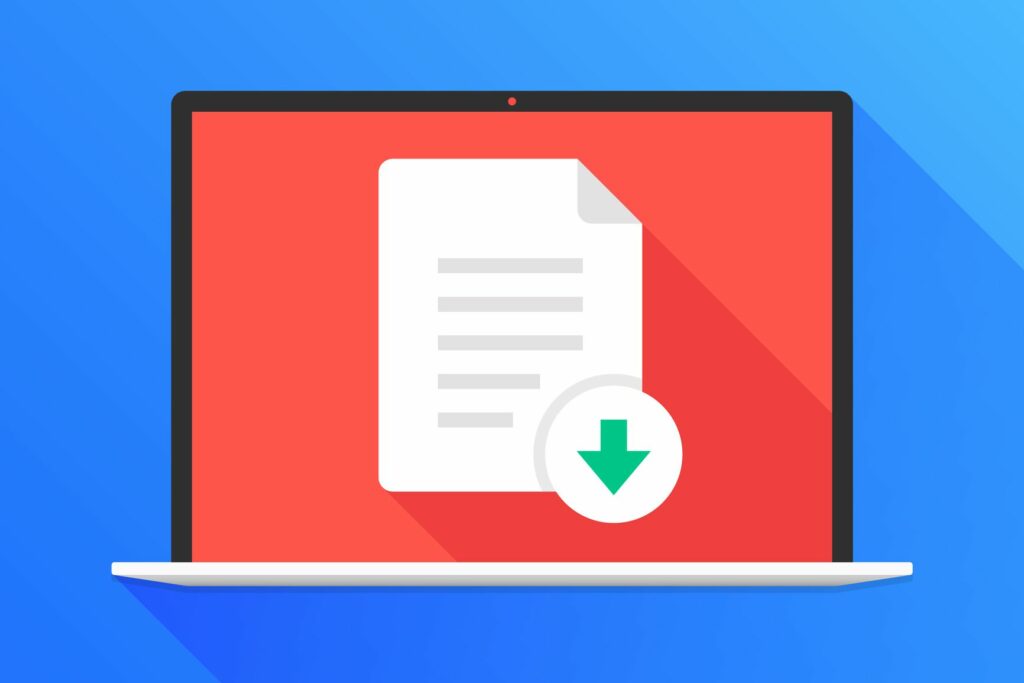
Gezien hoe gebruikelijk de bestandsindelingen voor PDF- en World-documenten zijn, zou je denken dat er een gemakkelijke manier zou zijn om PDF’s naar Word-documenten te converteren. Helaas is dat niet het geval.
Converteren naar Word voor eenvoudiger bewerken
Het belangrijkste voordeel van het omzetten van een PDF in een Word-bestand is dat het gemakkelijk te bewerken en op te maken is in Microsoft Word. Als u klaar bent met bewerken in Word, kunt u het converteren naar een PDF-bestand met de Exporteren functie onder de het dossier tabblad. Om je PDF naar een Word-bestand te converteren, heb je wat extra tools nodig. Hier zijn drie manieren om het te doen.
Converteren met een gratis webtool
De gemakkelijkste en snelste manier om een PDF te converteren naar een Word-bestand dat u op uw Mac kunt openen, is door een van de vele gratis, webgebaseerde conversietools te gebruiken. In dit voorbeeld wordt Smallpdf gebruikt. De PDF naar Word-conversietool van Smallpdf is gratis te gebruiken, maar de site biedt meer tools en functies met zijn betaalde premium-abonnementen.
-
Open smallpdf.com/pdf-to-word in een webbrowser op je Mac. Sleep de PDF naar de blauwe ruimte op de webpagina of selecteer Kies documenten om de PDF te zoeken en te uploaden.
-
Als het PDF-bestand is opgeslagen in uw Google Drive-account of uw Dropbox-account, selecteert u het pijlpictogram naast next Kies documenten en selecteer vervolgens Van Google Drive of Van Dropbox om Google Drive of Dropbox te openen en het bestand rechtstreeks vanuit uw account te selecteren.
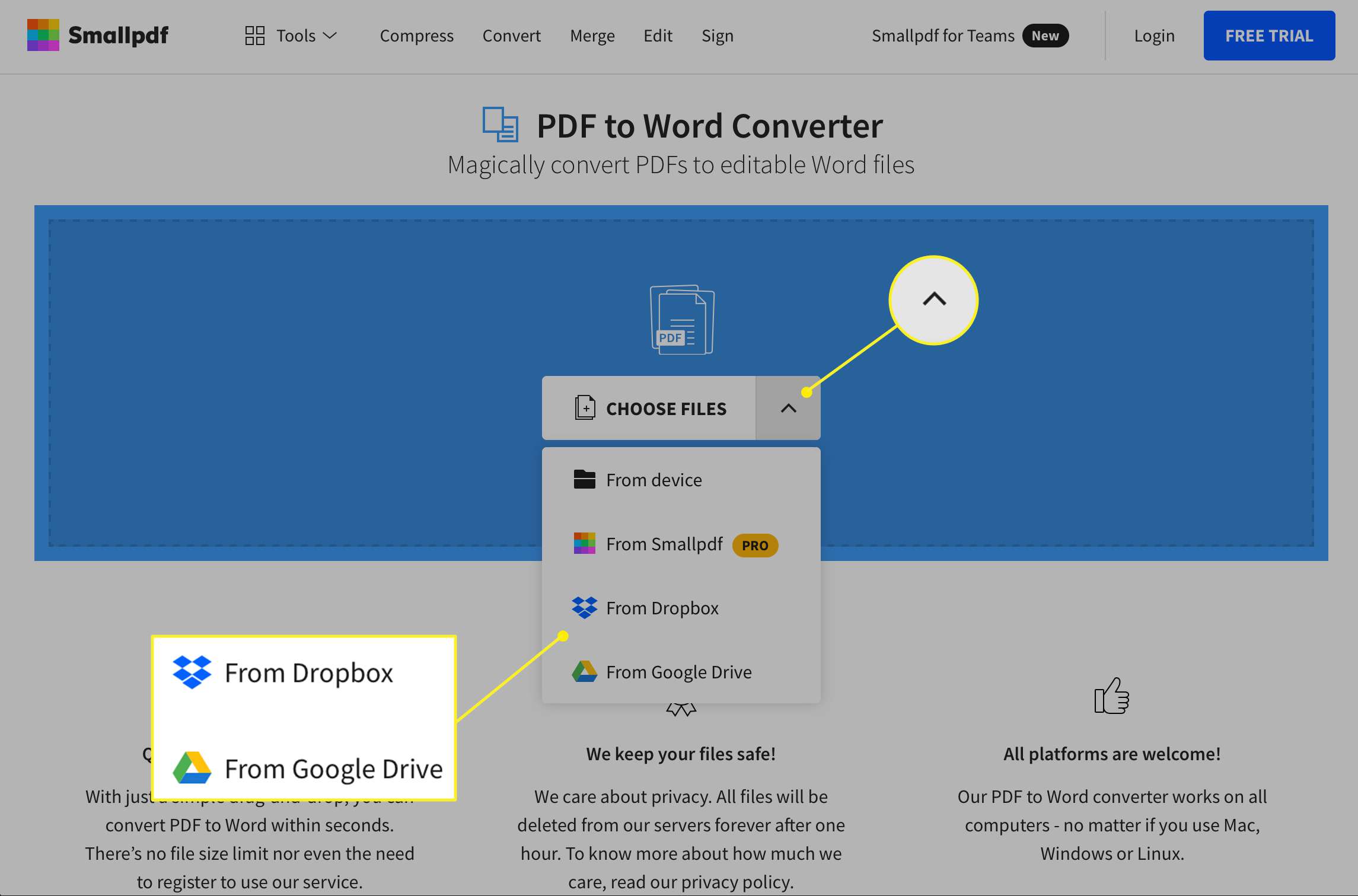
Het kan enkele seconden of langer duren voordat de conversie is voltooid, afhankelijk van de grootte van het bestand en de snelheid van uw internetverbinding.
-
Nadat de conversie is voltooid, selecteert u de pijl omlaag naast de bestandsnaam om het als DOCX-bestand te downloaden.
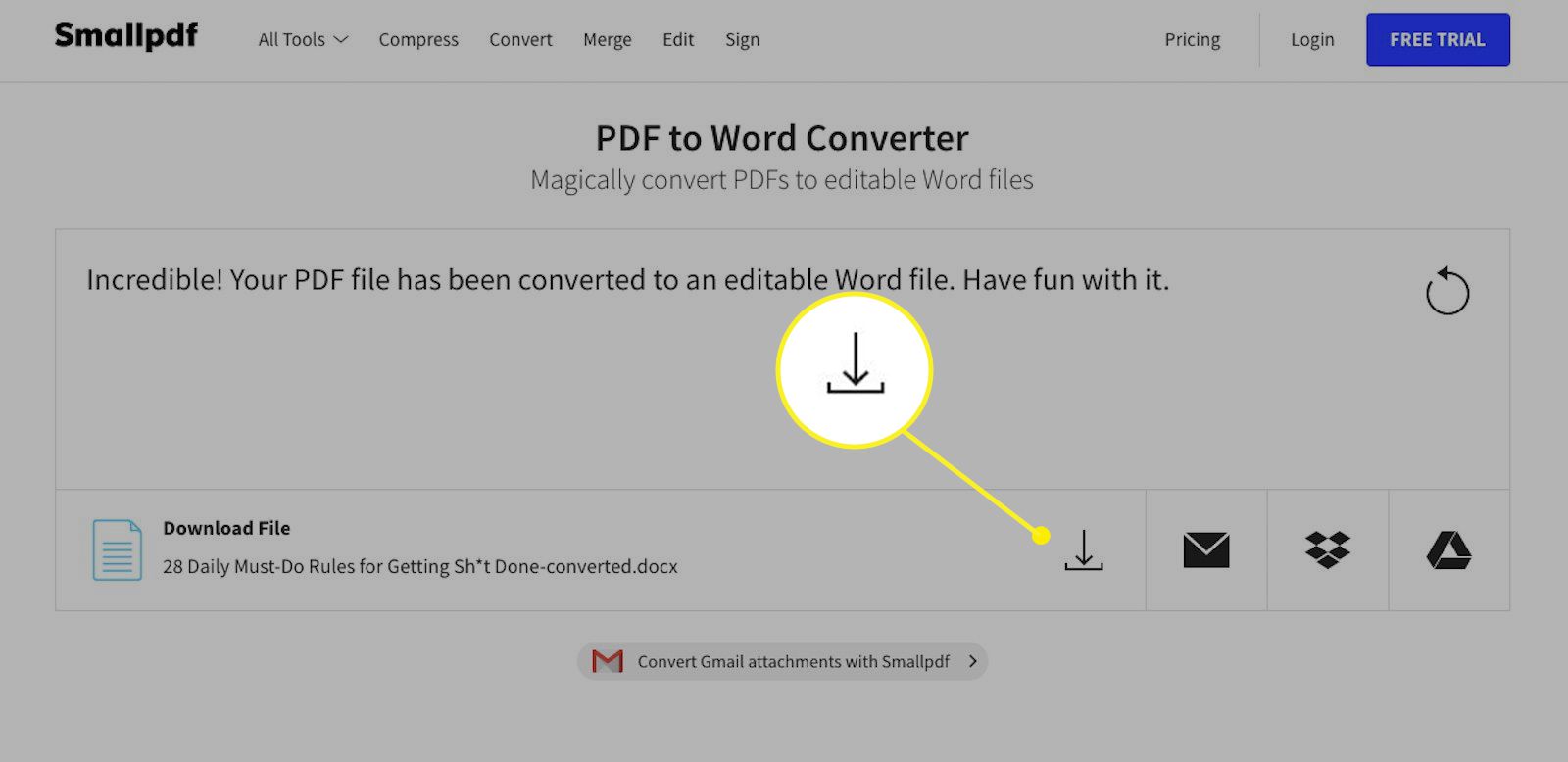
U kunt ook de envelop pictogram om een link op het web te genereren, de Dropbox pictogram om het op te slaan in je Dropbox-account, of de Google Drive pictogram om het op te slaan in uw Google Drive-account.
Gebruik Adobe Acrobat Pro DC voor Mac om te converteren
Het is mogelijk om een PDF rechtstreeks vanuit het PDF-document zelf naar een Word-bestand te converteren, maar alleen als u een premium Adobe Acrobat Pro DC-abonnement gebruikt. Dit abonnement biedt een complete PDF-oplossing voor zowel Windows als Mac vanaf $ 15 per maand met een gratis proefperiode van zeven dagen. Dit artikel gebruikt de gratis proefversie van Adobe Acrobat Pro DC.
-
Ga naar acrobat.adobe.com/us/en/acrobat/how-to/pdf-to-word-doc-converter.html in een webbrowser.
-
Selecteer Gratis proefperiode starten en selecteer vervolgens Begin.
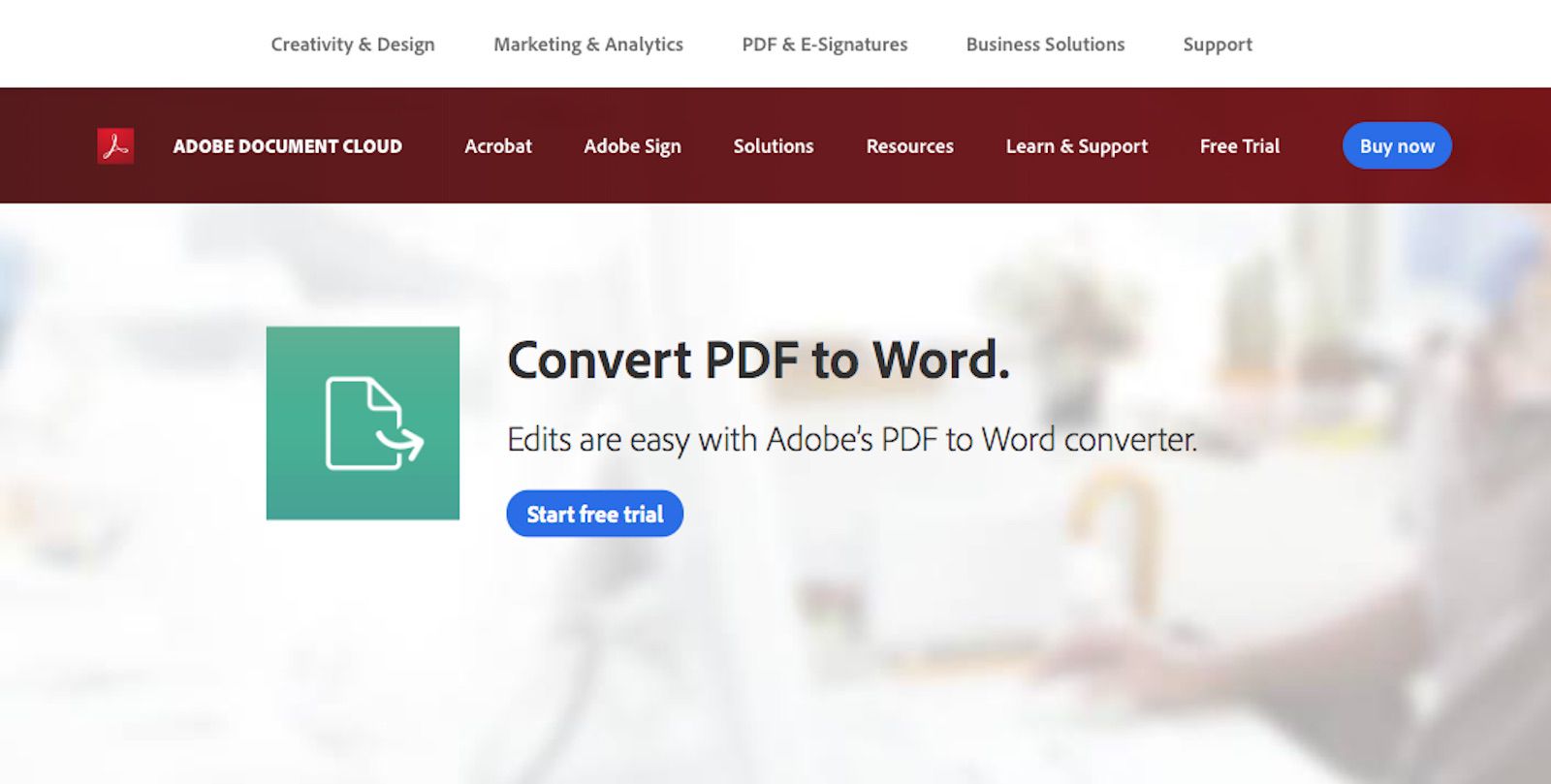
-
Voer op de volgende pagina uw e-mailadres in het veld in en gebruik de vervolgkeuzelijst om het abonnement te selecteren waarvoor u zich wilt aanmelden (maandelijks, vooruitbetaald jaarlijks of jaarlijks betaald maandelijks). Selecteer Doorgaan met wanneer je klaar bent.
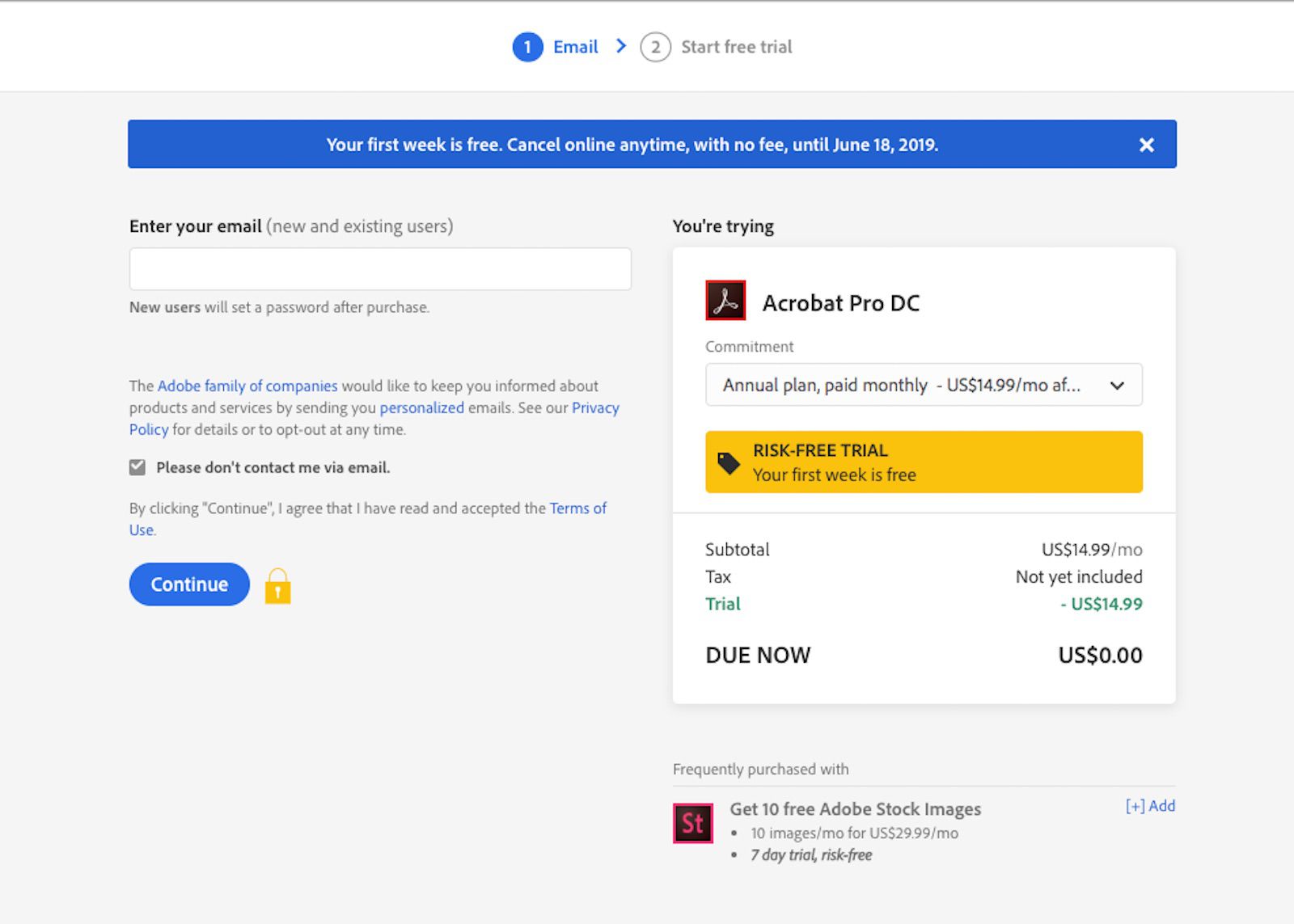
Als u de service alleen wilt testen, annuleert u het abonnement voordat de proefperiode van zeven dagen voorbij is om te voorkomen dat er kosten in rekening worden gebracht.
-
Maak op de volgende pagina uw Adobe-account aan of meld u aan door uw wachtwoord in te voeren.
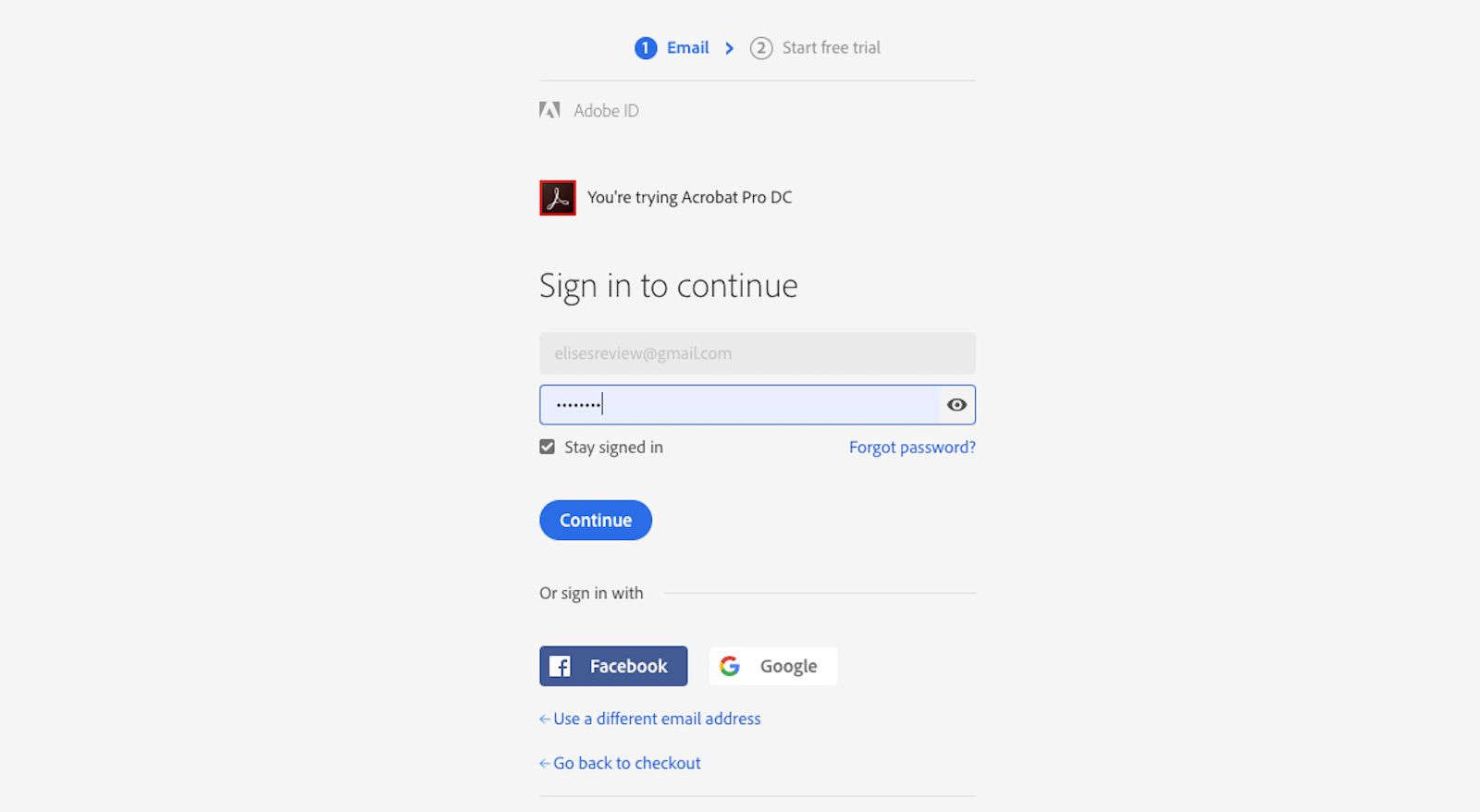
-
Voer uw betalingsgegevens in op de volgende pagina en selecteer Gratis proefperiode starten.
-
Zodra uw betalingsgegevens zijn geaccepteerd, selecteert u Begin.
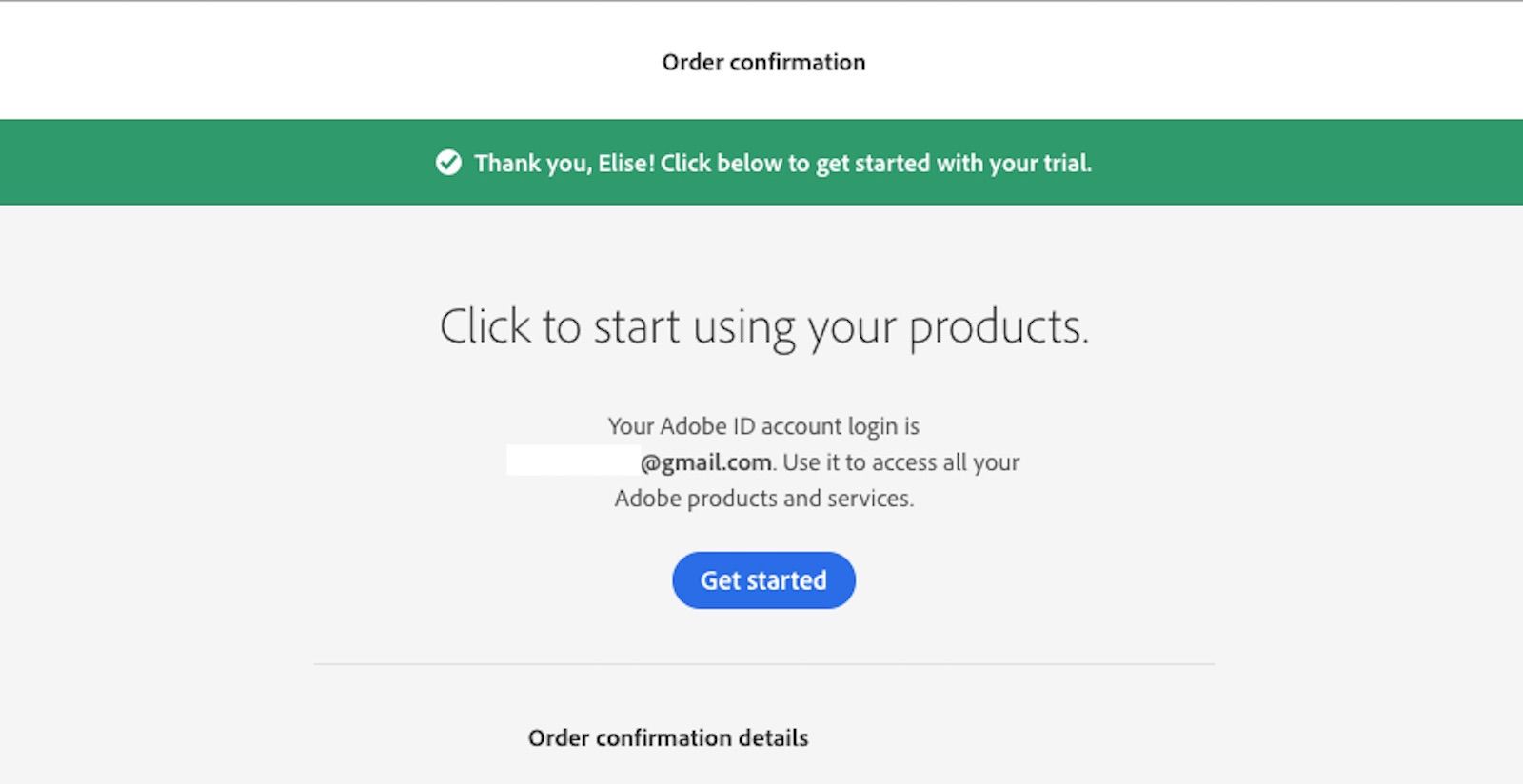
-
Acrobat Pro DC begint met downloaden naar uw Mac. Wanneer het downloaden is voltooid, dubbelklikt u op het gedownloade bestand om de installatie te starten en volgt u de instructies.
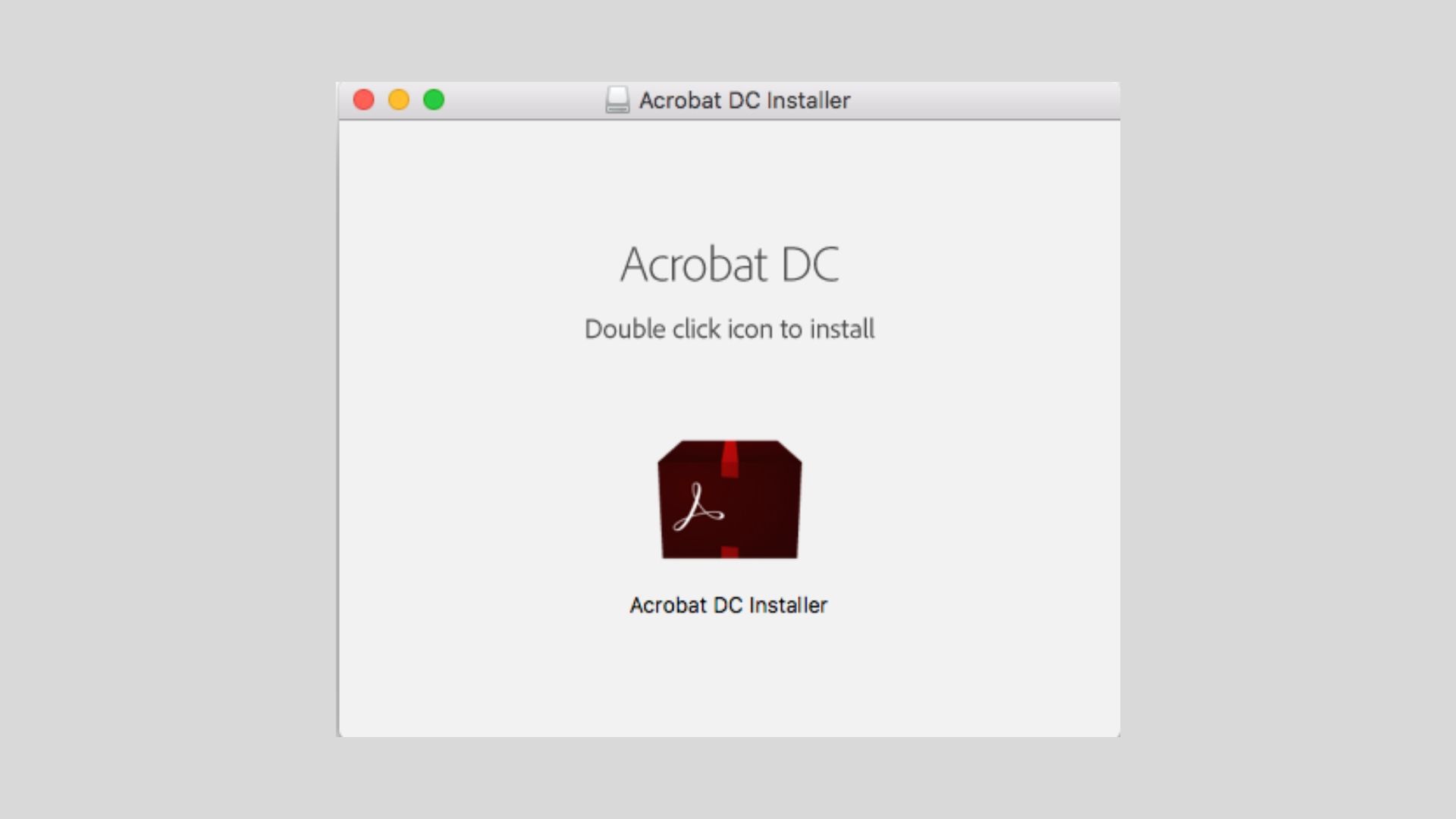
-
Wanneer het Acrobat Pro DC Installer-venster verschijnt, voert u uw e-mailadres en wachtwoord in en selecteert u: Log in.
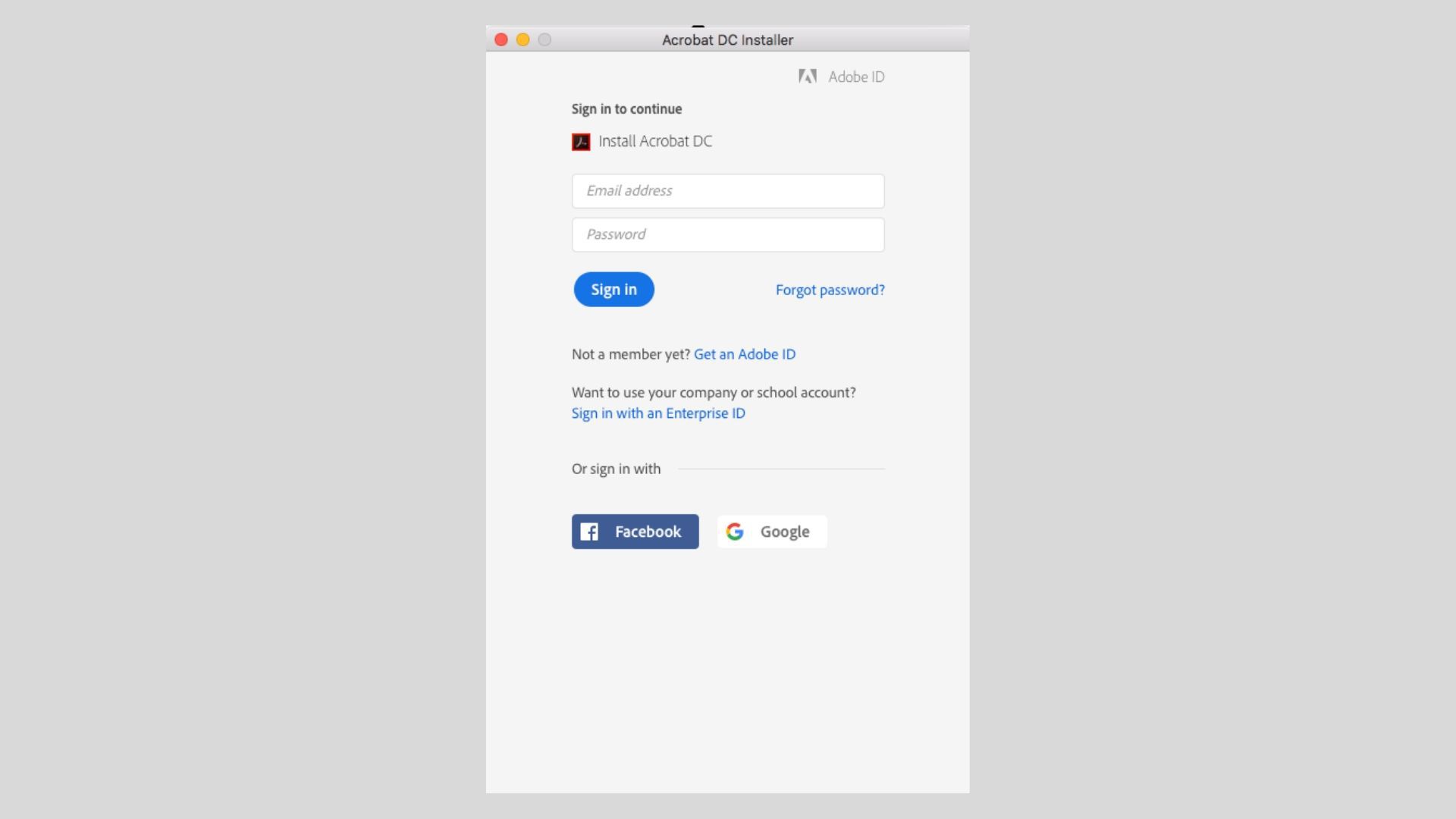
-
Gebruik de vervolgkeuzelijsten om de vragen te beantwoorden. Selecteer Doorgaan met wanneer je klaar bent.
-
Selecteer Begin met installeren. De installatie kan enkele minuten duren.
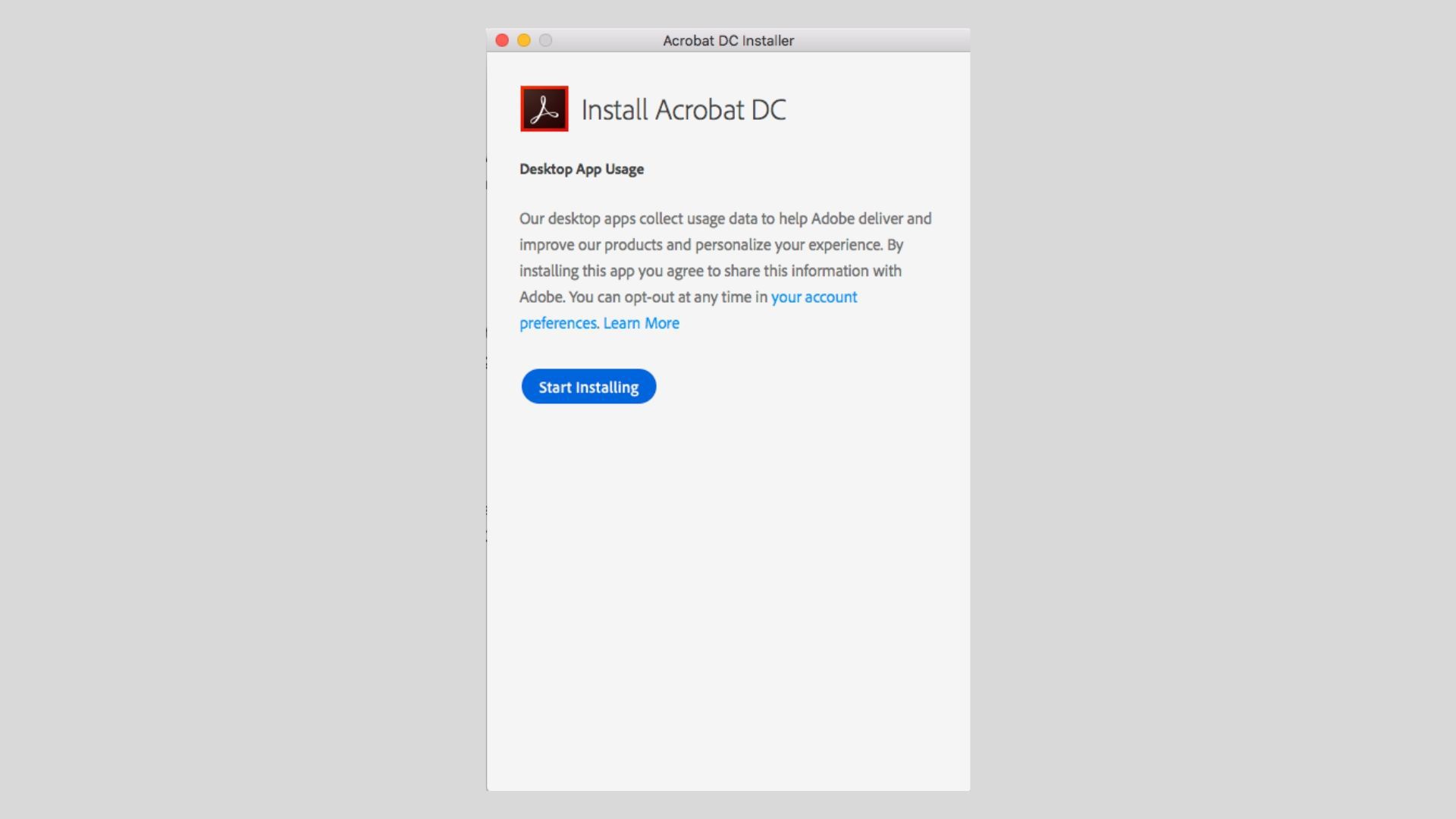
-
Wanneer de installatie is voltooid, wordt automatisch de Acrobat Pro DC-toepassing geopend. Selecteer Open bestand om het PDF-bestand dat u wilt converteren te zoeken en te selecteren.
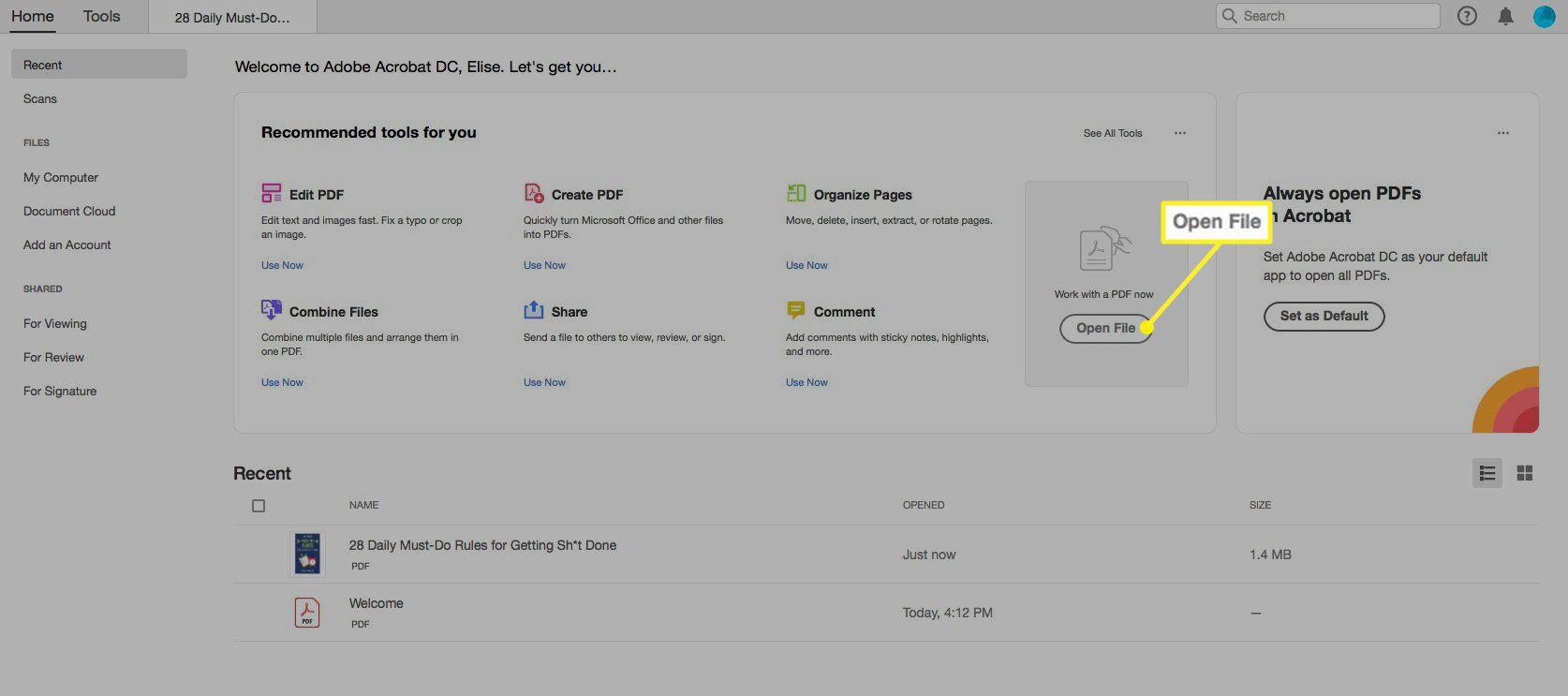
-
Selecteer in het verticale menu rechts van het PDF-bestand file PDF exporteren.
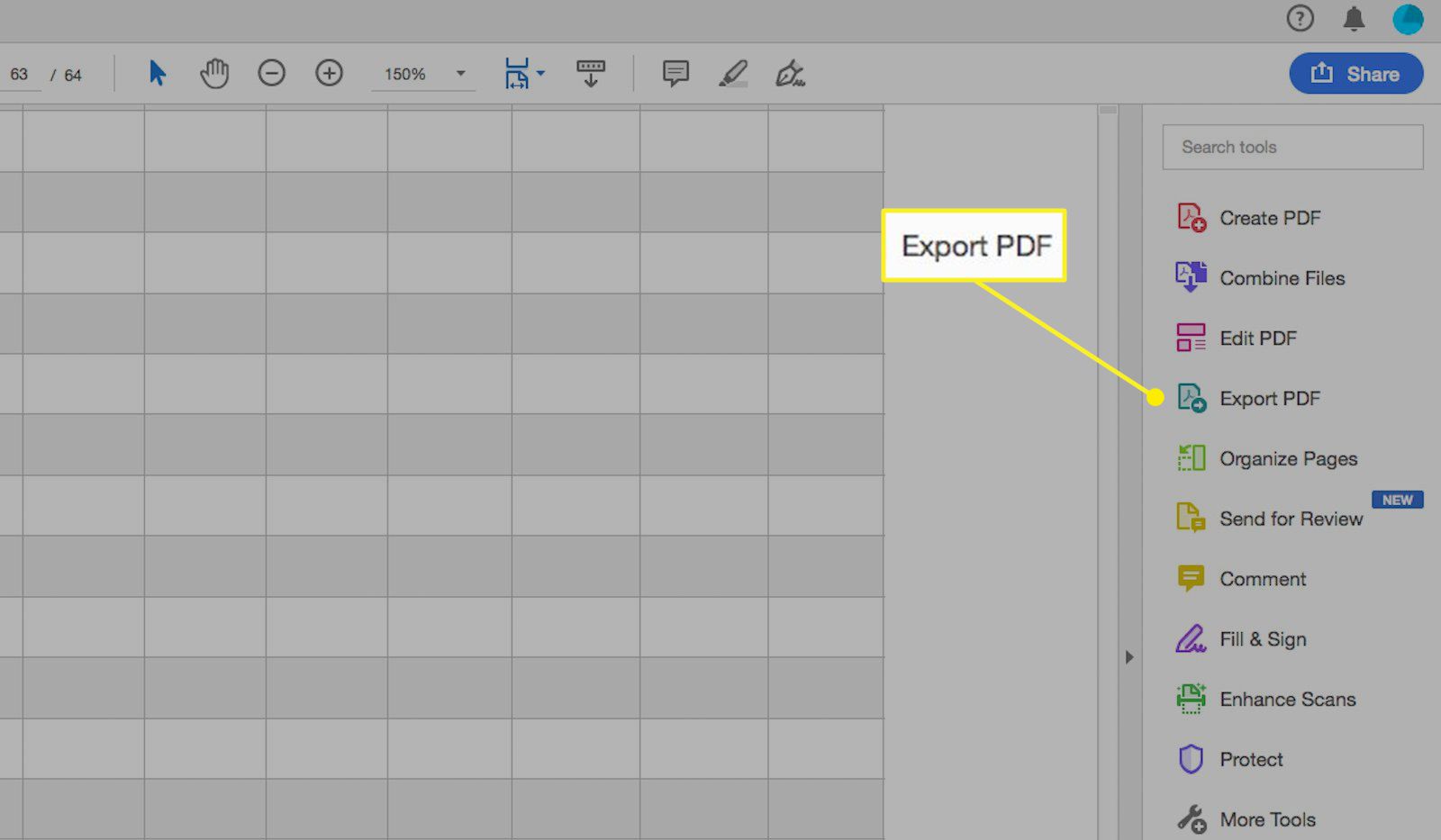
-
Zorg er op de volgende pagina voor dat de Microsoft Word optie is blauw gemarkeerd. Selecteer optioneel het tandwielpictogram om uw DOCX-instellingen aan te passen. Selecteer vervolgens Exporteren.
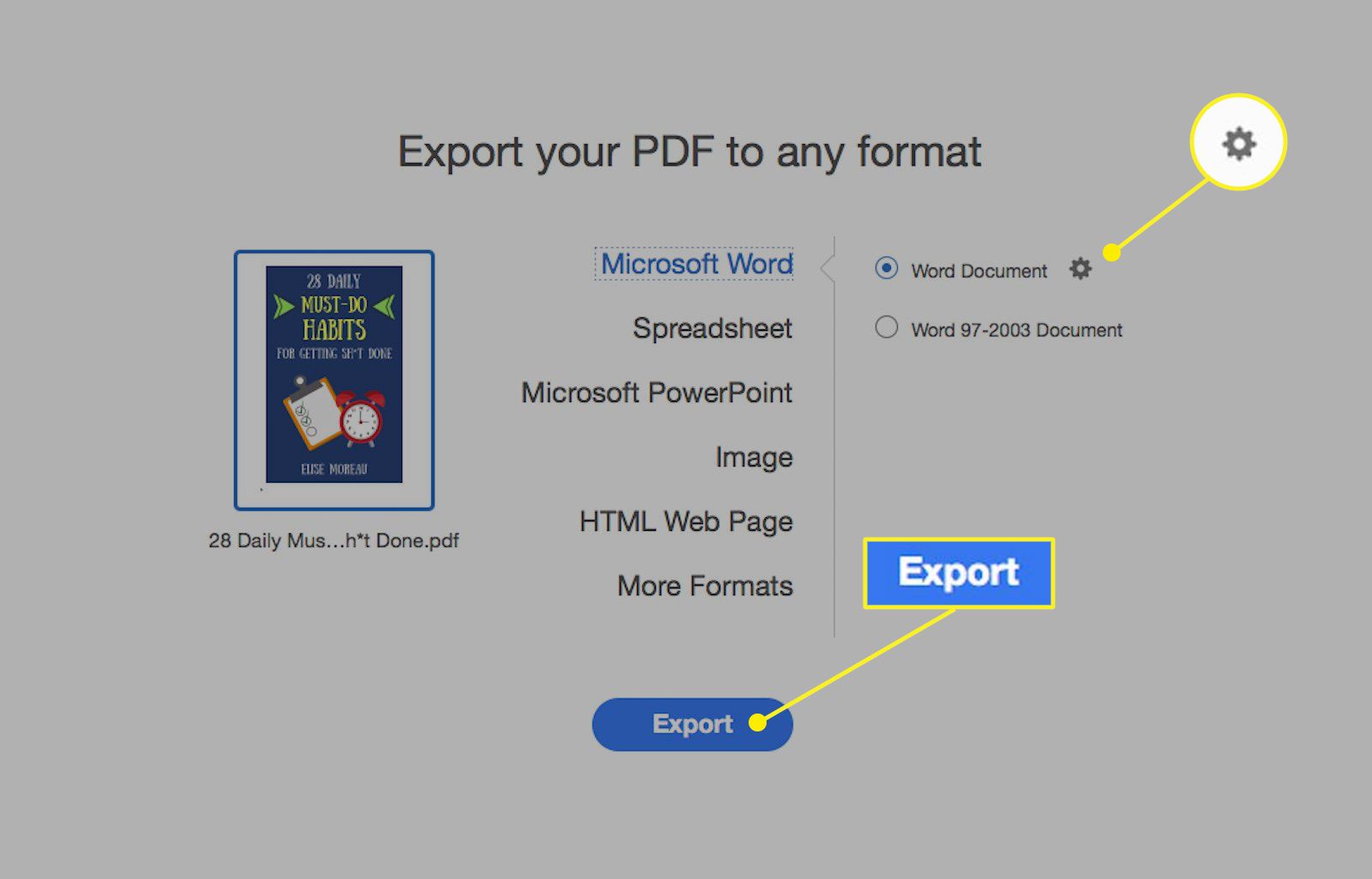
-
Gebruik het volgende venster om te kiezen waar u het bestand op uw Mac wilt opslaan. Optioneel, hernoem het bestand en selecteer Sparen. Zodra de conversie is voltooid, wordt het bestand automatisch geopend in Word.
Converteren met een bestaande applicatie op je Mac
De laatste manier om een PDF naar een Word-document te converteren, is het gebruik van een applicatie genaamd Automator, die op alle Mac-computers is geïnstalleerd. Deze applicatie helpt je om bepaalde taken te automatiseren door workflows te creëren. Hoewel het PDF-bestanden niet rechtstreeks naar DOC- of DOCX-bestandsindelingen kan converteren, kunt u Automator gebruiken om PDF’s op te slaan als RTF-bestanden, die u vervolgens kunt openen in Word en vervolgens opslaan als een Word-bestand. De volgende instructies zijn van toepassing op Macs met macOS 10.4 of hoger.
-
Open de Toepassingen map en selecteer de automaat toepassingspictogram.

-
Selecteer Werkstroom in de Kies een type voor uw document venster en selecteer Kiezen.
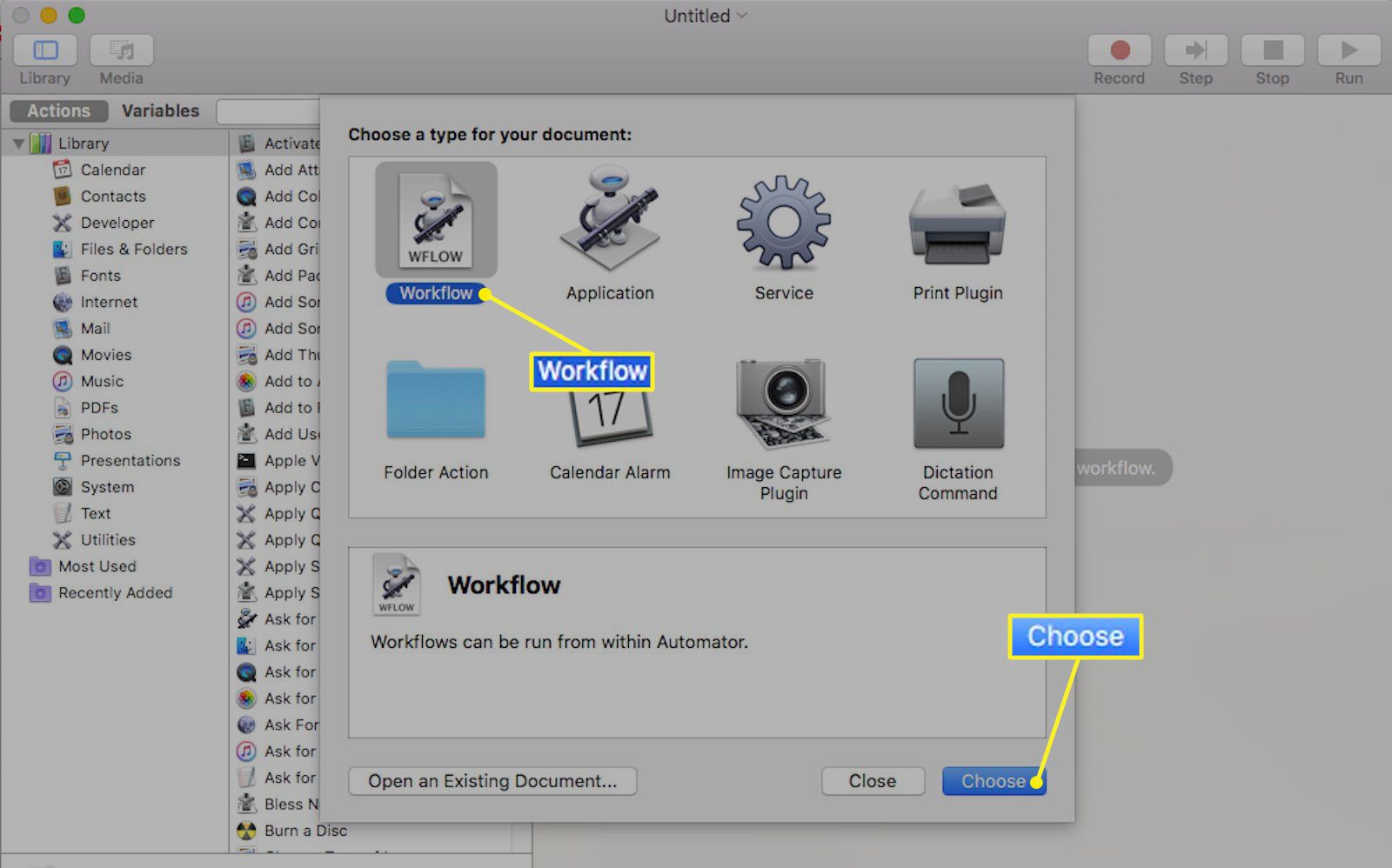
-
Kies in de verticale kolom het verst links van het venster: Bestanden en mappen. Selecteer in de middelste kolom Vraag naar Finder-items en sleep het naar de open ruimte aan de rechterkant. Je ziet een nieuw vak verschijnen.
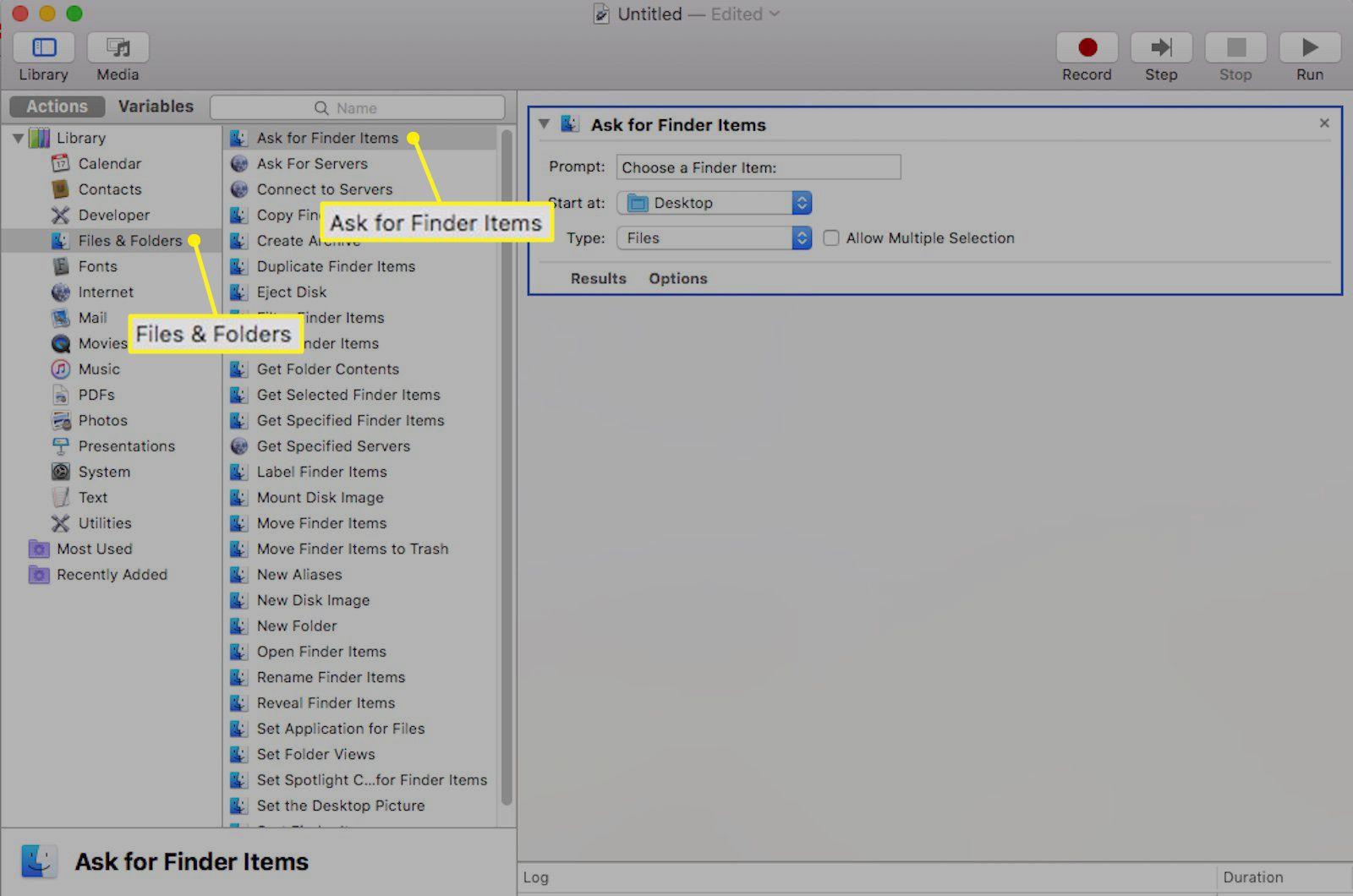
-
Selecteer in hetzelfde scherm PDF’s in de meest linkse kolom. Selecteer in de middelste kolom PDF-tekst extraheren en sleep het naar de open ruimte aan de rechterkant, onder het eerste vak. Er verschijnt een ander vak.
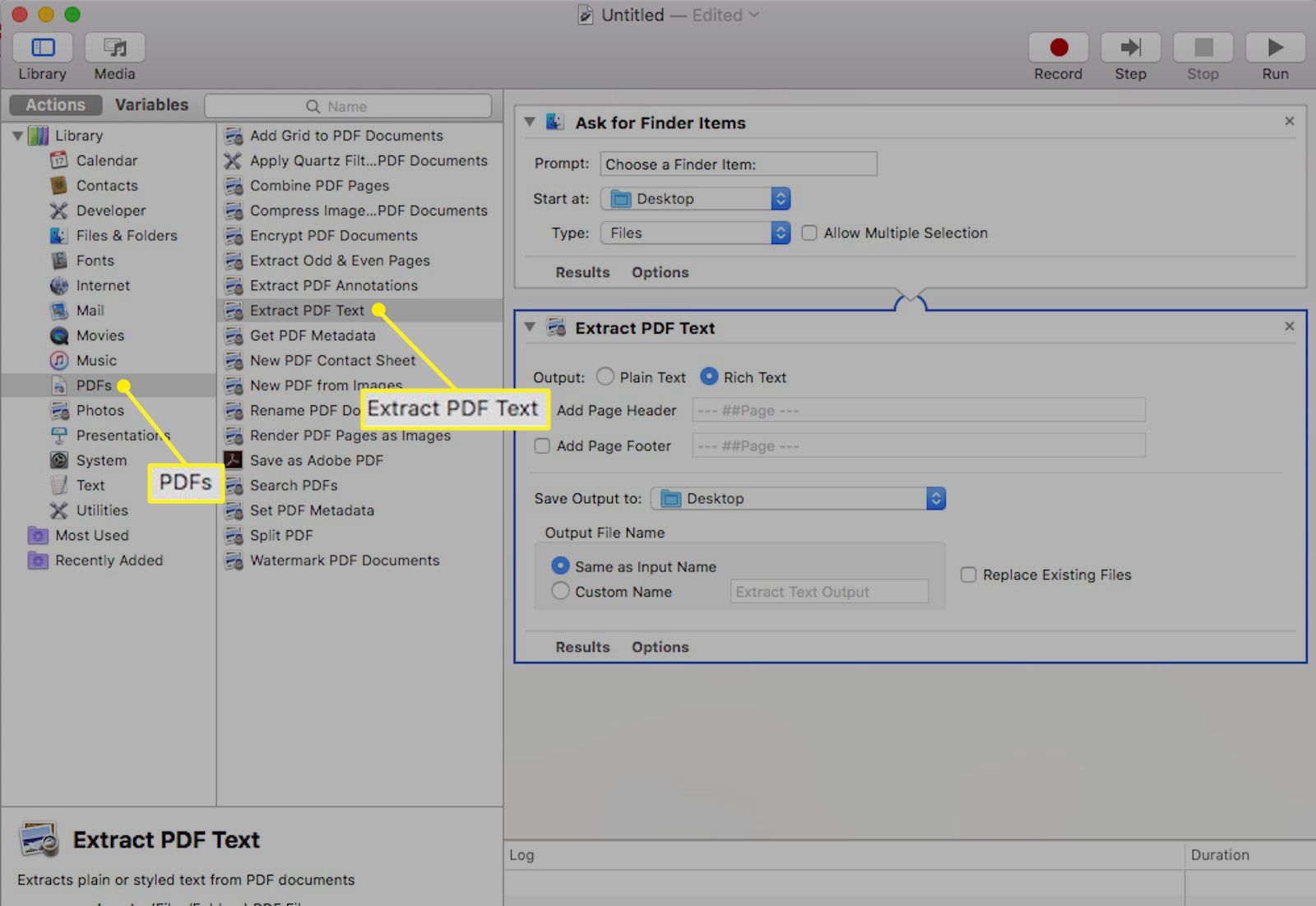
-
Selecteer in het vak PDF-tekst extraheren: Rijke text in plaats van platte tekst voor de uitvoer.
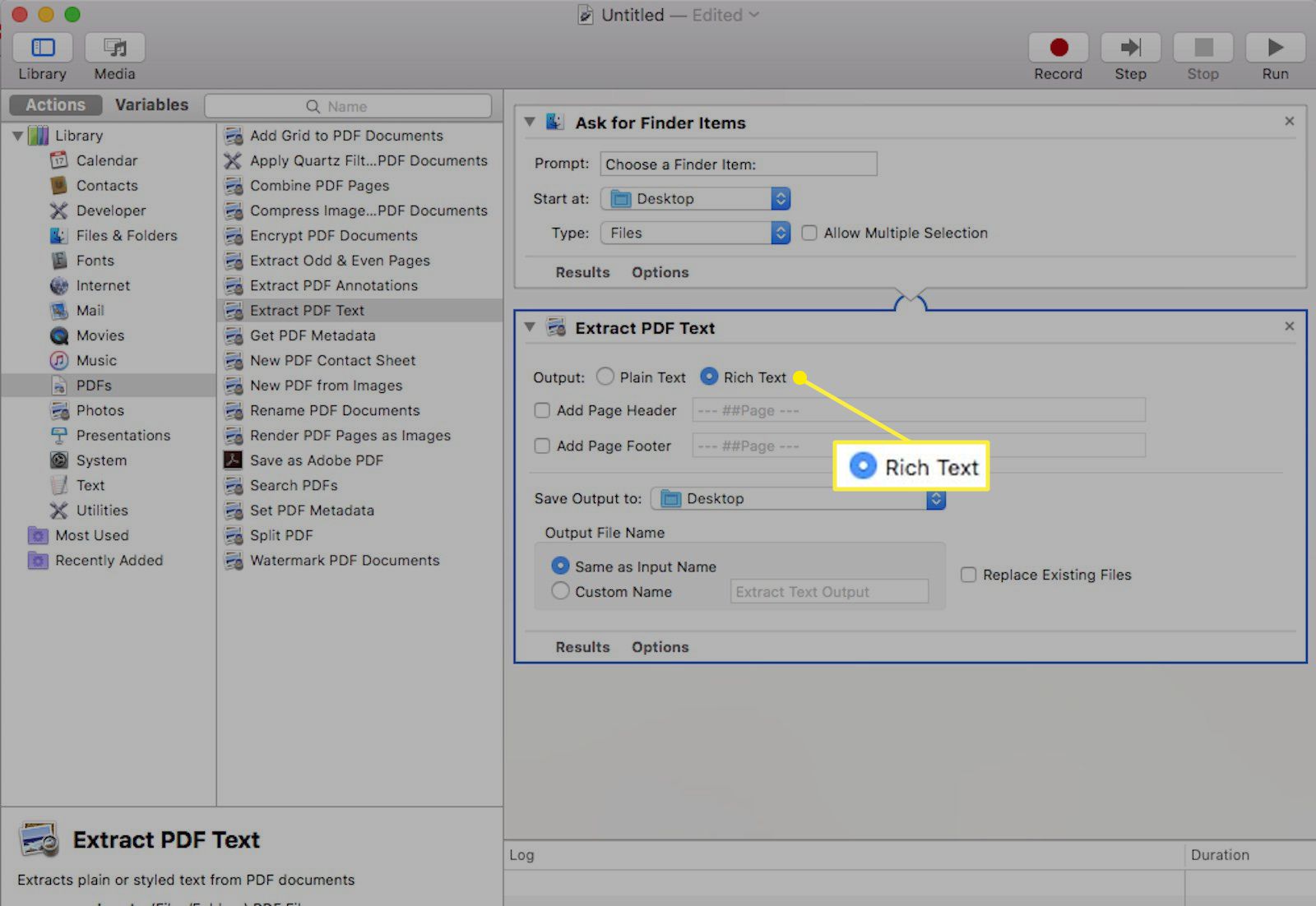
-
Selecteer het dossier > Sparen en geef uw nieuw gemaakte workflow een naam in het vervolgkeuzevenster. Selecteer Toepassing in plaats van Workflow naast Bestandsindeling. Je kunt het nu overal op je Mac opslaan.
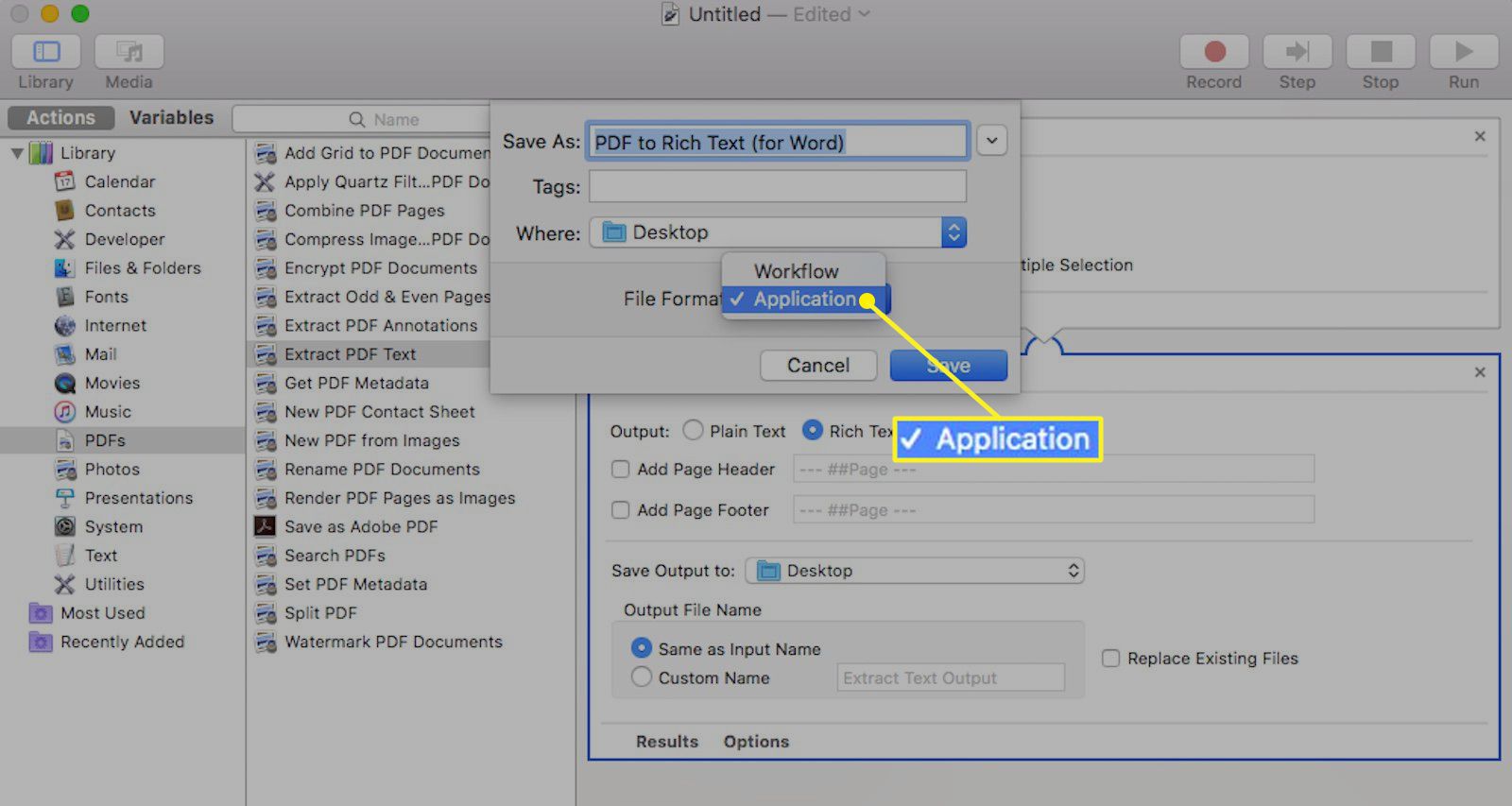
-
Ga naar de map waar u zojuist de workflow-app hebt opgeslagen en dubbelklik erop om de map te openen. Dubbelklik op de robot pictogram met de naam die u eraan hebt toegewezen.
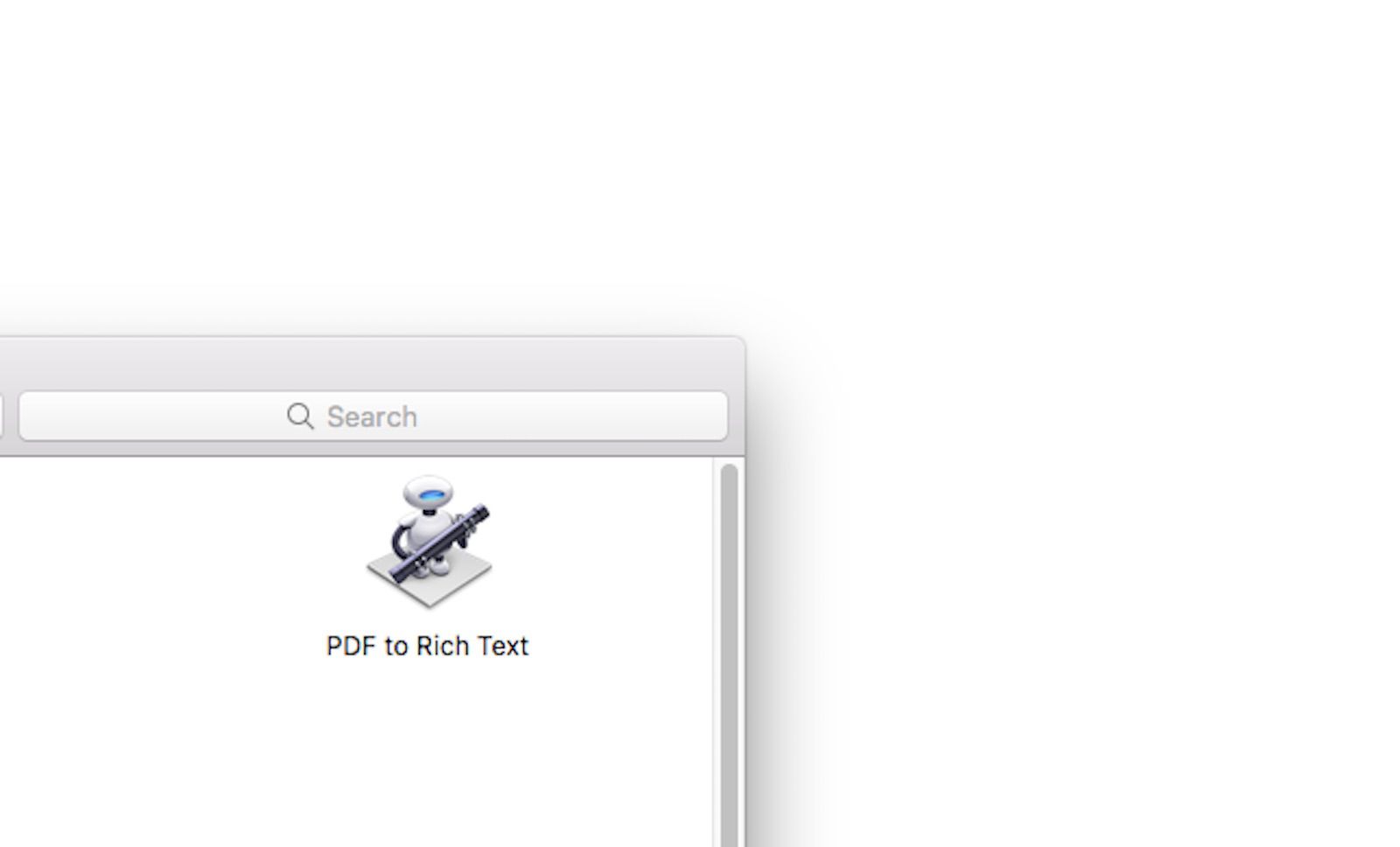
-
Selecteer het PDF-bestand en selecteer vervolgens Kiezen. Het PDF-bestand wordt automatisch geconverteerd en opgeslagen als Rich Text-document in dezelfde map waarin het originele PDF-bestand is opgeslagen.
-
Klik met de rechtermuisknop op het nieuw gemaakte Rich Text-document, beweeg uw cursor over Openen met en selecteer Woord. Eenmaal geopend in Word, kunt u het bestand opslaan als een standaard Word-bestand.
Wanneer u een PDF naar een Word-bestand wilt converteren, kunt u de workflow-toepassing gebruiken die u in de bovenstaande stappen hebt gemaakt. Overweeg om het op uw computer te bewaren, zodat u niet elke keer een nieuwe hoeft te maken als u een PDF naar een Word-bestand wilt converteren.