
Samsung Pay is een contactloos mobiel betalingssysteem dat beschikbaar is op alle nieuwere smartphones van het merk, vanaf Galaxy Note 5 en hoger. Het doel van de app is vrij eenvoudig. Het is een digitale portemonnee die is ontworpen om betalingsopties op te slaan, waaronder creditcards, betaalpassen en verschillende beloningskaarten. Als u zich in een winkel of winkel bevindt die contactloze betalingen accepteert, kunt u snel op uw telefoon tikken of vegen om goederen te betalen. Het is een superhandige en relatief snelle manier om voor goederen en diensten te betalen, zonder dat je je portemonnee hoeft te trekken of betaalkaarten uit een handtas hoeft te halen. Het is echter niet het enige mobiele betalingssysteem dat u kunt gebruiken. Vergelijkbare apps zijn onder meer Google Pay, Apple Pay op de smartphones van Apple, Paypal en Venmo.
Wat zijn de Samsung Pay-compatibele telefoons?
Zoals de naam al doet vermoeden, is Samsung Pay exclusief beschikbaar op de smartphones van het bedrijf. Hier is een lijst met alle compatibele apparaten:
- Galaxy S10, S10+ en S10e
- Samsung Galaxy Fold
- Galaxy Note 9
- Galaxy S9 en S9+
- Galaxy Note 8
- Galaxy S8 en S8+
- Galaxy S7, S7 Edge en S7 Actief
- Galaxy S6, S6 Edge, S6 Edge+ en S6 Actief
- Galaxy Note 5
- Galaxy Note FE
- Galaxy A5 (2016, 2017)
- Galaxy A7 (2016, 2017 en 2018)
- Melkweg A8 (2016)
- Galaxy A9 en A9 Pro (2016)
- Melkweg A3 (2017)
- Galaxy A8, A8+ en A8 Ster (2018)
- Galaxy A9 (2018)
- Galaxy J5 (2016)
- Galaxy J7 (2016)
- Galaxy J5 en J5 Pro (2017)
- Galaxy J7, J7 Max en J7 Pro (2017)
- Galaxy C5 en C5 Pro
- Galaxy C7 en C7 Pro
- Galaxy C9 Pro
- Galaxy Aan5
- Galaxy Aan7
- Galaxy A70
Waar wordt Samsung Pay geaccepteerd?
In tegenstelling tot sommige van zijn rivalen, bijvoorbeeld Apple Pay en Google Pay, zou Samsung Pay vrijwel overal werken. De meeste mobiele contactloze systemen vereisen een moderne kassa die NFC of Bluetooth ondersteunt. Volgens Samsung zou Pay echter ook moeten werken met oudere magneetstripterminals, zoals de zelfstandige betaalapparaten die onafhankelijke leveranciers meestal gebruiken. Samsung Pay is compatibel met NFC-magneetstrip- en EMV-terminals (Europay, MasterCard en Visa), inclusief die voor chipgebaseerde kaarten. De uitzondering zijn lezers waarvoor u een kaart moet plaatsen, zoals de gedateerde lezers op benzinepompen en geldautomaten. Samsung Pay ondersteunt alle grote providers en werkt in 25 landen over de hele wereld, waaronder de Verenigde Staten, het VK, China, Franca, Australië, Brazilië, Hong Kong, India, Italië, Mexico, Puerto Rico, Rusland, Zuid-Korea, Spanje, Zweden , Thailand, Verenigde Arabische Emiraten en meer. Als je nog meer informatie nodig hebt, kun je de officiële Samsung Pay-ondersteuningspagina bezoeken.
Samsung Pay instellen op uw telefoon
Voordat u betaalkaarten kunt toevoegen of goederen kunt betalen, moet u zich aanmelden via de app.
-
Open de Samsung Pay-app, accepteer de algemene voorwaarden en tik vervolgens op De volgende.
-
De app zal je vragen om een pincode, vingerafdrukscan of irisscan te registreren om als authenticatie te gebruiken. Als je al een Samsung-account hebt ingesteld op het apparaat, zou je bestaande pasmethoden moeten kunnen selecteren.
-
Dat is het! Nu ben je klaar om betaalkaarten toe te voegen en te beginnen met winkelen!
Creditcards of betaalpassen toevoegen aan Samsung Pay
Voordat u met Samsung Pay voor goederen en diensten kunt betalen, moet u een betaalkaart of account toevoegen. Gelukkig is het proces eenvoudig. Zorg ervoor dat u de creditcard of bankpas bij de hand heeft die u wilt gebruiken voordat u aan dit volgende proces begint!
-
Tik terwijl de Samsung Pay-app is geopend op de Betalen optie in het onderste menu en kies Kaarten toevoegen. U kunt ook op de menuknop links bovenaan tikken (drie horizontale lijnen) en kiezen voor Kaarten vanuit het contextmenu.
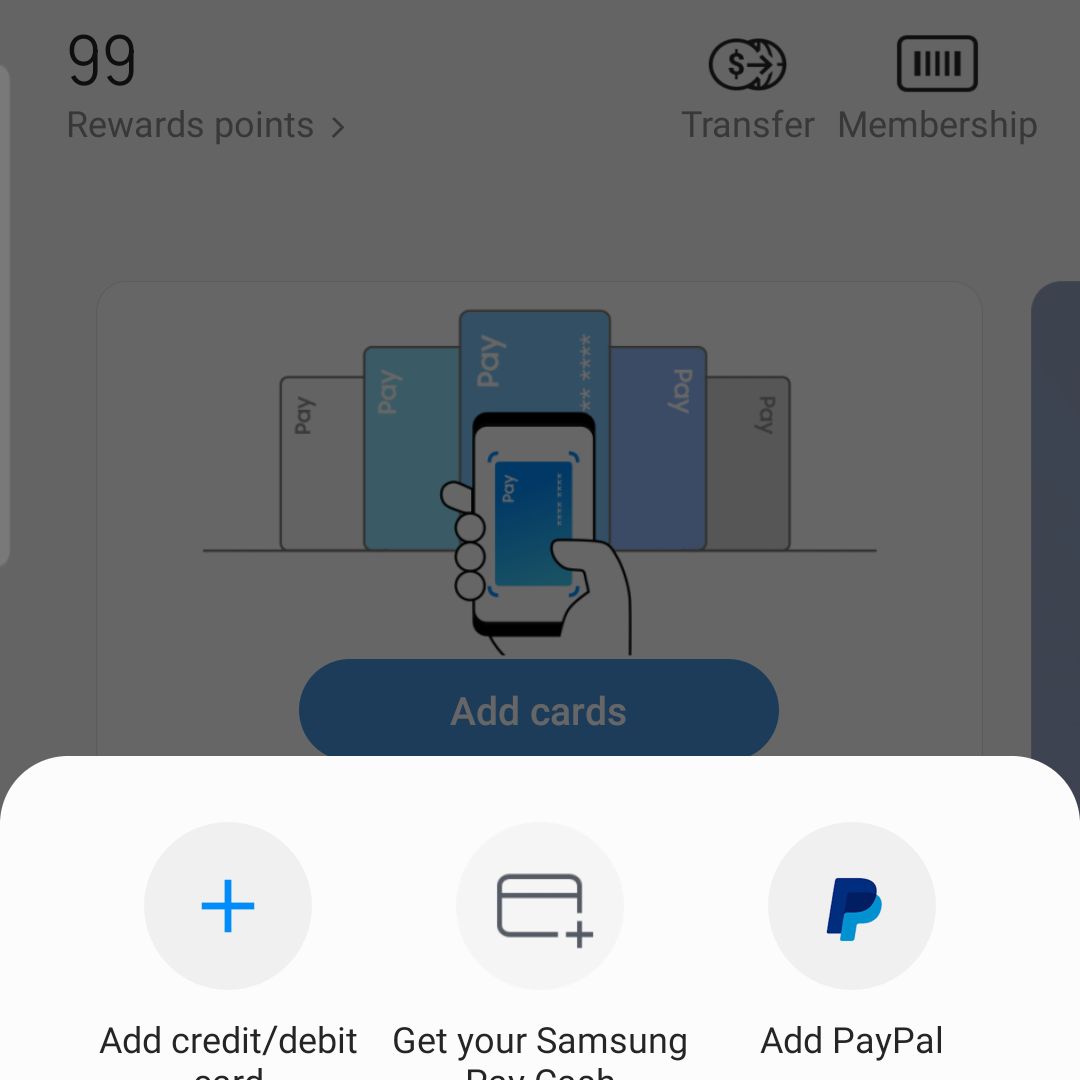
-
Er verschijnt een menu met verschillende opties:
- Creditcard/betaalpas toevoegen: Gebruik dit om een reguliere betaalmethode toe te voegen, zoals uw Visa of Mastercard.
- Ontvang uw Samsung Pay-contant: Vraag een Samsung Pay card aan, dit is een unieke Mastercard. Als je er al een hebt, is dit hoe je het zou gebruiken.
- Paypal toevoegen: Verbind een Paypal-account met uw Samsung Pay-account.
- Geschenk: Voeg winkelcadeaubonnen toe om met de app te gebruiken.
- Lidmaatschap: Voeg een lidmaatschapsbonuskaart toe voor een willekeurig aantal ondersteunde winkels. Enkele voorbeelden zijn Costco, My Best Buy, AAA en meer.
Selecteer voor nu de Creditcard / betaalkaart optie, tenzij u een andere betaalmethode heeft die u wilt gebruiken.
-
De app vraagt toestemming voor toegang tot de camera van het apparaat als dit de eerste keer is dat je een kaart hebt toegevoegd. Kiezen Toestaan om het toestemmingsverzoek te accepteren. Kiezen Toestaan nogmaals om het toestemmingsverzoek voor toegang tot de opgeslagen foto’s en media op uw apparaat te accepteren.
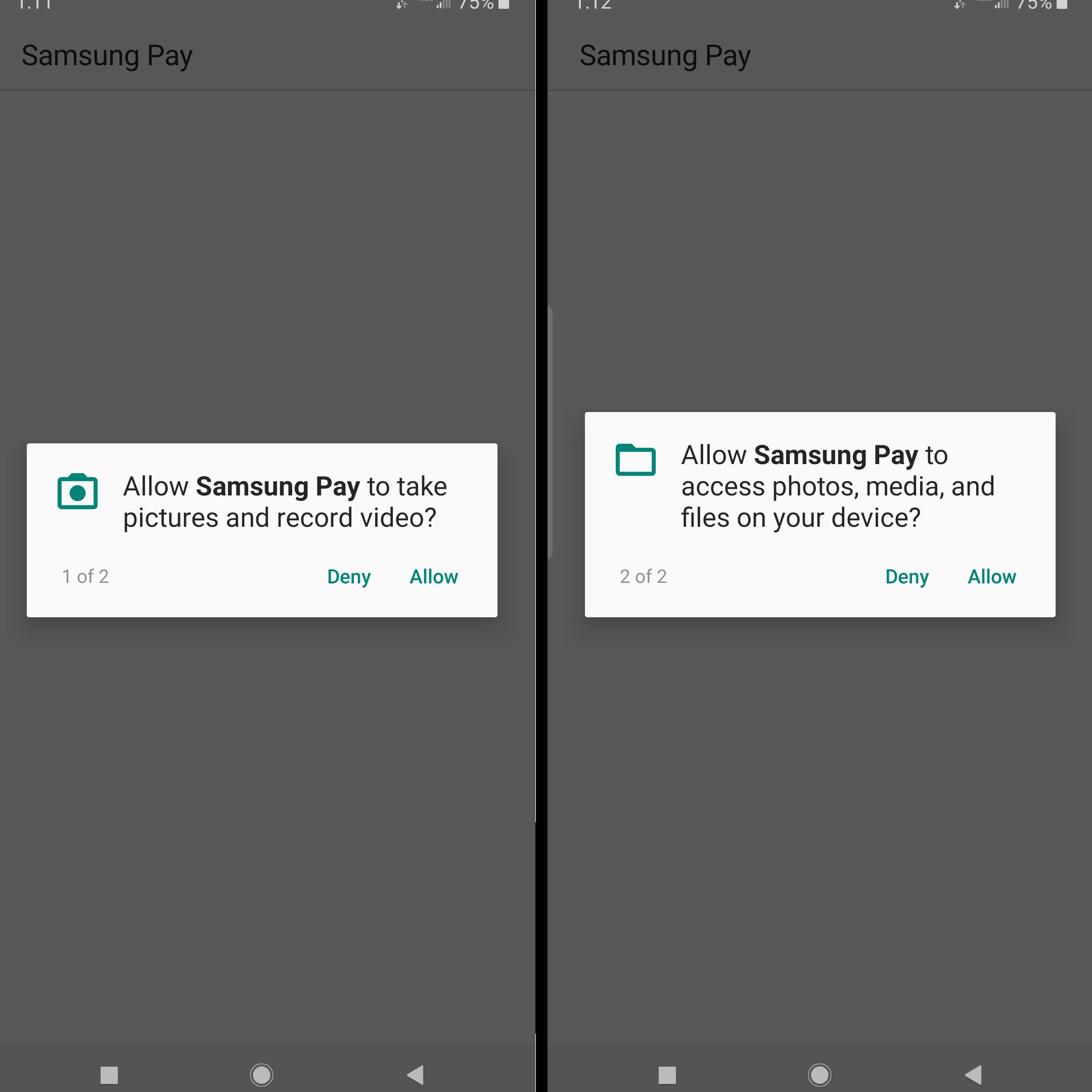
-
Er verschijnt een nieuw venster met een vak in het midden. In dat kader zou je in wezen moeten zien waar de camera van je apparaat naar kijkt. Plaats de creditcard of betaalpas zo dat deze volledig binnen het frame valt. De app moet automatisch het kaartnummer detecteren en naar een ander invoerscherm gaan. Als u problemen ondervindt bij het registreren van de kaart, selecteert u gewoon de Kaart handmatig invoeren optie onder het frame. Er is ook een optie om Paypal toevoegen als je op de een of andere manier per ongeluk bij deze stap bent gekomen.
-
Controleer nogmaals of het kaartnummer juist is en voer vervolgens de . in naam van kaarthouder, de kaarten uiterste houdbaarheidsdatum, Beveiligingscode, en jouw Postcode. Als je zeker weet dat de informatie correct is, tik je op De volgende rechtsonder. Bij bepaalde kaarten kunt u een waarschuwing krijgen dat uw kaartuitgever Samsung Pay nog niet ondersteunt. Als dit gebeurt, moet u stap 1 tot en met 5 opnieuw doorlopen om een andere kaart toe te voegen.
-
Je krijgt een Servicevoorwaarden overeenkomst voor de kaart die u heeft ingediend. Accepteer de voorwaarden door te kiezen Ga akkoord met iedereen rechtsonder.
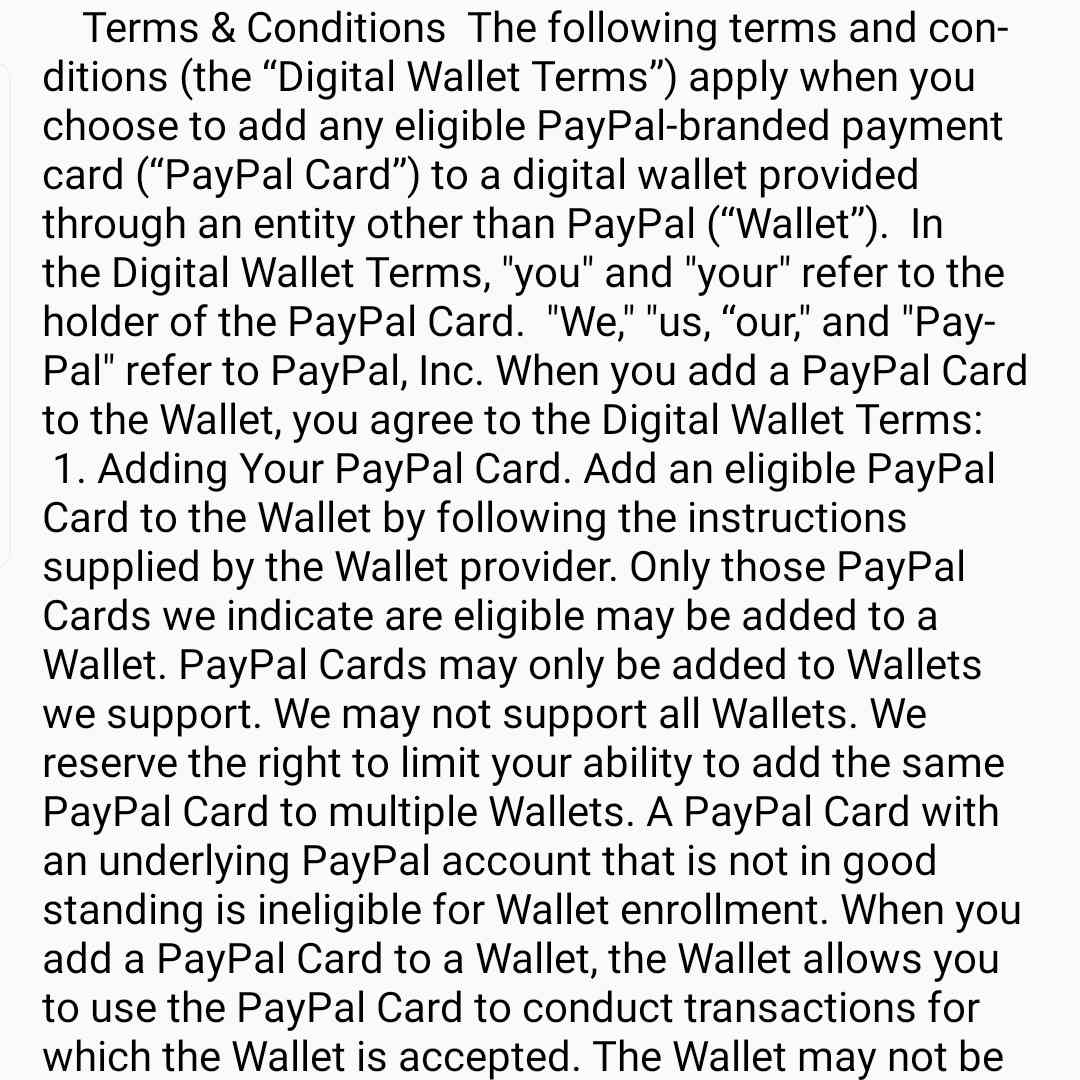
-
U wordt gevraagd om uw kaart te verifiëren met behulp van een van de vermelde methoden. U kunt een sms naar uw geverifieerde telefoonnummer laten sturen of ervoor kiezen om de bank te bellen. U kunt dit ook afwijzen om later te voltooien, maar u zult niet kunnen gebruiken de kaart totdat het klaar is.
-
Als deze instelling goed werkt, zou uw betaalkaart als nieuwe betaalmethode in de app moeten worden vermeld. Alle creditcards en betaalpassen die u toevoegt, moeten worden vermeld onder de Kaarten sectie.
Hoe u met uw telefoon kunt betalen met Samsung Pay
Als u een geaccepteerde betaalmethode heeft in de Samsung Pay-app, kunt u die rekening gebruiken om goederen en diensten via uw telefoon te betalen.
-
Wanneer u klaar bent om af te rekenen, opent u de Samsung Pay-app en selecteert u de gewenste betaalrekening of kaart door erop te tikken. Kies vervolgens Betalen onderaan het scherm.
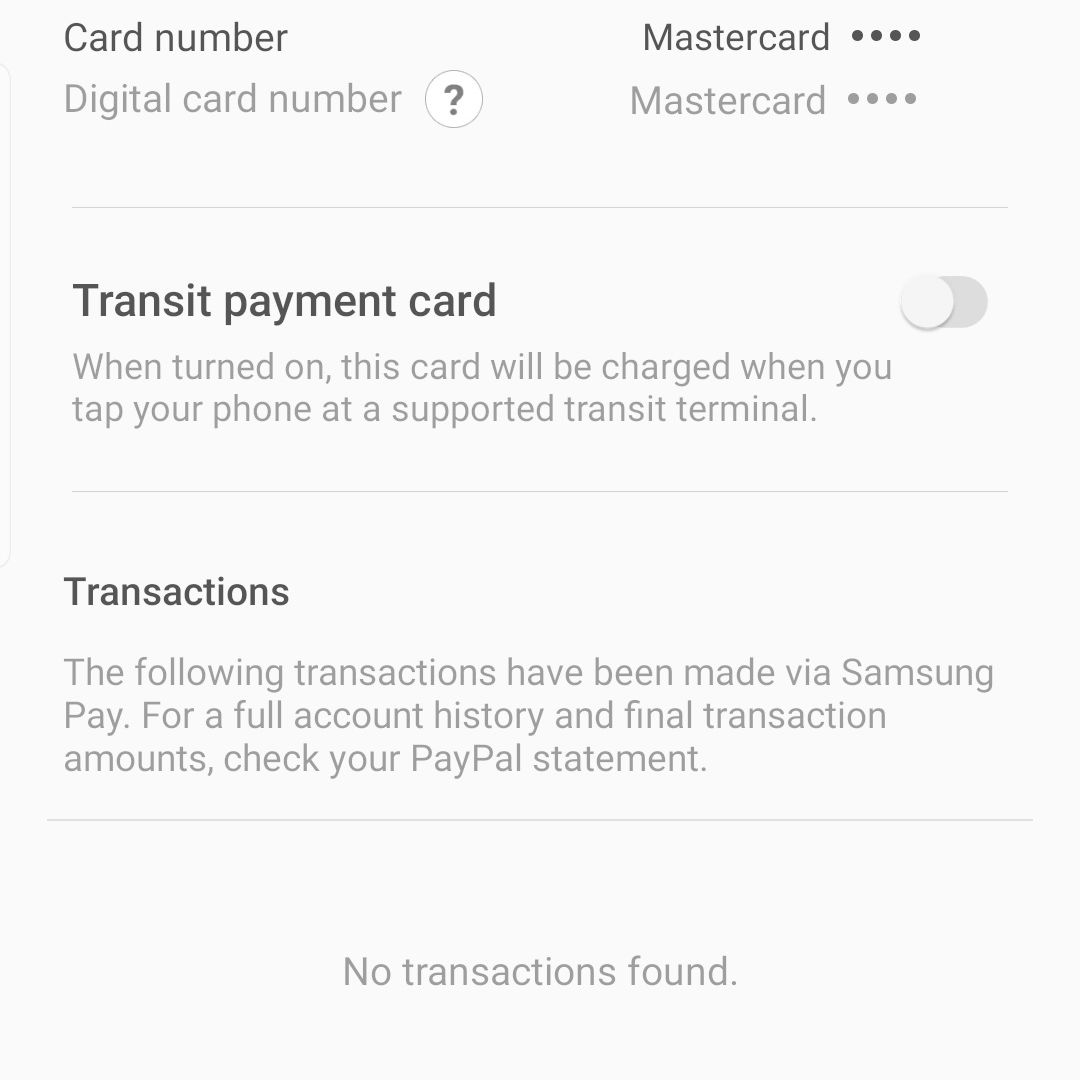
-
Scan uw vingerafdruk, iris of voer uw unieke toegangscode in wanneer u wordt gevraagd om verder te gaan met de transactie.
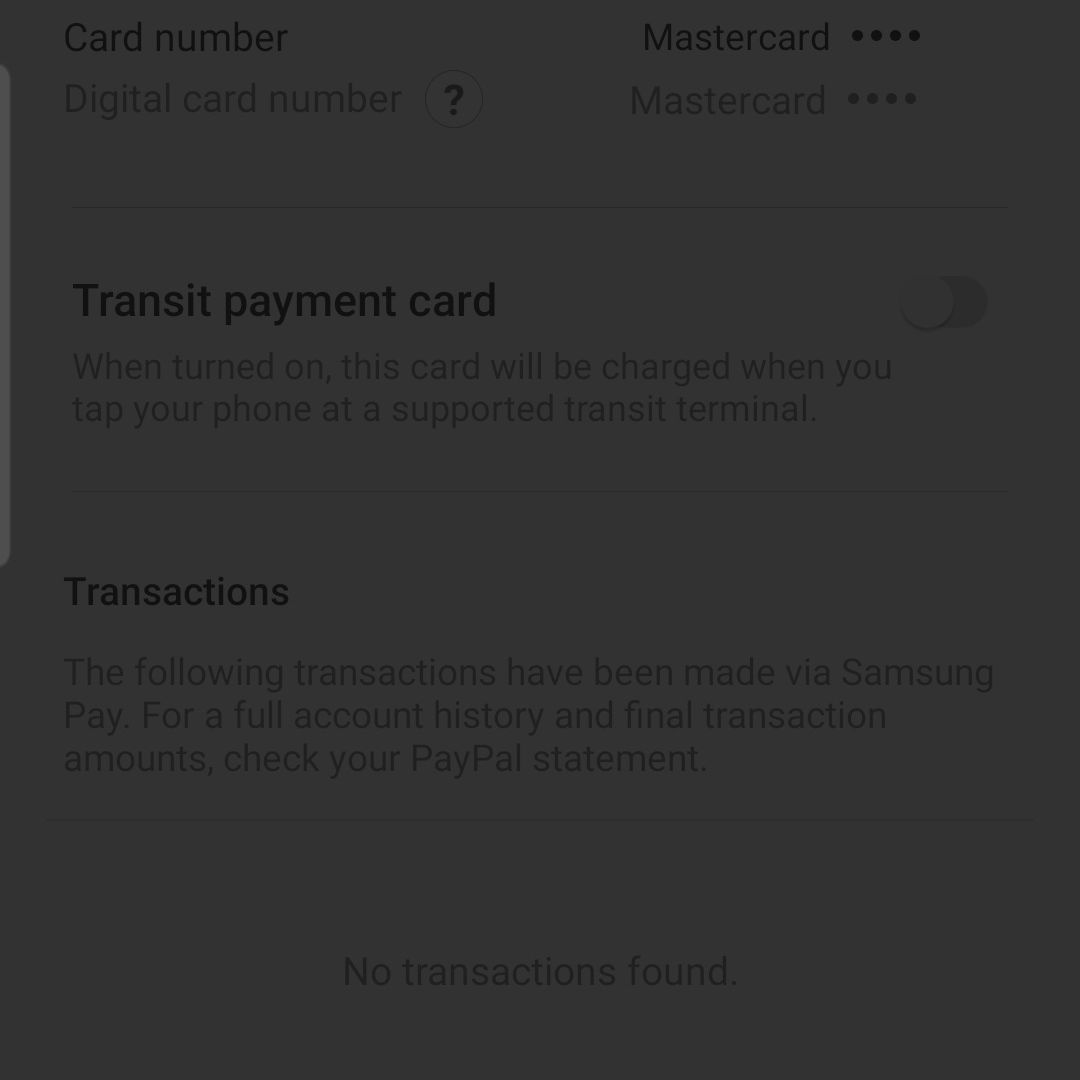
-
Nadat de betaling in de vorige stap is geautoriseerd, houdt u de achterkant van uw telefoon tegen de betaalautomaat of registreert u zich. De eerste keer dat u dit doet, zal het raar en onhandig lijken, maar het is pas de eerste keer dat u eraan gewend raakt dat uw telefoon klaar is om te betalen en waar u de telefoon in de buurt van de terminal moet plaatsen. U zou een kleine melding moeten zien verschijnen die u de transactiedetails laat weten, inclusief de naam van de handelaar en het totale betalingsbedrag. Kiest u voor een pinpas, dan moet u nog steeds uw pincode op de betaalautomaat invoeren, net zoals u dat bij het betalen met de kaart zou doen.
-
Dat is het! U heeft met succes een betaling uitgevoerd met uw mobiele apparaat en de Samsung Pay-applicatie!