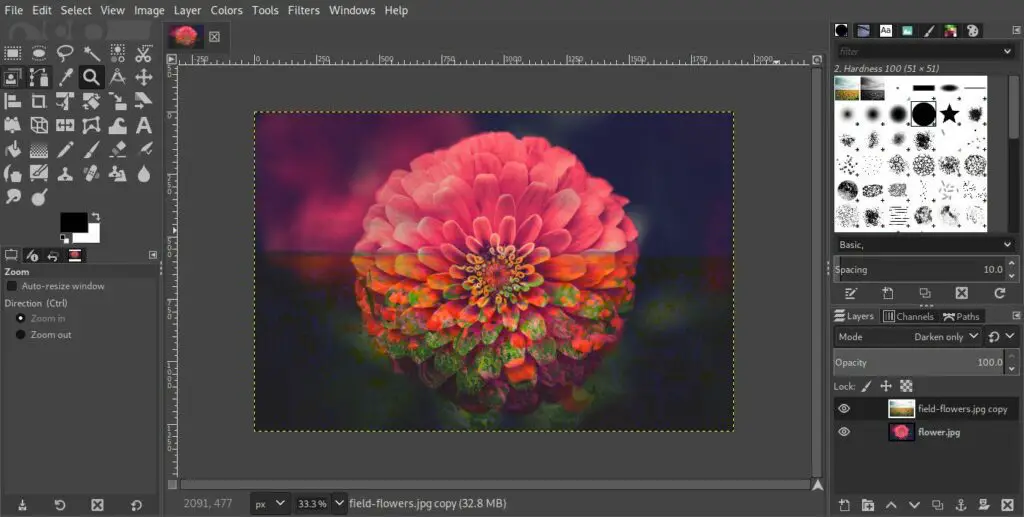
Een van de veel voorkomende klachten over GIMP is dat de applicatie geen aanpassingslagen biedt. Zoals Photoshop-gebruikers weten, zijn aanpassingslagen lagen die kunnen worden gebruikt om het uiterlijk van alle lagen die eronder zijn gestapeld te bewerken, zonder die lagen daadwerkelijk te bewerken, wat betekent dat een aanpassingslaag op elk punt kan worden verwijderd en de onderliggende lagen zullen verschijnen zoals voorheen.
Omdat er geen GIMP-aanpassingslagen zijn, moeten lagen direct worden bewerkt en kunnen effecten later niet worden verwijderd. Het is echter mogelijk om enkele elementaire niet-destructieve effecten van aanpassingslagen in GIMP te vervalsen met behulp van overvloeimodi.
Verwacht geen wonderen
Het eerste dat moet worden gezegd, is dat dit geen wonderoplossing is voor het probleem met GIMP-aanpassingslagen. Het biedt niet de fijne controle die je kunt krijgen met echte aanpassingslagen, en de meeste geavanceerde gebruikers die hun afbeeldingen willen verwerken om de beste resultaten te produceren, zullen dit waarschijnlijk als een niet-starter beschouwen. Voor minder gevorderde gebruikers die snelle en gemakkelijke resultaten willen bereiken, kunnen deze tips echter een nuttige aanvulling zijn op een bestaande workflow, met behulp van de Modus drop-down en dekking schuifregelaar bovenaan het lagenpalet.
Deze tips zijn misschien niet effectief bij elke afbeelding, maar in de volgende paar stappen laten we u enkele snelle en gemakkelijke manieren zien om basis GIMP-aanpassingslagen te vervalsen om eenvoudige niet-destructieve bewerking in GIMP te bereiken.
Schermmodus gebruiken
Als je een afbeelding hebt die er een beetje donker of onderbelicht uitziet, is een heel eenvoudige truc om deze lichter te maken, door de achtergrondlaag te dupliceren en vervolgens de Modus tot Scherm.
Als u merkt dat het beeld te helder is geworden en sommige gebieden zijn doorgebrand of puur wit zijn geworden, kunt u het effect verminderen door de dekking schuifregelaar naar links zodat meer van de achtergrondlaag zichtbaar is.
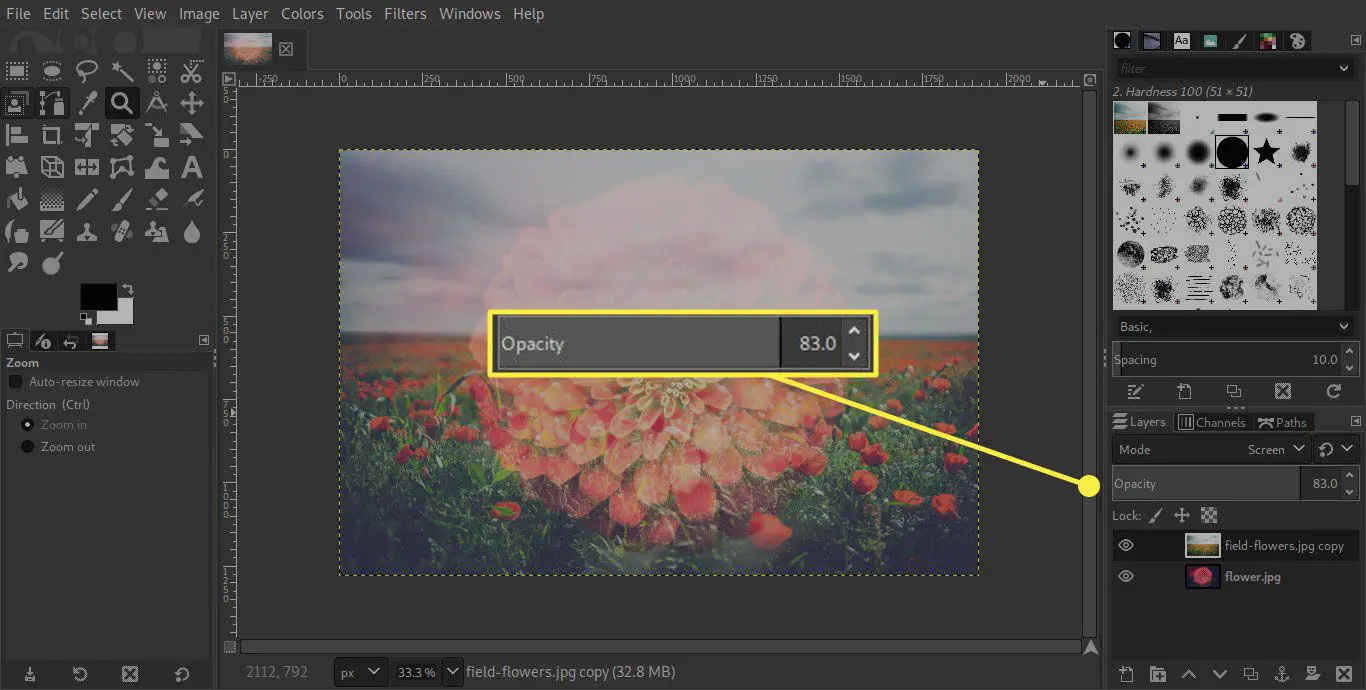
Als de afbeelding nog steeds niet helder genoeg is, kunt u ook de nieuwe laag dupliceren, zodat er nu twee lagen zijn ingesteld op Scherm. Onthoud dat u het effect kunt verfijnen door de dekking van deze nieuwe laag.
Laagmaskers gebruiken
U kunt een Laagmasker zodat alleen bepaalde delen van de afbeelding lichter worden wanneer u de Scherm laag.
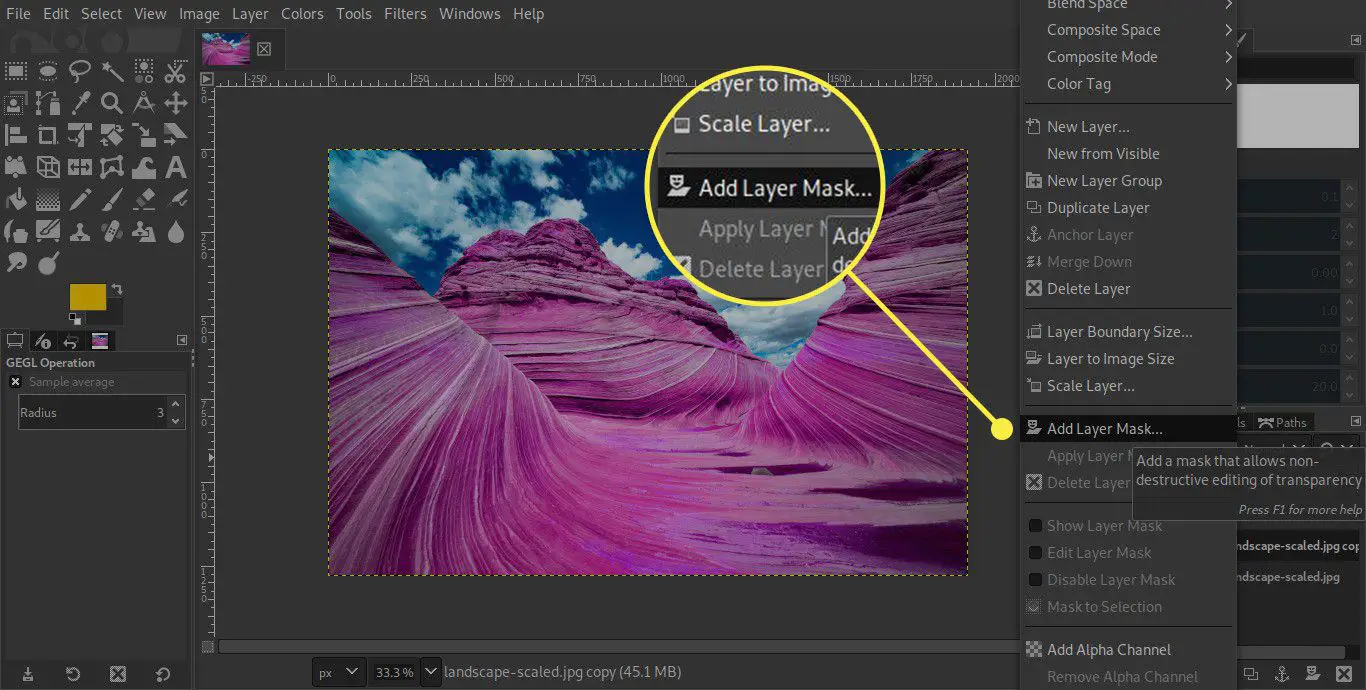
We dupliceren de Scherm laag en klik vervolgens met de rechtermuisknop op de nieuwe laag in de Lagenpalet en klik Breng een laag masker aan. We selecteren dan Zwart (volledige transparantie) en klik op de Toevoegen knop. Met wit als voorgrondkleur, schilderen we nu met een zachte borstel in het masker, zodat het t-shirt ontmaskerd wordt en lichter lijkt. Als alternatief kunnen we de Paden-tool gebruiken om rond het gebied te tekenen dat u wilt selecteren, maak een Selectie uit pad en vul dat met wit voor een vergelijkbaar resultaat.
Gebruik de zachte lichtmodus om lichter te maken
Als het gebied na de laatste stap nog steeds niet licht genoeg is, kunnen we de laag en het masker gewoon opnieuw dupliceren, maar een andere optie is om de Zacht licht modus en een nieuwe laag met een witte vulling die overeenkomt met het eerder aangebrachte masker.
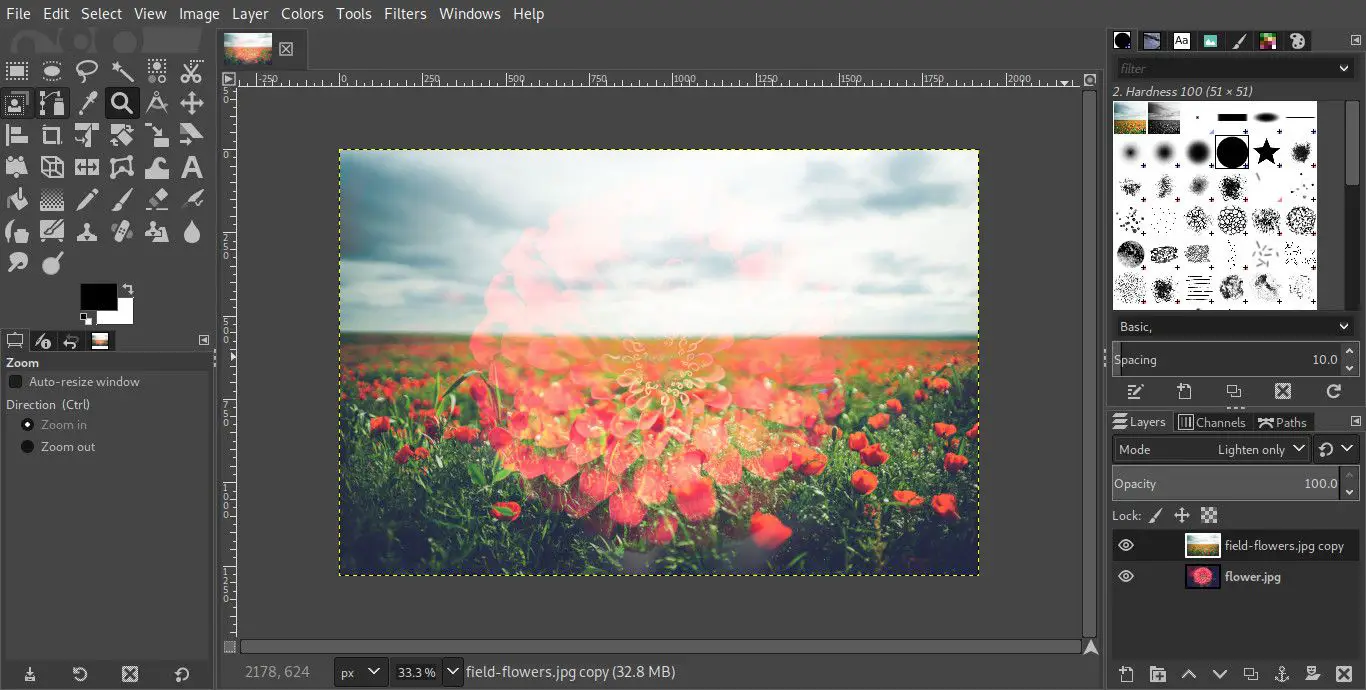
Om dit te doen, voegen we een nieuwe lege laag toe bovenop de bestaande lagen en klikken nu met de rechtermuisknop op de Laagmasker op de laag eronder en selecteer Masker naar selectie. Nu klikken we op de lege laag en vullen de selectie met wit. Na het deselecteren van de selectie, veranderen we gewoon de Modus tot Zacht licht en stel zo nodig de dekking van de laag om deze te verfijnen.
Gebruik de zachte lichtmodus om donkerder te maken
Nadat je de laatste paar stappen hebt besteed aan het lichter maken van de afbeelding, lijkt deze stap misschien een beetje vreemd, maar het demonstreert wel een andere manier om Zacht licht modus–deze keer om het beeld donkerder te maken. We voegen er nog een lege laag aan toe en vullen deze keer de hele laag met zwart. Door nu de Modus tot Zacht licht, wordt het hele beeld verduisterd. Om wat details terug te brengen in het gebied dat is verlicht, kunt u de dekking een beetje.
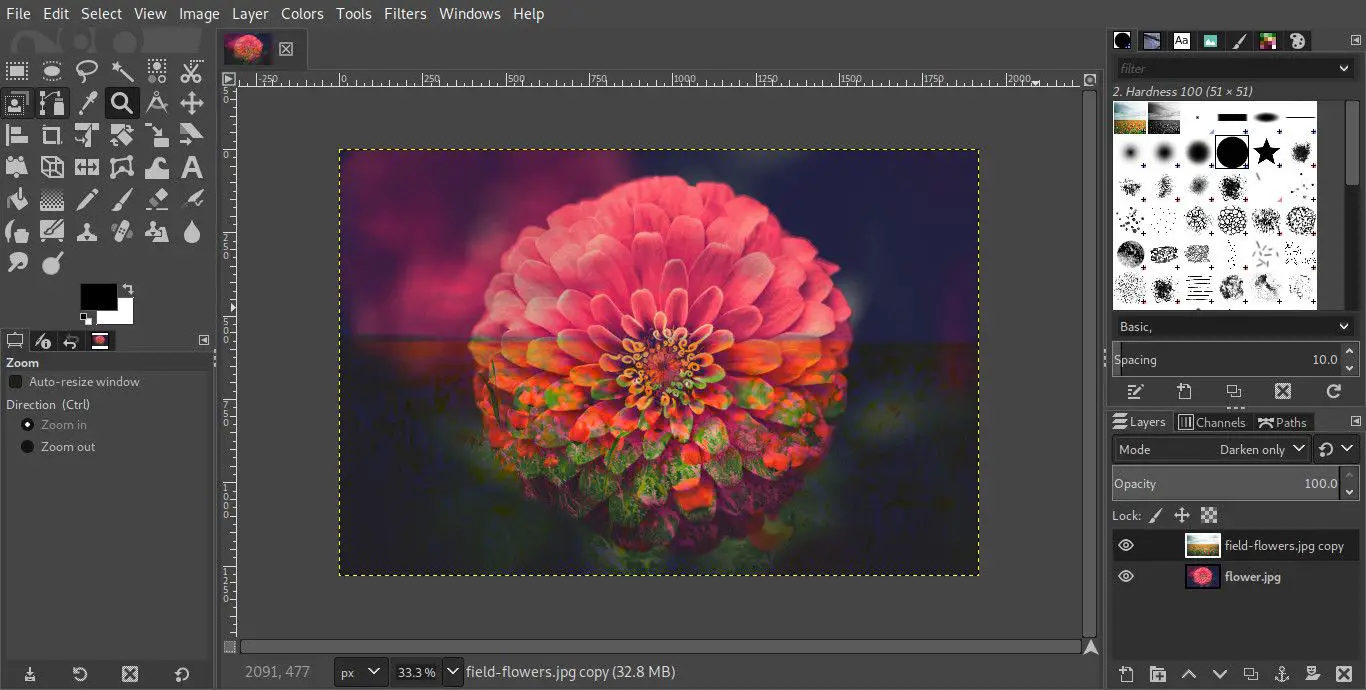
Experimenteer, experimenteer dan nog wat meer
Ik zei in het begin dat dit geen echt alternatief is voor echte GIMP-aanpassingslagen, maar totdat een versie van GIMP wordt uitgebracht met aanpassingslagen, kunnen deze kleine trucs GIMP-gebruikers enkele eenvoudige opties bieden voor het maken van niet-destructieve aanpassingen aan hun afbeeldingen.
Het beste advies dat we kunnen geven is om te experimenteren en te zien welke effecten je kunt produceren. Soms passen we Zacht licht modus om dubbele lagen te voltooien (die we hier niet hebben getoond). Onthoud dat er nog veel meer zijn Modi beschikbaar waarmee u ook kunt experimenteren, zoals: Vermenigvuldigen en Overlay. Als u solliciteert Modus naar een gedupliceerde laag die u niet bevalt, kunt u de laag eenvoudig verwijderen of verbergen, net zoals u zou doen als u echte aanpassingslagen in GIMP zou gebruiken.