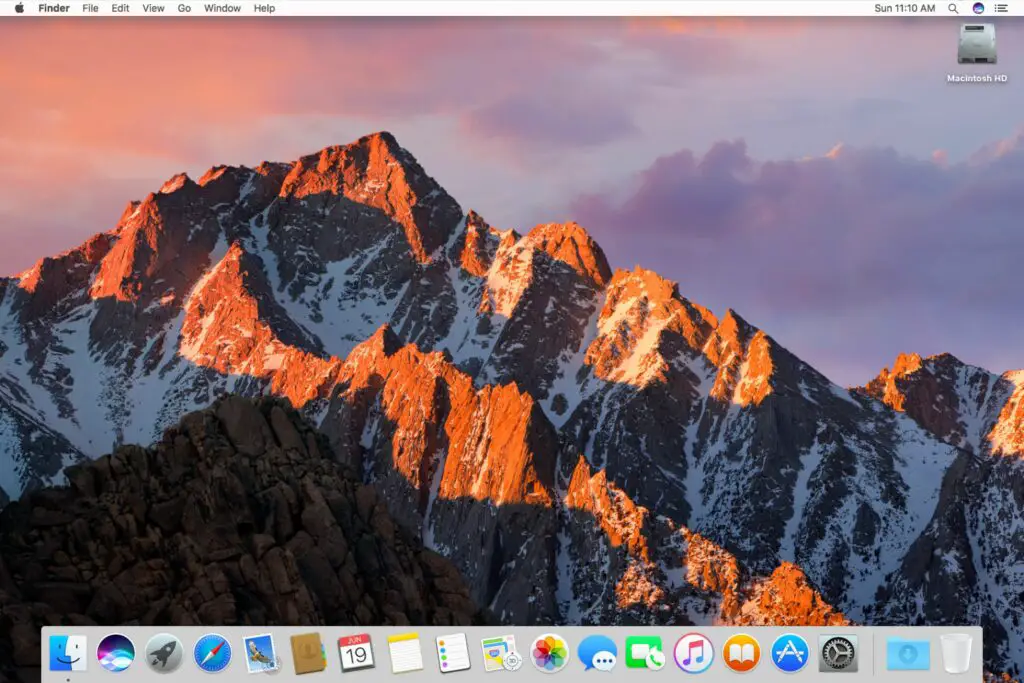
Het uitvoeren van een upgrade-installatie van macOS Sierra (10.12) op een Mac is niet echt een druk-op-knop-en-go-proces, maar het komt in de buurt. Sierra is de eerste in de lijn van nieuw hernoemde macOS-versies, maar het upgradeproces is vergelijkbaar met zijn voorgangers.
Wat je nodig hebt voor macOS Sierra
Apple heeft macOS Sierra aangekondigd op WWDC 2016, met een openbare bètaversie in juli 2016 en de volledige release op 20 september 2016. Deze handleiding ondersteunt de officiële volledige versie van macOS Sierra (10.12). macOS Sierra brengt nieuwe minimumvereisten met zich mee die sommige oude Mac-modellen in de kou laten staan. Zolang je Mac aan de minimumvereisten voldoet, ben je bijna klaar om het upgrade-installatieproces te starten, maar maak eerst een back-up.
Back-up, back-up, back-up
Het is niet waarschijnlijk dat er iets mis gaat tijdens de upgrade-installatie van macOS Sierra. Toch zijn er twee redenen om een bruikbare back-up te maken voordat u verder gaat:
- Dingen gebeuren; het is zo simpel. Je weet nooit wat er gebeurt als je upgradet. Misschien valt de stroom uit, misschien valt een schijf uit of kan de download van het besturingssysteem beschadigd zijn. Waarom zou je het risico nemen om je Mac opnieuw te laten opstarten vanaf een afgebroken installatie en eindigen met slechts een grijs of zwart scherm dat je in het gezicht staart, terwijl je met een actuele back-up snel van dergelijke rampen kunt herstellen.
- Je houdt niet van het nieuwe besturingssysteem. Misschien vind je het niet leuk hoe een nieuwe functie werkt; de oude manier was beter voor je. Misschien heb je een of twee apps die niet werken met het nieuwe besturingssysteem en moet je die apps gebruiken. Het hebben van een back-up of een kloon van uw bestaande versie van OS X zorgt ervoor dat u terug kunt gaan als het nieuwe besturingssysteem om welke reden dan ook niet aan uw behoeften voldoet.
Upgrade of schone installatie van macOS Sierra?
Deze handleiding laat zien hoe u een upgrade-installatie uitvoert, die uw huidige versie van het besturingssysteem overschrijft om macOS Sierra te installeren. De upgrade installeert nieuwe versies van systeembestanden en door Apple geleverde apps en services. Het laat echter al uw gebruikersgegevens intact, zodat u meteen met het nieuwe besturingssysteem kunt werken zonder dat u gegevens van een back-up of een eerdere versie van het besturingssysteem hoeft te importeren of herstellen. Voor de meeste gebruikers is de upgrade-installatie de beste keuze voor het updaten, maar macOS Sierra ondersteunt ook een schoon installatieproces. De schone installatie wist alle inhoud van de opstartschijf van uw Mac, inclusief het bestaande besturingssysteem en al uw gebruikersbestanden. Vervolgens installeert het een schone kopie van macOS zonder dat er oudere gegevens bij betrokken zijn. Je begint opnieuw vanaf nul.
Start het upgrade-installatieproces
De eerste stap is de back-up. Zorg ervoor dat je een actuele Time Machine- of gelijkwaardige back-up hebt van al je Mac-gegevens. Het is ook een goed idee om een kloon van je huidige Mac-opstartschijf te hebben, zodat je terug kunt gaan naar de huidige versie van OS X mocht dat ooit nodig zijn. Terwijl de back-up/kloon uit de weg is, controleert u de opstartschijf van uw Mac op eventuele problemen met Schijfhulpprogramma.
Hoe macOS Sierra te downloaden
Aanvankelijk was macOS Sierra beschikbaar in de Mac App Store als gratis upgrade voor iedereen die OS X Snow Leopard of hoger op hun Mac gebruikte. Het staat niet meer in de Mac App Store, maar je kunt Sierra wel online van Apple downloaden. Wanneer de macOS Sierra-download is voltooid, wordt het installatieprogramma automatisch gestart. Sluit het installatieprogramma onmiddellijk af en maak optioneel een opstartbare kopie van het macOS Sierra-installatieprogramma dat u op elk moment op elke Mac kunt gebruiken zonder dat u het downloadproces hoeft te doorlopen.
Voer de upgrade-installatie van macOS Sierra uit
U hebt back-ups gemaakt, het macOS Sierra-installatieprogramma gedownload en optioneel een opstartbare kopie van het installatieprogramma op een USB-flashstation gemaakt. Nu dat allemaal uit de weg is, is het tijd om Sierra te installeren.
-
Het macOS Sierra-installatieprogramma zou op uw Mac geopend moeten zijn. Als u het installatieprogramma afsluit om een opstartbare kopie te maken, start u het installatieprogramma opnieuw door de Toepassingen map en dubbelklik op de Installeer macOS Sierra item.
-
Het installatievenster wordt geopend. Om door te gaan met de installatie, klikt u op de Doorgaan met knop.
-
De softwarelicentieovereenkomst wordt weergegeven. Blader door de voorwaarden en klik op de Mee eens knop.
-
Een vervolgkeuzelijst vraagt of u akkoord gaat met de voorwaarden. Klik op de Mee eens knop op het blad.
-
Het installatieprogramma geeft de opstartschijf van de Mac weer als het doel voor de upgrade-installatie. Het wordt meestal genoemd Macintosh HD, hoewel je het misschien een aangepaste naam hebt gegeven. Als de schijfselectie correct is, klikt u op de Installeren knop. Klik anders op de Toon alle schijven knop, selecteer de juiste schijf voor de installatie en klik vervolgens op de Installeren knop.
-
Er wordt een dialoogvenster geopend waarin om uw beheerderswachtwoord wordt gevraagd. Geef de informatie op en klik vervolgens op de Helper toevoegen knop.
-
Het installatieprogramma kopieert bestanden naar het doelstation en geeft een voortgangsbalk weer. Nadat de bestanden zijn gekopieerd, wordt uw Mac opnieuw opgestart.
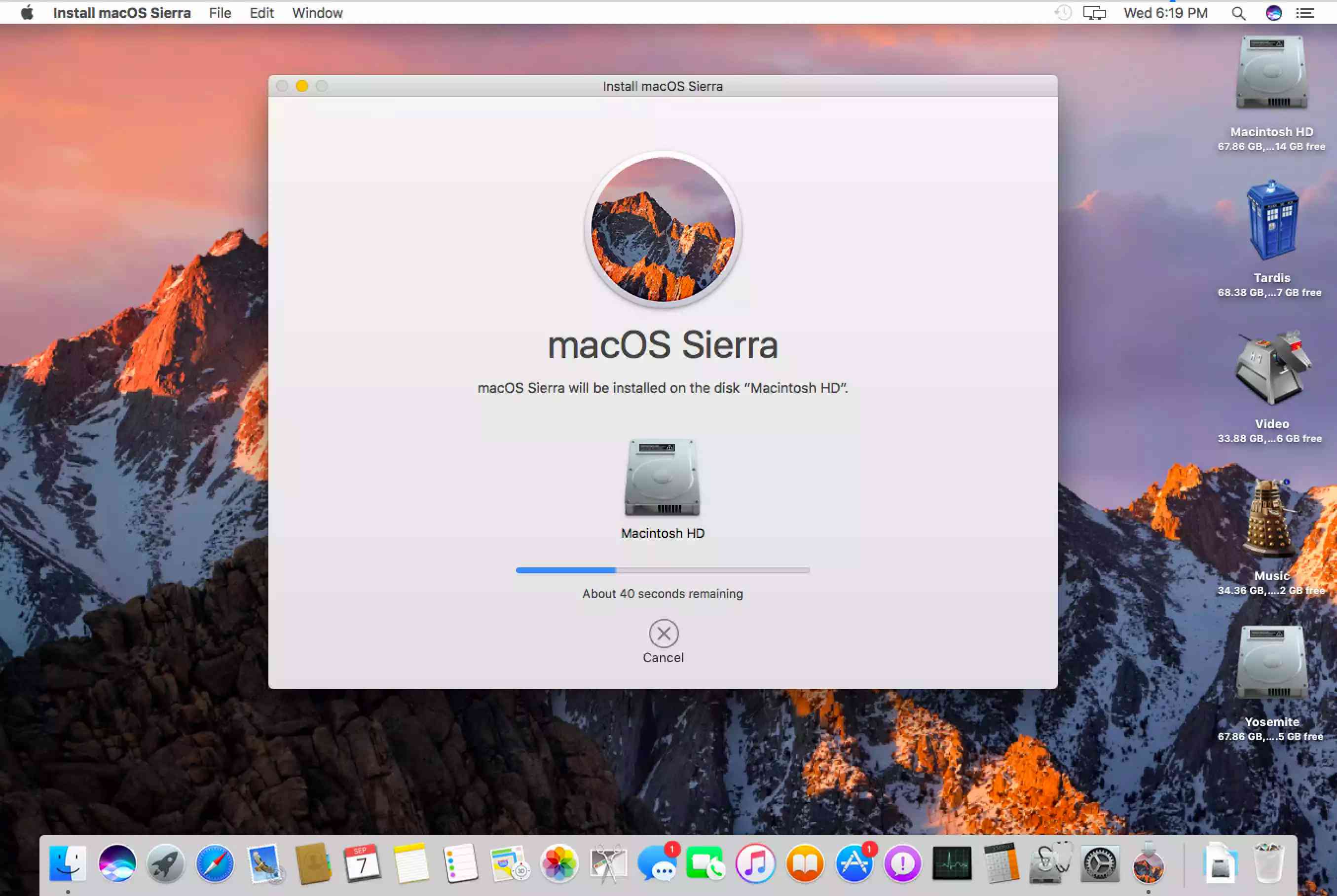
Maak je geen zorgen als het opnieuw opstarten even duurt. Uw Mac doorloopt het installatieproces, kopieert sommige bestanden en verwijdert andere. Uiteindelijk wordt een statusbalk weergegeven met een geschatte tijd.
Voer Setup Assistant uit om de macOS Sierra-installatie te voltooien
Als de installatie is voltooid, is uw Mac klaar om de installatie-assistent uit te voeren om de laatste paar macOS Sierra-opties te configureren. Als je je Mac zo hebt geconfigureerd dat je moet inloggen, geeft je Mac een normaal inlogvenster weer. Voer uw aanmeldingsgegevens in en ga verder met het installatieproces van macOS. Als uw Mac is ingesteld om u automatisch aan te melden, gaat u direct naar het installatieproces van macOS Sierra. Omdat dit een upgrade-installatie is, wordt het meeste installatieproces automatisch voor u uitgevoerd, met behulp van de informatie van de vorige versie van het besturingssysteem. Mogelijk ziet u andere instellingsitems dan hier vermeld. Dat laat slechts een paar items over om te configureren voordat u macOS Sierra kunt gebruiken.
-
Het installatieproces begint met het weergeven van de Log in met uw Apple ID-venster. Als u alles wilt laten zoals het is en naar het bureaublad wilt gaan, selecteert u Later instellen. Hiervoor moet u mogelijk iCloud-services inschakelen en iCloud-sleutelhanger en andere services instellen vanuit Systeemvoorkeuren wanneer u besluit ze nodig te hebben. Het kan geen kwaad om de optie Later instellen te gebruiken; het betekent alleen dat u services handmatig één voor één inschakelt wanneer u ze nodig hebt.
-
Voer uw Apple ID-wachtwoord en klik op de Doorgaan met knop als u liever wilt dat de configuratie-assistent zorgt voor het configureren van de beschikbare services die gebruik maken van uw Apple ID,
-
De Algemene voorwaarden voor het gebruik van macOS-software en verschillende iCloud-services worden weergegeven. Klik op de Mee eens knop.
-
Er valt een blad naar beneden, waarin u wordt gevraagd te bevestigen dat u akkoord gaat met de algemene voorwaarden. Klik op de Mee eens knop.
-
De configuratie-assistent configureert de iCloud-accountgegevens en vraagt vervolgens of u iCloud-sleutelhanger wilt instellen. U kunt ervoor kiezen om dit later in te stellen met behulp van het proces dat wordt beschreven in Handleiding voor het gebruik van iCloud-sleutelhanger.
-
Vervolgens krijgt u twee instellingen te zien met betrekking tot het gebruik van iCloud voor het opslaan van documenten en afbeeldingen uit uw Foto’s-bibliotheek:
- Bewaar bestanden van Documenten en Desktop in iCloud Drive: Deze optie uploadt de bestanden automatisch van uw Documenten-map en het bureaublad naar uw iCloud Drive en houdt al uw apparaten gesynchroniseerd met de gegevens. U ziet ook een schatting van de hoeveelheid ruimte die in iCloud nodig is om deze taak uit te voeren. Wees voorzichtig, want Apple biedt slechts een beperkte hoeveelheid gratis opslagruimte op uw iCloud Drive, hoewel u indien nodig extra opslagruimte kunt kopen.
- Foto’s en video’s opslaan in iCloud-fotobibliotheek: Hiermee worden de afbeeldingen en video’s in uw fotobibliotheek automatisch geüpload naar iCloud en blijven deze gegevens gesynchroniseerd met al uw Apple-apparaten. Net als de optie Documenten heeft iCloud-opslagruimte buiten de gratis laag extra kosten.
Maak uw selecties door vinkjes te plaatsen voor de opties die u wilt gebruiken en klik op Doorgaan met.
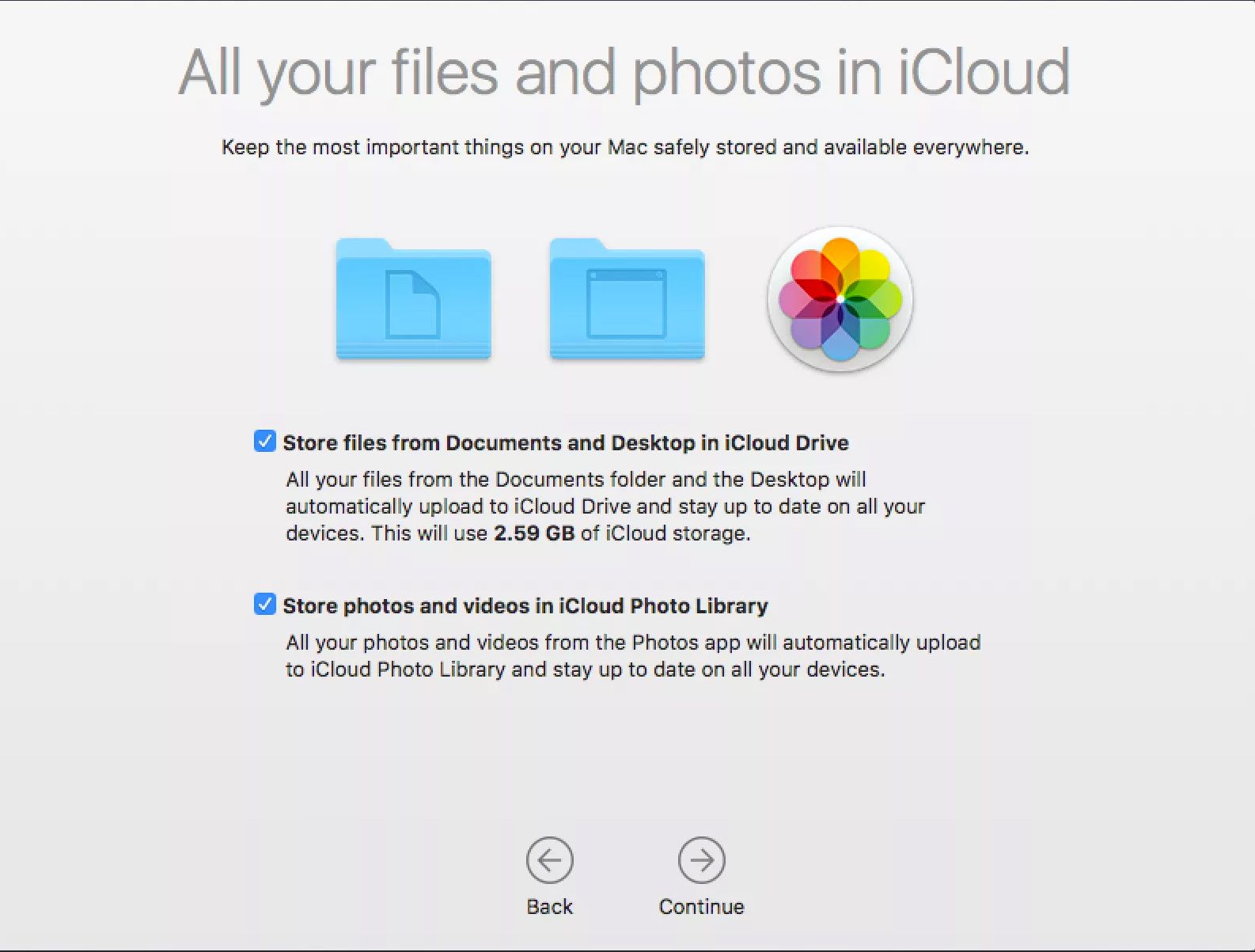
-
De configuratie-assistent voltooit het installatieproces en brengt je naar het bureaublad van je Mac.
U hebt uw Mac met succes geüpgraded naar macOS Sierra.
Siri
Een van de nieuwe functies van macOS Sierra is de toevoeging van Siri, de persoonlijke digitale assistent die vaak wordt gebruikt met de iPhone. Siri kan veel van dezelfde trucs uitvoeren die iPhone-gebruikers al jaren gebruiken, maar Siri voor de Mac gaat nog verder.