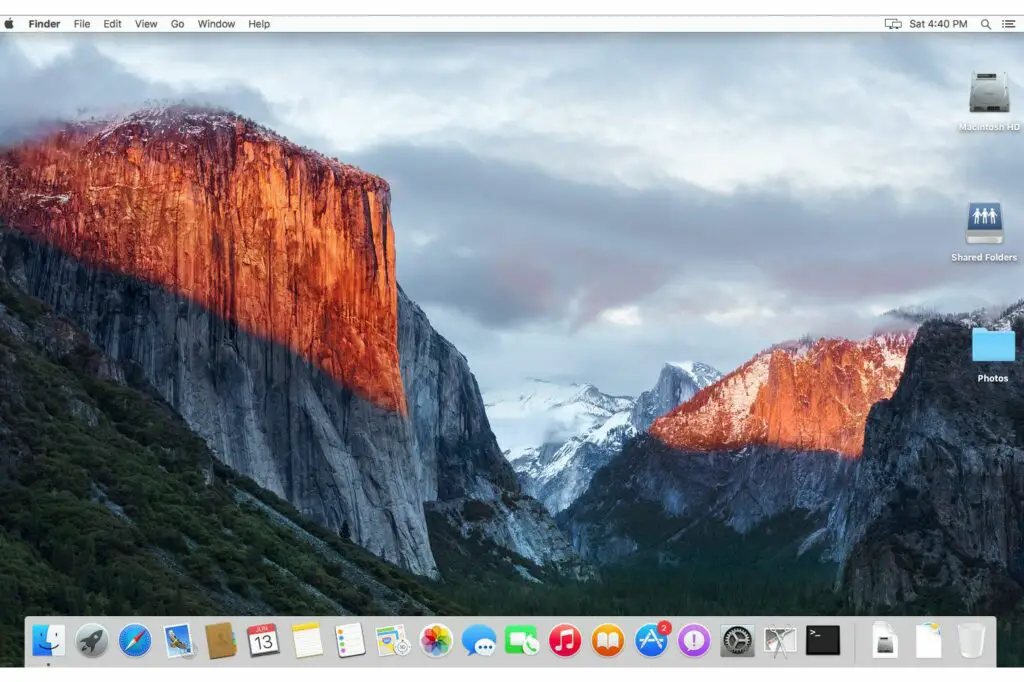
Met OS X El Capitan (10.11) voor de Mac is de upgrade-installatie de standaardmethode voor het uitvoeren van een installatie. Dit betekent dat het installatieprogramma automatisch wordt gestart na het downloaden van het besturingssysteem uit de Mac App Store. Voordat u met de installatie begint, sluit u het installatieprogramma af en voert u enkele belangrijke installatiedetails uit.
Wat u nodig hebt om OS X El Capitan uit te voeren
Voordat u OS X El Capitan downloadt en installeert, moet u bepalen of de Mac is uitgerust om het besturingssysteem uit te voeren. Bekijk de minimale systeemvereisten van El Capitan om erachter te komen welk soort hardware je nodig hebt en welke apparaten het besturingssysteem ondersteunen. Als je eenmaal hebt vastgesteld dat de Mac aan de vereisten voldoet, ben je bijna klaar om verder te gaan. Neem eerst stappen om ervoor te zorgen dat de Mac klaar is om het besturingssysteem te installeren en ervaar een probleemloos installatieproces.
Een back-up maken van bestaande gegevens
Zorg ervoor dat uw huidige gegevens veilig worden geback-upt. Het installeren van een nieuw besturingssysteem brengt grote wijzigingen aan op een Mac, waaronder het verwijderen van enkele systeembestanden, het vervangen van andere bestanden, het instellen van nieuwe bestandsrechten en het aanpassen van voorkeursbestanden voor systeemcomponenten en apps. Als er iets misgaat tijdens het installatieproces, kan de Mac kritieke gegevens kwijtraken. Het risico is het niet waard, vooral niet wanneer een eenvoudige back-up eenvoudig uit te voeren is.
Typen installaties ondersteund door OS X El Capitan
Voorbij zijn de dagen van complexe installatieopties, zoals Archiveren en installeren, die een back-up van het systeem maakten en vervolgens een upgrade-installatie uitvoerden. Apple biedt nu twee installatiemethoden: de upgrade-installatie, het proces dat in deze handleiding wordt behandeld, en een schone installatie.
- Upgrade installeren overschrijft de huidige versie van OS X, vervangt verouderde systeembestanden, installeert nieuwe systeembestanden, herstelt bestandsrechten, werkt door Apple geleverde apps bij en installeert nieuwe Apple-apps. Er zijn meer stappen betrokken bij het updateproces. Het enige dat een upgrade-installatie niet zal doen, is uw gebruikersgegevens wijzigen.
- Schone installatie reinigt het doelvolume van het systeem en de gebruikersgegevens. Dit wordt meestal gedaan door het doelvolume te wissen en vervolgens OS X El Capitan te installeren. Als je de optie voor schone installatie gebruikt, heb je een Mac die lijkt op een nieuwe Mac die vers uit de doos komt. Er worden geen apps van derden geïnstalleerd, er worden geen gebruikers gemaakt en gebruikersgegevens worden verwijderd. Wanneer een Mac opstart na een schone installatie, leidt de wizard voor de eerste installatie u door het proces van het maken van een nieuw beheerdersaccount. De schone installatieoptie is een effectieve manier om opnieuw te beginnen. Het kan een goede methode zijn om een nieuw besturingssysteem te installeren als u problemen ondervindt met uw Mac die u niet kunt oplossen.
Hoewel het installatieprogramma geen gebruikersgegevens aanraakt, bevatten de meeste grote systeemupdates wijzigingen in Apple-apps. Het is waarschijnlijk dat wanneer u apps voor het eerst uitvoert, zoals Mail of Foto’s, de app de bijbehorende gebruikersgegevens bijwerkt. In het geval van Mail kan uw e-maildatabase worden bijgewerkt. In het geval van Foto’s kan uw oudere iPhoto- of Aperture-beeldbibliotheek worden bijgewerkt. Dit is een van de redenen waarom het een goed idee is om een back-up te maken voordat u het OS X-installatieprogramma uitvoert. Op deze manier kunt u de benodigde gegevensbestanden herstellen die mogelijk zijn bijgewerkt of mogelijk problemen veroorzaken.
Controleer uw opstartschijf op fouten
Controleer de opstartschijf op fouten en herstel bestandsrechten. Zorg ervoor dat de opstartschijf van de Mac in goede staat is en dat de bestaande systeembestanden de juiste machtigingen hebben. Gebruik Schijfhulpprogramma om harde schijven en schijfmachtigingen te herstellen.
OS X El Capitan downloaden vanuit de Mac App Store
OS X El Capitan is te vinden in de Mac App Store als gratis upgrade voor OS X Snow Leopard en hoger. Als je Mac voldoet aan de minimale systeemvereisten voor El Capitan maar een ouder besturingssysteem heeft, koop dan OS X Snow Leopard in de Apple Store. Volg daarna de instructies om Snow Leopard op de Mac te installeren. Snow Leopard is de oudste versie van OS X die toegang heeft tot de Mac App Store.
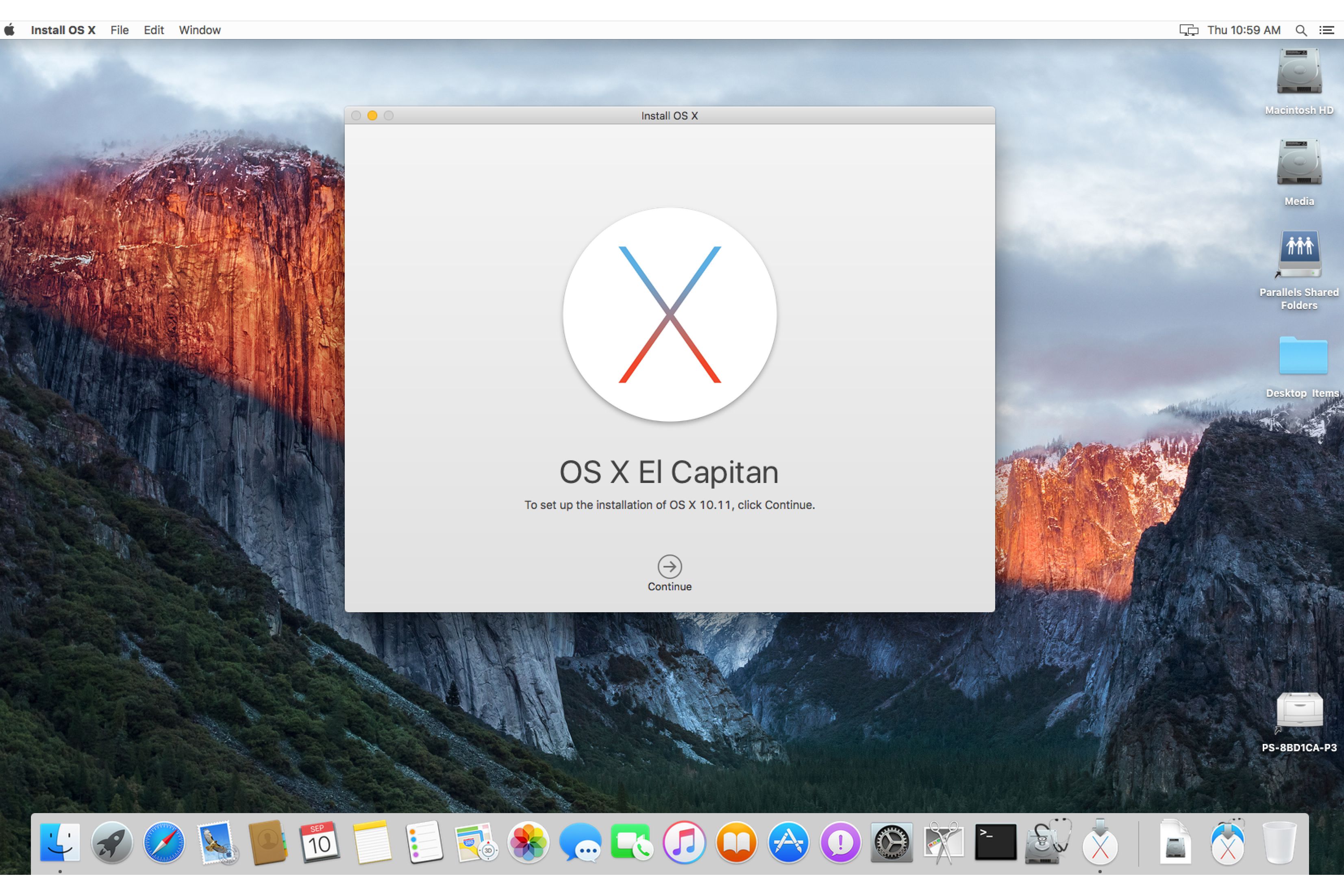
Download OS X 10.11 (El Capitan) uit de Mac App Store
Gebruik een webbrowser om naar de El Capitan-upgradepagina in de Apple App Store te gaan. Scroll naar beneden naar stap nr. 4 en selecteer Download OS X El Capitan. Het downloaden zal beginnen. Eenmaal voltooid, start het OS X El Capitan-installatieprogramma vanzelf. Sluit nu het installatieprogramma en maak een opstartbaar OS X El Capitan-installatieprogramma op een USB-flashstation. Deze stap is optioneel, maar kan handig zijn als u meerdere Macs moet bijwerken. U kunt de opstartbare USB-flashdrive gebruiken om het installatieprogramma op elke Mac uit te voeren.
Start het upgradeproces met behulp van het OS X El Capitan-installatieprogramma
Nadat je een back-up van je gegevens hebt gemaakt en ervoor hebt gezorgd dat de Mac voldoet aan de vereisten voor het uitvoeren van El Capitan, download je het OS X El Capitan-installatieprogramma van de Mac App Store. Maak indien nodig een opstartbare kopie van het OS X El Capitan-installatieprogramma op een USB-flashstation. U kunt het installatieprogramma nu starten door de app Install OS X El Capitan te starten in de map Programma’s op uw Mac.
-
Wanneer het installatieprogramma wordt geopend en het venster OS X installeren wordt weergegeven, selecteert u: Doorgaan met.
-
Lees de licentievoorwaarden voor OS X en selecteer vervolgens Mee eens.
-
In het venster OS X installeren wordt het huidige opstartvolume weergegeven als de bestemming voor de installatie. Als dit de juiste locatie is, selecteert u Installeren. Als dit niet de juiste locatie is en er zijn meerdere schijven op de Mac aangesloten, selecteer dan Toon alle schijvenen kies vervolgens de doelschijf uit de beschikbare keuzes. Selecteer Installeren wanneer klaar. Als je een schone installatie uitvoert op een ander volume, raadpleeg dan onze Clean Install OS X El Capitan-handleiding.
-
Voer uw beheerderswachtwoord in en selecteer vervolgens OK.
-
Het installatieprogramma kopieert een paar bestanden naar het doelvolume en start de Mac opnieuw op. Er wordt een voortgangsbalk weergegeven met een schatting van de resterende tijd. Het kan even duren.
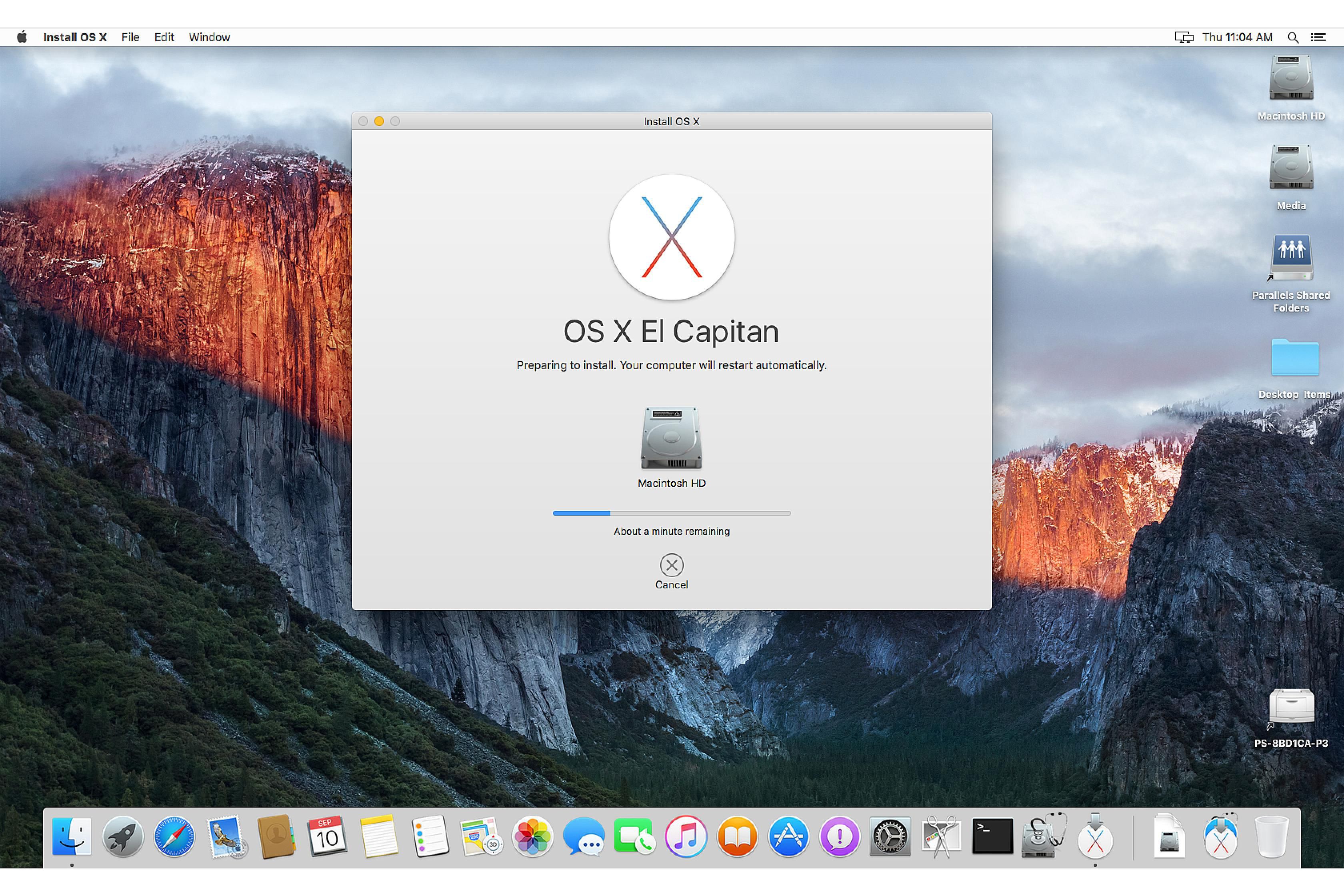
-
Zodra de voortgangsbalk is voltooid, wordt de Mac opnieuw opgestart en begint het installatieproces van OS X El Capitan, waar u configuratie-informatie verstrekt om uw persoonlijke voorkeuren in te stellen.
OS X El Capitan-installatieproces voor een upgrade-installatie
Op dit moment is de El Capitan-installatie voltooid en wordt het OS X-inlogscherm weergegeven. Dit gebeurt zelfs wanneer de vorige versie van OS X was ingesteld om u rechtstreeks naar het bureaublad te brengen. U kunt het paneel Systeemvoorkeuren later gebruiken om de gebruikersaanmeldingsomgeving in te stellen zoals u dat wilt.
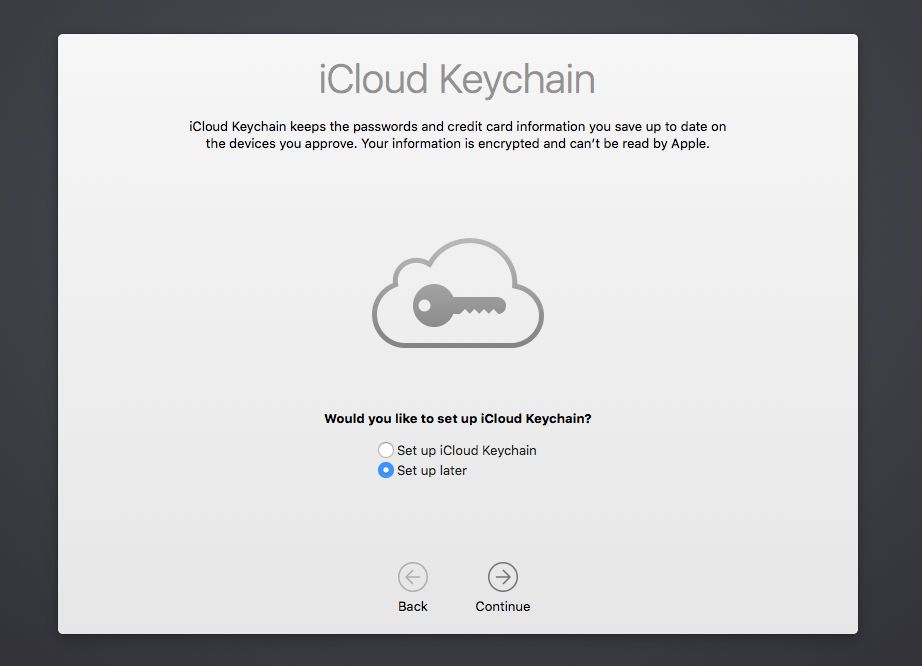
OS X El Capitan-gebruikersinstellingen configureren
Nadat OS X El Capitan is geïnstalleerd, werkt u de gebruikersinstellingen bij om het systeem naar uw wensen te configureren.
-
Voer het wachtwoord van uw beheerdersaccount in en druk vervolgens op de Enter toets of selecteer de naar rechts wijzende pijl naast het wachtwoordveld.
-
OS X El Capitan vraagt om uw Apple ID. Door deze informatie te verstrekken, kan de installatiewizard automatisch verschillende gebruikersvoorkeuren configureren, inclusief synchronisatie met uw iCloud-account. U hoeft op dit moment uw Apple ID niet op te geven. Je kunt ervoor kiezen om het later te doen of helemaal niet. Het verstrekken van deze informatie zorgt er echter voor dat het installatieproces snel verloopt. Geef uw Apple ID-wachtwoord op en selecteer vervolgens Doorgaan met.
-
Er verschijnt een blad met de vraag of u Zoek mijn Mac wilt gebruiken, een service waarmee u uw Mac kunt lokaliseren met behulp van geolocatietracking. Deze service vergrendelt en wist ook de inhoud van je Mac als deze wordt gestolen. U hoeft deze functie niet in te schakelen als u dat niet wilt. Selecteer Toestaan of Niet nu.
-
De algemene voorwaarden voor het gebruik van OS X, iCloud, Game Center en gerelateerde services worden weergegeven. Lees de licentievoorwaarden en selecteer vervolgens Mee eens.
-
Er verschijnt een blad waarin u wordt gevraagd de overeenkomst te bevestigen. Selecteer Mee eens.
-
De volgende stap vraagt of u iCloud-sleutelhanger wilt instellen. Deze service synchroniseert je Apple-apparaten om dezelfde sleutelhanger te gebruiken, die wachtwoorden en andere informatie bevat die je hebt besloten op te slaan in de sleutelhanger. Als u in het verleden de iCloud-sleutelhanger gebruikte en wilt doorgaan, selecteert u iCloud-sleutelhanger instellen. Als u de iCloud-sleutelhangerservice in het verleden niet hebt gebruikt, selecteert u Later instellenen configureer en gebruik vervolgens iCloud-sleutelhanger. Het proces is complex, dus u moet een goed begrip hebben van de beveiligingsproblemen voordat u doorgaat. Maak uw keuze en selecteer vervolgens Doorgaan met.
-
De installatiewizard voltooit het configuratieproces en geeft het nieuwe OS X El Capitan-bureaublad weer.
Probeer het nieuwe besturingssysteem uit. Het kan zijn dat u met een nieuw besturingssysteem merkt dat sommige dingen niet op dezelfde manier werken. OS X El Capitan heeft mogelijk enkele systeemvoorkeuren teruggezet naar de standaardinstellingen. Neem de tijd om het paneel Systeemvoorkeuren te verkennen om uw Mac weer te krijgen zoals u hem wilt. Als je wilt, kun je terugkeren naar enkele van de optionele items die je mogelijk hebt overgeslagen tijdens de installatie, zoals het instellen van iCloud en iCloud-sleutelhanger.