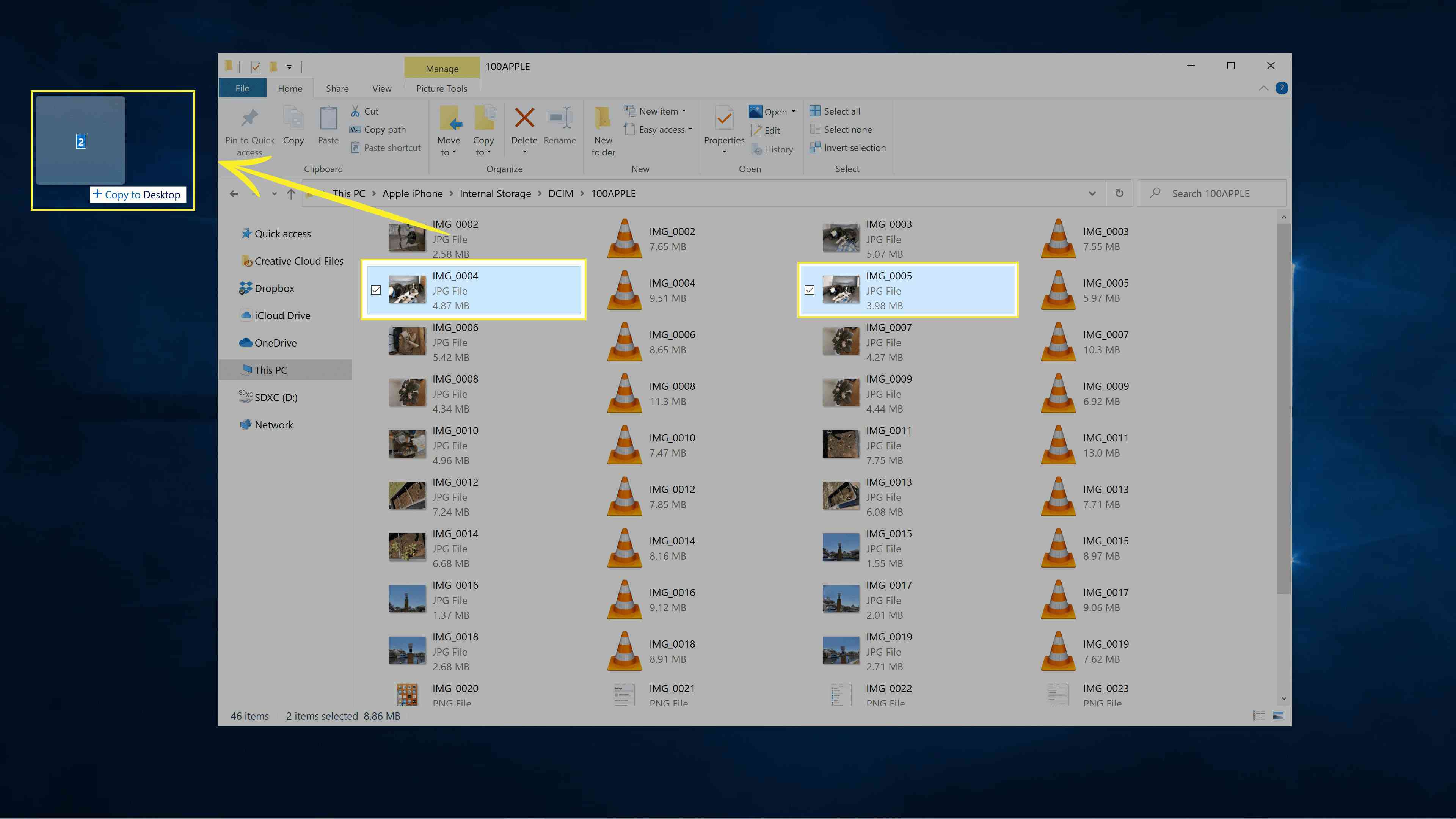- De enige iPhone-bestanden die u via de bestandsverkenner op de pc kunt openen, zijn foto’s. Om toegang te krijgen tot andere bestanden, moet u iTunes installeren.
- Gebruik iTunes om andere bestanden van je iPhone naar je Windows-pc over te zetten of ze te openen via iCloud.
- Klik op de iPhone-pictogram in iTunes > Bestanden delen > selecteer een app > kies het bestand dat u wilt overbrengen en klik op Sparen.
In dit artikel wordt uitgelegd hoe u toegang krijgt tot iPhone-bestanden vanaf een Windows-pc, inclusief hoe u bestanden overzet via iTunes, toegang krijgt tot de interne opslag van de iPhone en toegang krijgt tot iPhone-bestanden op pc via iCloud.
Toegang krijgen tot iPhone-bestanden vanaf een Windows-pc
Wanneer u een Android-telefoon aansluit op uw Windows-pc, hebt u rechtstreeks toegang tot de interne opslag via de bestandsverkenner. Als je hetzelfde probeert te doen met je iPhone, zul je merken dat je slechts beperkte toegang hebt tot de interne opslag van de iPhone via de Windows-bestandsverkenner. Je kunt die methode gebruiken om foto’s van je iPhone op te halen, maar niets anders. Om toegang te krijgen tot iPhone-bestanden vanaf een Windows-pc, hebt u naast foto’s twee opties: deel de bestanden met iCloud of gebruik iTunes om de overdracht uit te voeren. Hier leest u hoe u toegang krijgt tot de interne opslag van uw iPhone met iTunes op een Windows-pc:
-
Download en installeer iTunes op uw Windows-pc.
-
Start iTunes.
-
Sluit je iPhone aan op je pc met een Lighting-naar-USB-kabel of USB-naar-USB-kabel, afhankelijk van het type connector dat je telefoon heeft.
-
Zoek op je iPhone naar de pop-up Deze computer vertrouwen en tik op Vertrouwen. Als je je computer al hebt vertrouwd en al eerder verbinding hebt gemaakt met iTunes, kun je verder gaan.
-
Voer uw iPhone-toegangscode in zodat uw telefoon uw computer kan vertrouwen.

-
Wacht tot de iPhone verbinding heeft gemaakt en klik vervolgens op Doorgaan met op je pc als daarom gevraagd wordt.
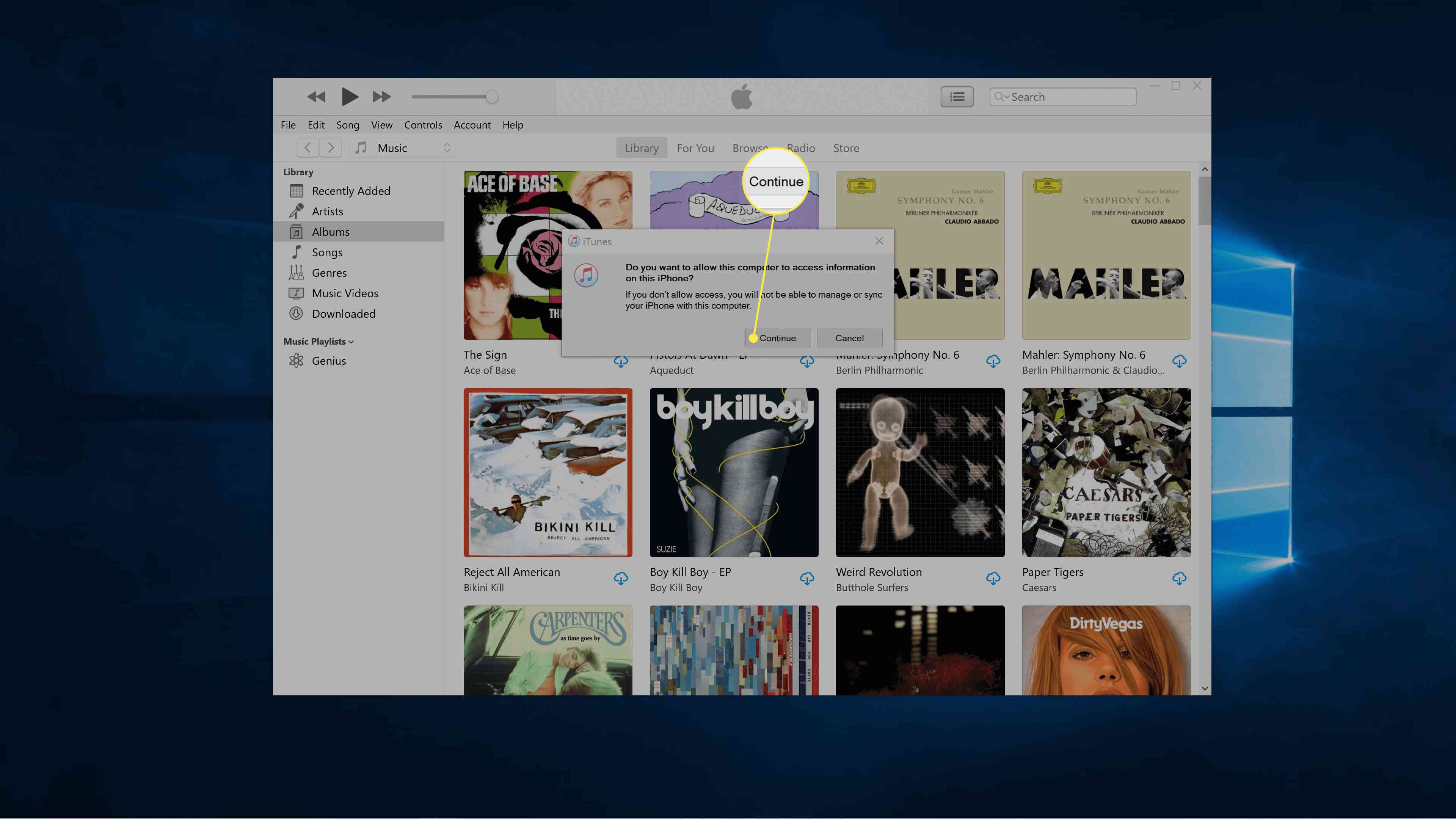
-
Klik Doorgaan met.
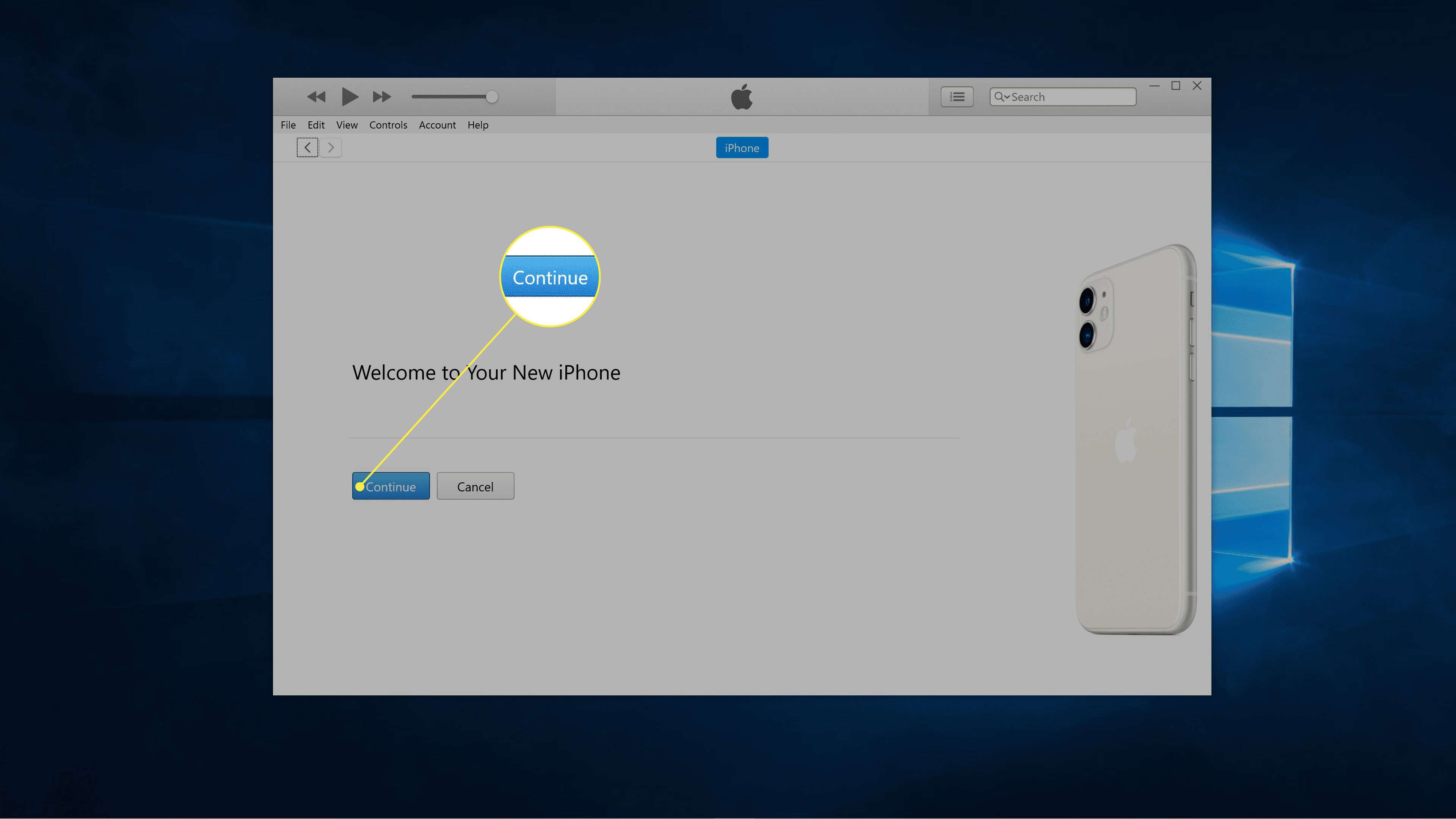
-
Klik Begin.
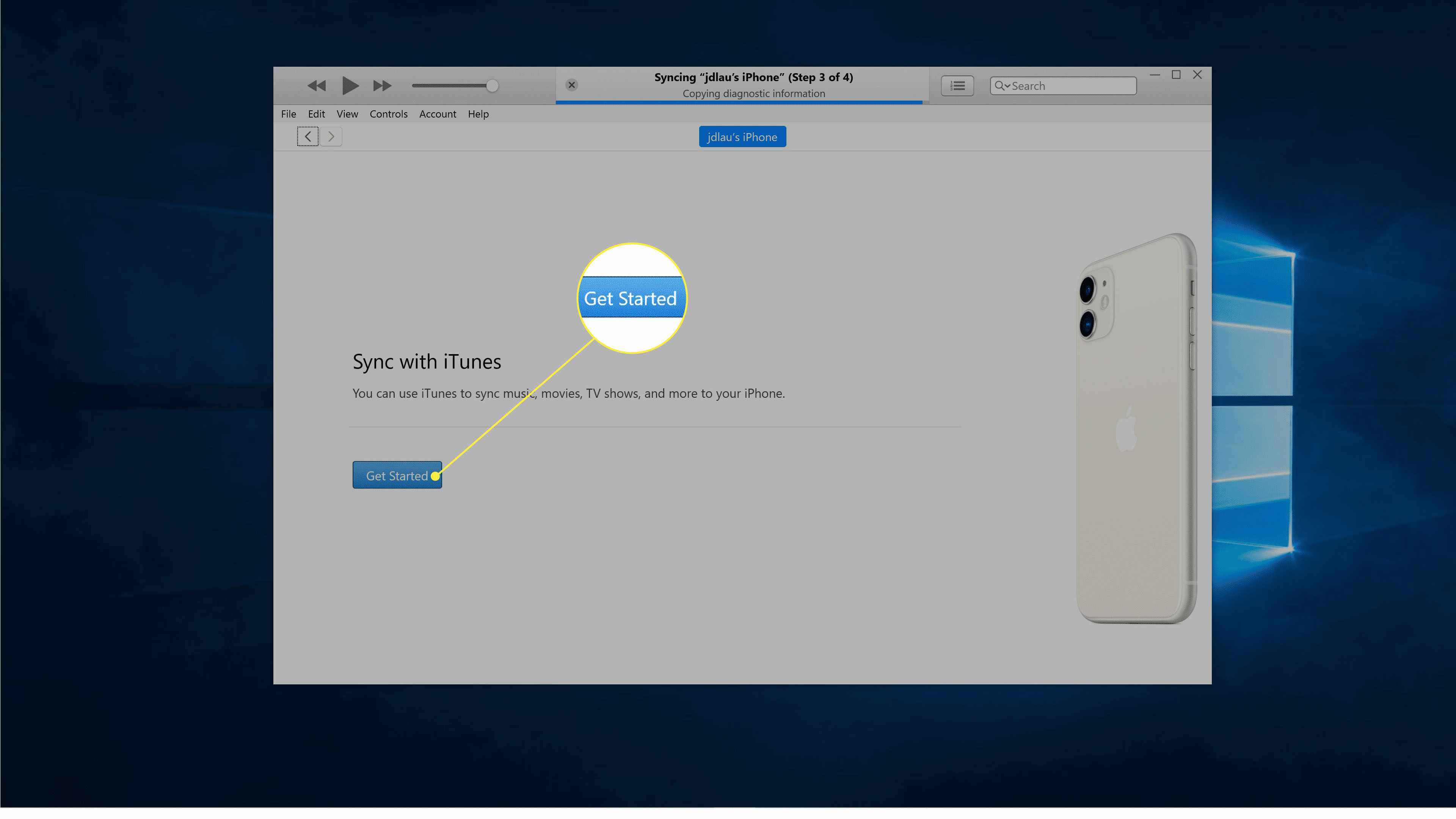
-
Klik op de iPhone-pictogram in de linkerbovenhoek van iTunes.
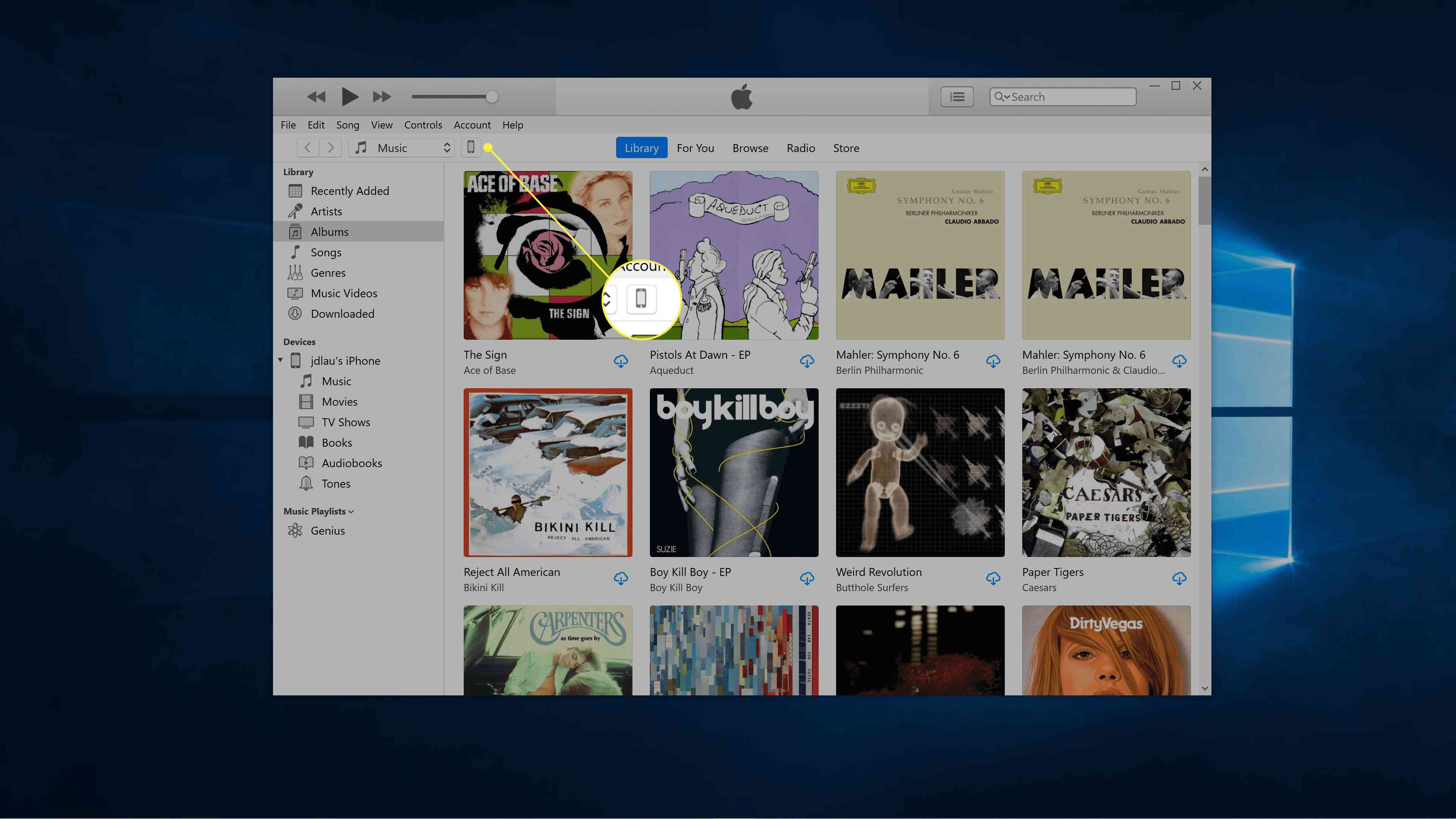
-
Klik Bestanden delen.
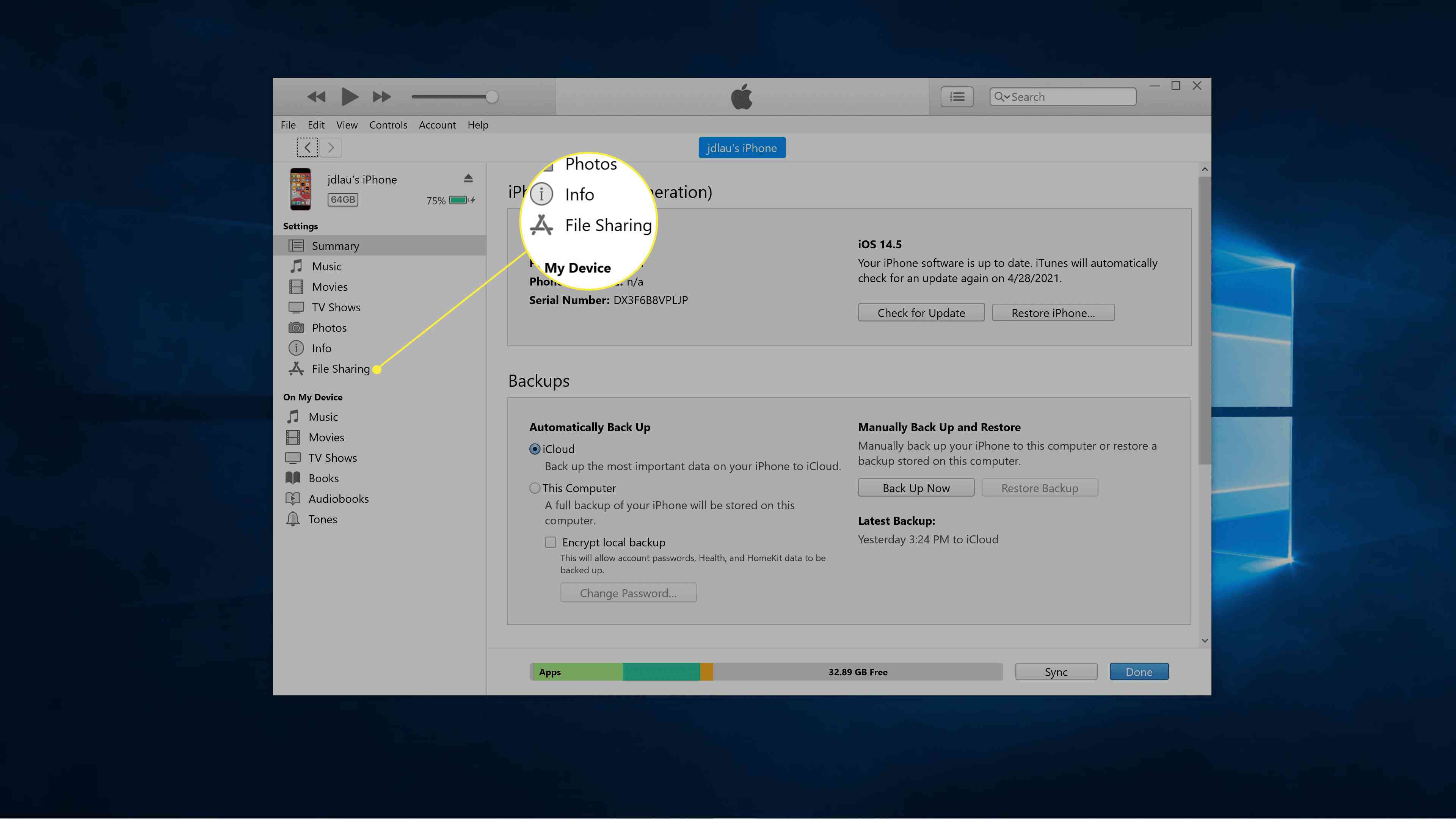
-
Selecteer een app van de lijst.
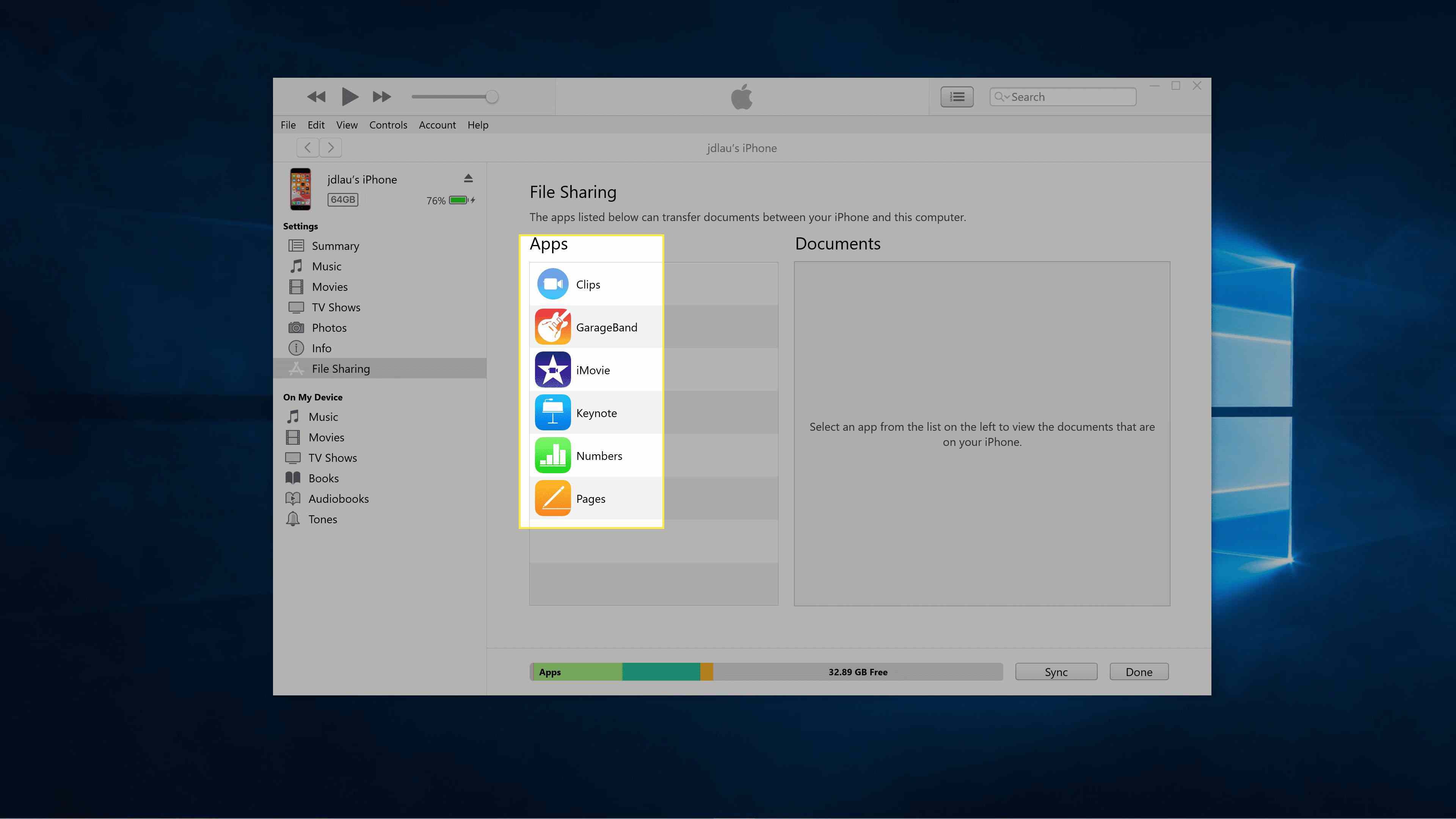
-
Selecteer een het dossier uit de lijst en klik op Opslaan.
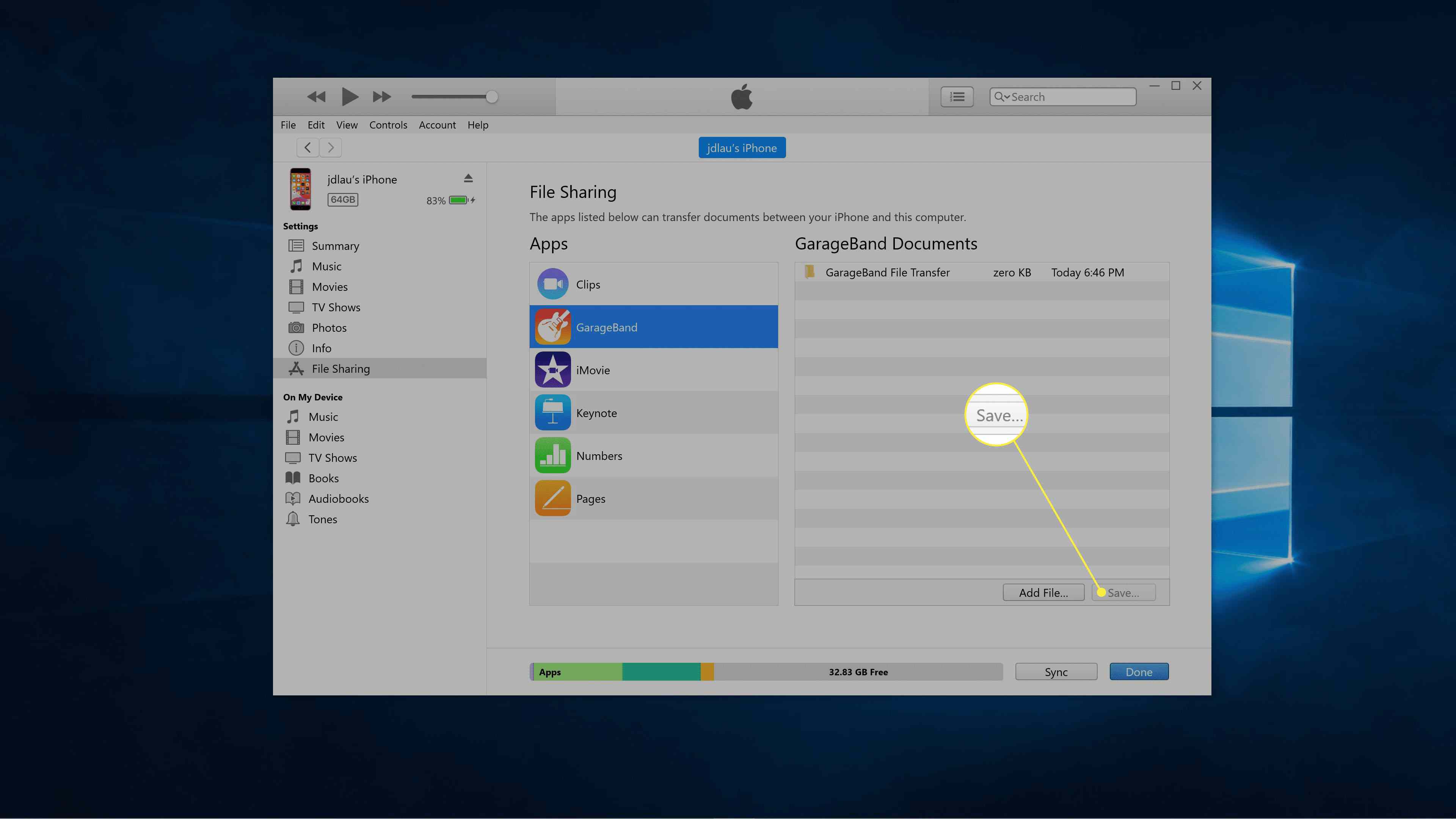
-
Kies de map waarin u het bestand wilt opslaan en klik op Selecteer map.
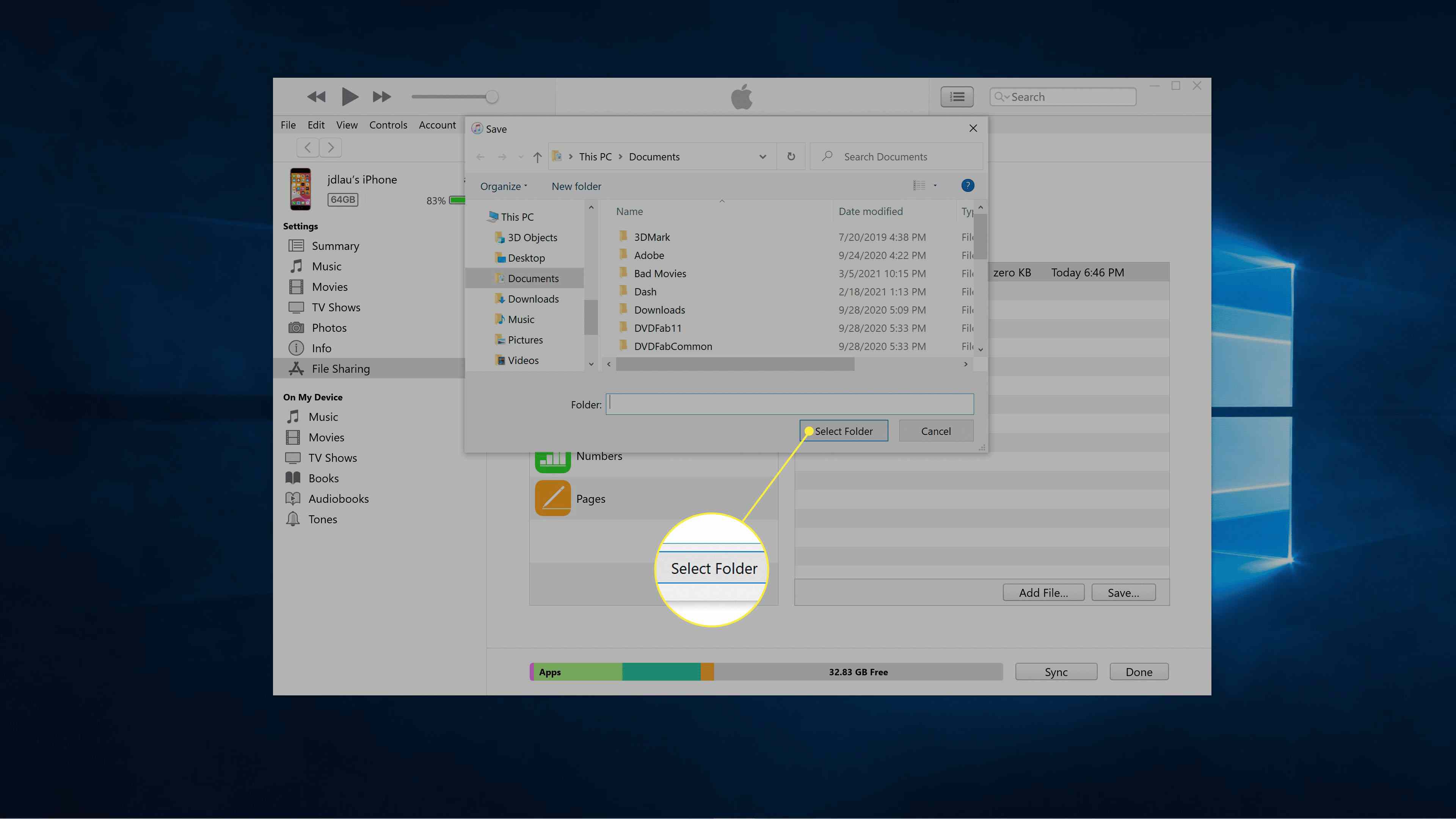
-
Het bestand wordt naar uw computer gekopieerd.
Hoe toegang te krijgen tot iPhone-bestanden op Windows-pc met iCloud
Als u toegang hebt tot internet, is het overzetten van bestanden met iCloud eenvoudiger dan het verplaatsen van afzonderlijke bestanden via iTunes. Om dit te laten werken, moet iCloud op uw telefoon zijn ingeschakeld en moet u toegang krijgen tot de bestanden via de iCloud-website. Wilt u uw bestanden automatisch synchroniseren? U kunt iCloud op uw Windows-pc installeren. Zo krijg je toegang tot iPhone-bestanden op een Windows-pc met iCloud:
-
Schakel iCloud in op uw iPhone als deze nog niet was ingeschakeld. Als u zojuist iCloud-back-up voor de eerste keer hebt ingeschakeld, moet u wachten om door te gaan totdat de bestanden op uw telefoon naar de cloud zijn geüpload.
-
Navigeer naar de iCloud-website met een webbrowser op uw pc en klik op de icoon dat overeenkomt met het type bestand dat u wilt overbrengen.
-
Klik op de het dossier of bestanden die u wilt overbrengen.
-
Klik op de download icoon in de rechterbovenhoek.
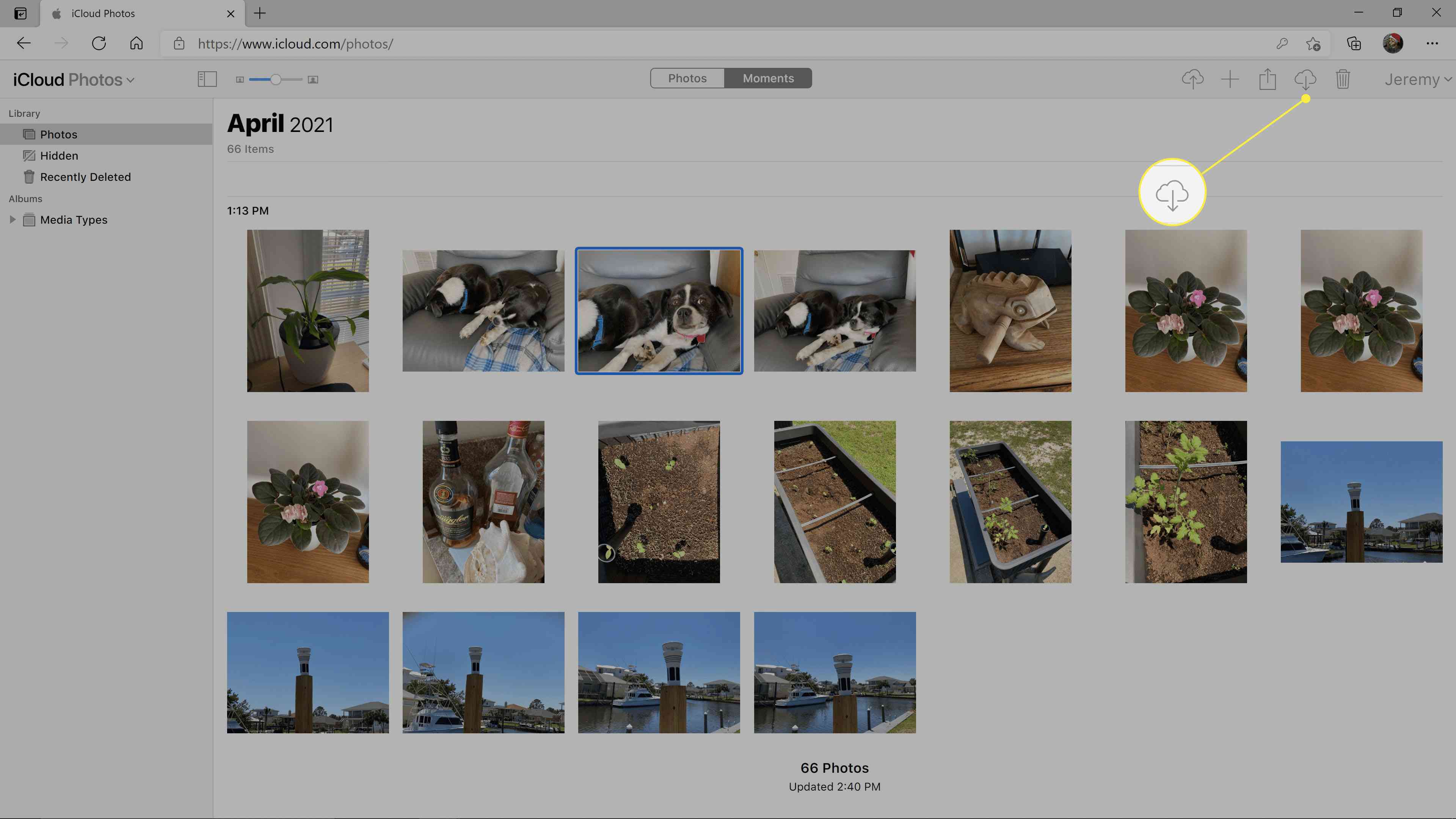
-
Klik Opslaan alsen selecteer een locatie om de bestanden op te slaan.
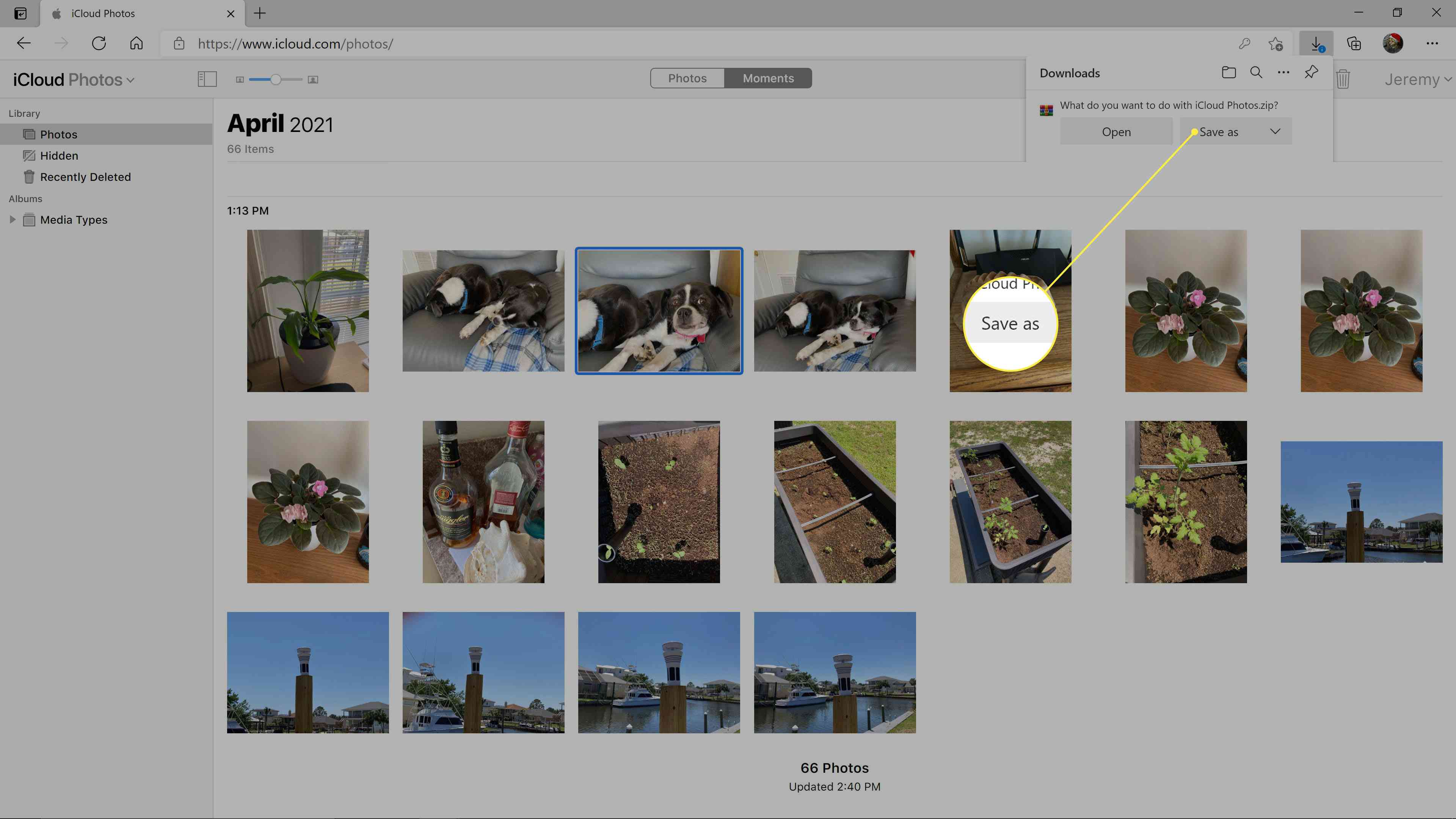
Hoe toegang te krijgen tot iPhone-foto’s op pc met Verkenner
Wanneer u een iPhone aansluit op een Windows-pc zonder iTunes, gebeurt er niets. De telefoon wordt opgeladen, maar dat is alles. Als je iTunes hebt geïnstalleerd en de telefoon hebt ingesteld om je computer te vertrouwen, veranderen de zaken een beetje. Nadat je die eerste voorbereiding hebt gedaan, zorgt het aansluiten van je iPhone op je Windows-pc ervoor dat deze in de bestandsverkenner verschijnt. De meeste bestanden op uw iPhone zijn nog steeds verboden terrein, maar u kunt deze methode gebruiken om toegang te krijgen tot uw foto’s. Zo krijgt u toegang tot uw iPhone-foto’s op een Windows-pc:
-
Installeer iTunes op uw computer, sluit uw iPhone aan en stel deze in om uw computer te vertrouwen, zoals eerder in dit artikel beschreven. Als uw iPhone al is ingesteld om uw computer te vertrouwen, hoeft u dat proces niet opnieuw uit te voeren.
-
Open de bestandsverkenner op uw computer en klik op Deze pc in het linkerdeelvenster.
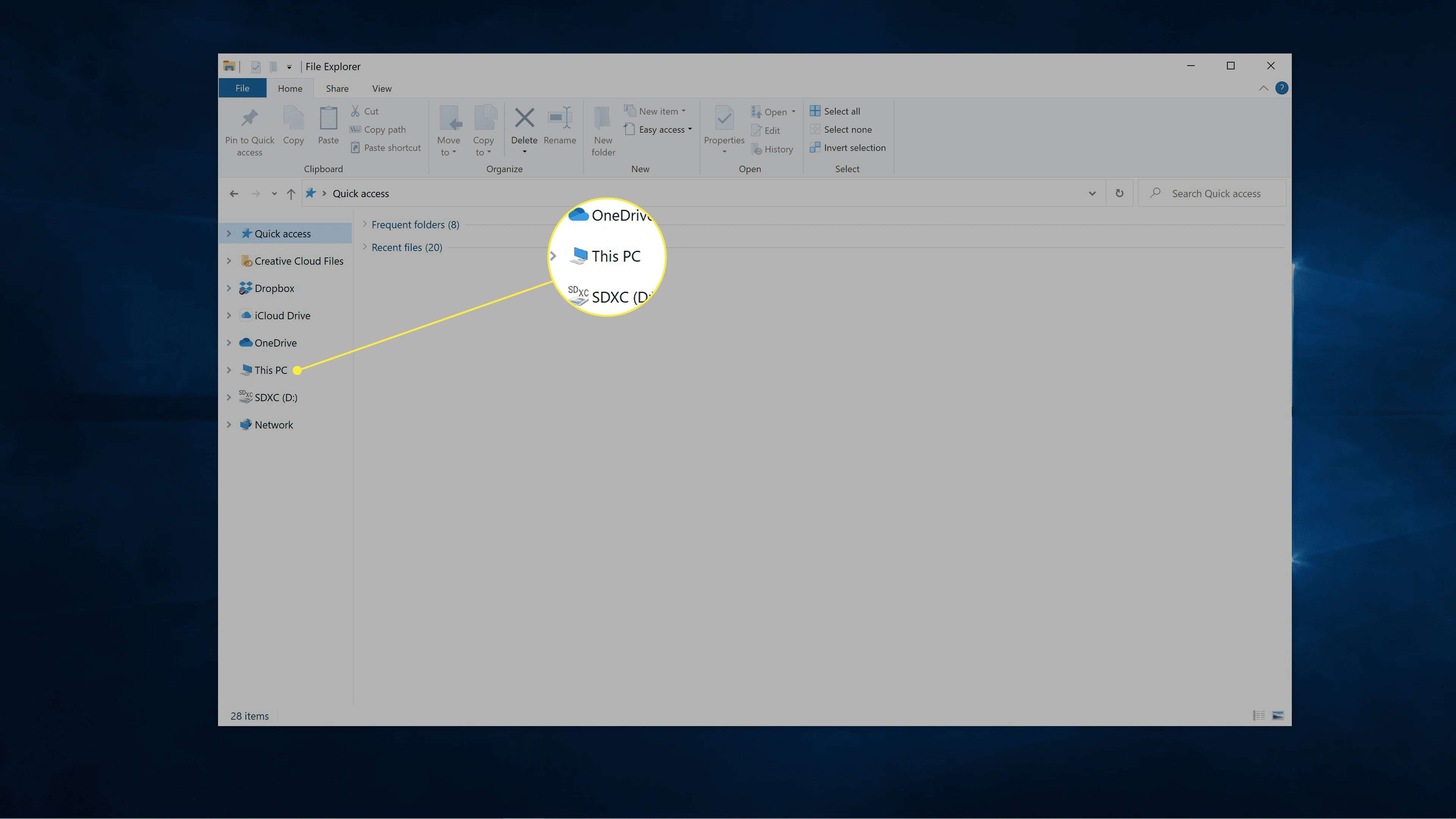
-
Klik Apple iPhone in de sectie apparaten en aandrijving.
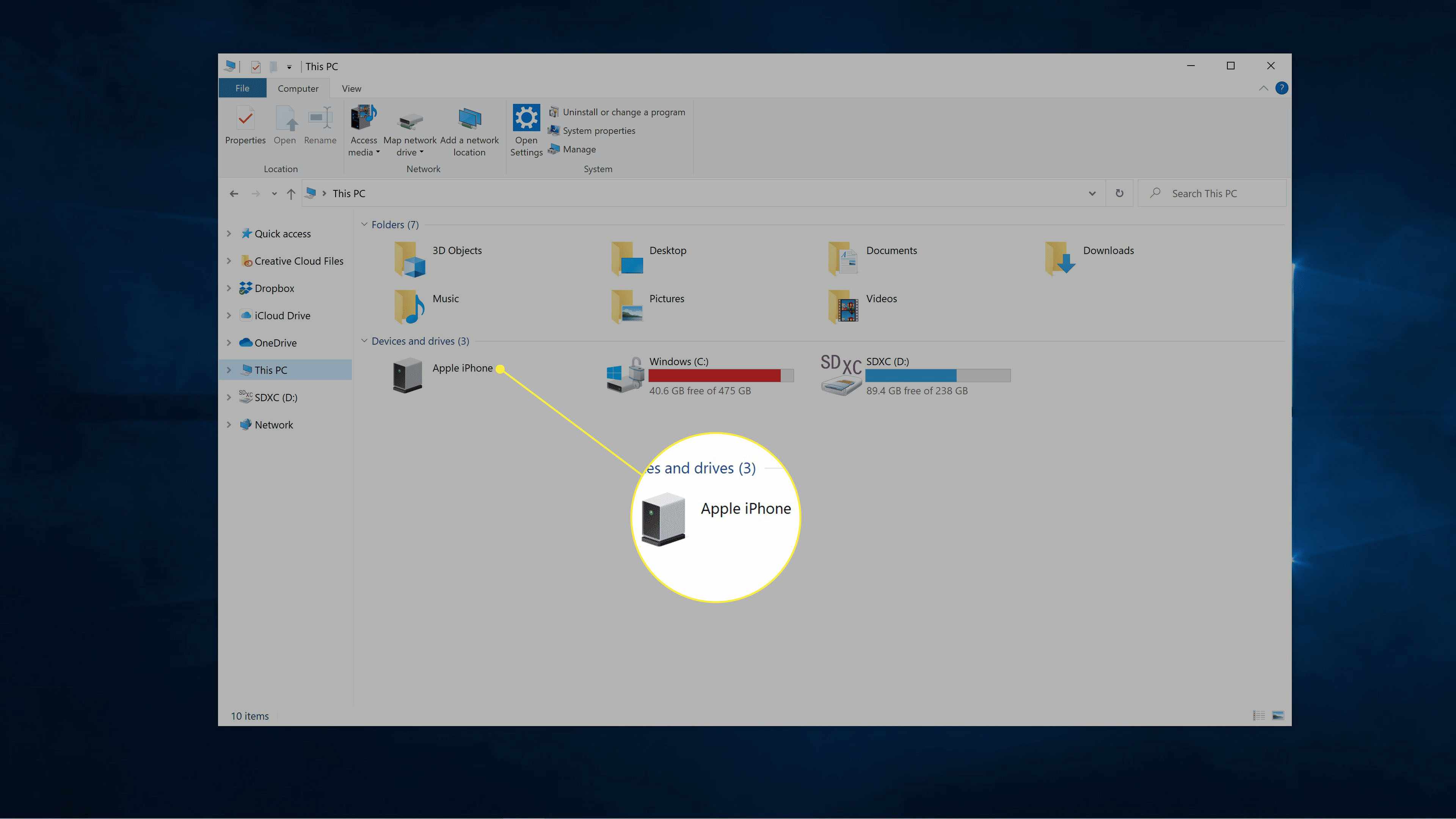
-
Klik Interne opslagruimte.
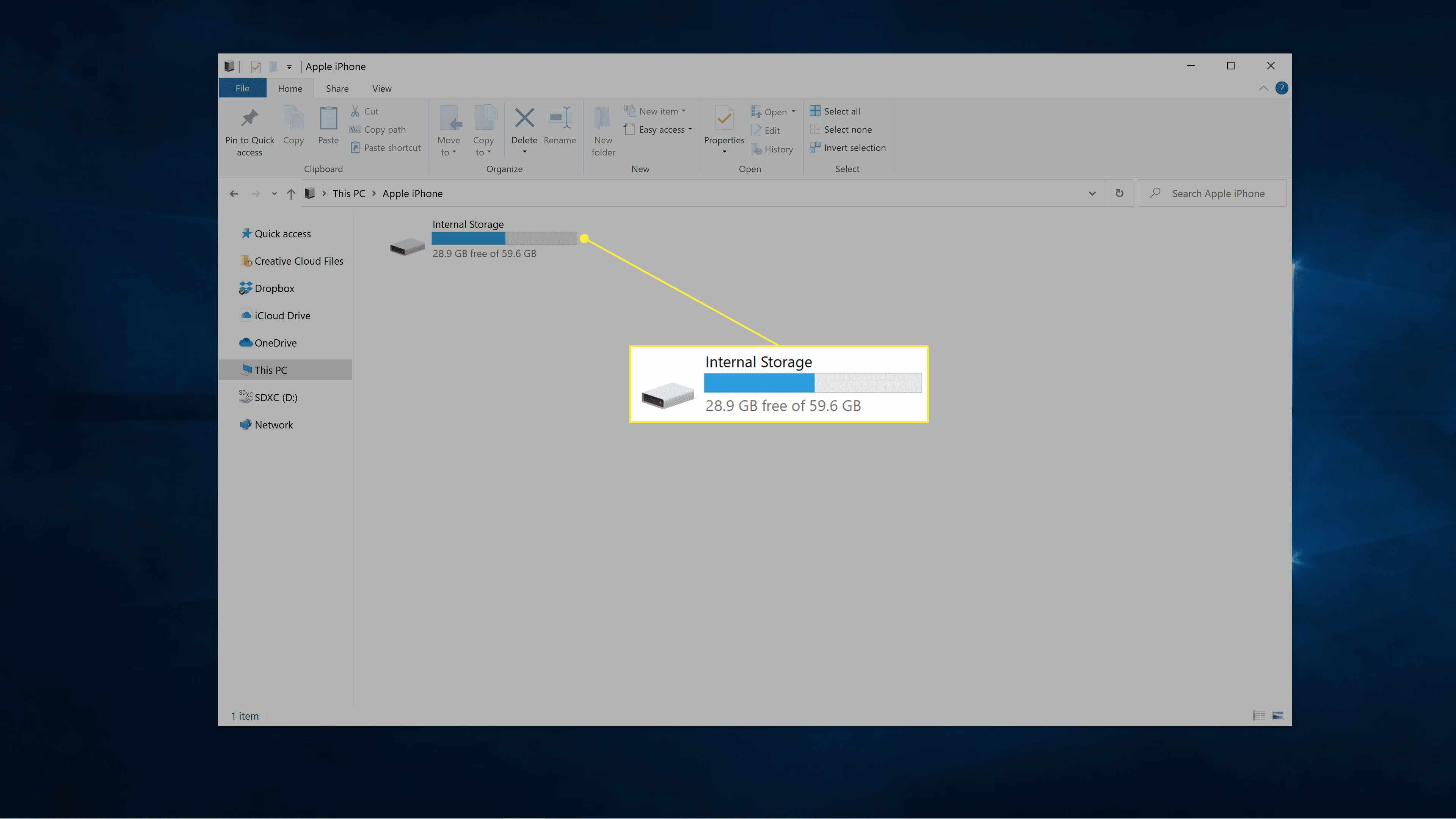
-
Klik DCIM.
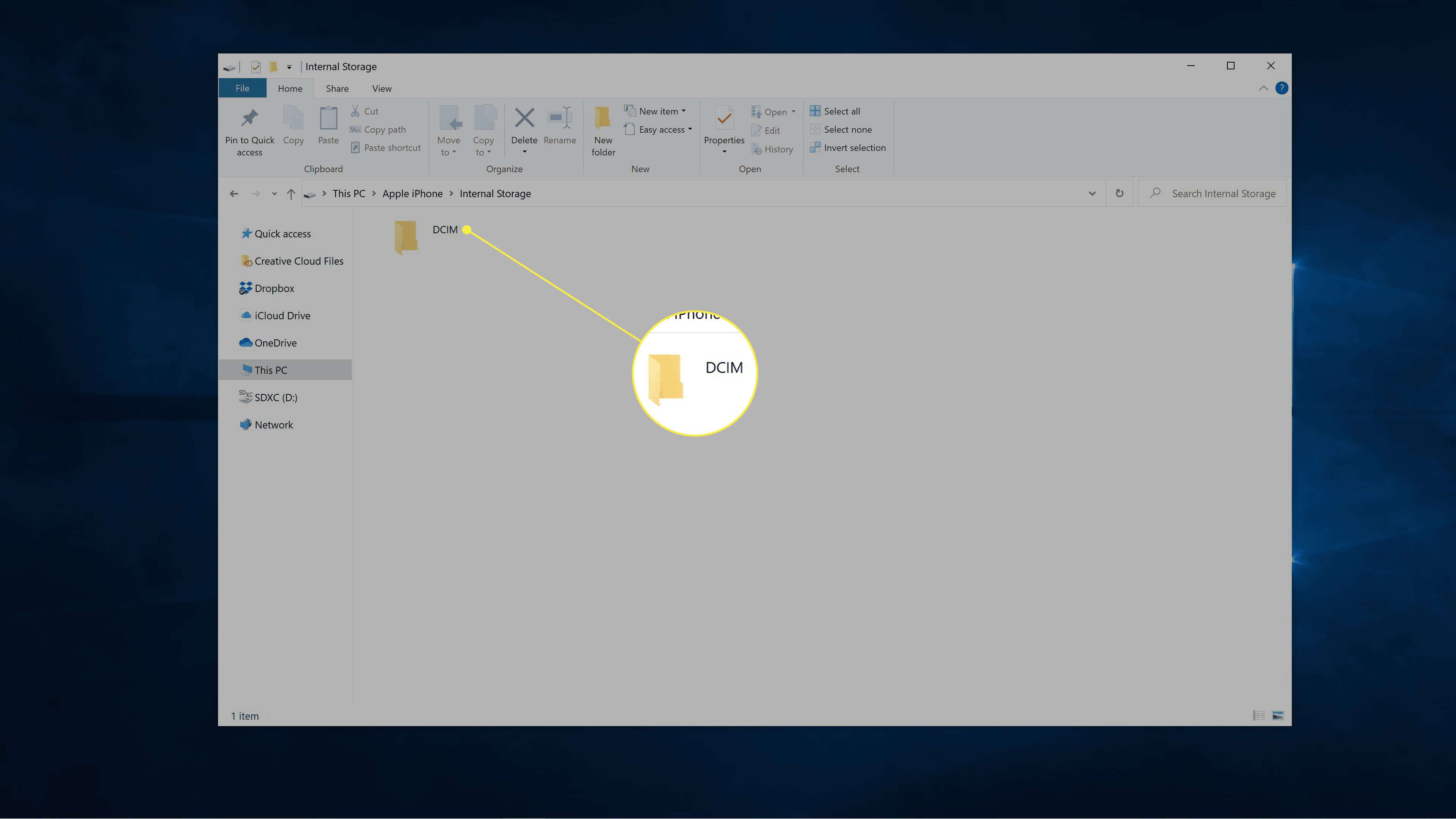
-
Klik 100APPLE.
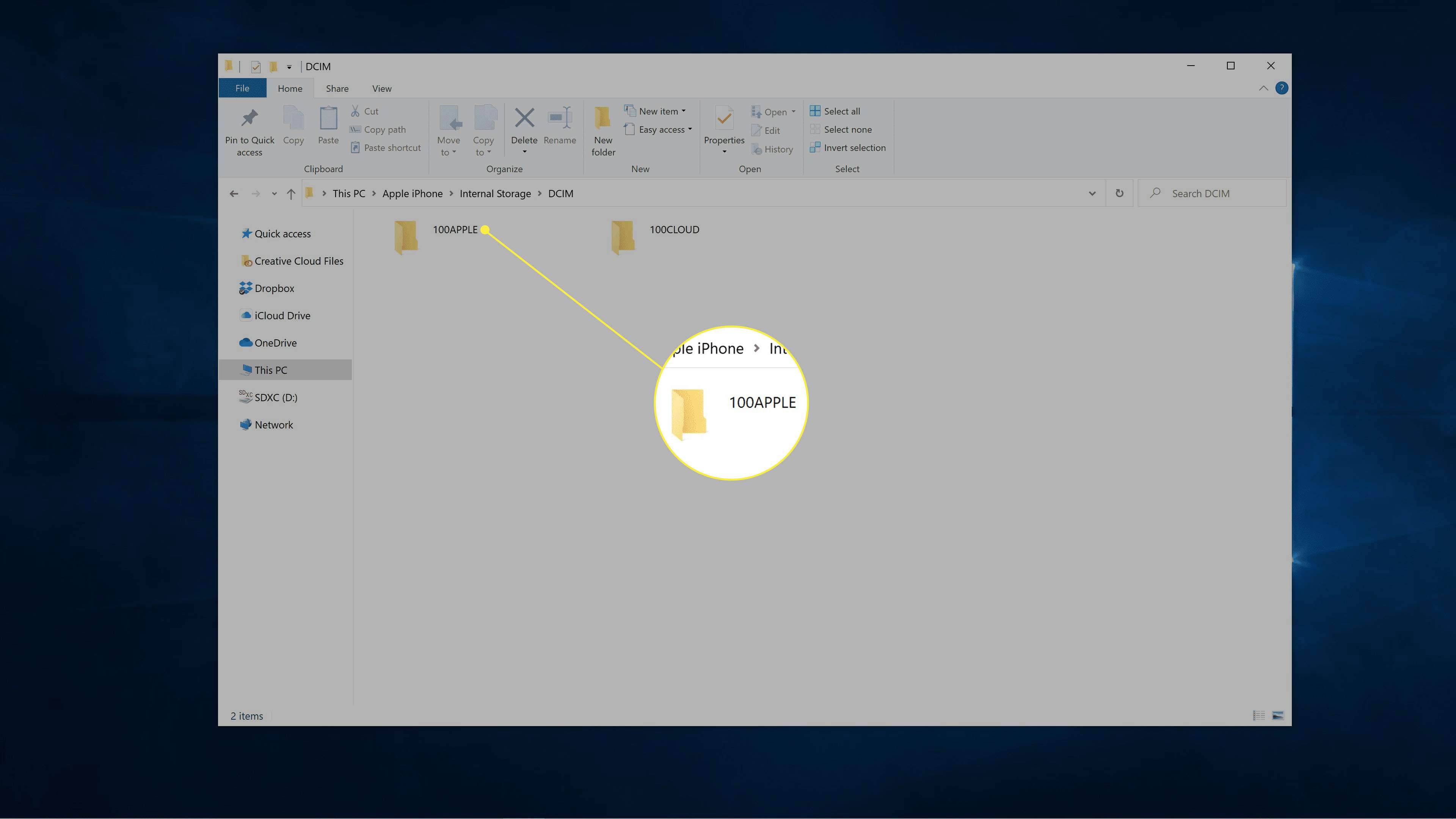
-
Selecteer de het dossier of bestanden die u wilt kopiëren.
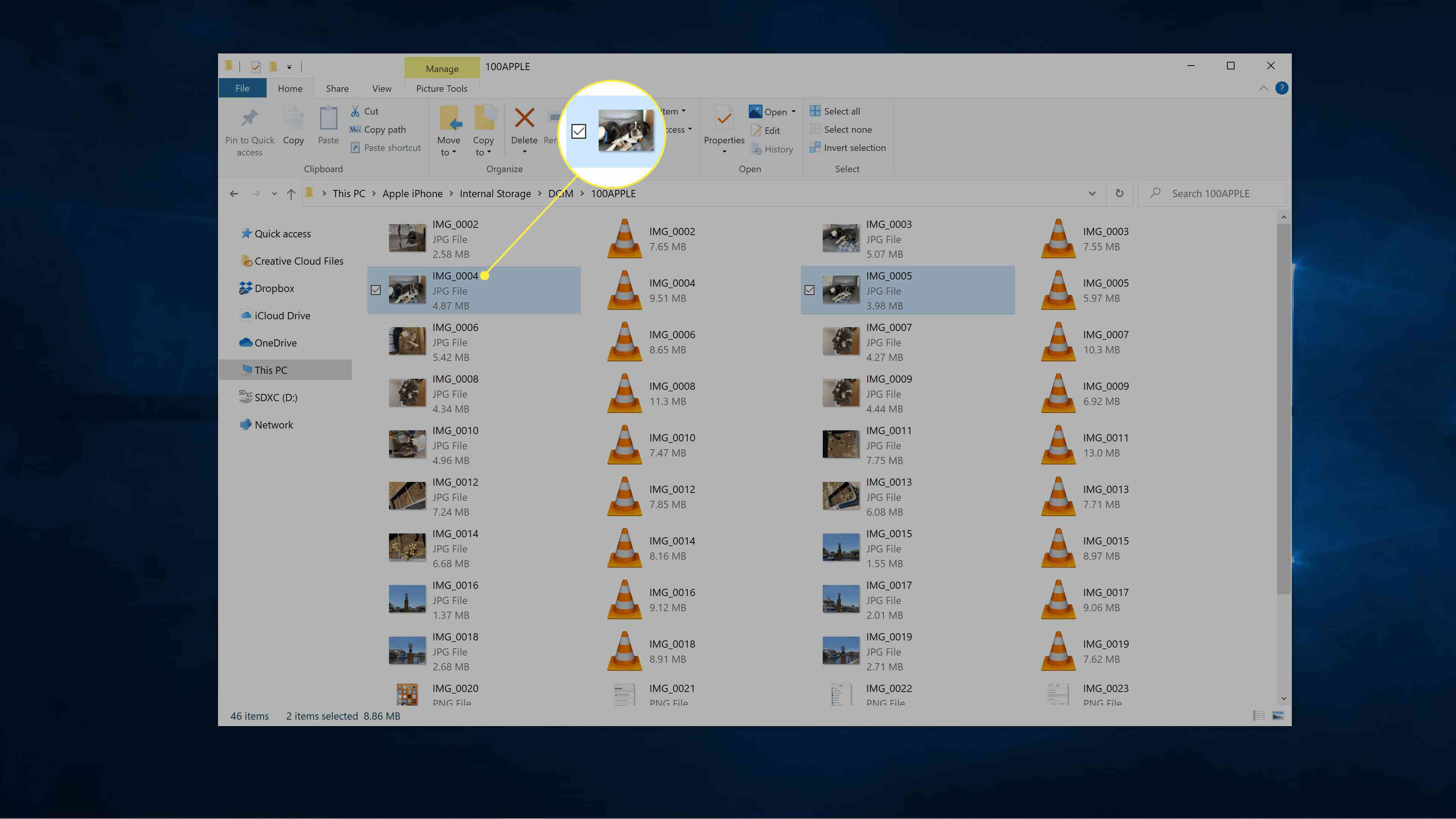
-
Klik en sleep het bestand of de bestanden naar uw bureaublad of een andere map op uw pc.