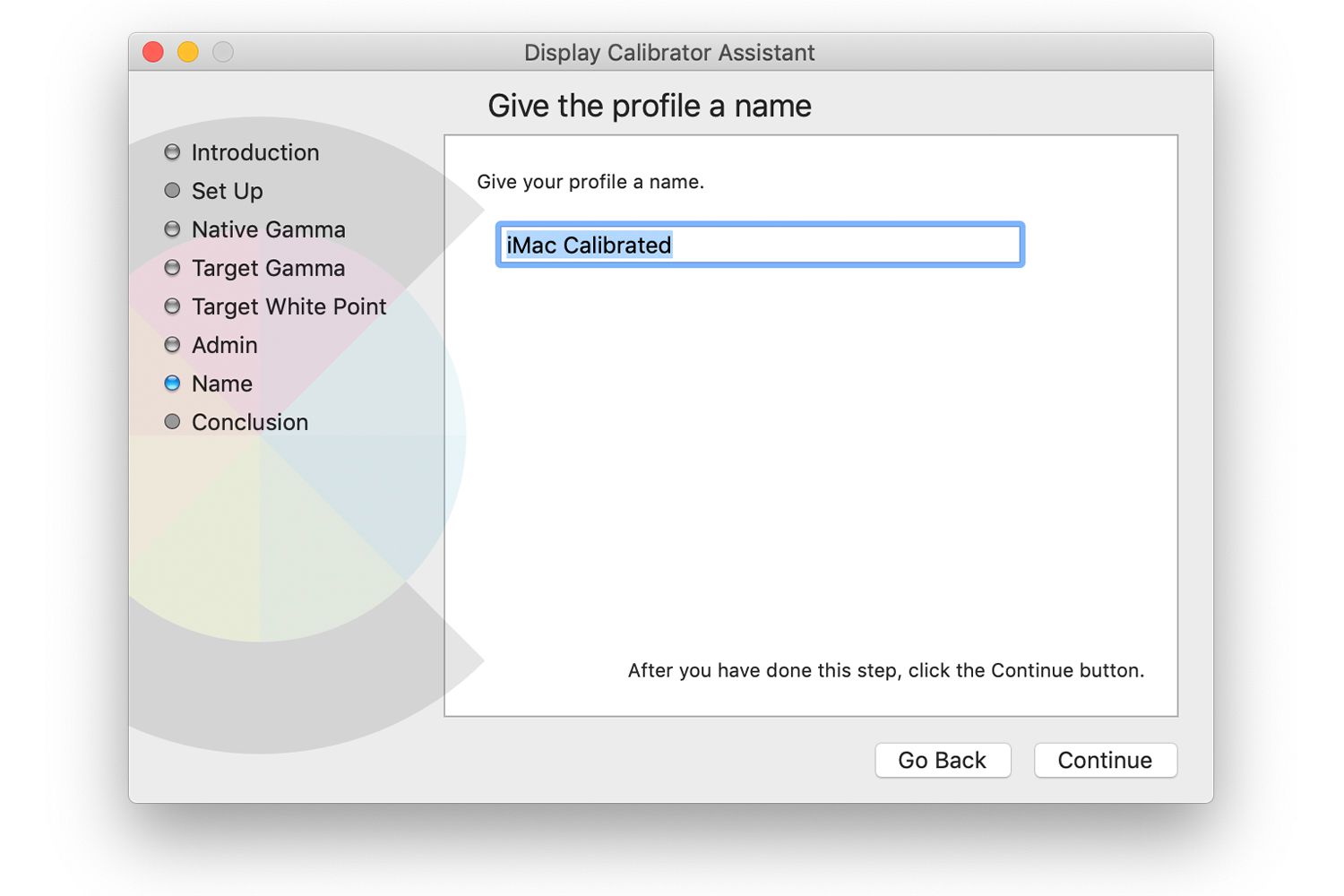Grafische professionals zijn niet de enige mensen die zich zorgen maken over de kleurnauwkeurigheid van hun monitoren. Deze pro’s verdienen hun brood met het werken met afbeeldingen in een of andere vorm. Ervoor zorgen dat de kleuren die ze op hun monitoren zien dezelfde kleuren zijn als in de uiteindelijke vorm van een project, kan het verschil zijn tussen klanten behouden en ze verliezen. De informatie in dit artikel is van toepassing op alle versies van OS X en macOS via macOS Catalina (10.15), behalve zoals aangegeven.
Schermkalibratie voor iedereen
Bijna iedereen werkt tegenwoordig met beelden. Ze kunnen een bibliotheek met foto’s op hun Mac bewaren, afbeeldingen afdrukken met kleurenprinters en digitale camera’s of smartphones gebruiken met camera’s die het vastleggen van afbeeldingen zo eenvoudig maken als aanwijzen en klikken. Wanneer die felrode bloem die je in de zoeker van je camera zag, er modderig uitziet op het scherm van je Mac en ronduit oranje als hij uit je inkjetprinter komt, is het probleem dat de apparaten in de keten niet zijn gekalibreerd om ervoor te zorgen dat een kleur de juiste blijft. hetzelfde gedurende het hele proces, ongeacht op welk apparaat de afbeelding wordt weergegeven of geproduceerd. Foto’s op uw Mac laten overeenkomen met de kleuren van de originele afbeeldingen, begint met het kalibreren van het scherm. Professionele kalibratiesystemen maken gebruik van op hardware gebaseerde colorimeters, apparaten die aan een scherm worden bevestigd en meten hoe het zich gedraagt als reactie op verschillende afbeeldingen. Deze systemen zijn nauwkeurig, maar te duur voor de meeste incidentele gebruikers. Met een beetje hulp van het op software gebaseerde kalibratiesysteem van uw Mac kunt u uw monitor echter zo aanpassen dat de afbeeldingen die u op uw scherm ziet, nauw overeenkomen met de originele versies.
ICC-kleurprofielen
De meeste displays worden geleverd met International Color Consortium-profielen. De ICC-bestanden, gewoonlijk kleurprofielen genoemd, vertellen het grafische systeem van uw Mac hoe afbeeldingen nauwkeurig moeten worden weergegeven. Je Mac wordt geleverd met voorgeladen met tientallen profielen voor populaire beeldschermen en andere apparaten. Kleurprofielen zijn echter slechts een startpunt. Ze zijn misschien nauwkeurig op de eerste dag dat u uw nieuwe monitor inschakelt, maar vanaf die dag veroudert uw monitor en beginnen drie belangrijke kenmerken – het witpunt, de luminantieresponscurve en de gammacurve – allemaal te veranderen. Door uw monitor te kalibreren, kunt u deze terugbrengen naar als nieuwe kijkomstandigheden. Alle Macs worden geleverd met Display Calibrator Assistant, een op software gebaseerd kalibratieproces.
Over de Display Calibrator Assistant van de Mac
De Display Calibrator Assistant leidt u door het kalibratieproces. De Assistent geeft verschillende afbeeldingen weer en vraagt u om aanpassingen te maken totdat elke afbeelding overeenkomt met de beschrijving. U kunt bijvoorbeeld twee grijspatronen zien en de opdracht krijgen om de helderheid aan te passen totdat de twee afbeeldingen dezelfde helderheid lijken te hebben. Neem voordat u begint met het kalibreren van uw beeldscherm de tijd om uw monitor in een goede werkomgeving in te stellen. Enkele voor de hand liggende dingen om op te letten, zijn onder meer het voorkomen van reflecties en schittering op het scherm. Bekijk de monitor rechtdoor en kijk niet vanuit een schuine hoek naar het scherm tijdens het kalibreren van kleur. Het is niet nodig om in het donker te werken. Een goed verlichte kamer is prima.
Hoe de Display Calibrator Assistant te starten
De eenvoudigste manier om de Display Calibrator Assistant te starten, is door het voorkeurenpaneel Weergave te gebruiken.
-
Klik op de Systeem voorkeuren icoon van de appel menu of selecteer Systeem voorkeuren in het Dok.
-
Klik op de Displays pictogram in het venster Systeemvoorkeuren.
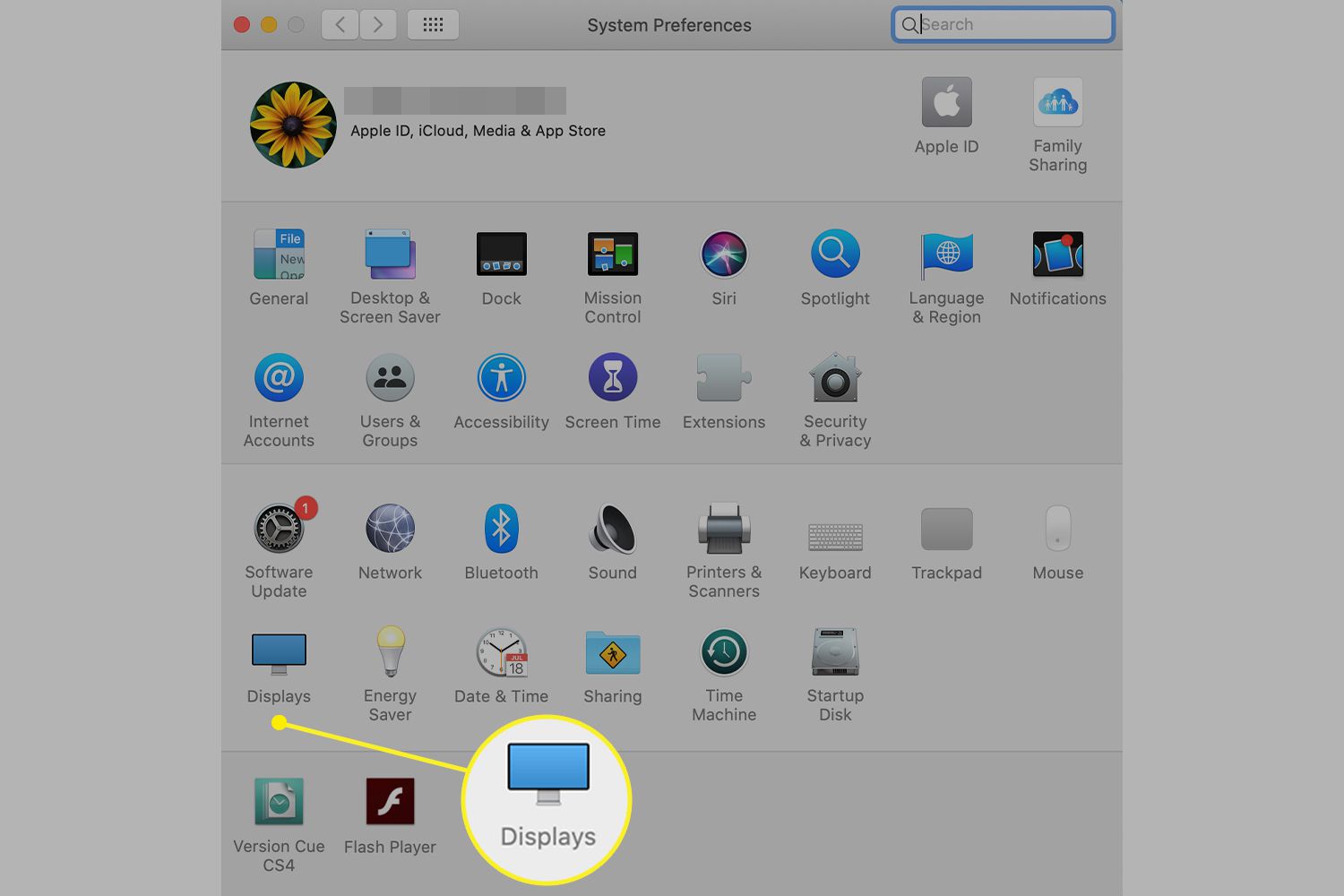
-
Klik op de Kleur tabblad.
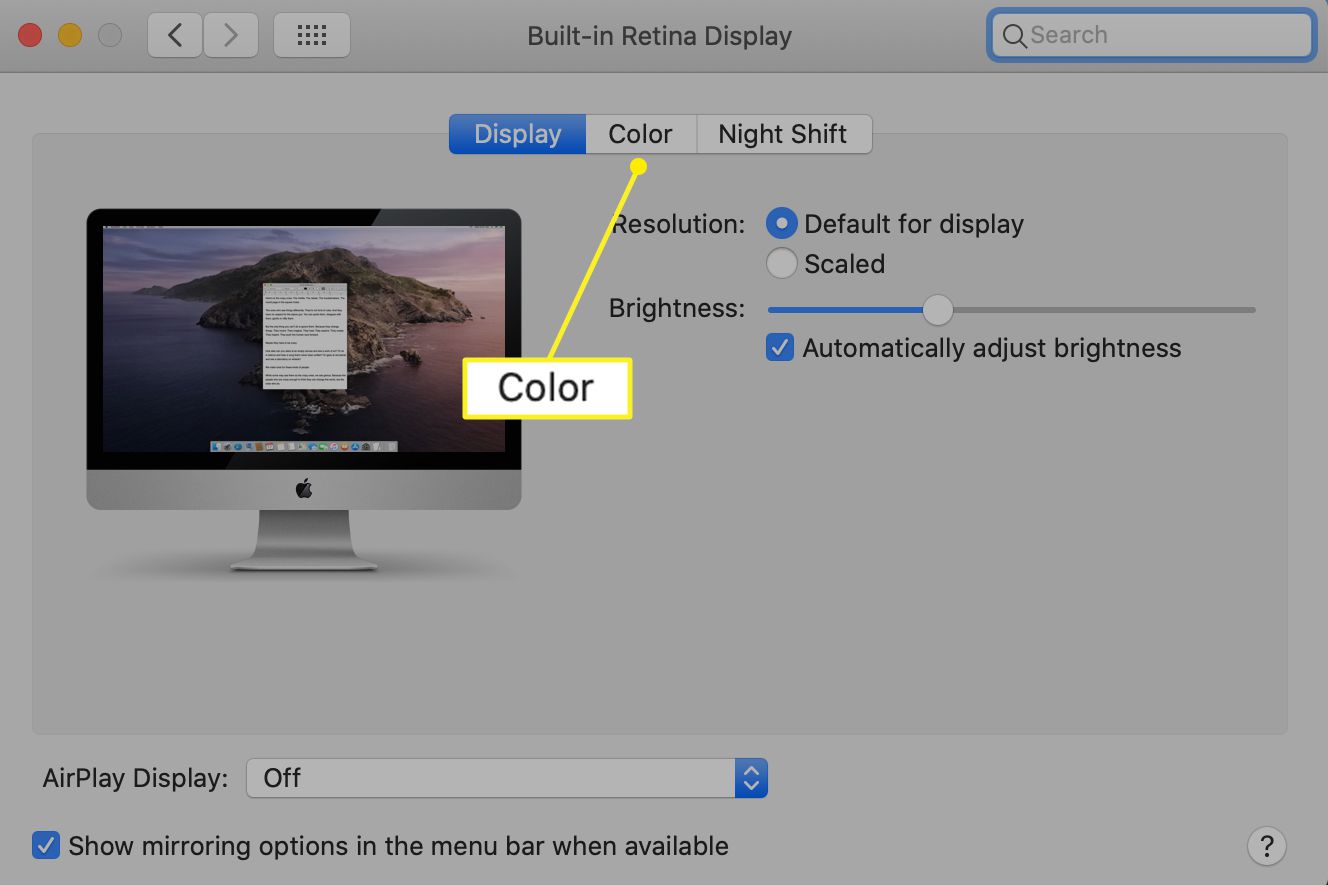
-
Vink het vakje aan voor Toon alleen profielen voor dit scherm tenzij u weet dat u een ander profiel moet gebruiken. Als u een ander profiel wilt gebruiken dan het standaardprofiel dat is geselecteerd, klikt u erop om het te markeren.
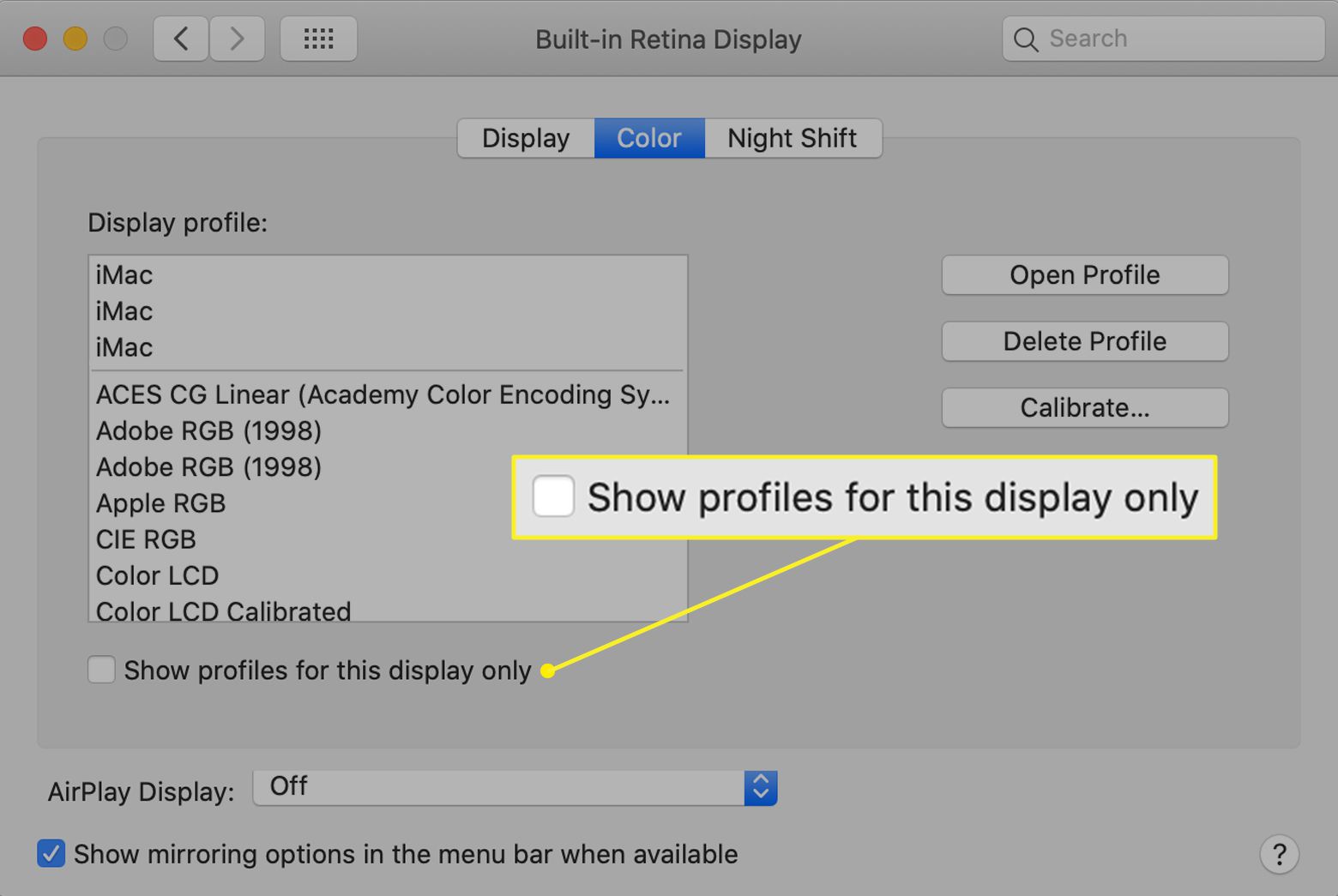
-
Houd de ingedrukt Keuze toets tijdens het klikken Ijken om de Display Calibrator Assistant te starten in OS X El Capitan (10.11) en hoger. Klik in OS X Yosemite (10.10) en eerder op de Ijken knop zonder de Option-toets.
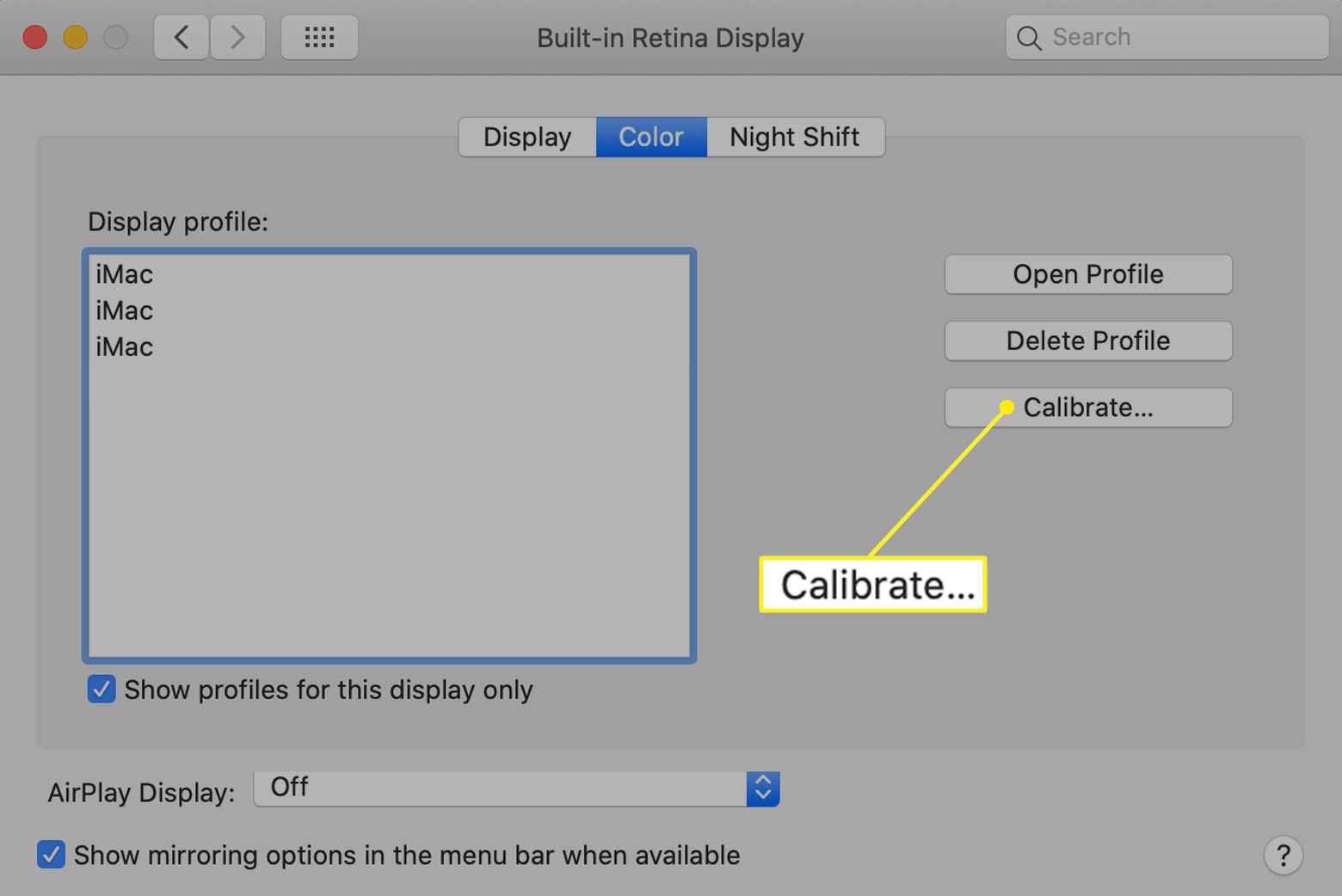
-
Zet een vinkje in de Expert modus en klik op de Doorgaan met knop.
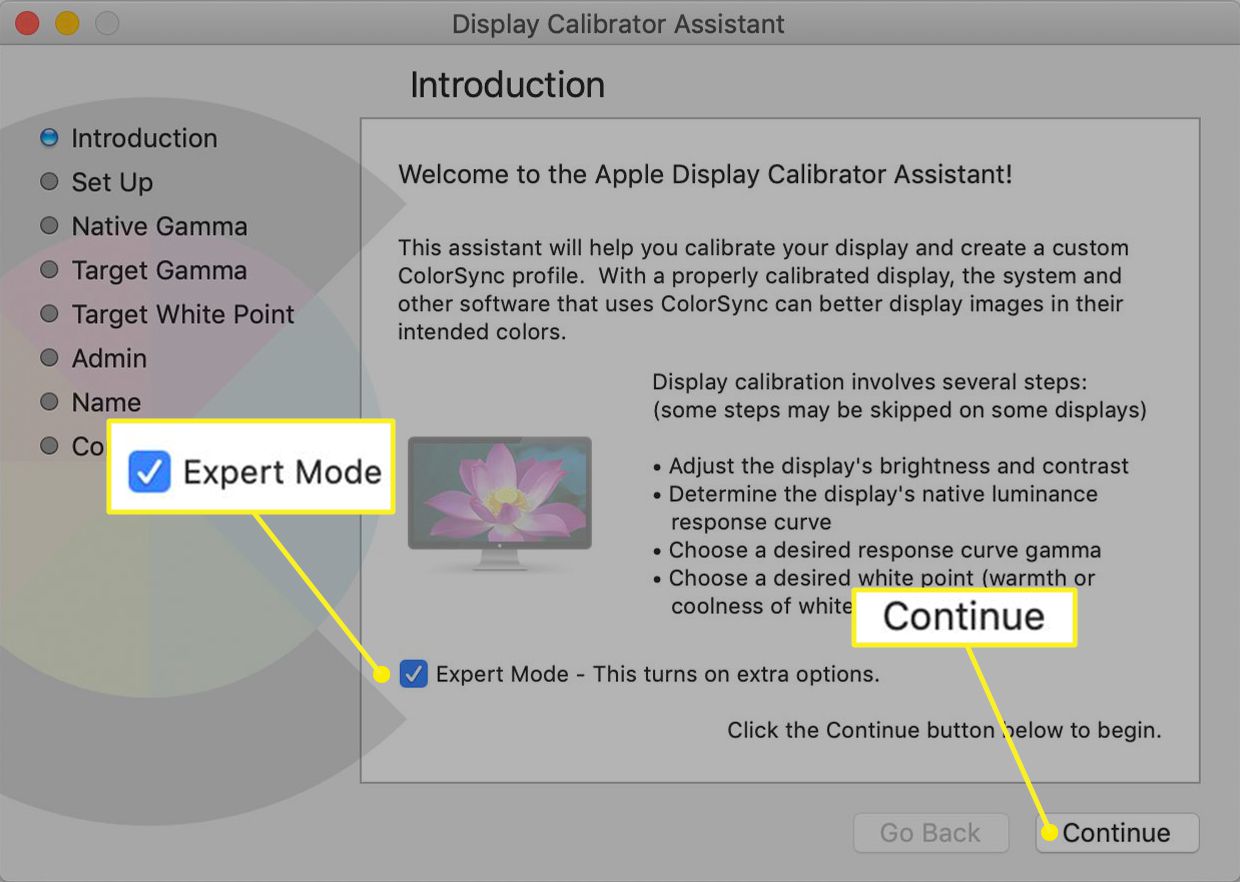
Over uw kleurprofiel
Als u al een kleurprofiel op uw monitor gebruikt, wordt dit vermeld en gemarkeerd onder Toon profiel. Als Apple uw huidige beeldscherm niet maakt, is er waarschijnlijk een generiek profiel aan toegewezen, maar het is een goed idee om op de website van de fabrikant van de monitor te kijken of deze een ICC-profiel heeft dat u kunt downloaden. Het kalibreren van het display is gemakkelijker wanneer u begint met een specifiek profiel in plaats van een generiek profiel. Als een generiek profiel uw enige optie is, kan de Display Calibrator Assistant nog steeds een fatsoenlijk profiel maken om te gebruiken. Het is misschien wat meer gehannes met de kalibratorbedieningen.
Helderheid en contrast instellen op externe monitoren
De Display Calibrator Assistant helpt u bij het instellen van het contrast en de helderheid van het display. Deze stap is alleen van toepassing op externe monitoren. Het is niet van toepassing op iMacs of laptops. Toegang tot de ingebouwde bedieningselementen van uw monitor, die van fabrikant tot fabrikant verschillen. Er kan een systeem voor weergave op het scherm zijn voor aanpassingen van de helderheid en het contrast, of er kunnen speciale bedieningsvlakken op de monitor zijn voor deze aanpassingen. Raadpleeg indien nodig de handleiding van de monitor voor hulp. De Display Calibrator Assistant begint met u te vragen de contrastaanpassing van uw beeldscherm op de hoogste stand te zetten. Voor LCD’s is dit misschien geen goed idee, omdat dit de helderheid van de achtergrondverlichting verhoogt, meer stroom verbruikt en de achtergrondverlichting sneller veroudert. Het is niet nodig om het contrast te verhogen om een nauwkeurige kalibratie te bereiken. Het kan ook zijn dat uw LCD geen of beperkte contrastaanpassingen heeft. Vervolgens geeft de Display Calibrator een grijze afbeelding weer die bestaat uit een ovaal in het midden van een vierkant. Pas de helderheid van het scherm aan totdat het ovaal nog net te onderscheiden is van het vierkant. Klik Doorgaan met wanneer klaar.
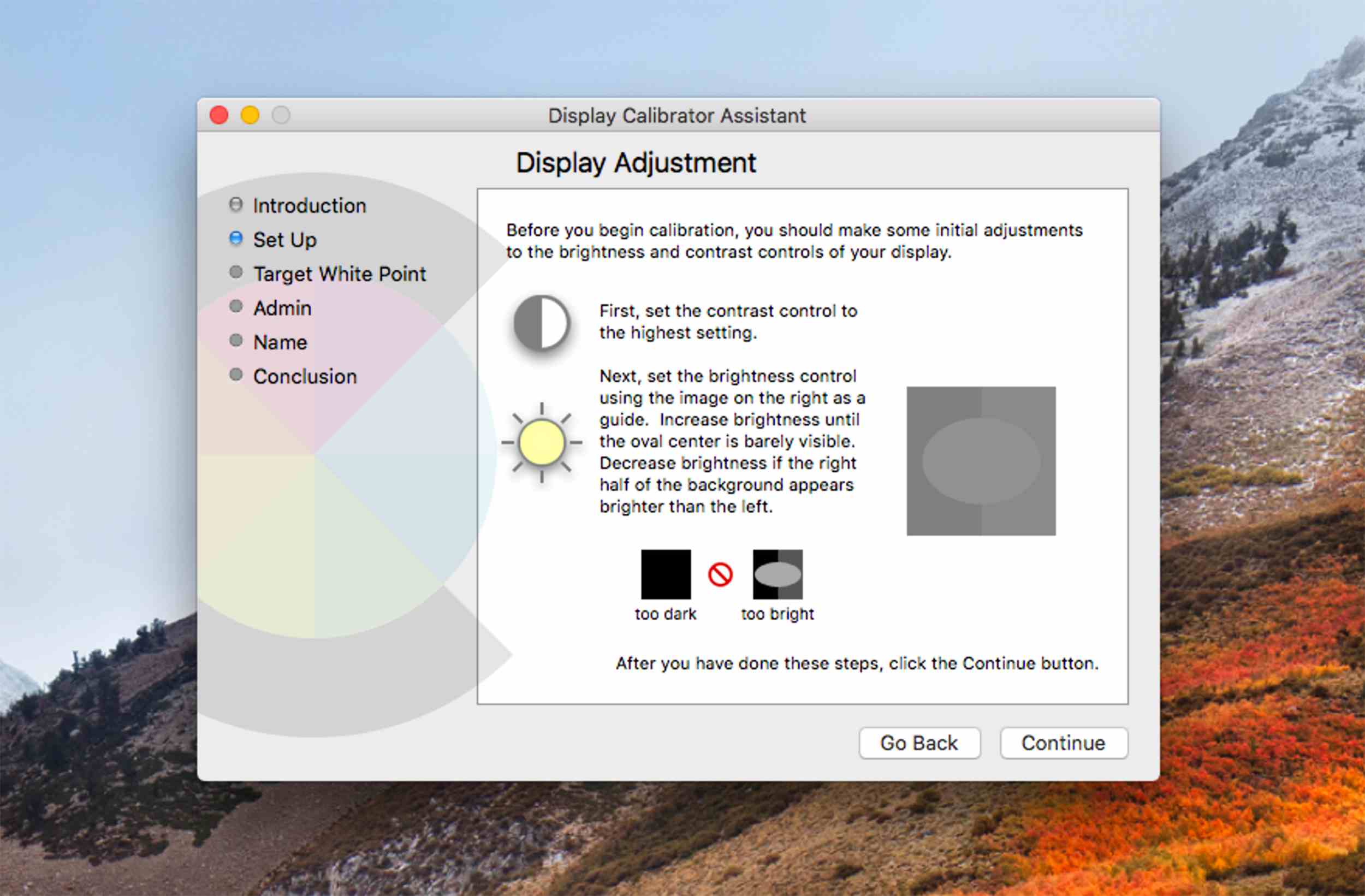
Bepaal de respons van het scherm
De Display Calibrator Assistant bepaalt de natuurlijke luminantieresponscurve van het beeldscherm. Dit is de eerste stap in een proces van vijf stappen; alle vijf stappen zijn vergelijkbaar. U krijgt een vierkant object te zien dat bestaat uit zwarte en grijze balken, met een effen grijs Apple-logo in het midden. Er zijn twee bedieningselementen. Aan de linkerkant is een schuifregelaar die de relatieve helderheid aanpast; aan de rechterkant is een joystick waarmee u de tint van het Apple-logo kunt aanpassen. Om de kalibratie te starten:
-
Pas de …. aan helderheid schuifregelaar aan de linkerkant totdat het Apple-logo qua schijnbare helderheid overeenkomt met het achtergrondvierkant. Je zou het logo nauwelijks moeten kunnen zien.
-
Gebruik vervolgens de tint controle om het Apple-logo en de grijze achtergrond dezelfde kleur of zo dicht mogelijk te krijgen. Pas de opnieuw aan helderheid schuifregelaar terwijl u de adjust aanpast tint, indien nodig.
-
Klik Doorgaan met wanneer u klaar bent met deze eerste stap.
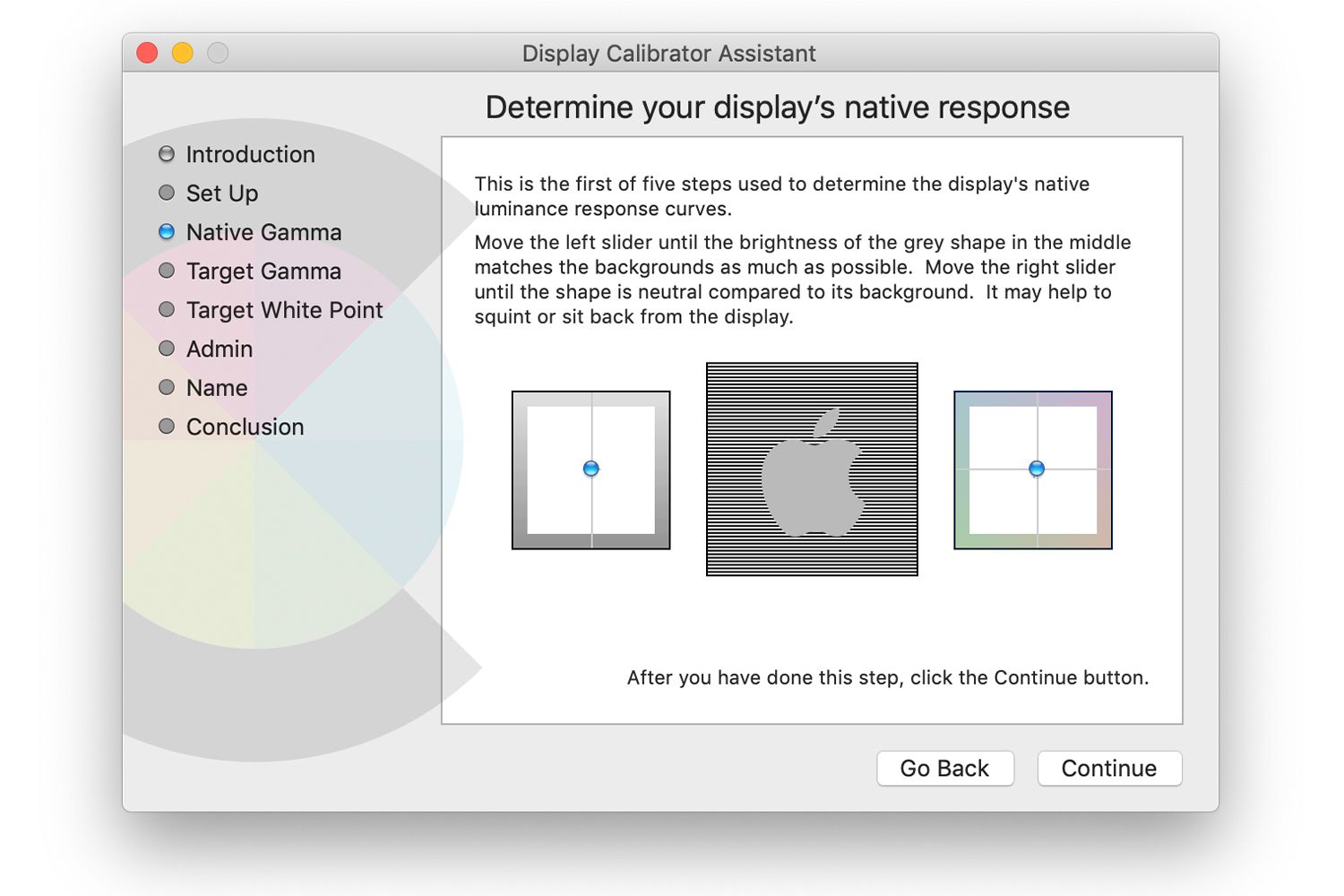
-
De assistent geeft u de opdracht om dit proces nog vier keer te voltooien. Hoewel het proces hetzelfde lijkt te zijn, past u de luminantierespons op verschillende punten van de curve aan.
-
Klik op de Doorgaan met knop nadat u elk van de stappen hebt voltooid.
Selecteer een doelgamma
Doelgamma definieert een coderingssysteem dat wordt gebruikt om te compenseren voor de niet-lineaire aard van hoe we helderheid waarnemen, evenals voor de niet-lineaire aard van beeldschermen. Gamma kan beter worden gezien als het regelen van het contrast van een scherm; contrast is het witniveau en helderheid is de controle van het donkere niveau. Omdat de terminologie verwarrend is, noemt de conventionele benadering dit gamma. De meeste Macs die de afgelopen jaren zijn gemaakt, gebruiken een voorkeursgammacurve van 2,2, hetzelfde gamma dat door browsers wordt gebruikt om afbeeldingen weer te geven. Het is ook het standaardformaat van pc’s en de meeste grafische toepassingen, zoals Photoshop. U kunt elke gewenste gamma-instelling kiezen, van 1,0 tot 2,6. U kunt er ook voor kiezen om het standaardgamma van uw beeldscherm te gebruiken. Voor iedereen met een nieuw scherm is het een goed idee om de standaard gamma-instelling te gebruiken. De meeste moderne beeldschermen hebben een standaard gamma-instelling rond de 2,2, hoewel deze enigszins varieert. Als de monitor meer dan een jaar oud is, gebruik dan niet de standaard gamma-instelling. Displaycomponenten verouderen in de loop van de tijd, waardoor het doelgamma verschuift van de oorspronkelijke instelling. Door het doelgamma handmatig in te stellen, kunt u het gamma terugduwen naar het gewenste gebied. Wanneer u handmatig een gamma selecteert, maakt de grafische kaart de aanpassingen. Als de correctie buitensporig is, kan dit leiden tot strepen en andere weergave-artefacten. Probeer geen handmatige gamma-instellingen te gebruiken om een scherm ver buiten zijn standaardgamma te duwen. Klik Doorgaan met nadat u uw keuze heeft gemaakt.
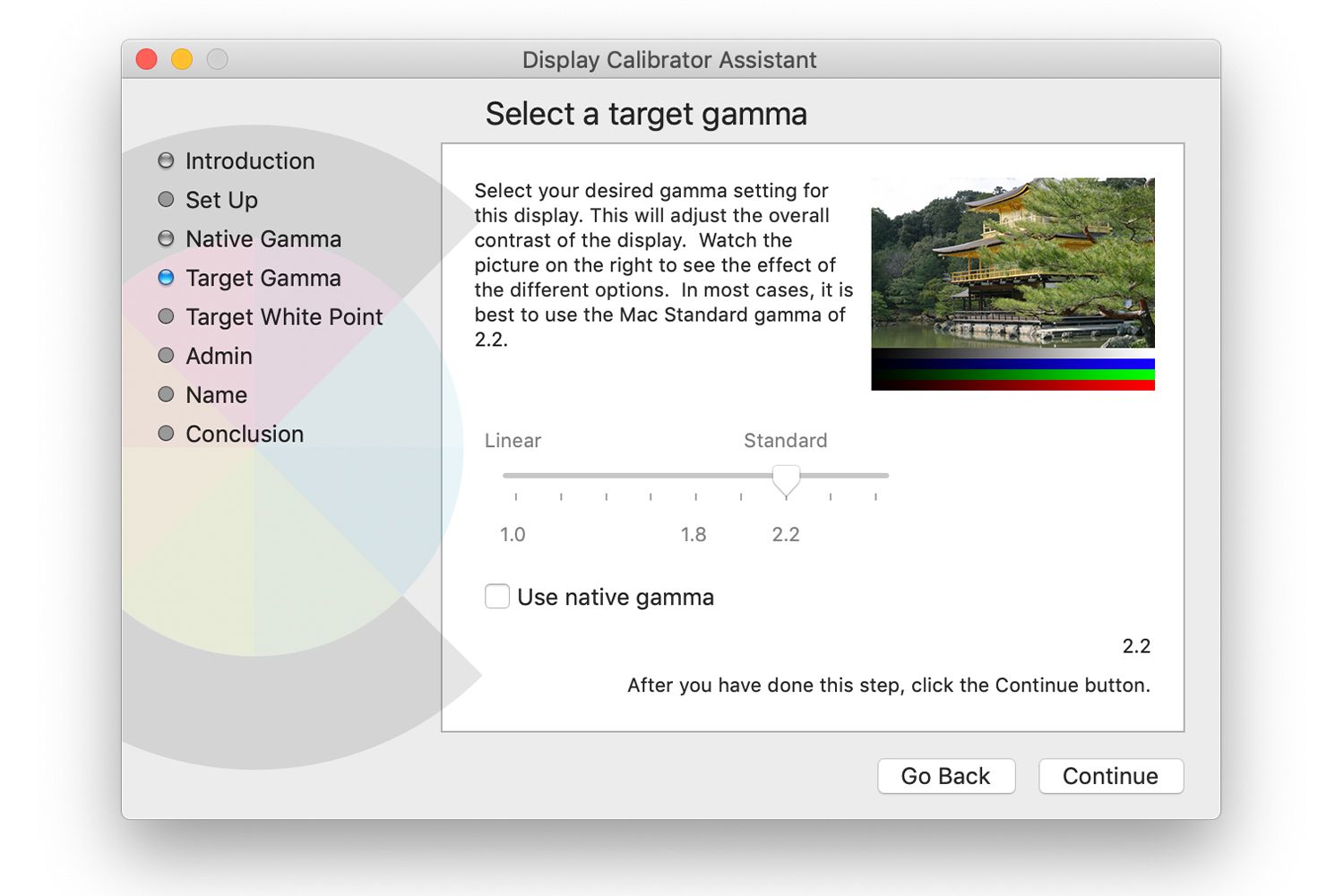
Selecteer doelwitpunt
Het doelwitpunt is een set kleurwaarden die de kleur wit definiëren. Het witpunt wordt gemeten in graden Kelvin. Voor de meeste schermen is dit meestal 6500K (ook bekend als D65). Een ander veelvoorkomend punt is 5000K (ook bekend als D50). U kunt elk gewenst witpunt kiezen, van 4500K tot 9500K. Hoe lager de waarde, hoe warmer of geler het witpunt verschijnt; hoe hoger de waarde, hoe kouder of blauwer het lijkt. Gebruik het natuurlijke witpunt van uw beeldscherm door een vinkje te plaatsen in de Native witpunt gebruiken doos. Deze optie is de veiligste keuze bij gebruik van deze visuele kalibratiemethode.
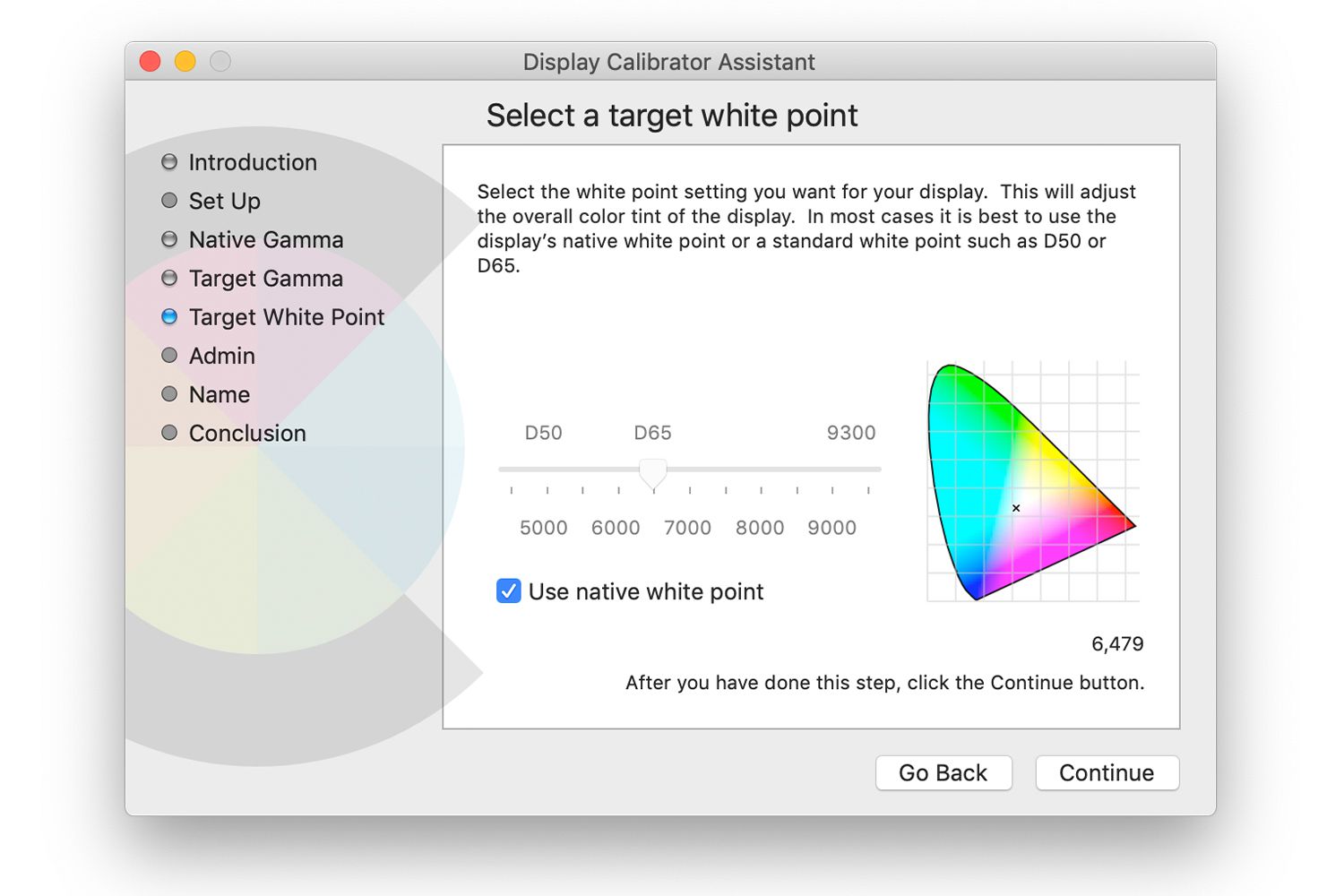
Klik Doorgaan met. Het witpunt van het beeldscherm verschuift in de loop van de tijd als componenten van het beeldscherm. Toch geeft het standaard witpunt u meestal de beste kleurweergave, omdat de afwijking meestal niet met het oog waarneembaar is.
Optionele beheerdersoptie
De Display Calibrator Assistant maakt een kalibratieprofiel dat alleen beschikbaar is als u de Mac gebruikt. Als u het kleurprofiel met andere gebruikers op de computer wilt delen, plaatst u een vinkje in de Sta andere gebruikers toe om deze kalibratie te gebruiken doos. Klik Doorgaan met.
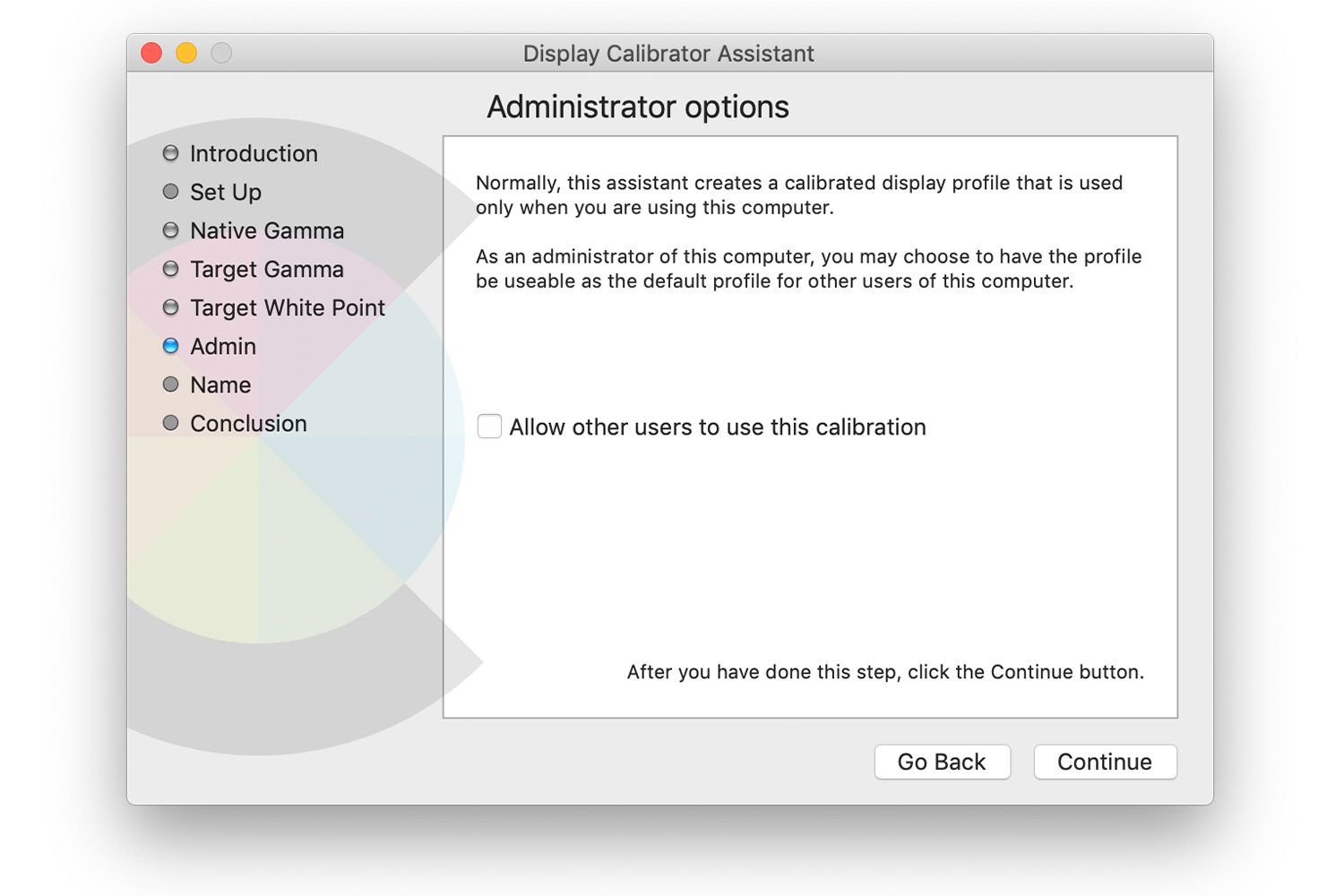
Deze optie is niet aanwezig tenzij u bent aangemeld met een beheerdersaccount.
Sla het nieuwe kleurprofiel op
De Display Calibrator Assistant suggereert een naam voor het nieuwe profiel door het woord Calibrated toe te voegen naar de bestaande profielnaam. U kunt dit aanpassen aan uw behoeften. Accepteer de voorgestelde naam of voer een nieuwe in en klik op Doorgaan met om een samenvatting van het profiel te bekijken, met de opties die u hebt geselecteerd en de responscurve die tijdens het kalibratieproces is ontdekt. Klik Gedaan om de kalibrator te verlaten.