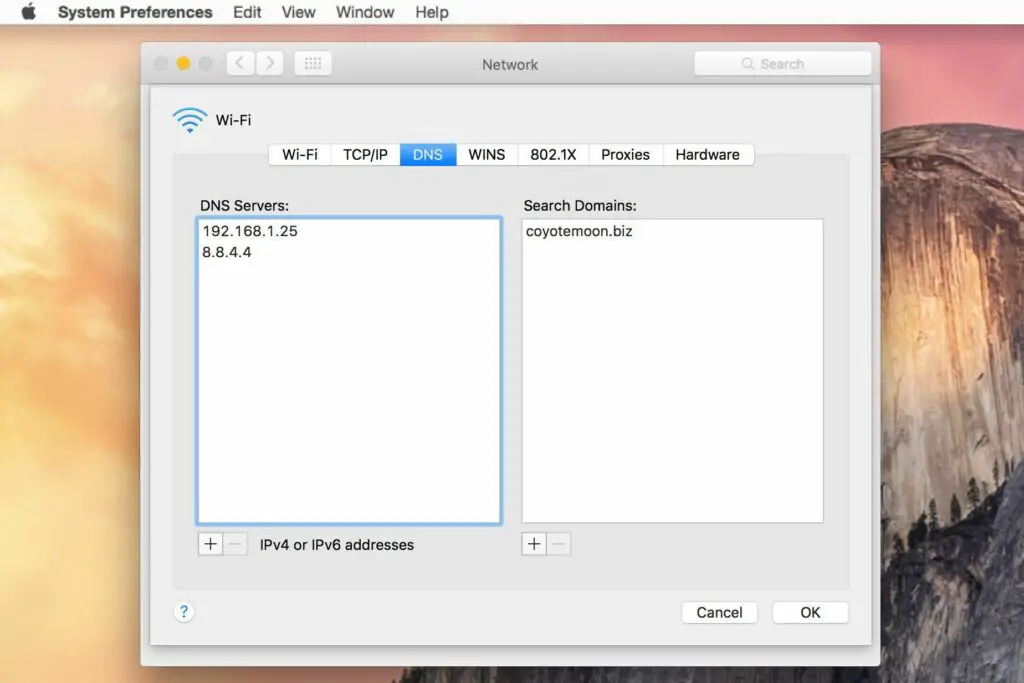
Het configureren van de Domain Name Server (DNS)-instellingen van uw Mac is een eenvoudig proces. Toch zijn er een paar nuances waar u op moet letten om u te helpen het meeste uit uw DNS-server te halen. U configureert de DNS-instellingen van uw Mac met behulp van het paneel Netwerksysteemvoorkeuren, waar u dezelfde instructies kunt gebruiken voor elk type netwerkverbinding.
Wat je nodig hebt
- Een of meer DNS IP-adressen (Internet Protocol). IP-adressen worden meestal toegewezen door uw internetprovider (ISP), hoewel u meestal geen beperkingen hebt om de toegewezen naamservers te gebruiken. Sommige mensen geven er de voorkeur aan om openbaar beschikbare DNS-services te gebruiken, zoals Open DNS of Google DNS, in de veronderstelling dat openbaar beschikbare DNS-servers sneller kunnen zijn dan die van een lokale ISP. Als je niet zeker weet welke DNS-service je moet gebruiken, probeer dan de namebench-applicatie van Google om de snelheid van een DNS-systeem te testen.
- Beheerderstoegang tot uw Mac. U hebt een beheerderswachtwoord nodig om wijzigingen aan te brengen in de netwerkinstellingen op uw Mac. Als uw gebruikersaccount het enige gebruikersaccount op uw Mac is, is dit ook het beheerdersaccount.
De DNS-instellingen van uw Mac openen
-
Start Systeemvoorkeuren door te selecteren Systeem voorkeuren in het Apple-menu of door op de Systeem voorkeuren pictogram in het Dock.
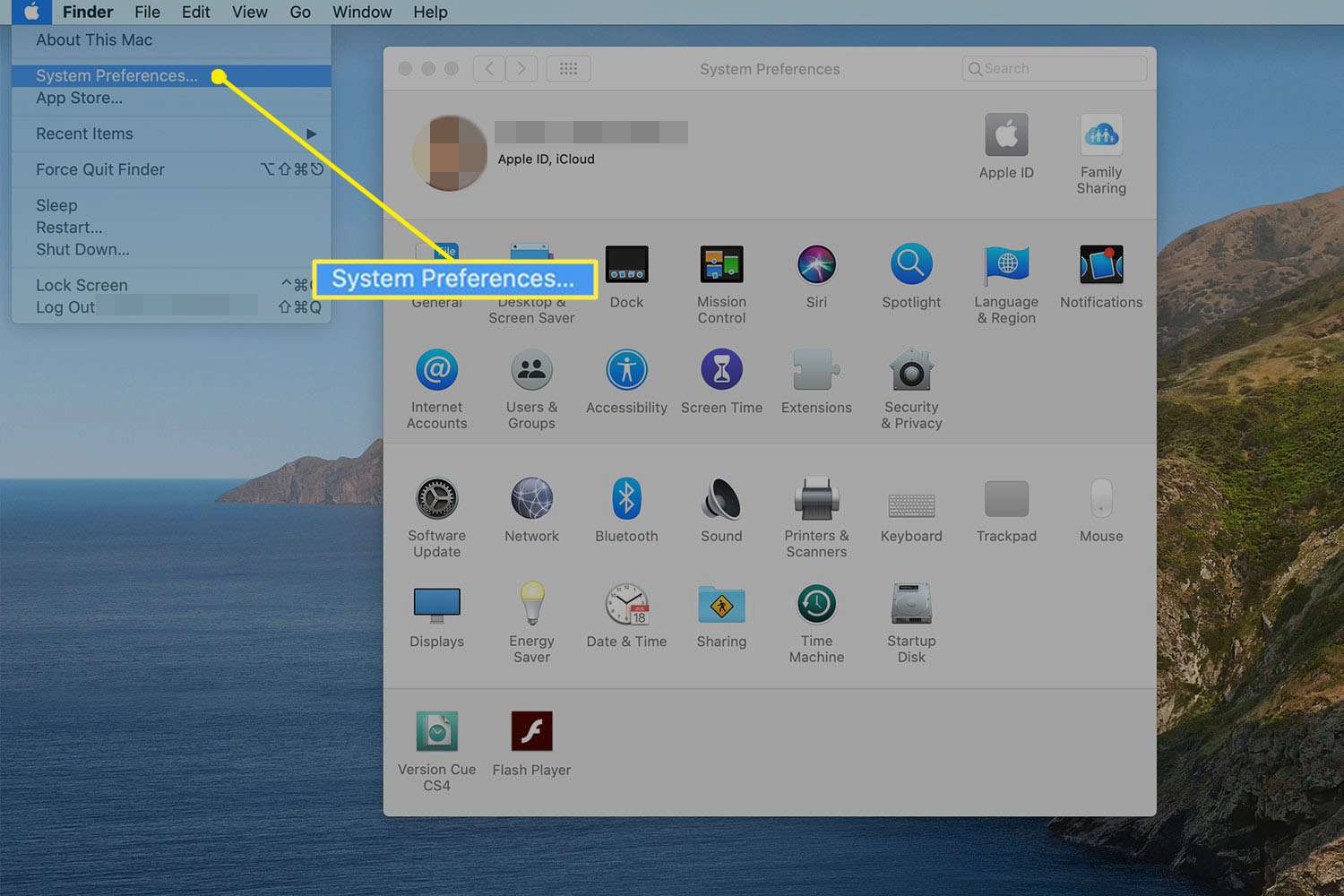
-
Klik Netwerk in het venster Systeemvoorkeuren om het scherm Netwerkvoorkeuren te openen, waarin alle netwerkverbindingstypen worden weergegeven die momenteel beschikbaar zijn voor uw Mac.
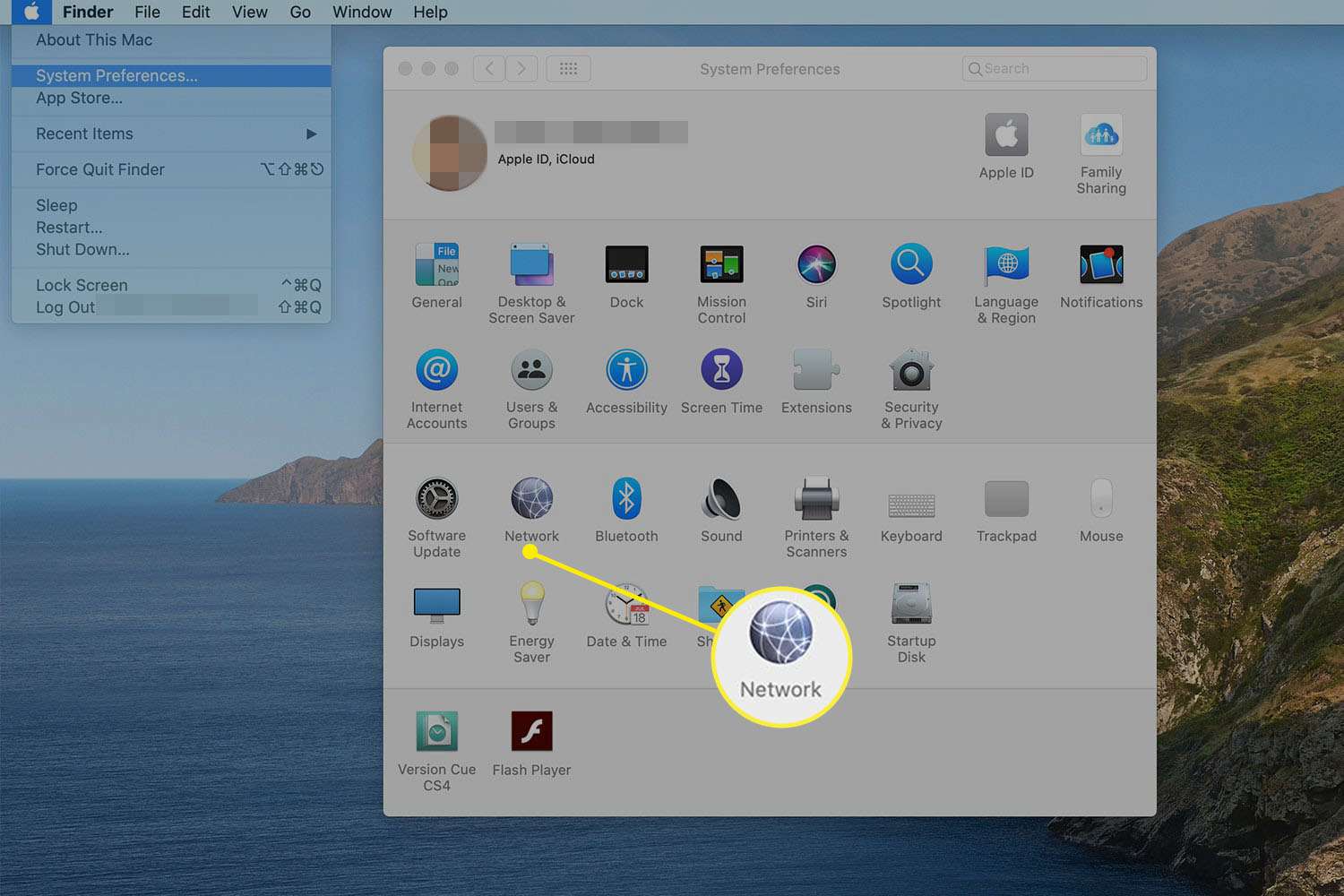
-
Selecteer het verbindingstype waarvan u de DNS-instellingen wilt wijzigen in het linkerdeelvenster en klik op de Geavanceerd knop.
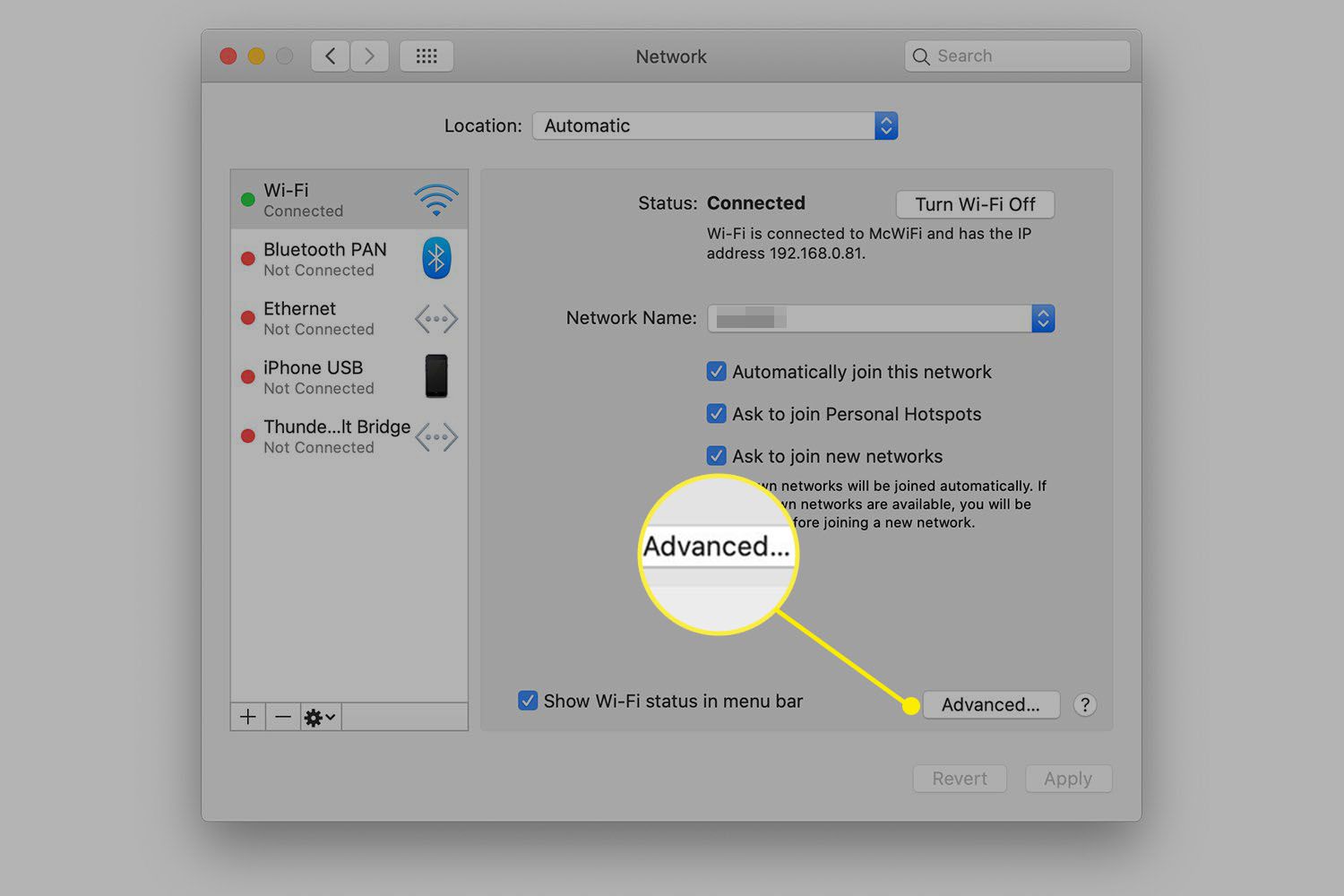
Er is meestal maar één verbindingstype actief, meestal wifi, zoals aangegeven door de groene stip naast de naam. Het proces is echter in principe hetzelfde voor elk verbindingstype dat u gebruikt: Ethernet, Wi-Fi, Thunderbolt Bridge, Bluetooth of iets heel anders.
-
Klik op de DNS tabblad om twee vensters weer te geven. Een van de vensters bevat de DNS-servers en de andere bevat zoekdomeinen. Dit is het scherm waar u DNS-vermeldingen kunt toevoegen of verwijderen.
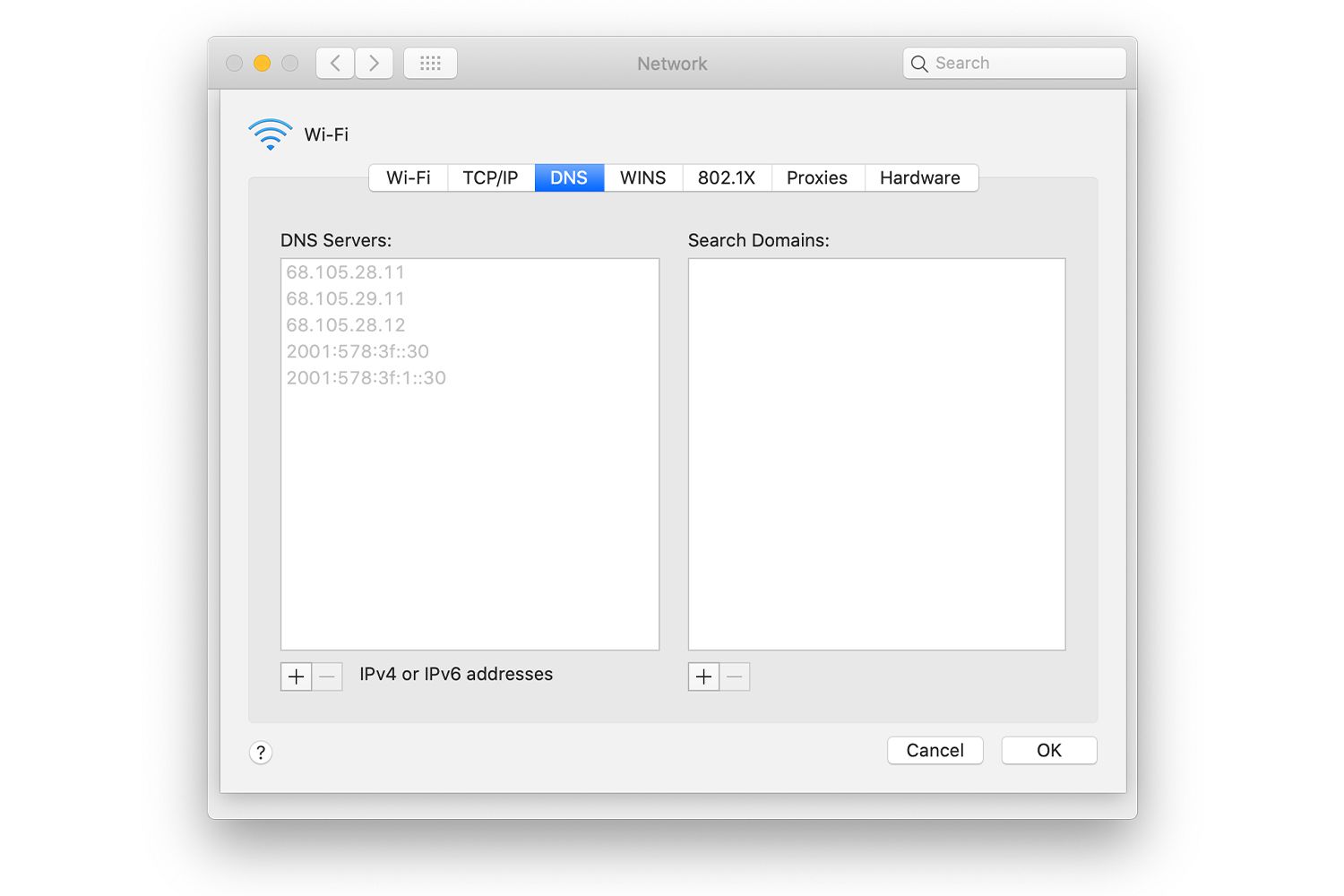
De lijst met DNS-servers is mogelijk leeg, heeft mogelijk een of meer items die grijs zijn of bevat items in een normale donkere tekst. Grijze tekst geeft aan dat de IP-adressen voor de DNS-servers zijn toegewezen door een ander apparaat op uw netwerk, meestal uw netwerkrouter. U kunt de toewijzingen overschrijven door de DNS-serverlijst op uw Mac te bewerken. Als je DNS-vermeldingen hier overschrijft met behulp van het netwerkvoorkeurenpaneel van je Mac, zijn de wijzigingen alleen van invloed op je Mac en niet op andere apparaten in je netwerk. Vermeldingen in donkere tekst geven de DNS-adressen aan die lokaal op uw Mac zijn ingevoerd. Een lege invoer betekent dat er nog geen DNS-servers zijn toegewezen.
DNS-vermeldingen bewerken
Als de DNS-lijst leeg is of een of meer grijze items bevat, kunt u een of meer nieuwe DNS-adressen aan de lijst toevoegen. Alle vermeldingen die u toevoegt, vervangen de uitgegrijsde vermeldingen. Als u een of meer van de uitgegrijsde DNS-adressen wilt behouden, noteert u de adressen en voert u ze handmatig opnieuw in als onderdeel van het proces van het toevoegen van nieuwe DNS-adressen. Als u al een of meer DNS-servers in donkere tekst heeft, verschijnen alle nieuwe vermeldingen die u toevoegt eronder in de lijst en vervangen ze de bestaande DNS-servers niet. Als u een of meer bestaande DNS-servers wilt vervangen, kunt u de nieuwe DNS-adressen invoeren en vervolgens de vermeldingen slepen om ze opnieuw te rangschikken of eerst de vermeldingen verwijderen en vervolgens de DNS-adressen weer toevoegen in de volgorde waarin u ze wilt weergeven. De volgorde van de DNS-servers is belangrijk. Wanneer uw Mac een URL moet oplossen, wordt de eerste DNS-vermelding in de lijst opgevraagd. Als er geen reactie komt, vraagt uw Mac de tweede vermelding op de lijst om de benodigde informatie. Dit proces gaat door totdat een DNS-server een antwoord retourneert of uw Mac alle vermelde DNS-servers doorloopt zonder een reactie te ontvangen.
Een DNS-vermelding toevoegen
Wanneer u zich in het DNS-instellingenscherm bevindt, kunt u eenvoudig een nieuw DNS-item toevoegen.
-
Klik op de + (plusteken) in de linkerbenedenhoek van het scherm.
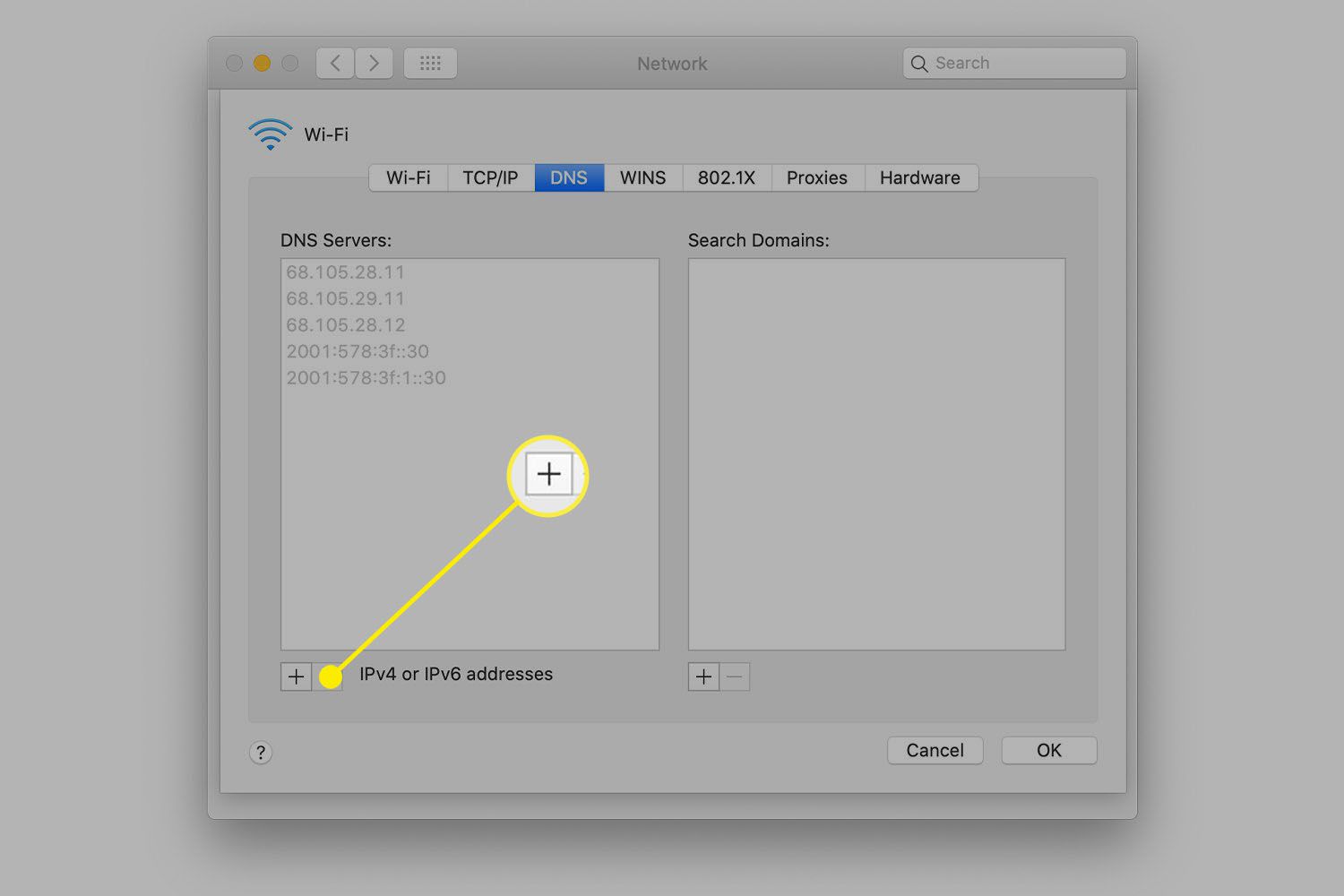
-
Voer de in DNS-serveradres in het deelvenster DNS-servers in IPv6- of IPv4-punt-decimaalformaat: groepen getallen gescheiden door decimale punten. Een voorbeeld is 208.67.222.222, een van de DNS-servers die beschikbaar zijn via Open DNS. Voer niet meer dan één DNS-adres per regel in.
-
Herhaal het proces om meer DNS-adressen toe te voegen.
Een DNS-vermelding verwijderen
Wanneer u zich in het scherm DNS-instellingen bevindt, kunt u ook DNS-vermeldingen verwijderen.
-
Markeer het DNS-adres dat u wilt verwijderen.
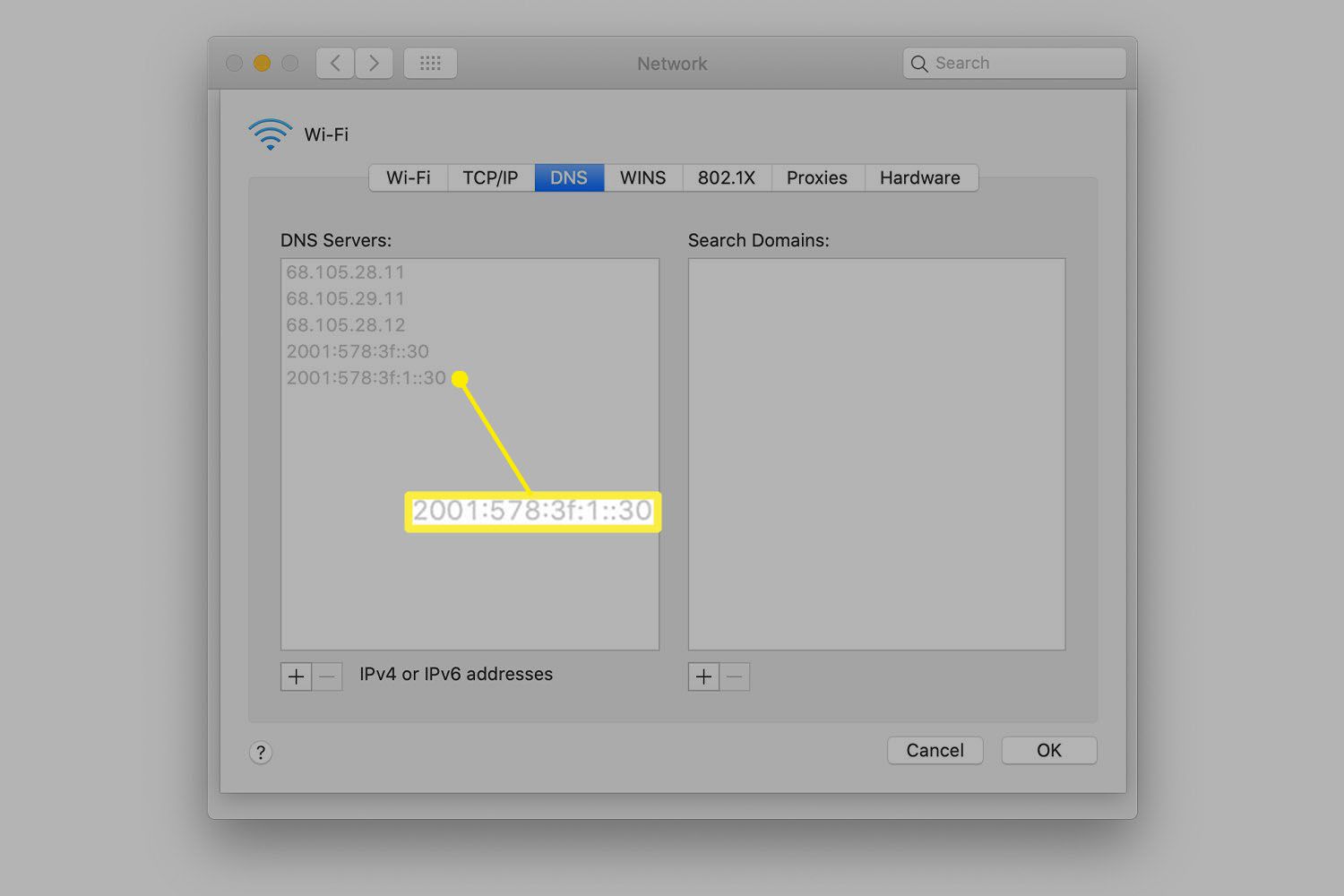
-
Klik op de – (minteken) in de linkerbenedenhoek van het scherm.
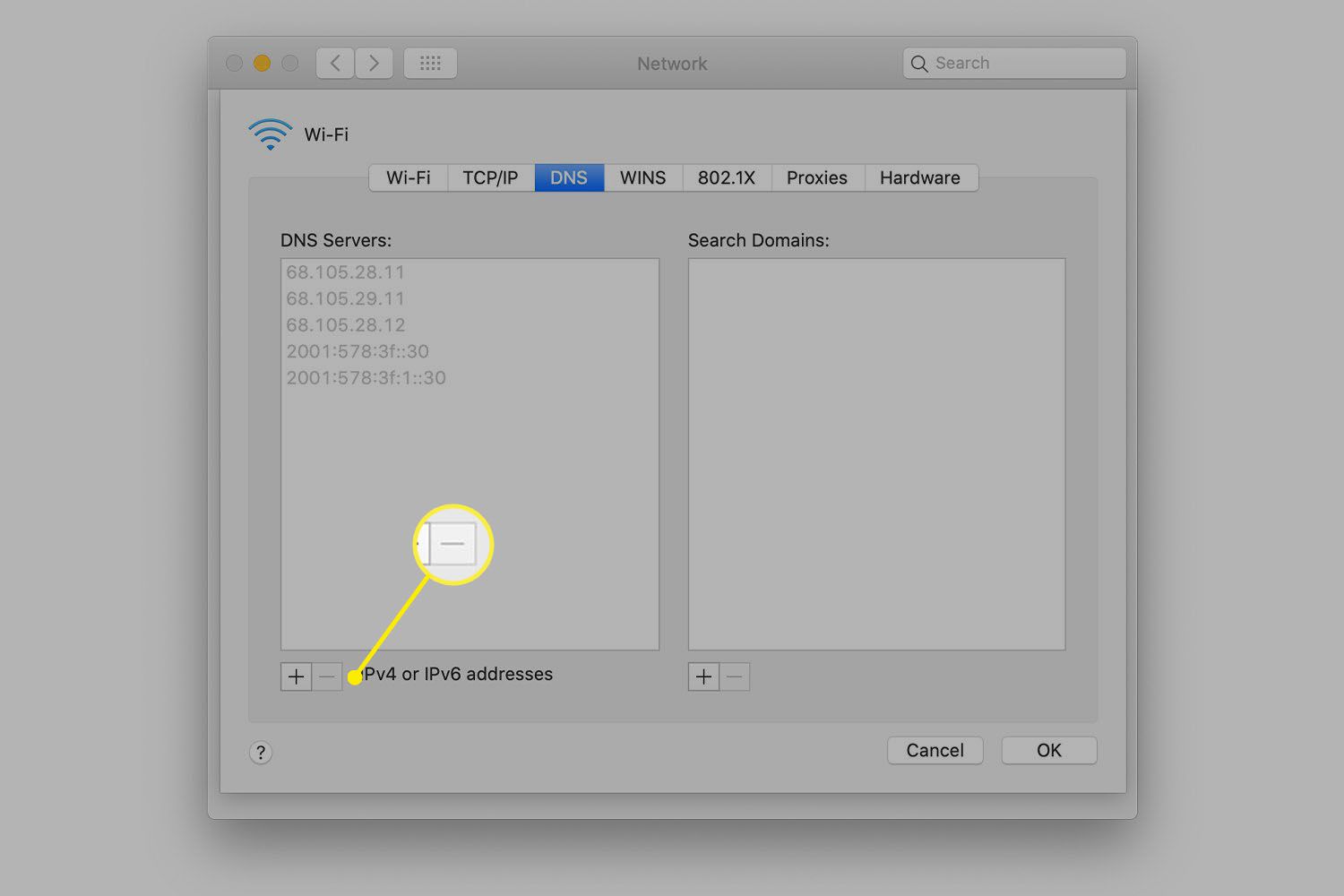
-
Herhaal dit voor elk extra DNS-adres dat u wilt verwijderen.
U kunt DNS-adressen die door een ander apparaat zijn geconfigureerd niet verwijderen (een grijs weergegeven item).
Zoekdomeinen gebruiken
Het deelvenster Zoeken in domeinen in de DNS-instellingen wordt gebruikt voor het automatisch aanvullen van hostnamen die worden gebruikt in Safari en andere netwerkservices. Als uw thuisnetwerk bijvoorbeeld is geconfigureerd met de domeinnaam voorbeeld.com en u wilt toegang tot een netwerkprinter met de naam KleurLaser, normaal kom je binnen ColorLaser.voorbeeld.com in Safari om de statuspagina te openen. Als je hebt toegevoegd voorbeeld.com naar het deelvenster Zoekdomein, waarna Safari kan worden toegevoegd voorbeeld.com naar een enkele ingevoerde hostnaam. Met het deelvenster Zoekdomein ingevuld, kunt u invoeren: KleurLaser in het URL-veld van Safari, en het zou verbinding maken met ColorLaser.voorbeeld.com. Zoekdomeinen worden toegevoegd, verwijderd en georganiseerd met dezelfde methode als DNS-vermeldingen.
Afronden
Wanneer u klaar bent met het maken van bewerkingen, klikt u op de OK knop. Met deze actie wordt het blad Geavanceerd netwerk gesloten en keert u terug naar het hoofdvenster Netwerkvoorkeuren. Klik op de Van toepassing zijn om het DNS-bewerkingsproces te voltooien. Uw nieuwe DNS-instellingen zijn klaar voor gebruik. Onthoud dat de instellingen die u hebt gewijzigd alleen van invloed zijn op uw Mac. Als u de DNS-instellingen voor alle apparaten in uw netwerk moet wijzigen, brengt u de wijzigingen aan op uw netwerkrouter. Test uw nieuwe DNS-provider om te controleren of alles correct is ingesteld.