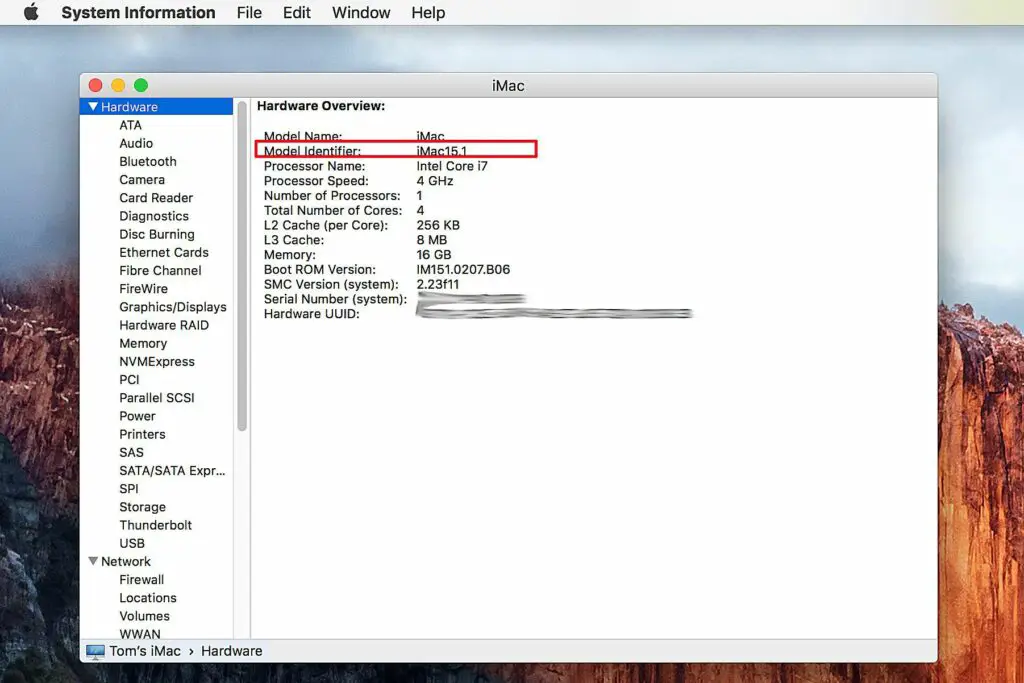
Mac-firmwareherstel is het proces waarbij de interne firmware van uw Mac wordt hersteld naar een bekende goede staat. Dit is een basismethode voor het repareren van een update die problemen heeft, beschadigd raakt of niet wordt voltooid. De informatie in dit artikel over het herstelproces voor cd-firmware is alleen van toepassing op bepaalde oudere, op Intel gebaseerde Macs die zijn uitgerust met ingebouwde cd-/dvd-stations.
Waarom u de firmware mogelijk moet herstellen
Apple levert af en toe updates, en hoewel ze meestal niet moeilijk te installeren zijn, treden er soms problemen op. De meest voorkomende problemen zijn een stroomstoring tijdens het installatieproces of het uitschakelen van uw Mac tijdens de installatie. Veel Intel Macs met een ingebouwd cd/dvd-station kunnen corrupte firmware herstellen naar een bekende goede staat met behulp van een Firmware Restoration-cd die verkrijgbaar is bij Apple. Apple levert de firmware als download. U levert de cd aan.
De model-ID van uw Mac ophalen
Er zijn zes Firmware Restoration-bestanden voor verschillende Mac-modellen. Kopieer het naar een cd of dvd voordat u het downloadbare bestand kunt gebruiken. Als er dan iets misgaat tijdens een update, start u uw Mac opnieuw op vanaf de Firmware Restoration-cd en vervangt uw Mac de corrupte firmware door de bekende goede versie. Om uw Mac aan het juiste bestand te koppelen, moet u de modelidentificatie van uw Mac weten, die u kunt vinden door de volgende stappen uit te voeren:
-
Selecteer in het Apple-menu Over deze Mac.
-
Selecteer Meer informatie.
-
Als u OS X Lion of hoger gebruikt, klikt u op Systeemrapport om het venster Systeeminformatie te openen. Als u een eerdere versie van OS X gebruikt, is deze op dit moment al geopend.
-
Selecteer in het linkerdeelvenster Hardware.
-
Zoek de Model-ID in de buurt van de bovenkant van het rechterdeelvenster onder Hardware-overzicht.
-
Noteer de Model Identifier en gebruik deze om het juiste Firmware Restoration-bestand voor uw Mac te vinden.
Welk Mac Firmware Restoration-bestand moet ik downloaden?
Selecteer de juiste firmwaredownload, afhankelijk van de modelidentificatie die u hebt geregistreerd:
- Firmwareherstel 1.9: gebruik met modelidentificatie MacPro5,1
- Firmwareherstel 1.8: gebruik met modelidentificatie MacPro4,1, Xserve3,1
- Firmwareherstel 1.7: Gebruik met modelidentificaties iMac4,1, iMac4,2, MacMini1,1, MacBook1,1: MacBookPro1,1, MacBookPro1,2, MacBookPro3,1
- Firmwareherstel 1.6: gebruik met modelidentificaties Xserve2,1, MacBook3,1, iMac7,1
- Firmware Restoration 1.5: Gebruik met Model Identifier MacPro3,1
- Firmwareherstel 1.4: gebruik met modelidentificaties iMac5,1, iMac5,2, iMac6,1, MacBook2,1, MacBookPro2,1, MacBookPro2,2, MacPro1,1, MacPro2,1, Xserve1,1
Als u uw Mac-modelnummer niet in deze lijst ziet, heeft u mogelijk een Intel Mac die geen firmwareherstel via cd toestaat. Nieuwere Intel Macs gebruiken geen herstel-cd.
De firmware-herstel-cd maken
Voordat u de firmware van uw Mac in de oorspronkelijke staat kunt herstellen, moet u eerst een Firmware Restoration-cd maken. De volgende stappen leiden u door het proces.
-
Download de juiste Firmwareherstel versie.
-
Start Schijfhulpprogramma in Toepassingen > Gereedschap.
-
Klik Brandwond in de werkbalk Schijfhulpprogramma of selecteer Brandwond van de Afbeeldingen menu.
-
Navigeer naar het Firmware Restoration-bestand op uw Mac. Het is meestal in de Downloads map. Selecteer het bestand en klik vervolgens op Brandwond.
-
Plaats een lege cd of dvd. Een cd is groot genoeg voor de gegevens, dus het is niet nodig om een dvd te gebruiken.
-
Nadat u de cd hebt geplaatst, klikt u op Brandwond om de Firmware Restoration-cd te maken.
De firmware-herstel-cd gebruiken
Voordat u met het herstel begint, moet u ervoor zorgen dat uw Mac van stroom wordt voorzien via een stopcontact. Probeer niet om de firmware op een laptop te herstellen terwijl deze op batterijstroom werkt.
-
Als uw Mac is ingeschakeld, schakelt u deze uit.
-
Houd de ingedrukt Vermogen op je Mac totdat het slaaplampje drie keer snel knippert, dan drie keer langzaam, dan drie keer snel (voor Macs met slaaplampjes), of je hoort drie snelle tonen, dan drie langzame tonen en dan drie snelle tonen (voor Macs zonder slaaplampje).
-
Houd de aan/uit-knop nog steeds ingedrukt en plaats de Firmwareherstel-cd in het optische station van de Mac. Als u een optisch station met laden hebt, duwt u de lade voorzichtig dicht nadat u de cd hebt geplaatst.
-
Laat de … Los Vermogen knop. Een lange toon geeft aan dat het herstelproces is gestart. Na een korte vertraging ziet u een voortgangsbalk.
Onderbreek het proces niet, koppel de stroom niet los, gebruik de muis of het toetsenbord niet, en sluit of herstart uw Mac niet tijdens het herstelproces. Wanneer de update is voltooid, wordt uw Mac automatisch opnieuw opgestart.
Firmwareherstel op nieuwere Macs
Toen Apple het cd/dvd-station van Mac-modellen verwijderde, had het bedrijf een alternatieve methode nodig om te herstellen van een corrupte firmware-installatie. Apple had het firmwareherstelsysteem op een opstartbare USB-flashdrive kunnen zetten, maar in plaats daarvan rolde het het firmwareherstelproces naar de verborgen Recovery HD-partitie die bij alle nieuwere Macs wordt geleverd.