
Wat te weten
- Op een iPhone of iPod touch: Ga naar Instellingen > Algemeen > iPhone-opslag. Tik op een app om de grootte te zien. Kraan App verwijderen om zijn gegevens te verwijderen.
- De grootte van een app vinden op een iPhone die nog iTunes gebruikt: In iTunes > Apps, klik met de rechtermuisknop op een app en kies Informatie verkrijgen. Klik het dossier en vind Grootte.
- De iTunes-methode is niet zo nauwkeurig omdat alleen de app wordt verwijderd en niet de bijbehorende gegevens.
In dit artikel wordt uitgelegd hoe u erachter kunt komen welke apps op uw iPhone de meeste ruimte innemen, zodat u ze kunt verwijderen en meer ruimte kunt vrijmaken voor het opslaan van muziek, films, apps en meer. De instructies in dit artikel zijn van toepassing op iOS 12 en iOS 11.
Zoek iPhone-app-grootte op de iPhone of iPod touch
Controleren hoeveel ruimte een app op een iPhone in beslag neemt, is nauwkeuriger omdat de werkelijke grootte van een app niet alleen de app zelf is. Apps vereisen ook voorkeuren, opgeslagen bestanden en andere gegevens. Een app die 10 MB in beslag neemt als je hem downloadt uit de App Store, kan vele malen groter worden nadat je hem gaat gebruiken. U kunt alleen zien hoeveel ruimte die extra bestanden nodig hebben door op uw apparaat te controleren. Om erachter te komen hoeveel opslagruimte een app nodig heeft op een iPhone:
-
Open de Instellingen app, ga dan naar Algemeen > iPhone-opslag. Oudere versies van iOS hebben een Opslag en iCloud-gebruik instelling.
-
De iPhone-opslag scherm geeft een overzicht weer van de gebruikte en beschikbare opslagruimte op het apparaat. Daaronder staat een lijst met geïnstalleerde apps, te beginnen met degene die de meeste gegevens gebruiken. Tik op een app om gedetailleerde informatie te zien.
-
Op het app-opslagscherm, App-grootte geeft aan hoeveel ruimte de app in beslag neemt. Documenten en gegevens bevat de opgeslagen bestanden die de app maakt wanneer u deze gebruikt. In een podcast-app is dit bijvoorbeeld de gecombineerde grootte van alle gedownloade afleveringen. Tik in oudere versies van iOS op Beheer van de opslag om deze lijst te zien.
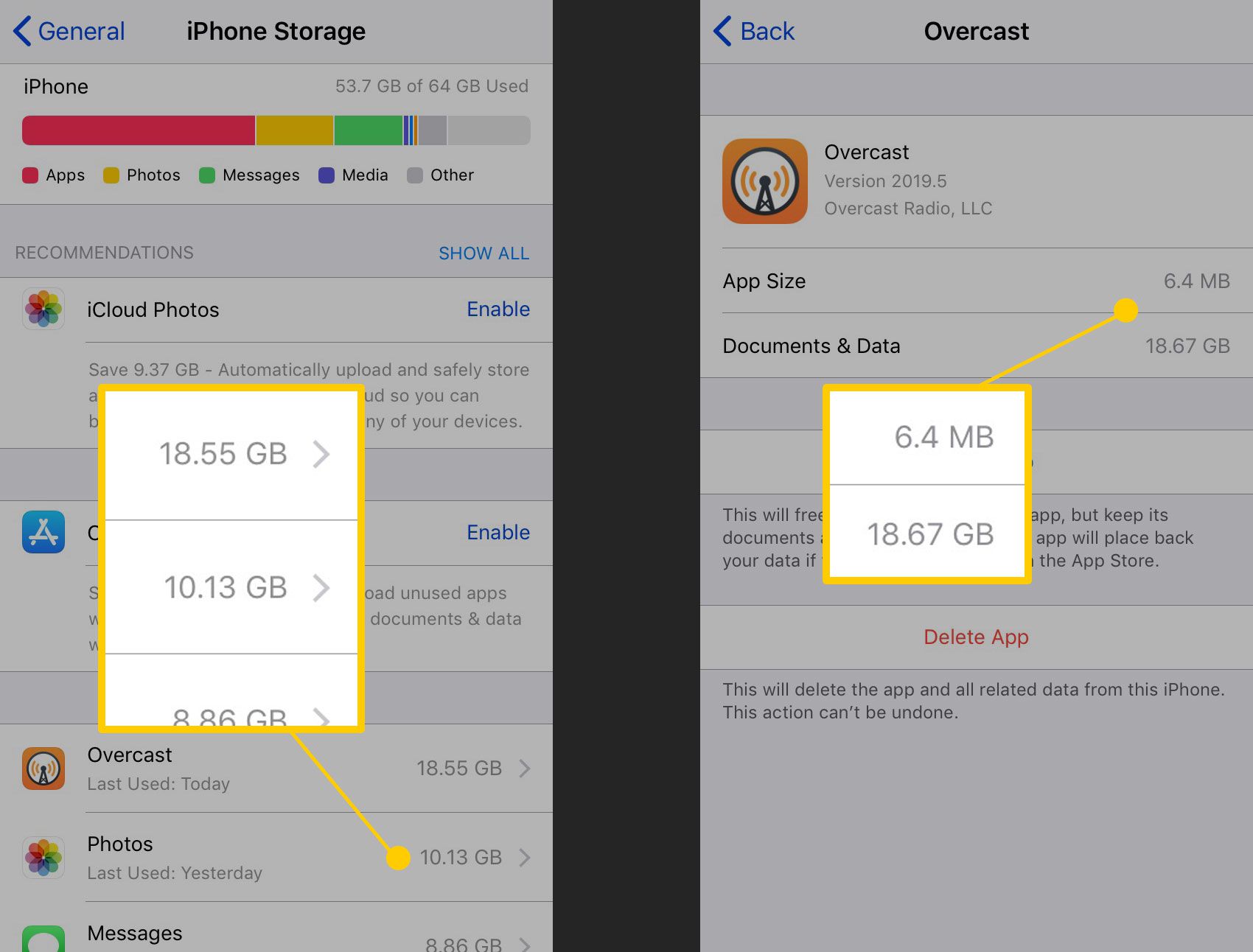
-
Kraan App verwijderen om de app en de bijbehorende gegevens te verwijderen.
-
Of tik op iOS 11 en hoger op Offload-app om de app van het apparaat te verwijderen, maar de documenten en gegevensinformatie te behouden. Je creëert meer ruimte zonder de inhoud te verliezen die met de app is gemaakt.
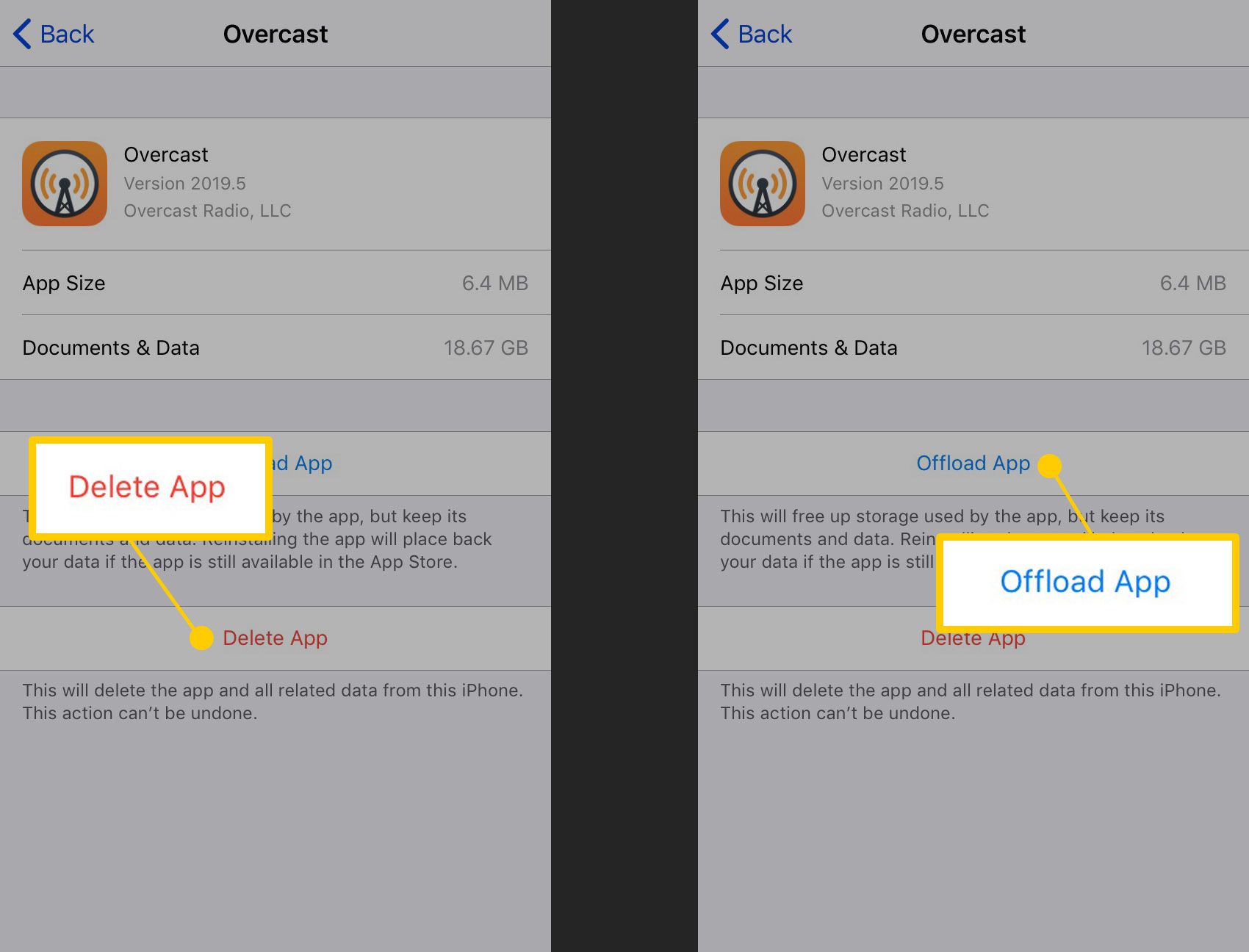
-
U kunt apps altijd opnieuw downloaden van uw Apple-account, maar u kunt uw opgeslagen gegevens kwijtraken.
Zoek iPhone-app-grootte met iTunes
Het gebruik van iTunes vertelt je alleen de grootte van de app zelf, niet alle gerelateerde bestanden, dus het is minder nauwkeurig. Je kunt iTunes nog steeds gebruiken om de grootte van een iPhone-app te krijgen. Vanaf iTunes 12.7 maken apps geen deel meer uit van iTunes. Dat betekent dat deze stappen niet meer mogelijk zijn. Maar als je een eerdere versie van iTunes hebt, werken ze nog steeds.
-
Start iTunes.
-
Selecteer de Apps menu in de linkerbovenhoek.
-
Er wordt een lijst weergegeven met de apps die u hebt gedownload van de App Store of geïnstalleerde apps.
-
Gebruik een van deze methoden om erachter te komen hoeveel schijfruimte elke app gebruikt:
- Klik met de rechtermuisknop op de app en kies vervolgens Informatie verkrijgen.
- Klik op het app-pictogram en druk vervolgens op Cmd+I op Mac of Ctrl+I op Windows.
- Klik op het app-pictogram en ga vervolgens naar de het dossier menu en kies Informatie verkrijgen.
-
Een venster toont informatie over de app. Klik op de het dossier tabblad en zoek naar de Grootte veld om te zien hoeveel ruimte die app nodig heeft.
Een volledige iPhone bijwerken
Consistente opslagproblemen kunnen ervoor zorgen dat u uw iPhone niet kunt bijwerken, gezien de ruimte die iOS-updatepakketten nodig hebben. Vergeet de update niet; gebruik speciale technieken om uw iPhone bij te werken wanneer deze niet genoeg opslagruimte heeft om de update te installeren.