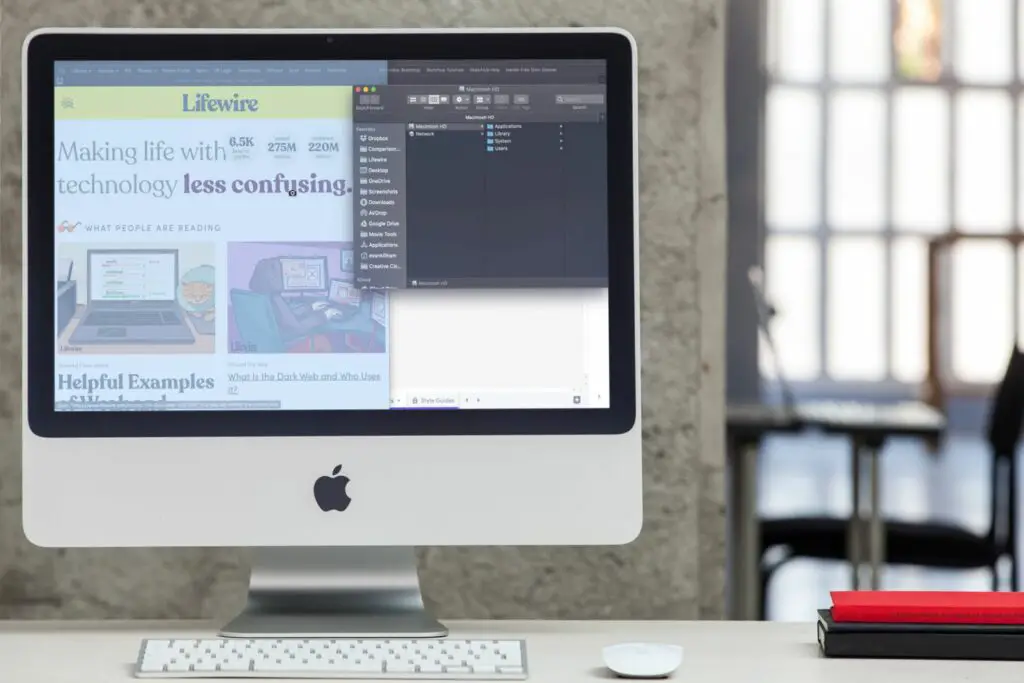
Misschien wilt u uw Mac-scherm vastleggen voor probleemoplossing, delen of lesgeven. Wat de reden ook is, het is niet moeilijk om een schermopname te maken of vast te leggen op je Mac. U hebt zelfs geen software van derden nodig, hoewel er schermopnamesoftware beschikbaar is als u dat wilt. Hier leest u hoe u de opname op Mac kunt screenen. De instructies in dit artikel zijn van toepassing op Mac OS X Panther (10.3) en hoger.
Hoe u uw hele Mac-scherm kunt vastleggen
Een enkele toetsenbordopdracht maakt een momentopname van alles op het scherm van je Mac, inclusief het menu bovenaan. Druk hiervoor op Command+Shift+3. In nieuwere versies van macOS verschijnt een voorbeeld van de afbeelding in de rechterbenedenhoek van uw scherm. Van daaruit kunt u de schermafbeelding rechtstreeks naar een e-mail, sms of ander programma slepen als het klaar is om te gebruiken zoals het is.
Als u het voorbeeld mist, zal het systeem de schermafbeelding standaard op het bureaublad opslaan. De titel wordt “Schermafbeelding [Date] Bij [Time],” bijvoorbeeld, “Screenshot 2020-07-07 om 15.02.03 PM.” Hold Controle terwijl u de schermafbeelding maakt om deze naar het klembord te kopiëren. U kunt deze snelkoppeling gebruiken, of u nu het hele scherm vastlegt of slechts een deel ervan. Om te voorkomen dat het bureaublad rommelig wordt, kunt u de opslaglocatie voor schermafbeeldingen wijzigen om een speciale map te maken die u gemakkelijk kunt legen.
Een deel van het scherm van uw Mac vastleggen Mac
Misschien wilt u gewoon een momentopname maken van een specifieke sectie, en daarvoor kunt u ook een toetsenbordopdracht gebruiken. Dit is wat u moet doen:
-
Zorg ervoor dat het element dat u wilt vastleggen zichtbaar is op het scherm.
-
druk op Command+Shift+4 op je toetsenbord.
-
Er verschijnt een reeks dradenkruizen met enkele cijfers ernaast. Die cijfers komen in pixels overeen met de coördinaten van het vizier op het scherm.
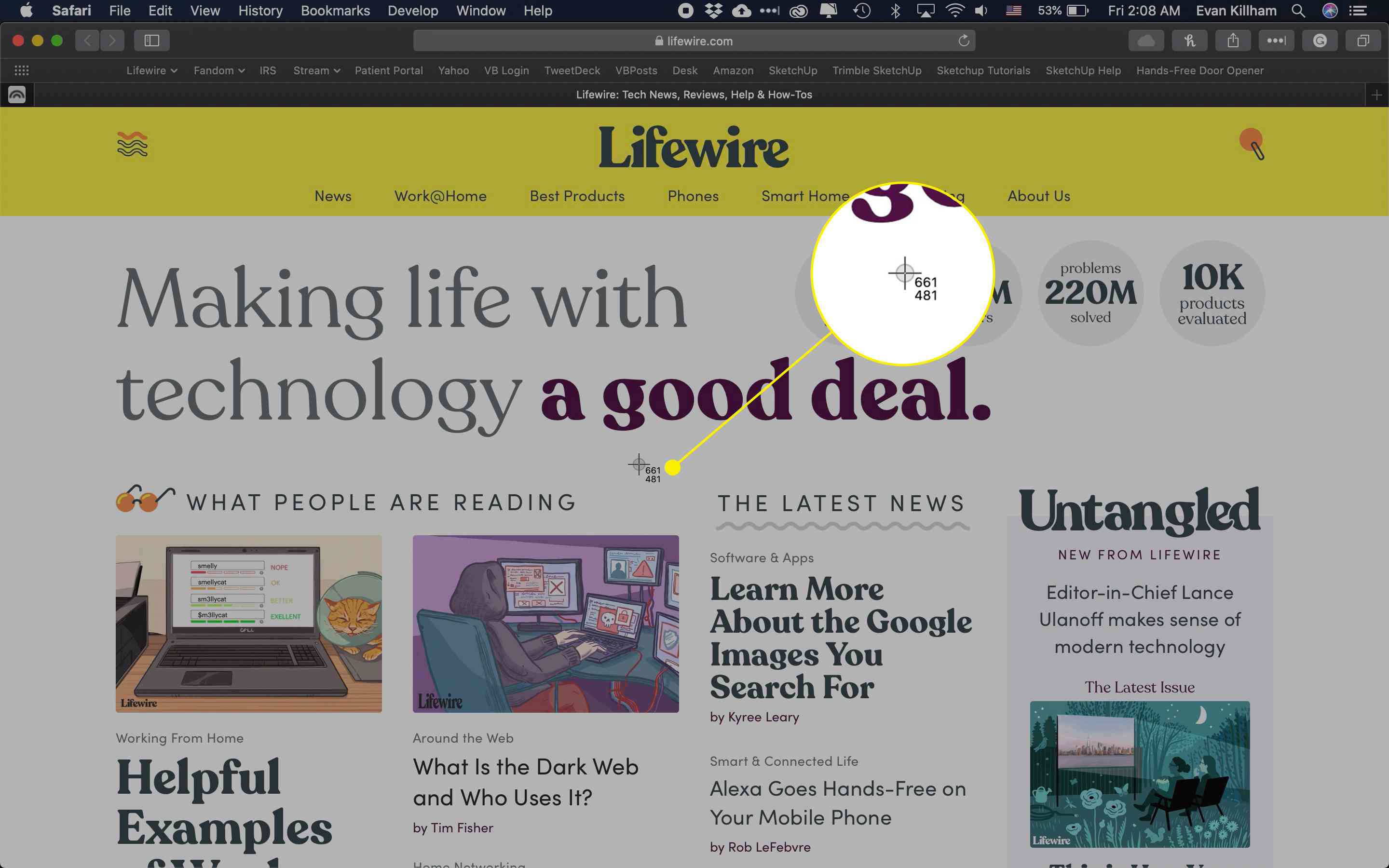
-
Klik en sleep een vak om het gebied te selecteren dat u wilt vastleggen. De cijfers naast het dradenkruis veranderen om de afmetingen van uw selectie weer te geven, nog steeds in pixels. Houd ingedrukt om uw selectie opnieuw uit te voeren terwijl u deze maakt Ruimte en sleep het vak naar een nieuw startpunt. U kunt deze aanpassingen zo vaak maken als u wilt voordat u de schermafbeelding opslaat.
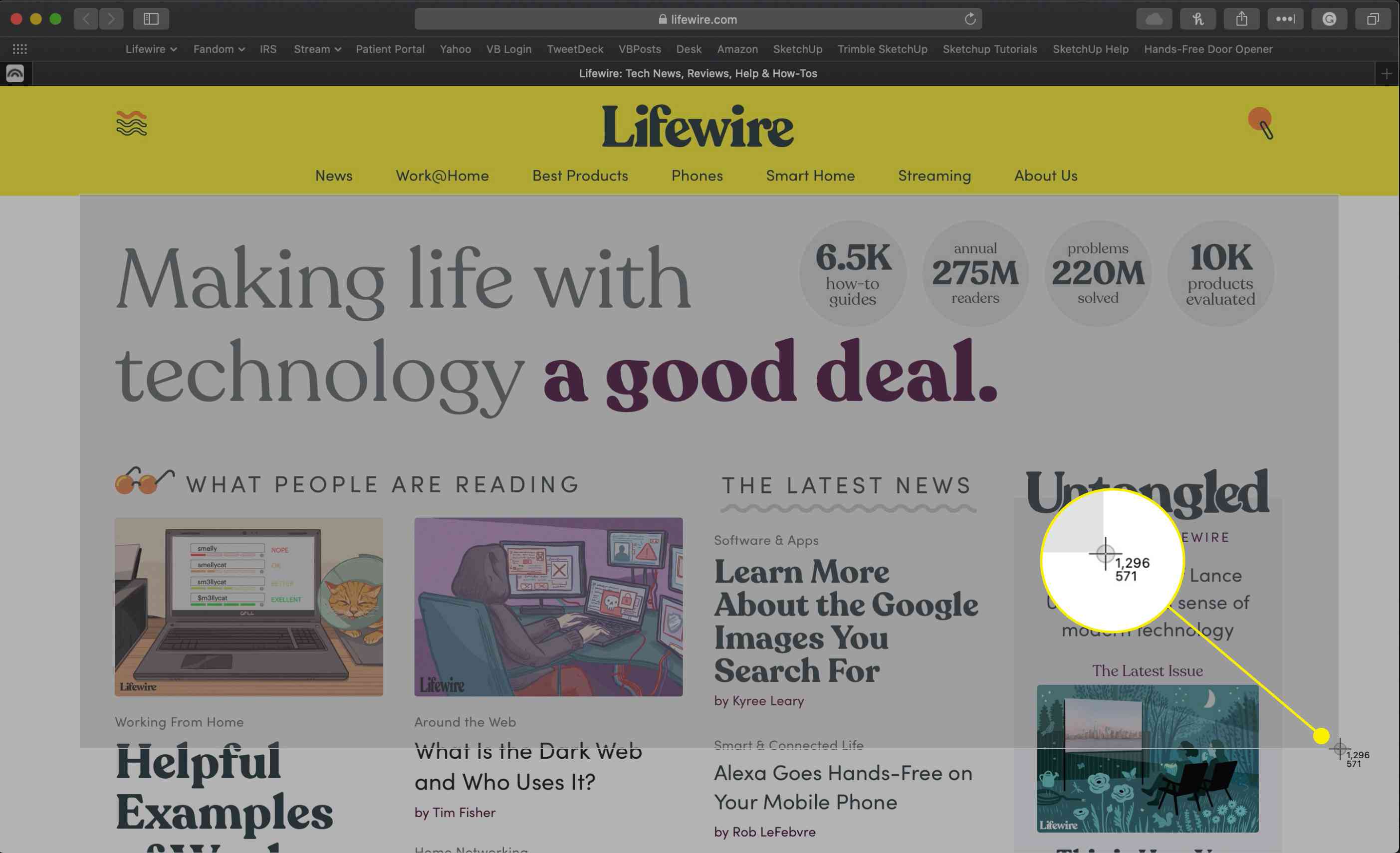
-
Laat de muisknop los om de schermafbeelding te maken. Er verschijnt een voorbeeld in de rechterbenedenhoek van het scherm, of u kunt het later vinden op de opslaglocatie (standaard het bureaublad). Druk op om opnieuw te beginnen Esc om te annuleren en druk vervolgens nogmaals op de toetsenbordcombinatie om de vastlegmodus opnieuw te openen.
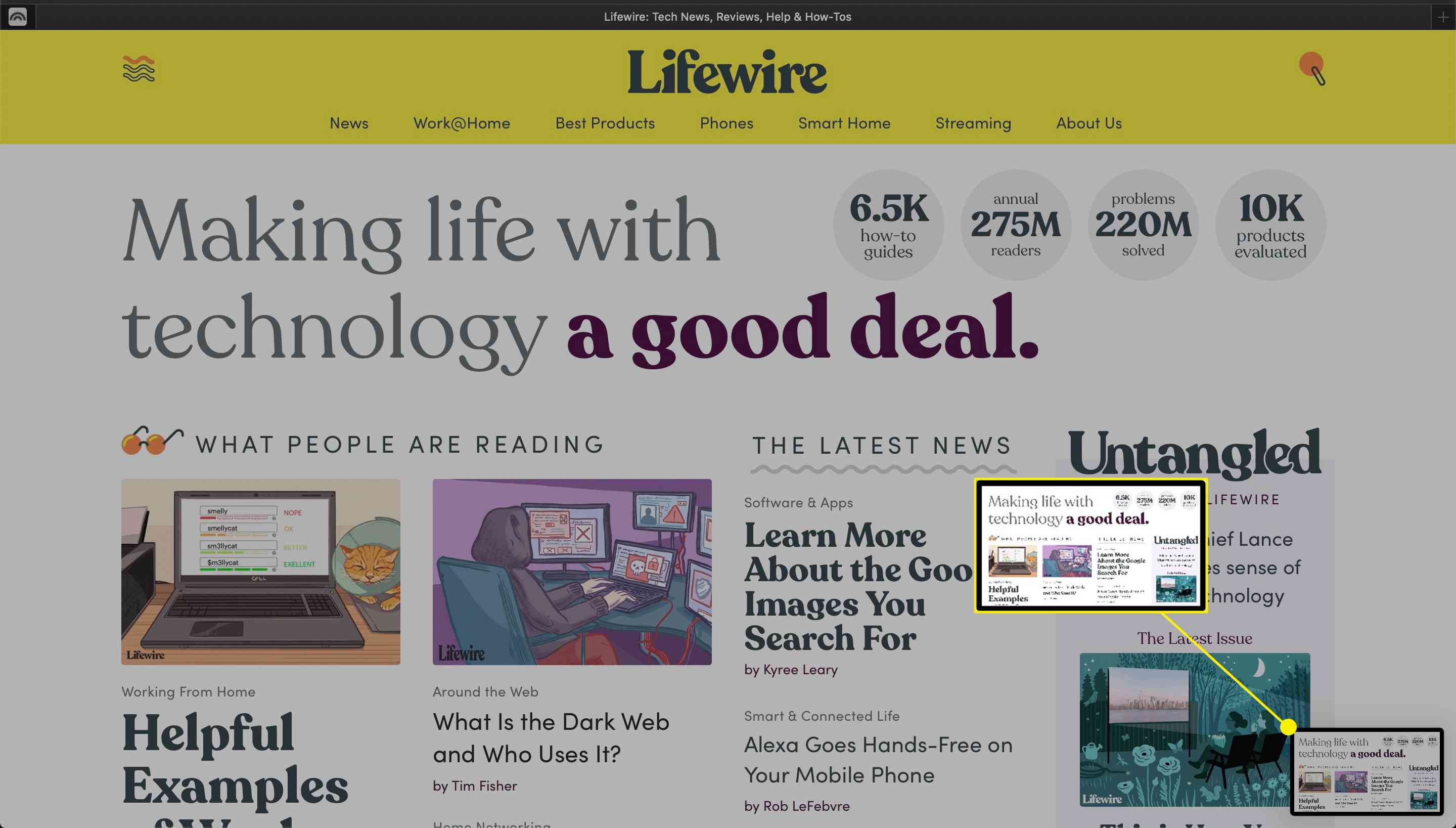
Een specifiek venster vastleggen in macOS
U hoeft niet handmatig te selecteren om de inhoud van een enkel venster vast te leggen. Je kunt de inhoud ook snel kopiëren met een extra toetsenbordopdracht.
-
Trek de inhoud omhoog die u wilt kopiëren.
-
druk op Command+Shift+4 op uw toetsenbord om de opnamemodus te openen.
-
druk op Ruimte. Het vizier verandert in een camera.
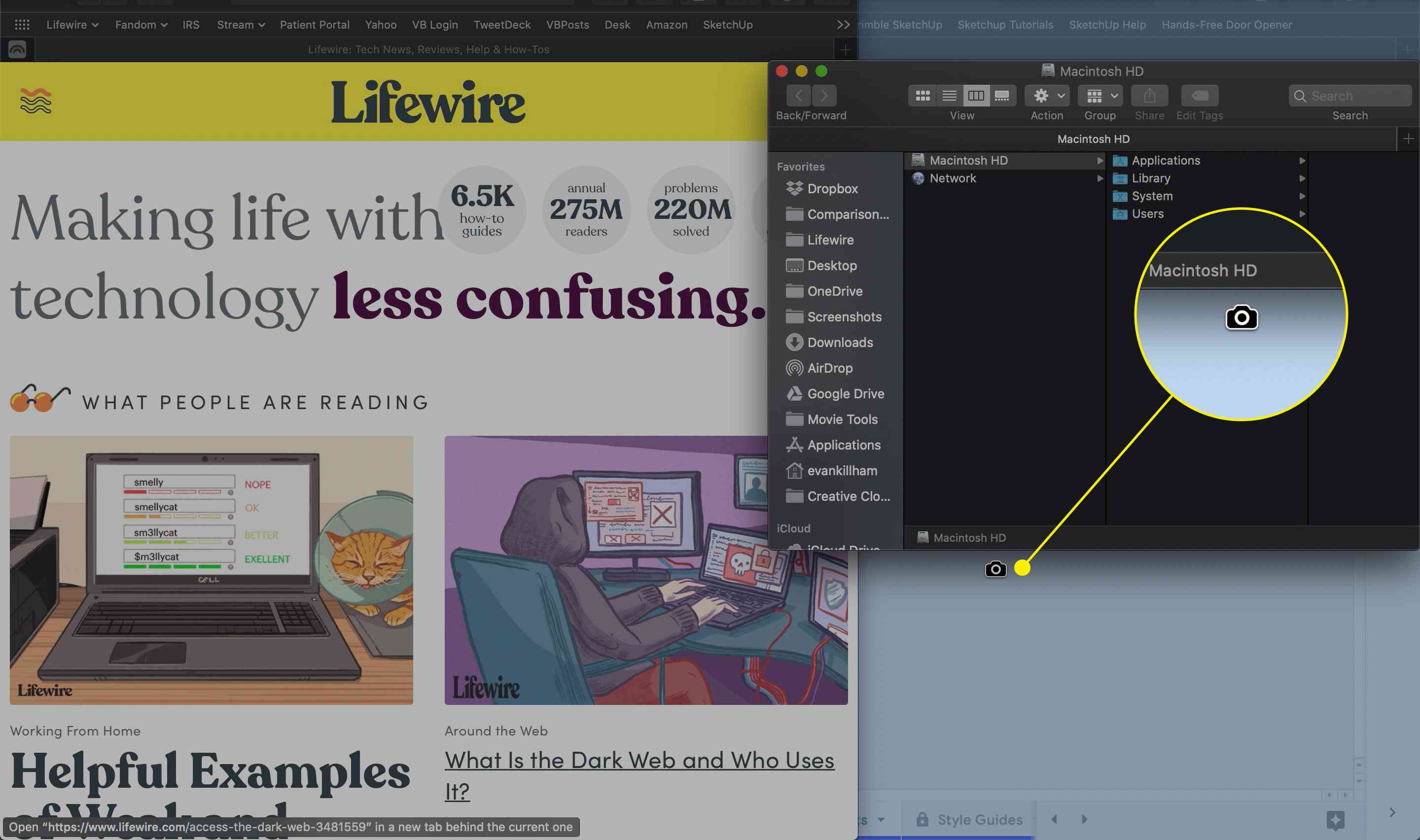
-
Plaats de cursor op het venster dat u wilt vastleggen. Het venster krijgt een lichte blauwe markering. Maak je geen zorgen, de blauwe tint zal er niet zijn wanneer je de afbeelding vastlegt. Het venster dat u vastlegt, hoeft niet het actieve venster te zijn.
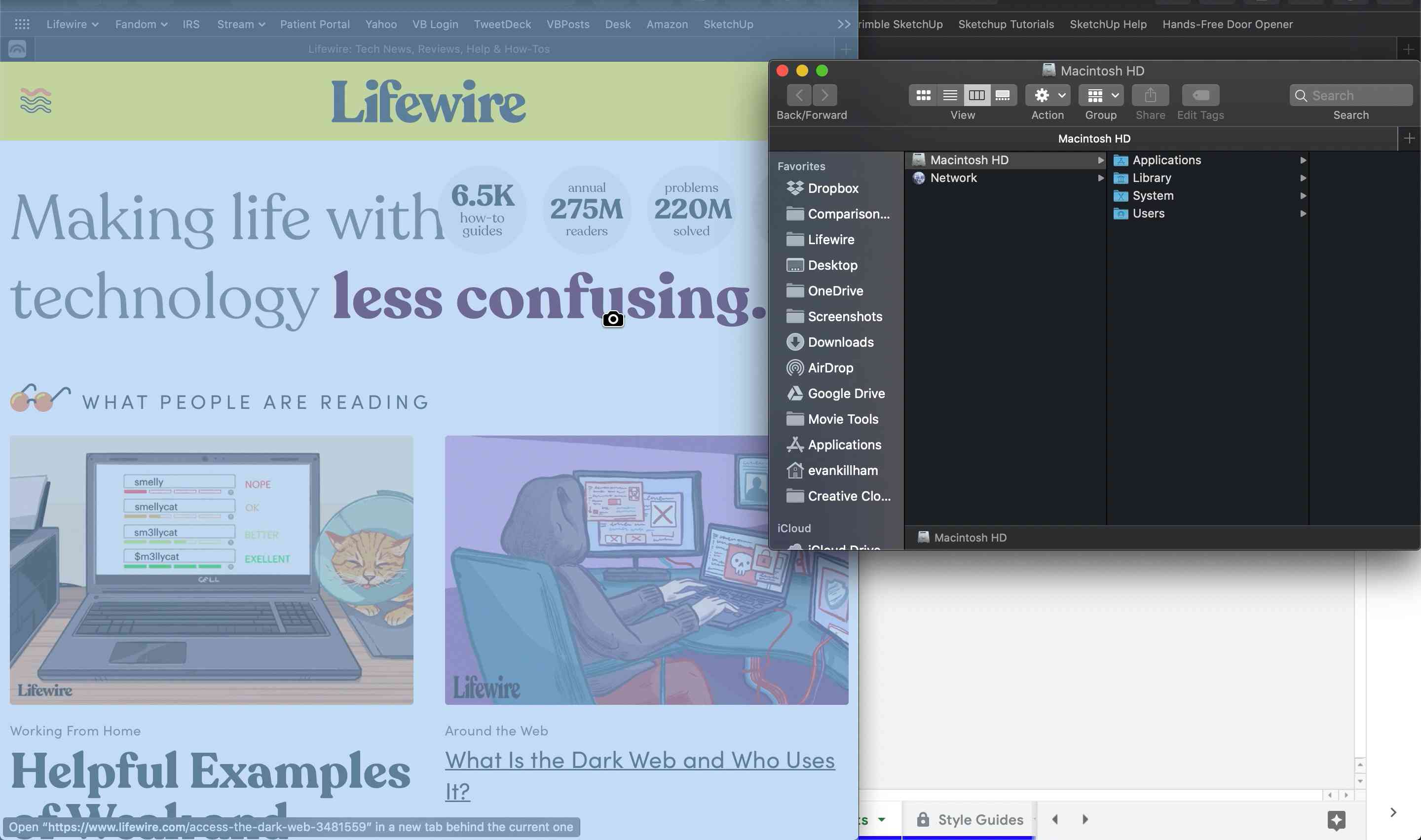
-
Klik op het venster om het vast te leggen. druk op Esc annuleren. Standaard bevat een schermafbeelding van een venster een witte achtergrond met een “schaduw” onder de afbeelding. Houd ingedrukt om alleen het venster op te slaan Keuze wanneer u op het venster klikt.
Een screenshot maken met de macOS Screenshot-app
In macOS Mojave (10.14) en hoger heb je toegang tot nog meer opties met een speciale Screenshot-app. Naast statische screenshots kun je ook opnemen wat er op je scherm gebeurt.
-
druk op Command+Shift+5 op uw toetsenbord om de Screenshot-interface te openen.
-
Er verschijnt een kleine menubalk onderaan het scherm. De eerste drie opties zijn voor statische schermafbeeldingen.
- Leg het hele scherm vast: Maak direct een screenshot van alles wat zichtbaar is op uw display.
- Geselecteerd venster vastleggen: een screenshot maken van een enkel venster. Nogmaals, wacht Controle terwijl u op het venster klikt om de achtergrond van de uiteindelijke afbeelding te verwijderen.
- Geselecteerd gedeelte vastleggen: sleep een vak naar buiten om een specifiek deel van het scherm te markeren en pak alleen dat gebied.
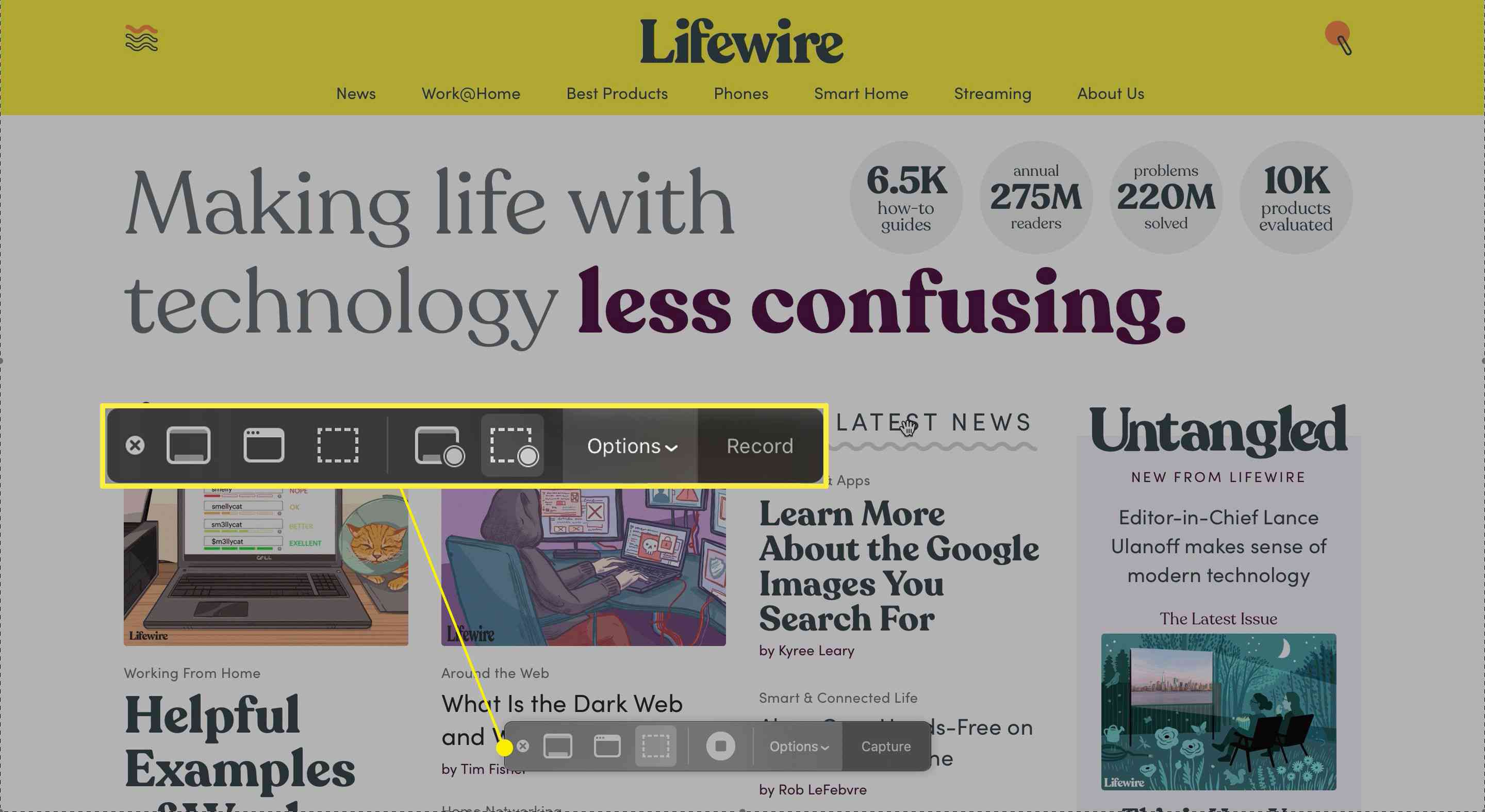
-
De Opties menu rechts van de opnameknoppen bevat verschillende instellingen.
- Opslaan in: kies een optie uit de lijst om macOS te vertellen waar je schermafbeeldingen en opnamen moeten worden opgeslagen. Gebruik Andere locatie om naar een specifieke map te bladeren.
- Timer: een vertraging instellen tussen het moment waarop u op een opnameknop drukt en het moment waarop de opname plaatsvindt.
- Microfoon: kies de geluidsinvoer, indien aanwezig, voor schermopnamen. Meestal zie je ofwel Geen of de interne hardware van je Mac, maar als je een USB-microfoon hebt aangesloten, kun je dat ook kiezen. U kunt deze instelling niet wijzigen wanneer een schermopname actief is.
- Zwevende miniatuur weergeven: schakel of de voorbeeldafbeelding al dan niet wordt weergegeven nadat u een screenshot of opname hebt gemaakt.
- Laatste selectie onthouden: selecteer deze optie om Screenshot te vertellen dat hetzelfde selectievak moet worden gebruikt voor volgende opnamen. Deze instelling bespaart tijd als u meerdere opnamen van hetzelfde gebied maakt.
- Muisaanwijzer weergeven/muisklikken weergeven: laat deze instelling uitgeschakeld om uw aanwijzer onzichtbaar te maken in schermafbeeldingen en opnames.
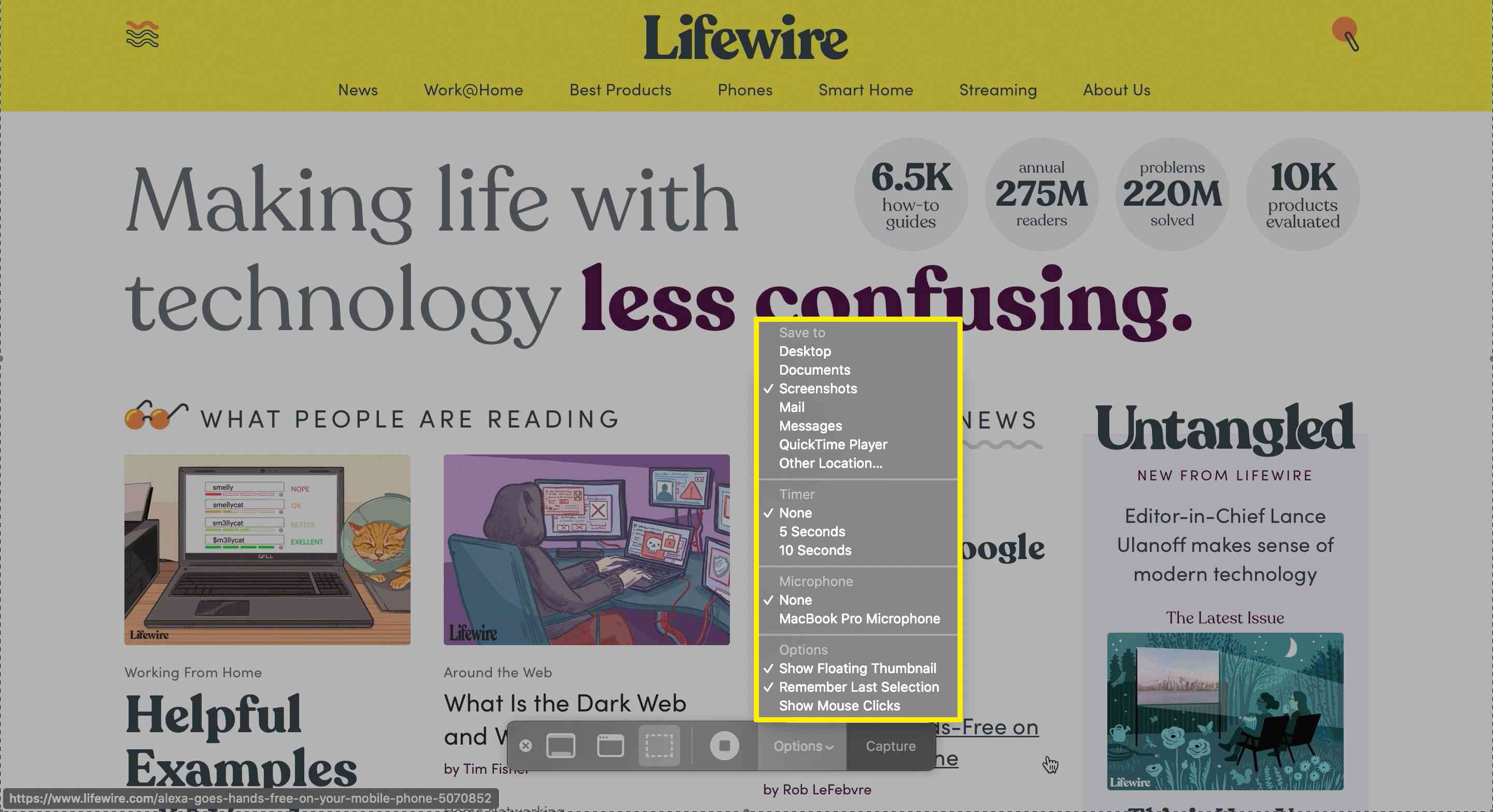
-
Uw Mac slaat schermopnamen op dezelfde locatie op als schermafbeeldingen.
Hoe u uw scherm opneemt met de macOS Screenshot-app
De ingebouwde Screenshot-app bevat ook opties voor het vastleggen van een video van alles wat je doet. Schermopnames zijn handig om processen te demonstreren en deelbare instructievideo’s te maken. Hier leest u hoe u er een maakt met de Screenshot-app.
-
druk op Command+Shift+5 op uw toetsenbord om de Screenshot-interface te openen.
-
De pictogrammen in het tweede paneel (de vierde en vijfde knop van links) regelen schermopnamen en ze zijn vergelijkbaar met de opties die u hebt bij het maken van een stilstaand screenshot.
- Volledig scherm opnemen: Begin met het opnemen van alles wat zichtbaar is op uw scherm. Terwijl je aan het opnemen bent, kun je schakelen tussen vensters en programma’s en gebruik je je Mac zoals je normaal zou doen.
- Geselecteerd gedeelte opnemen: sleep een vak naar buiten om aan te geven welk deel van het scherm moet worden opgenomen.
Je kunt een schermopname niet gemakkelijk beperken tot een enkel venster zoals je kunt met een screenshot, maar je kunt een kader rond dat venster tekenen om vergelijkbare resultaten te krijgen.
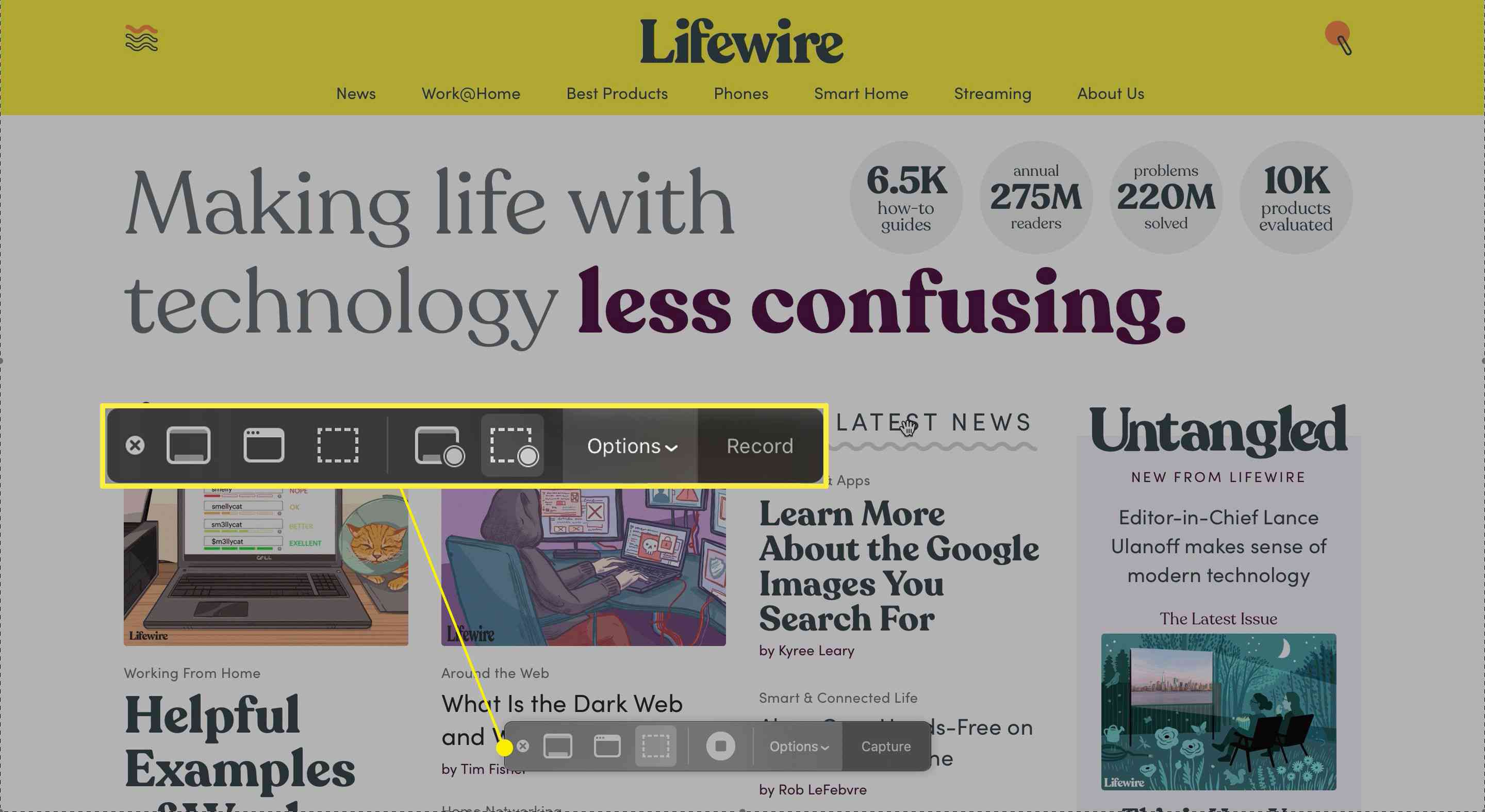
-
Selecteer de opname-optie die u wilt gebruiken, markeer het gedeelte van uw scherm dat u wilt vastleggen (indien nodig) en klik vervolgens op de Vermelding knop helemaal rechts van de Screenshot-balk. druk op Esc annuleren. Net als bij stilstaande schermafbeeldingen, kun je je selectie aanpassen door . ingedrukt te houden Verschuiving en het verplaatsen van de doos.
-
Terwijl Screenshot je scherm vastlegt, gebruik je je Mac zoals je normaal zou doen. U kunt nog steeds screenshots maken tijdens het maken van een opname.
-
Als u wilt stoppen met het opnemen van uw hele scherm of een deel ervan, klikt u op de Hou op knop in de menubalk. U kunt ook de Screenshot-app opnieuw openen door op . te drukken Command+Shift+5 en druk op de Hou op knop, die de opties voor schermopname vervangt.
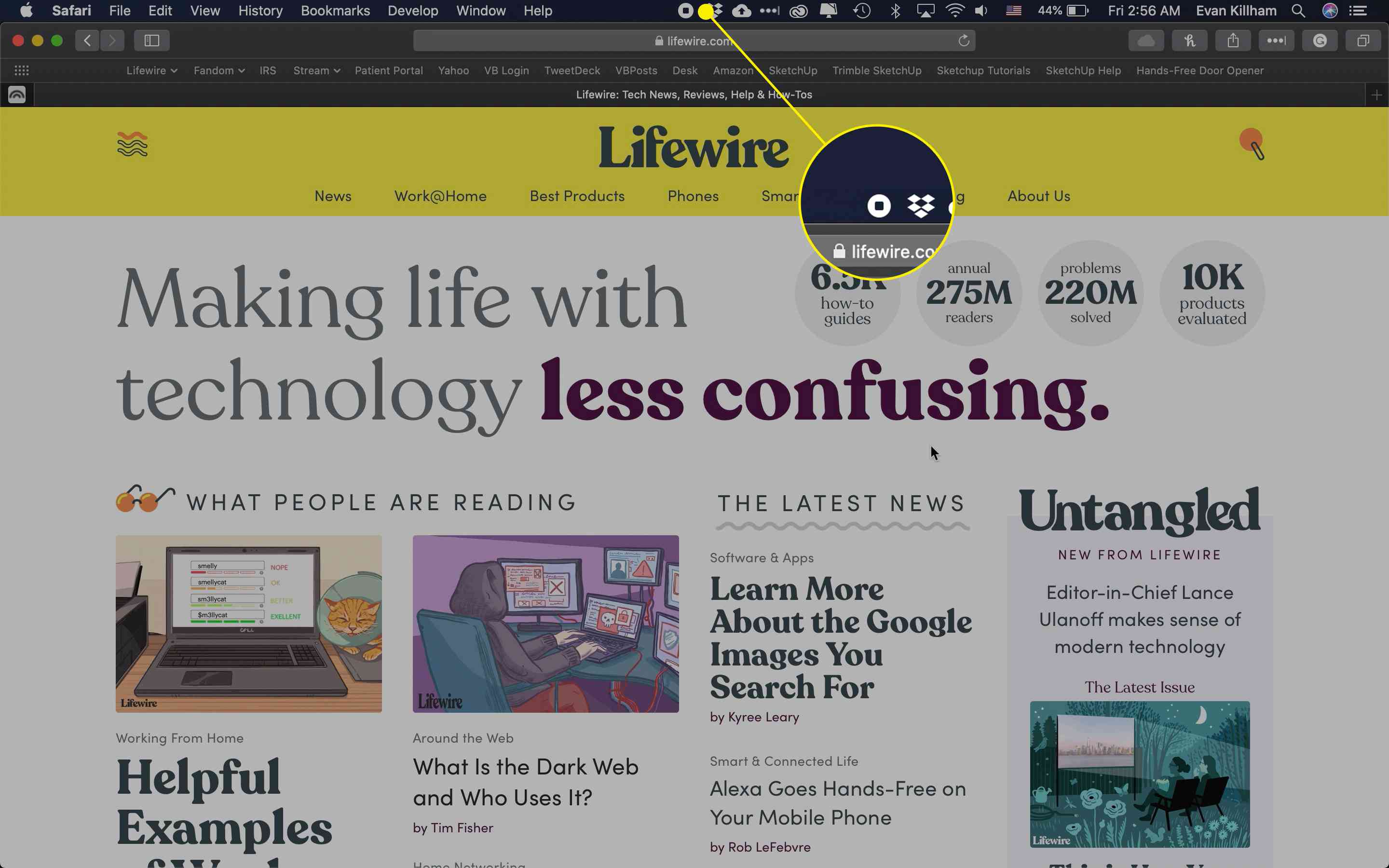
-
Uw Mac slaat schermopnamen op in dezelfde map als schermafbeeldingen (of welke locatie u ook kiest in het menu Opties). Hun namen volgen het formaat “Schermopname [Date] Bij [Time]‘, bijvoorbeeld ‘Schermopname 07-07-2020 om 15.02.03 uur’.
Hoe u uw scherm opneemt zonder de Screenshot-app
Als je macOS High Sierra (10.13) of eerder gebruikt, heb je geen toegang tot de Screenshot-app, maar je kunt je scherm nog steeds opnemen met Quicktime Player. Selecteer hiervoor het dossier > Nieuwe schermopname. U kunt ook op drukken Control+Command+N op je toetsenbord.
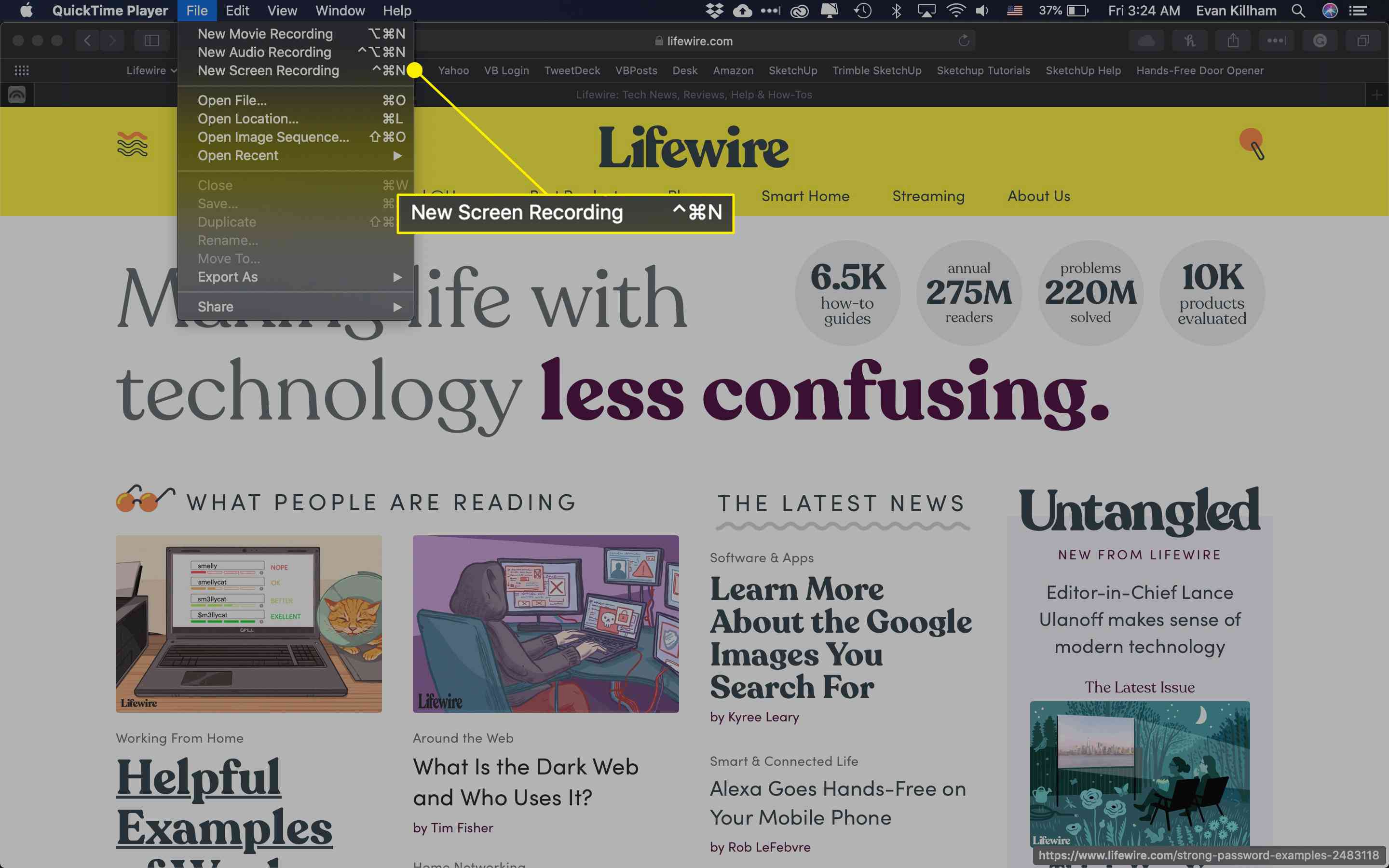
Net als in Screenshot, kunt u uw scherm geheel of gedeeltelijk opnemen. druk de Hou op knop in de menubalk om de opname te stoppen. Je Mac bewaart schermopnamen die je in Quicktime maakt op dezelfde locatie als schermafbeeldingen.