
Berichten en de eerdere iChat-berichtenclient die door Berichten is vervangen, hebben een unieke functie waarmee u uw Mac-bureaublad kunt delen met een Berichten- of iChat-vriend. Met scherm delen kun je pronken met je bureaublad of je vriend om hulp vragen bij een probleem dat je hebt. Als je dit toestaat, kun je je vriend ook de controle over je Mac geven, wat handig is als je vriend je laat zien hoe je een app gebruikt of je helpt bij het oplossen van een probleem. De informatie in dit artikel is van toepassing op Berichten op Macs met macOS Catalina (10.15) via OS X Mountain Lion (10.8) en op iChat op Macs met OS X Lion (10.7) of eerder. Apple heeft iChat in juli 2012 vervangen door Berichten. Gezamenlijk scherm delen is een geweldige manier om problemen met een vriend op te lossen. Het biedt u ook een unieke manier om anderen te leren hoe ze een Mac-toepassing moeten gebruiken. Wanneer je iemands scherm deelt, is het net alsof je achter de computer van die persoon zit. Je kunt de controle overnemen en werken met bestanden, mappen en programma’s – alles wat beschikbaar is op het gedeelde Mac-systeem. Je kunt ook iemand toestaan je scherm te delen.
Scherm delen instellen
Voordat je iemand kunt vragen om het scherm van je Mac te delen, moet je eerst Mac-schermdeling instellen in het gedeelte Systeemvoorkeuren delen van de Mac. Nadat je scherm delen hebt ingeschakeld, kun je Berichten of iChat gebruiken om anderen toe te staan je Mac te bekijken of om de Mac van iemand anders te bekijken.
Waarom berichten of iChat gebruiken voor schermdeling?
Noch Messages, noch iChat voert schermdeling uit. In plaats daarvan gebruikt het proces de ingebouwde VNC-clients en servers (Virtual Network Computing) op uw Mac. Dus waarom zou u berichten-apps gebruiken om het delen van schermen te starten? Door de berichten-apps te gebruiken, kun je het scherm van je Mac delen via internet. Sterker nog, u hoeft geen port forwarding, firewalls of uw router te configureren. Als je Berichten of iChat kunt gebruiken met je externe buddy, dan zou schermdeling moeten werken zolang er een snel genoeg netwerkverbinding tussen jullie twee is. Berichten of op iChat gebaseerde schermdeling kunnen niet gemakkelijk worden gebruikt voor externe toegang tot uw eigen Mac, aangezien de berichten-apps ervan uitgaan dat er iemand aanwezig is op beide machines om het proces voor schermdeling te starten en te accepteren. Als je probeert om via Berichten of iChat in te loggen op je Mac terwijl je onderweg bent, is er niemand op je Mac die het verzoek om verbinding te maken accepteert. Sla dus de berichten-apps op voor het delen van schermen tussen u en een ander persoon. U kunt andere methoden voor het delen van schermen gebruiken als u op afstand verbinding wilt maken met uw eigen Mac.
Scherm delen via berichten
Als je macOS Catalina (10.15) of eerder gebruikt via OS X Mountain (10.8), heb je de Berichten-app op je Mac.
-
Launch Berichten, gelegen in de Toepassingen map. Het kan ook aanwezig zijn in het Dock.
-
Start een gesprek met je vriend of selecteer een gesprek dat al aan de gang is in Berichten. Berichten maakt gebruik van uw Apple ID en iCloud om het proces voor schermdeling te starten, dus schermdeling met Berichten werkt niet voor Bonjour- of andere Berichten-accounttypes, alleen met Apple ID-accounts.
-
Klik in het geselecteerde gesprek op de Details knop in de rechterbovenhoek van het gespreksvenster.
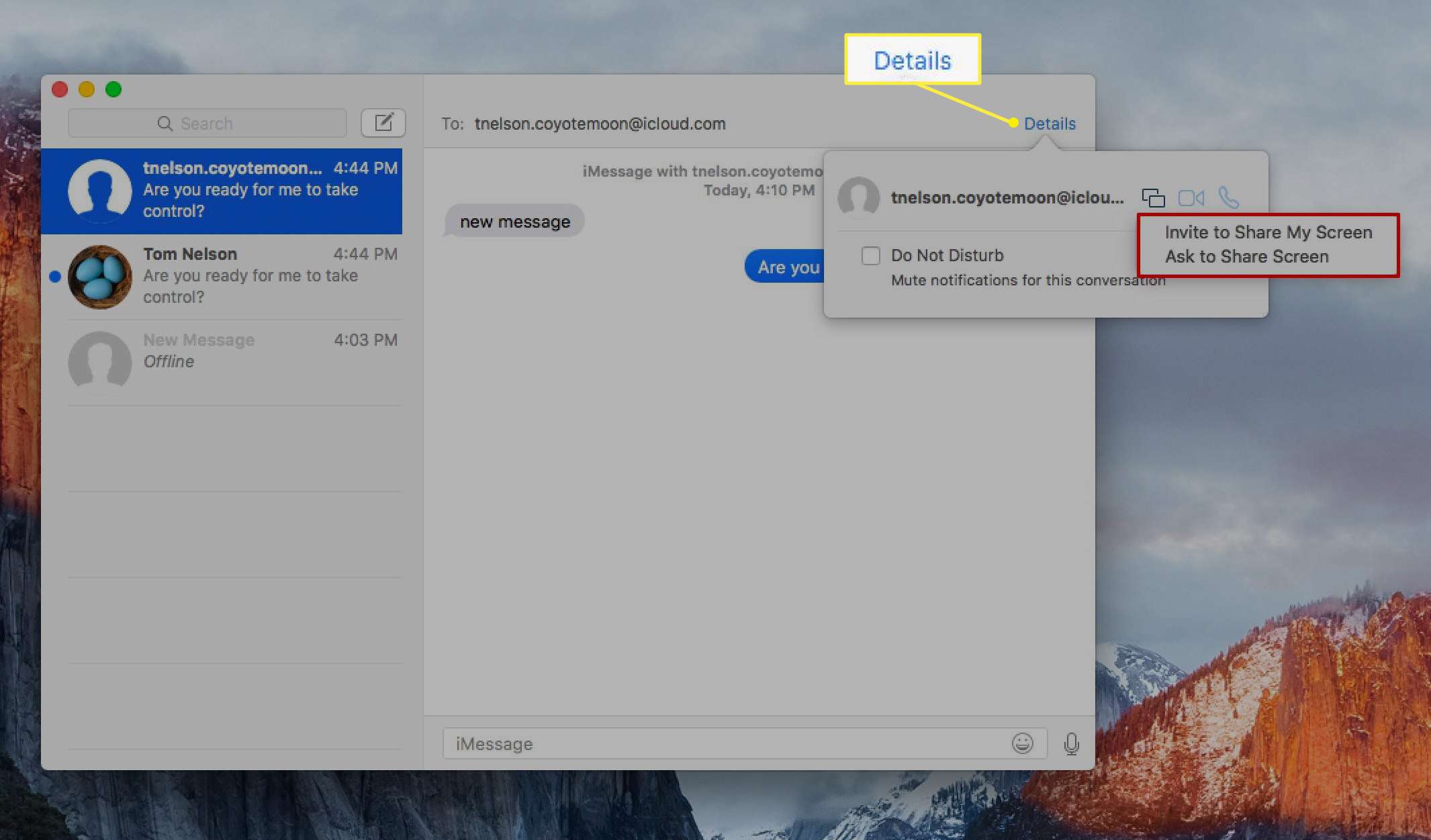
-
Klik in het pop-upvenster dat wordt geopend op de Scherm delen knop. Het ziet eruit als twee kleine displays.
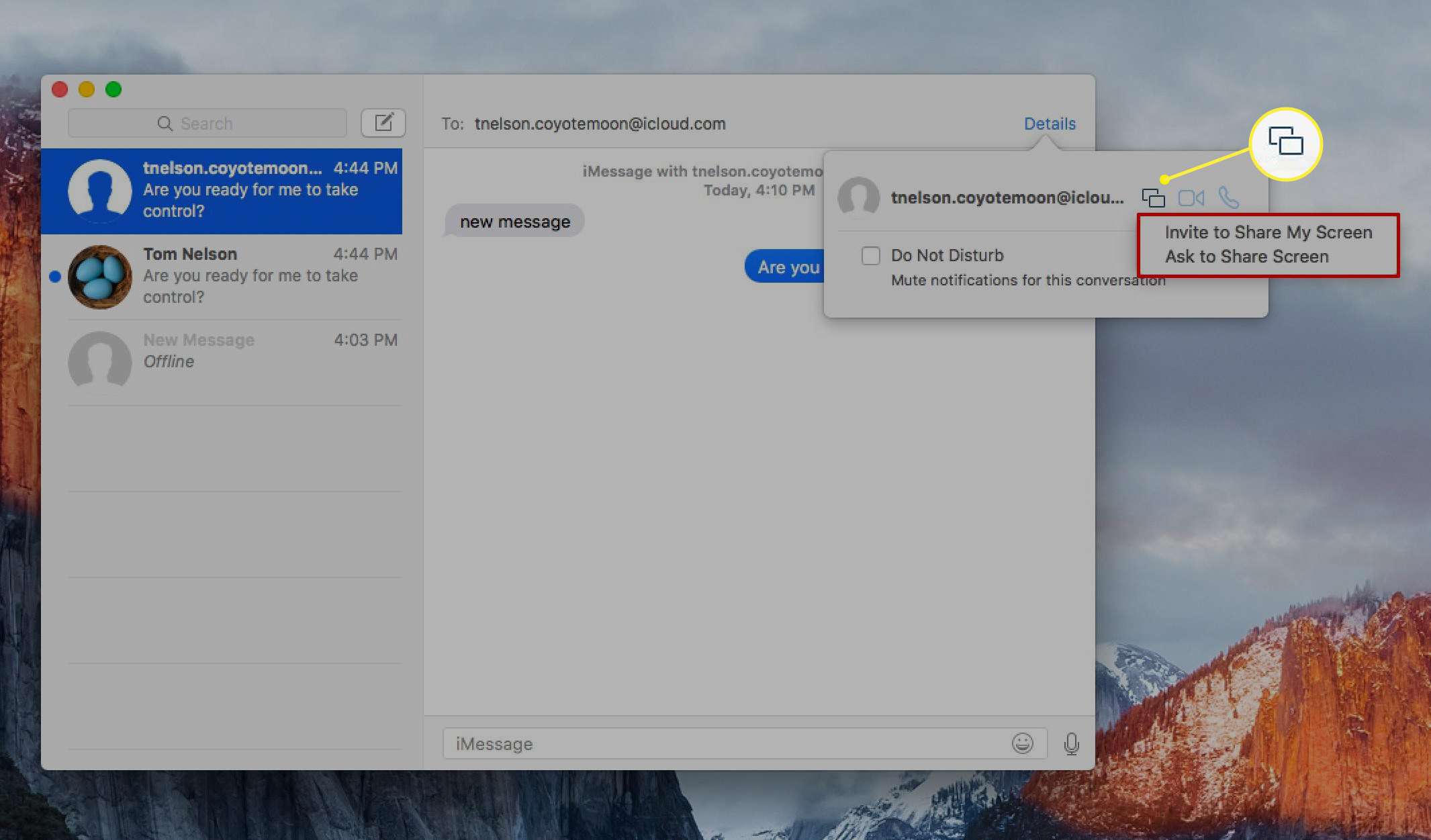
-
Er verschijnt een tweede pop-upmenu. Kies een van de twee: Uitnodigen Deel mijn scherm of Vragen om scherm te delen.
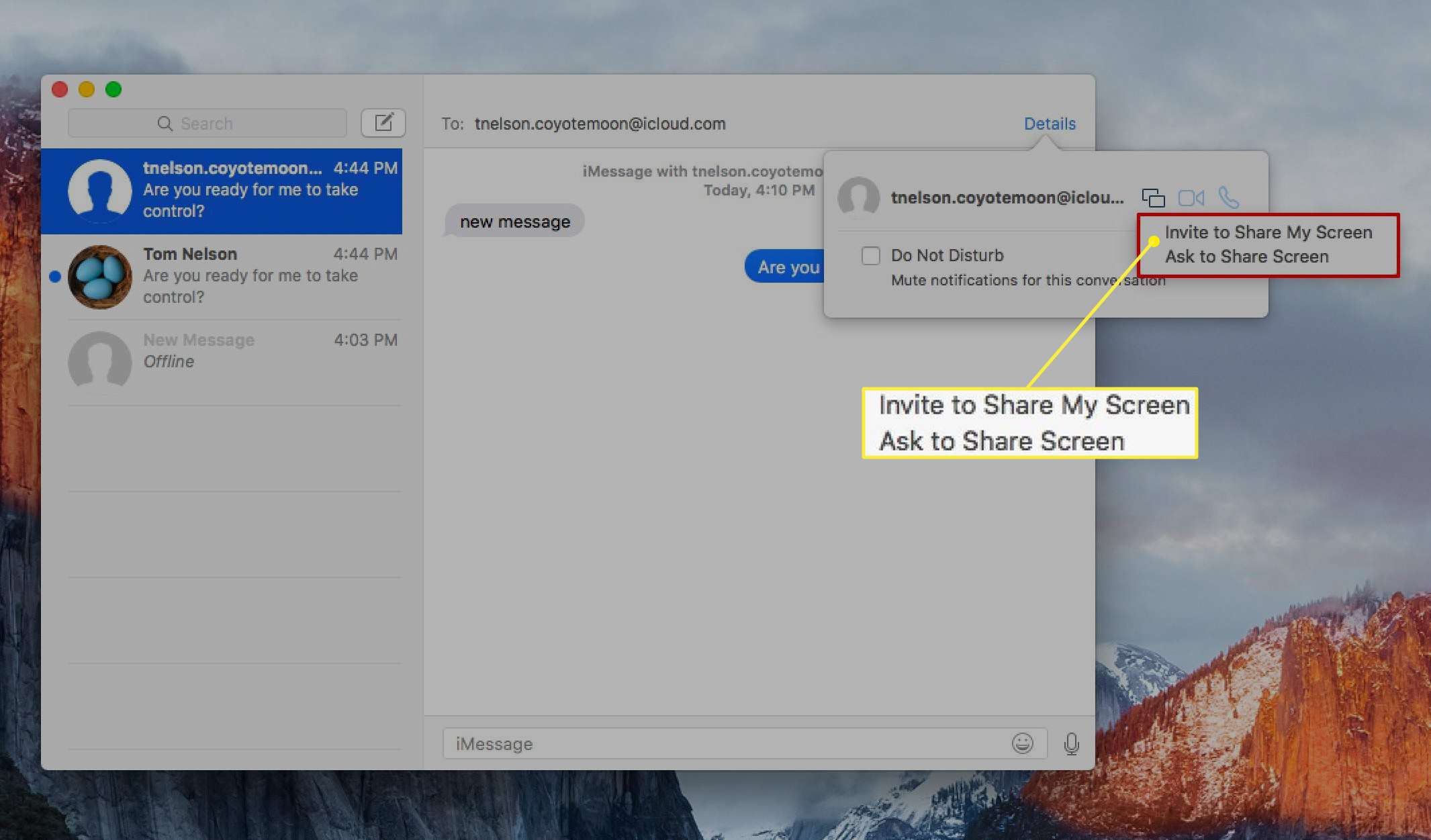
Er wordt een bericht naar de vriend gestuurd om hem of haar te informeren dat ze zijn uitgenodigd om je scherm te bekijken of dat je vraagt om hun scherm te bekijken.
-
De vriend accepteert of weigert het verzoek. Als de vriend het verzoek accepteert, begint het delen van het scherm. De vriend die het bureaublad van uw Mac bekijkt, kan het bureaublad in eerste instantie alleen bekijken en kan niet rechtstreeks met uw Mac communiceren. Ze kunnen echter de mogelijkheid vragen om je Mac te besturen door de optie Besturing te selecteren in het venster Scherm delen.
-
U ziet een melding dat controle is aangevraagd. Accepteer of weiger het verzoek.
-
Beide partijen kunnen het delen van het scherm beëindigen door op de knipperend pictogram voor dubbele weergave in de menubalk en selecteer vervolgens Scherm delen beëindigen uit het vervolgkeuzemenu.
Deel het scherm van je Mac met een iChat Buddy
Als je OS X Lion (10.7) of eerder op je Mac gebruikt, heb je iChat in plaats van Berichten.
-
Start iChat.
-
Selecteer een van je vrienden in het iChat-lijstvenster. U hoeft geen lopende chat te hebben, maar de buddy moet online zijn en u moet de persoon selecteren in het iChat-lijstvenster.
-
Selecteer Vrienden > Deel mijn scherm Met [your buddy’s name]. Er wordt een statusvenster voor schermdeling geopend op uw Mac met de tekst ‘Wachten op antwoord van [your buddy].”
-
Wanneer uw buddy het verzoek om uw scherm te delen accepteert, ziet u een banner op uw bureaublad met de tekst ‘Scherm delen met [buddy’s name].” Na een paar seconden verdwijnt de banner en begint uw vriend uw bureaublad op afstand te bekijken. Wanneer iemand uw bureaublad deelt, hebben ze dezelfde toegangsrechten als u. Ze kunnen bestanden kopiëren, verplaatsen en verwijderen, toepassingen starten of afsluiten en systeemvoorkeuren wijzigen. Deel uw scherm alleen met iemand die u vertrouwt.
-
Selecteer Vrienden > Scherm delen beëindigen om de sessie voor het delen van het scherm te beëindigen.
Het scherm van een buddy bekijken met iChat
De mogelijkheid aanvragen om het scherm van iemand anders te delen:
-
Start iChat.
-
Selecteer een van je vrienden in het iChat-lijstvenster. U hoeft geen lopende chat te hebben, maar de buddy moet online zijn en u moet hem of haar selecteren in het iChat-lijstvenster.
-
Selecteer Vrienden > Vraag om te delen [your buddy’s name] Scherm. Er wordt een verzoek naar je buddy gestuurd om toestemming te vragen om zijn of haar scherm te delen.
-
Als de persoon uw verzoek accepteert, verkleint uw bureaublad tot een miniatuurweergave en wordt het bureaublad van uw buddy geopend in een groot centraal venster.
-
Werk op het bureaublad van je buddy alsof het je eigen Mac is. Je buddy ziet alles wat je doet, inclusief de muis die over het scherm beweegt. Op dezelfde manier zie je alles wat je buddy doet. Je kunt zelfs touwtrekken over de gedeelde muisaanwijzer.
-
Schakel tussen de twee desktops, die van je buddy en die van jezelf, door in het venster te klikken van de desktop waarop je wilt werken. U kunt ook bestanden slepen en neerzetten tussen de twee bureaubladen.
-
Stop met het bekijken van het bureaublad van uw buddy door over te schakelen naar uw eigen bureaublad en vervolgens te selecteren Vrienden > Scherm delen beëindigen. U kunt ook op de . klikken Dichtbij op de miniatuurweergave van het bureaublad van uw buddy.