
Wat te weten
- macOS Catalina en hoger: ga in Finder naar iPhone-instellingen en schakel handmatige bediening in. Open de Muziek-app en klik en sleep muziek naar de iPhone.
- Mojave en eerder: Schakel iTunes over naar Handleiding modus ( iPhone icoon > Samenvatting). Controleren Muziek en video’s handmatig beheren.
- Mojave, vervolg: Ga naar iTunes Bibliotheek. Selecteer Muzieken sleep vervolgens nummers of afspeellijsten naar je iPhone (onder Apparaten).
In dit artikel wordt uitgelegd hoe u handmatig specifieke nummers naar uw iPhone kunt synchroniseren via de Apple Music-app (macoOS Catalina en hoger) en het alternatief Syncios. Het bevat ook aparte instructies voor iedereen die een Mac-computer gebruikt met macOS Mojave (10.14) of eerder. Met macOS Catalina (10.15) heeft Apple de inhoud en functies van iTunes verplaatst naar verschillende apps op basis van mediatype: muziek, podcasts, tv en boeken.
Handmatig muziek toevoegen aan uw iPhone: macOS Catalina en hoger
Vanaf macOS Catalina (10.15) wordt het synchroniseren van muziek geregeld via de Muziek-app, maar je moet eerst handmatige bediening inschakelen via de Finder.
-
Verbind uw iPhone met uw computer met behulp van de kabel.
-
Open een Finder-venster en selecteer iPhone via de menubalk aan de linkerkant. (Het is te vinden onder Locaties.)
-
In de Algemeen tabblad, selecteer de Handmatig muziek, films en tv-programma’s beheren selectievakje.
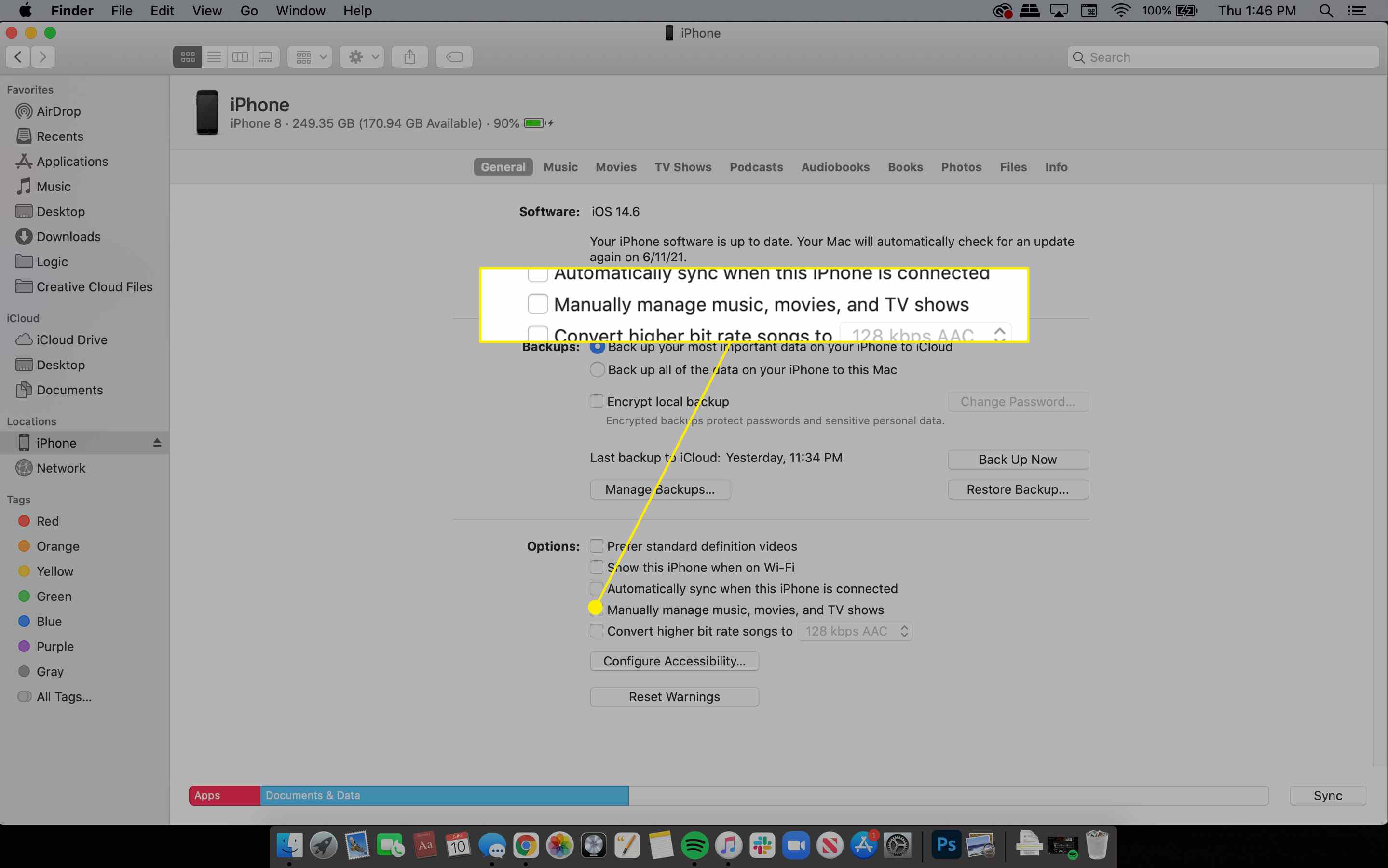
-
Selecteer Van toepassing zijn in de rechter benedenhoek.
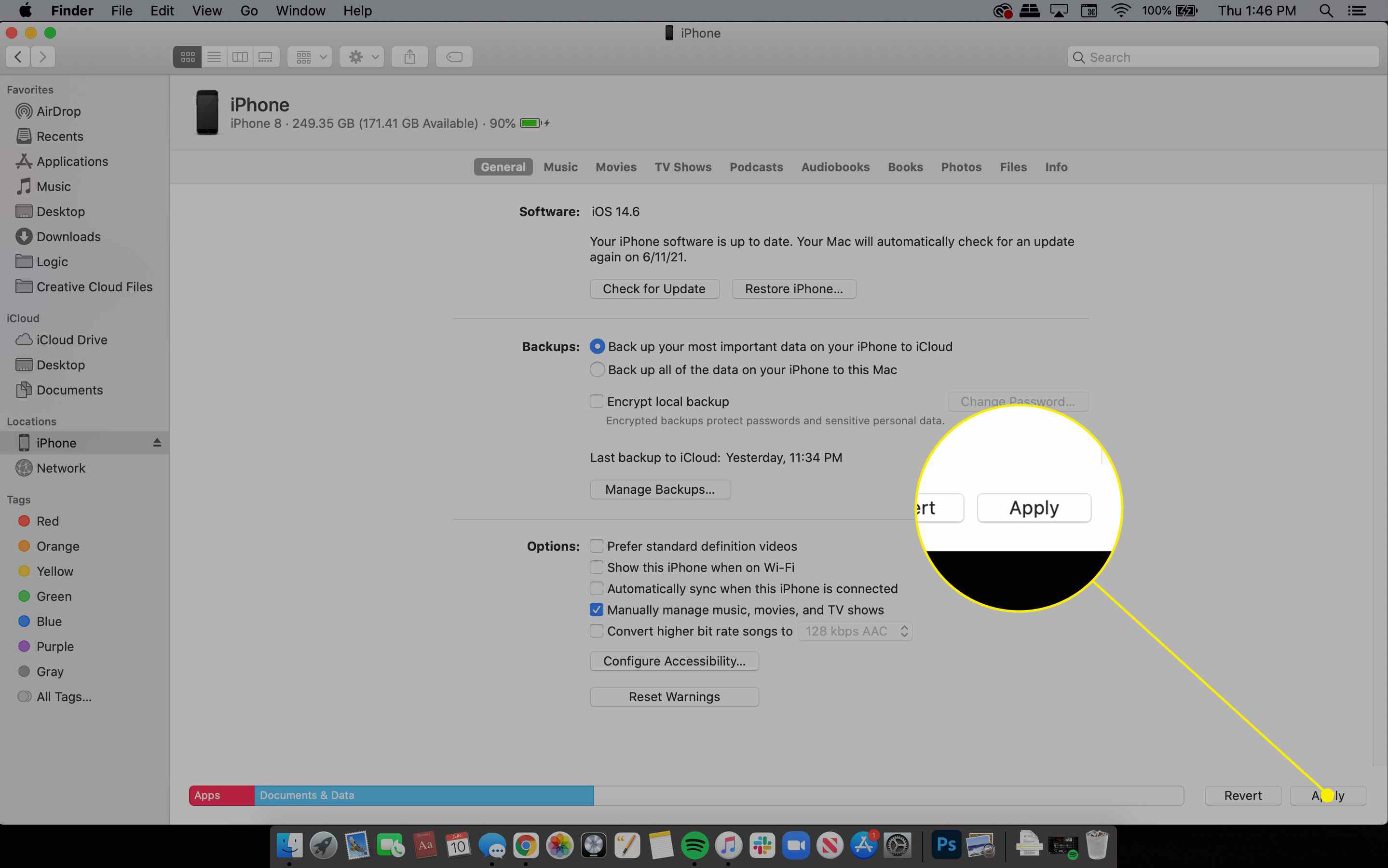
-
Open de Muziek app en navigeer naar de media die u aan uw iPhone wilt toevoegen.
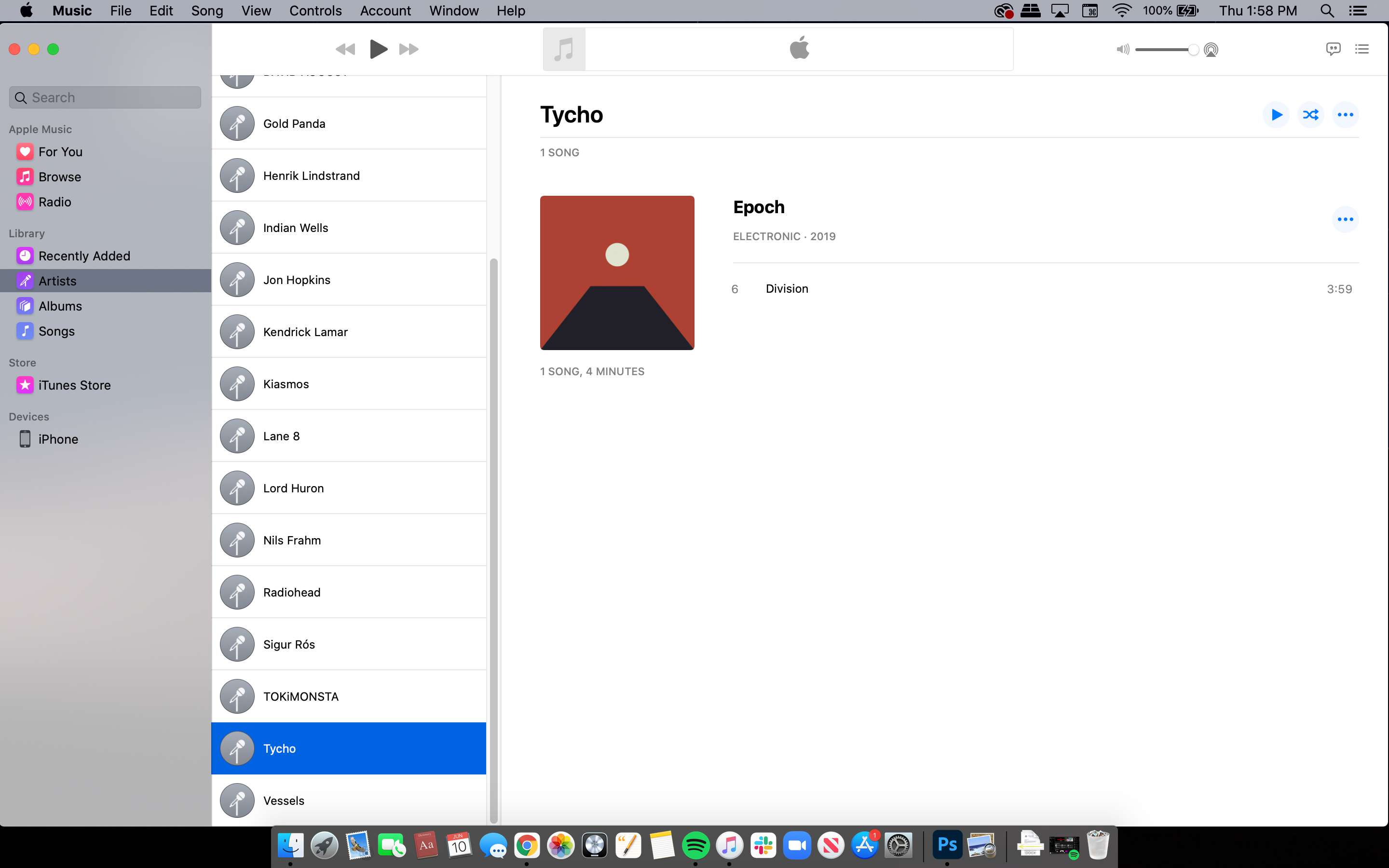
-
Klik en sleep een nummer, album of artiest naar de iPhone knop onder Apparaten in de linker menubalk.
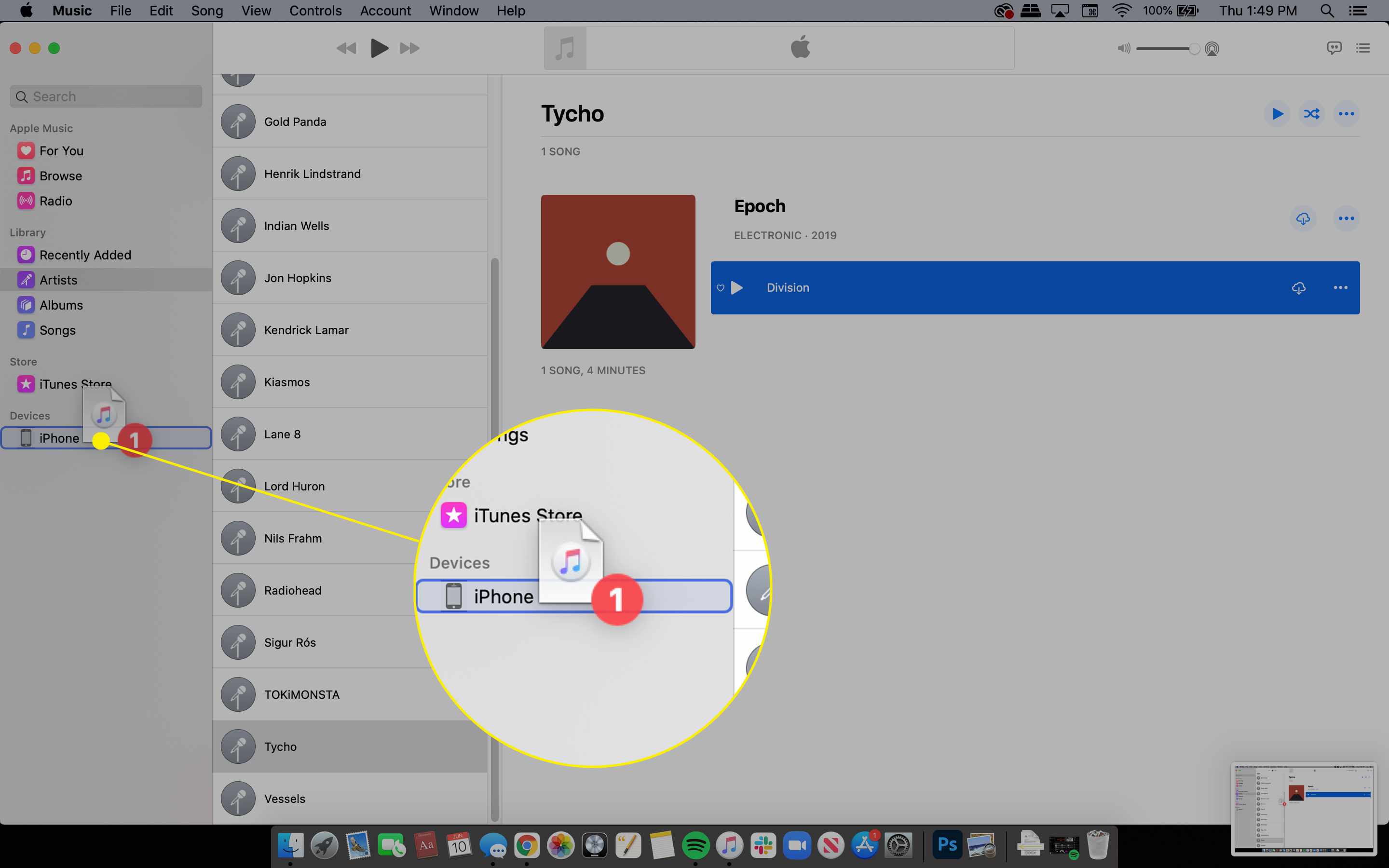
-
Herhaal dit voor alle andere muziek of media die je aan je iPhone wilt toevoegen. Als u klaar bent, keert u terug naar een Finder-venster en selecteert u de Uitwerpknop naast iPhone voordat u het apparaat loskoppelt.
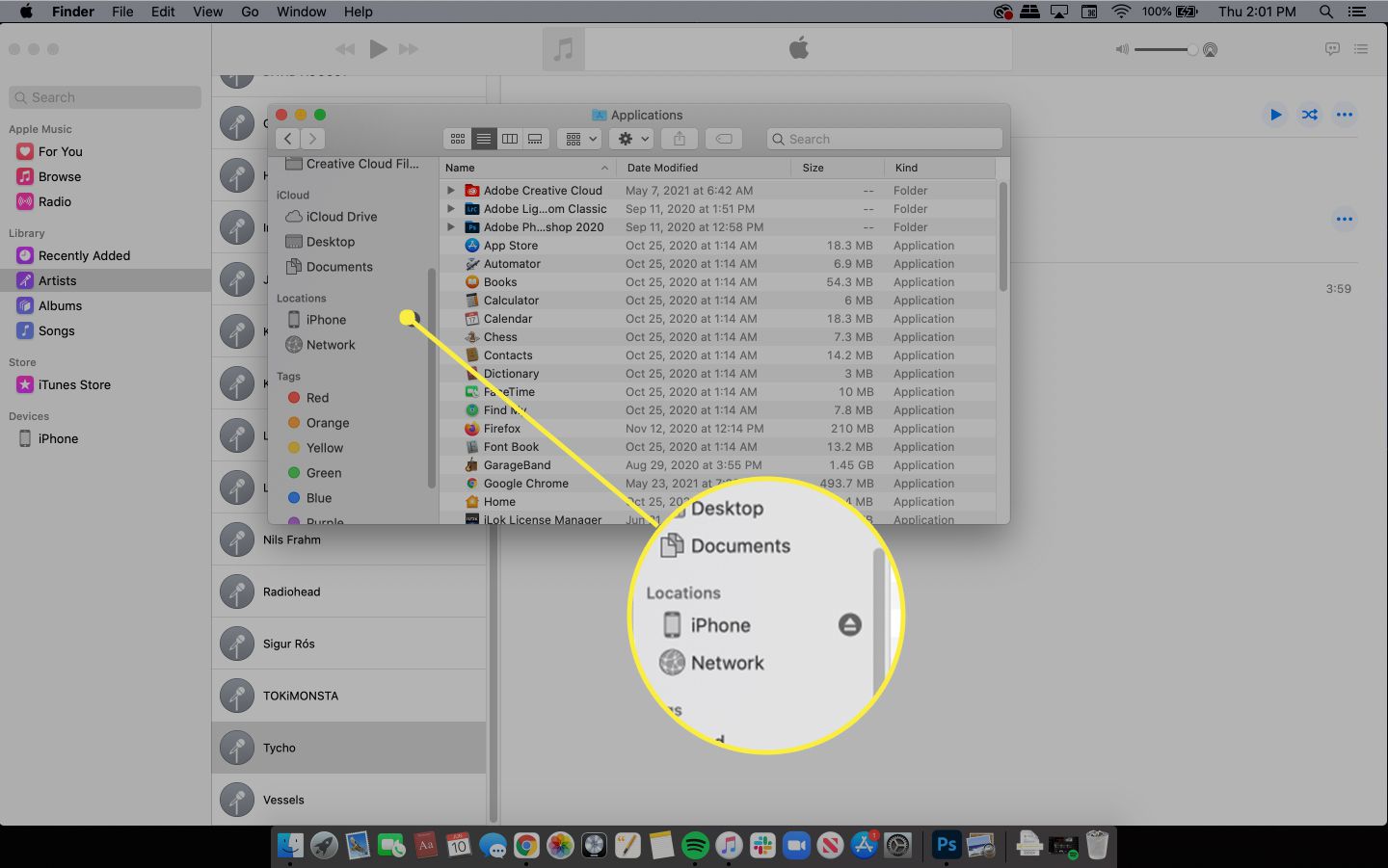
Schakel over naar de handmatige modus met iTunes: macOS Mojave en eerder
Wanneer u muziek met uw iPhone synchroniseert met de standaardmethode, worden alle nummers in uw iTunes-bibliotheek overgedragen. Om de opslagcapaciteit van je iPhone beter te benutten, synchroniseer je alleen de nummers die je wilt afspelen. Om bepaalde nummers en afspeellijsten uit je bibliotheek aan je iPhone toe te voegen, moet je eerst handmatige bediening inschakelen.
-
Verbind uw iPhone met uw computer met behulp van de kabel.
-
Open iTunes en selecteer de iPhone icoon.
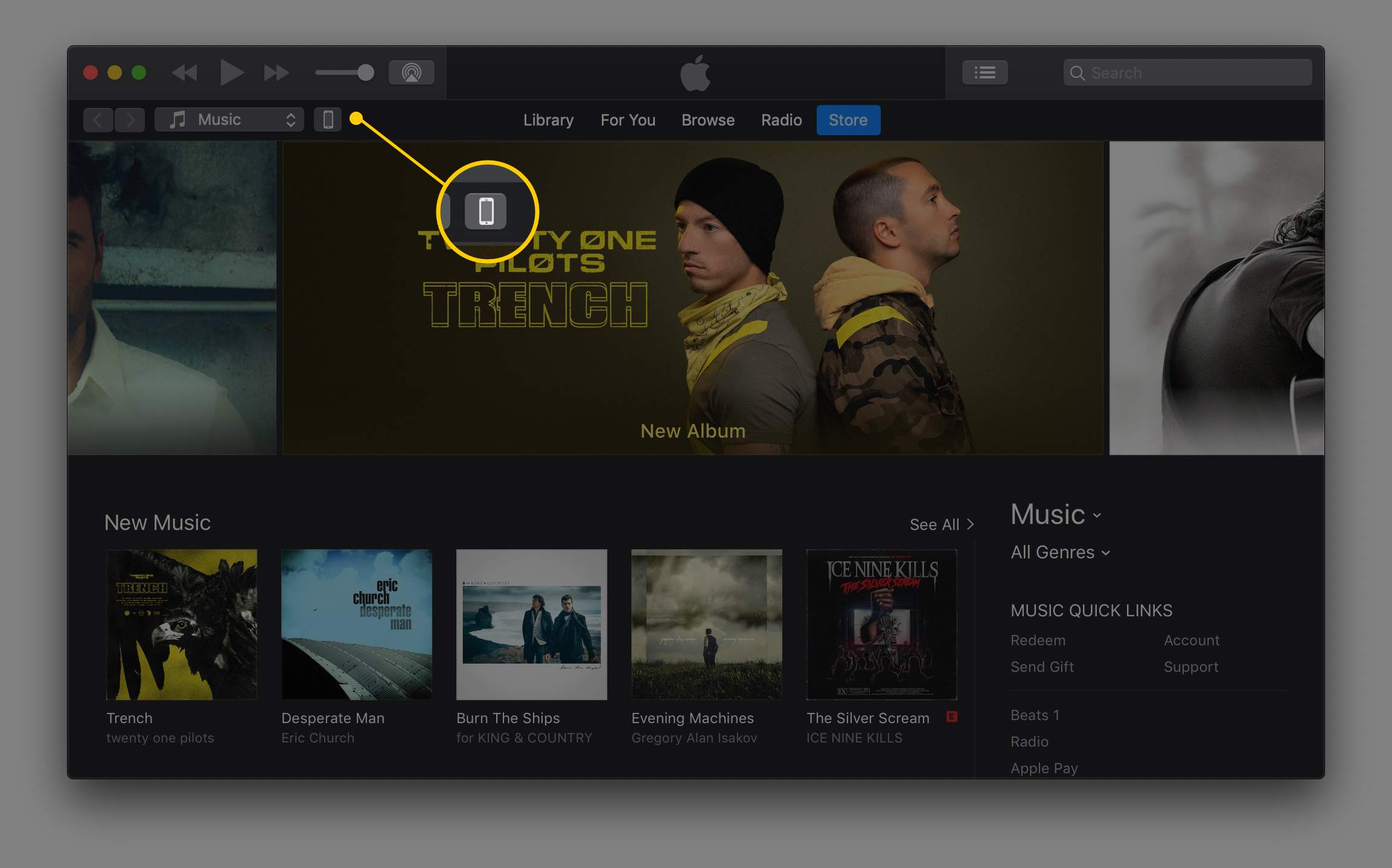
Als je problemen hebt met het detecteren van je iPhone, bekijk dan hoe je iTunes-synchronisatieproblemen kunt oplossen.
-
Selecteer Samenvatting.
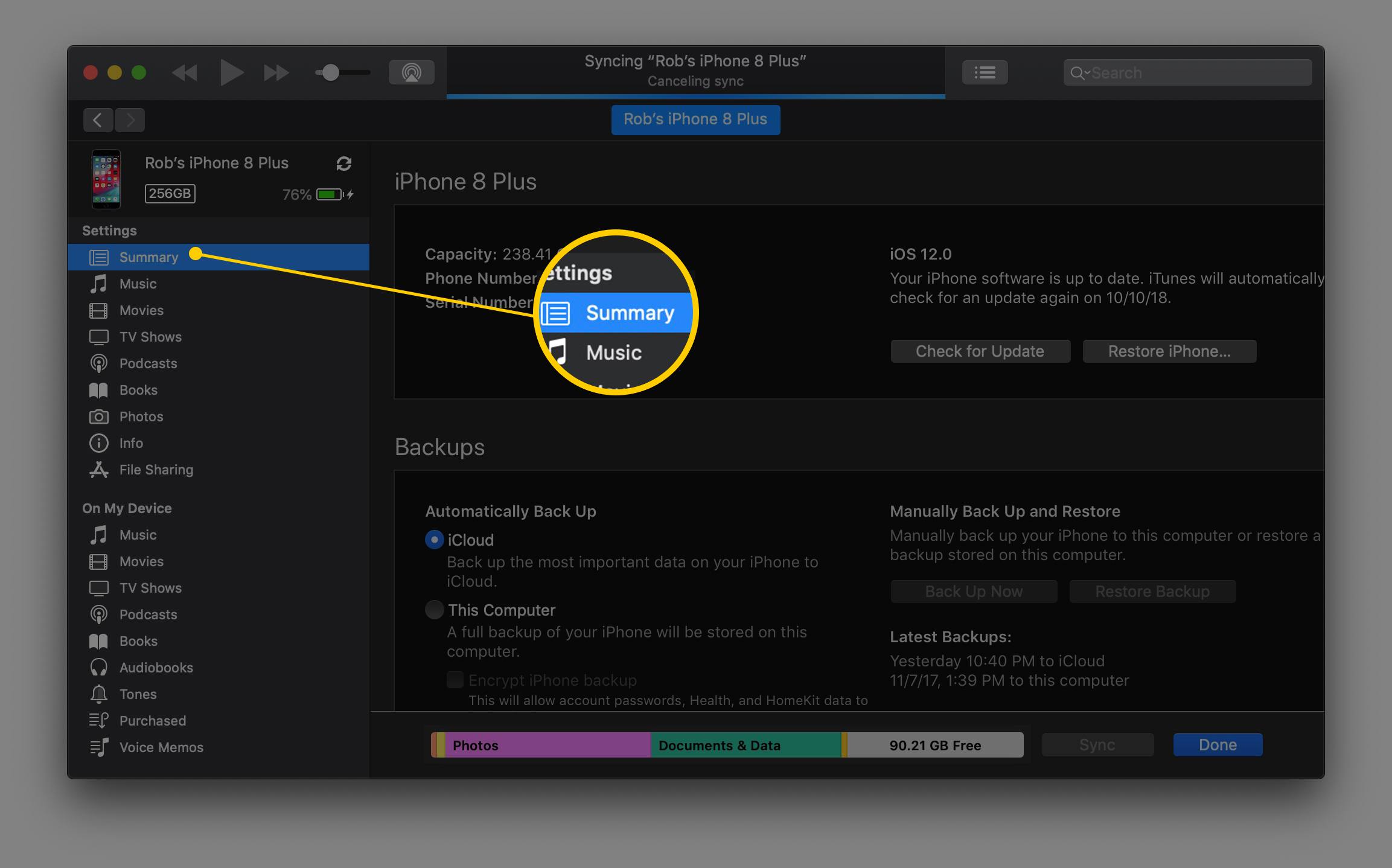
-
Selecteer de Muziek en video’s handmatig beheren selectievakje om deze modus in te schakelen.
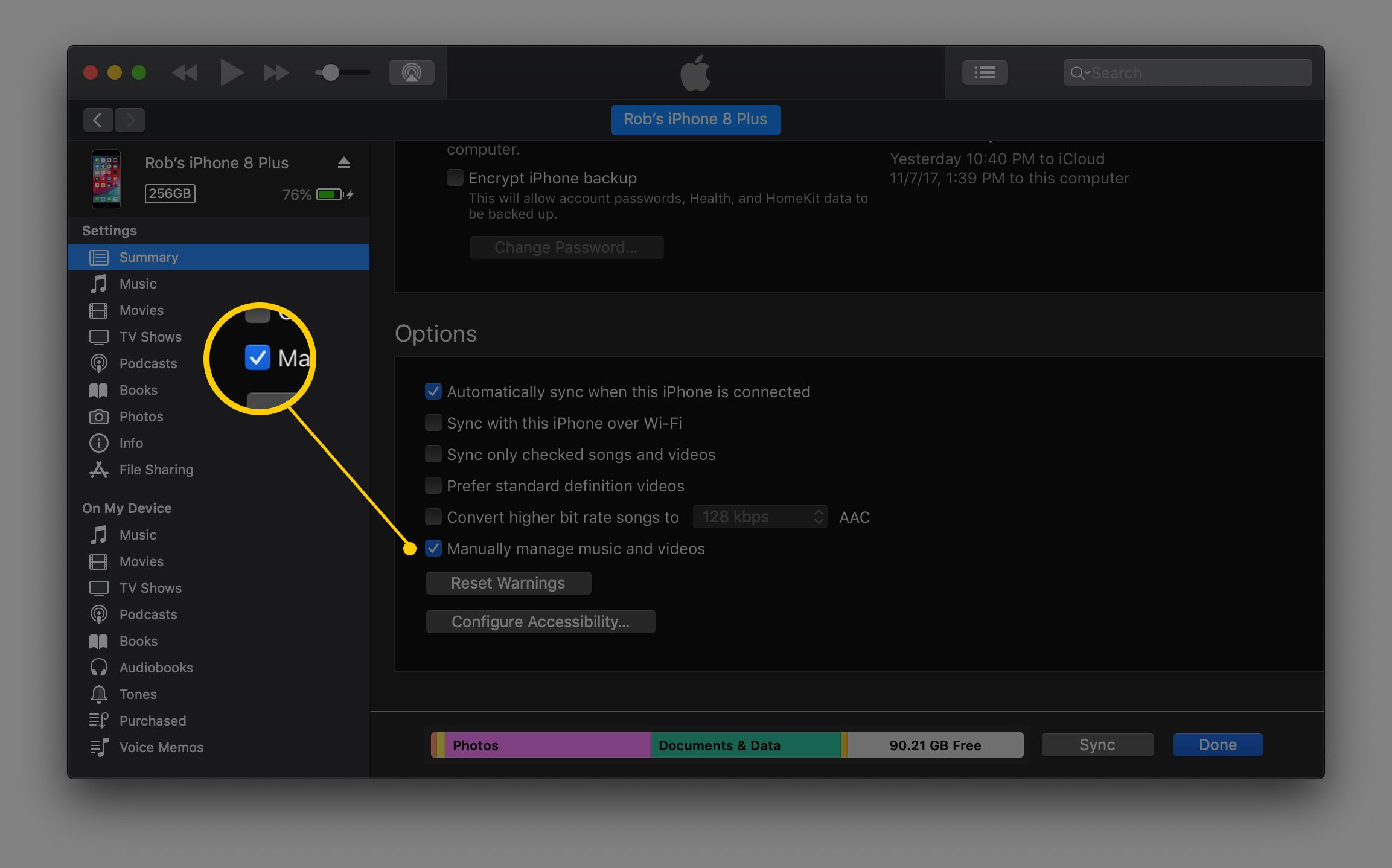
-
Kiezen Van toepassing zijn om de instellingen op te slaan.
Specifieke nummers aan uw iPhone toevoegen: macOS Mojave en eerder
Nu iTunes in handmatige synchronisatiemodus staat, kun je individuele nummers en afspeellijsten kiezen om over te zetten naar je telefoon. iTunes helpt je om te zien hoeveel opslagruimte er nog is op je iPhone. Controleer dit voordat u muziek overzet, anders kunt u uw ruimte maximaal benutten en geen ruimte meer hebben voor apps, video’s of meer muziek.
-
Selecteer op uw iTunes-bibliotheekpagina het vervolgkeuzemenu in de linkerbovenhoek van iTunes en kies vervolgens Muziek.
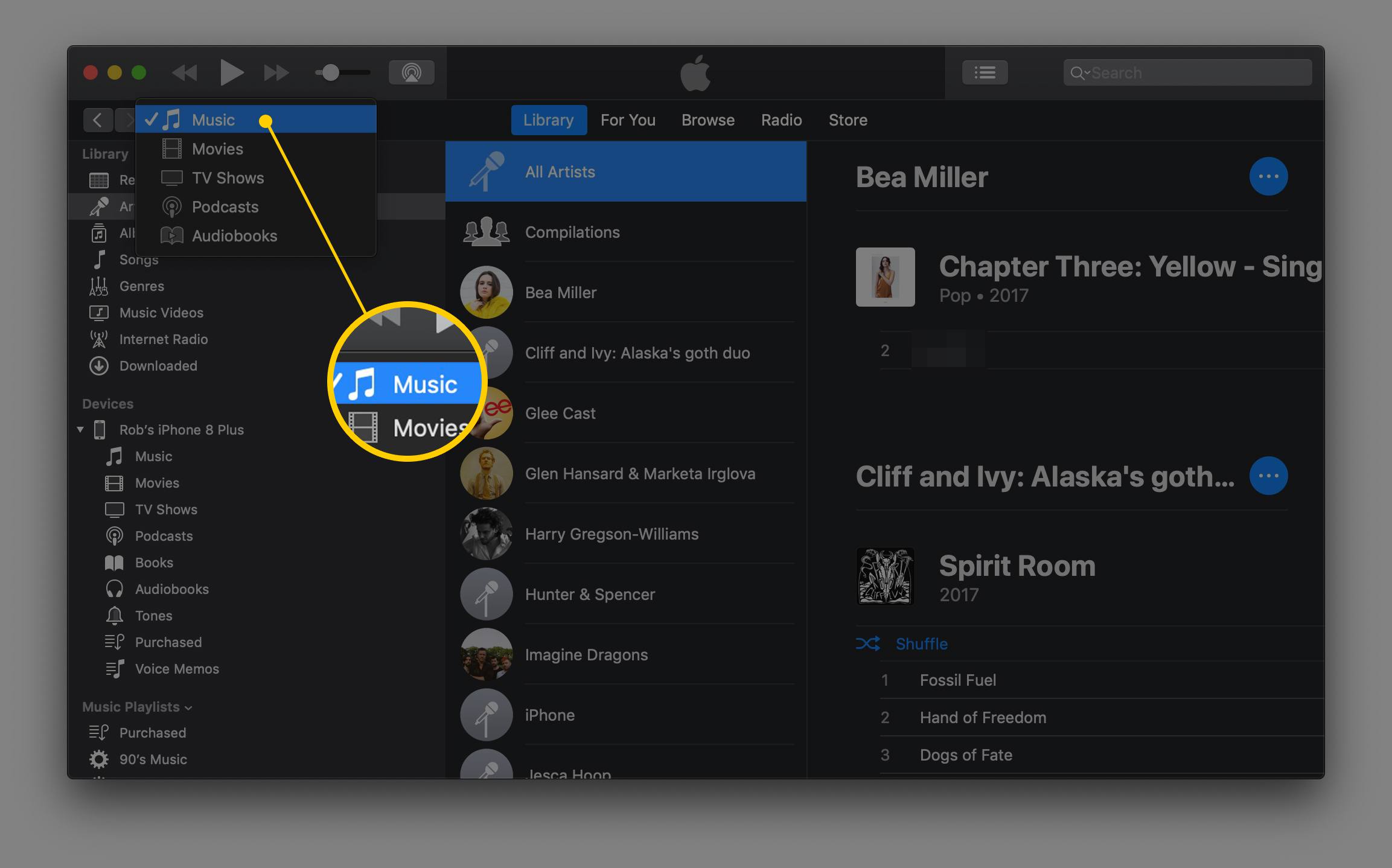
-
Selecteer welke muziek je van iTunes naar je iPhone wilt kopiëren.
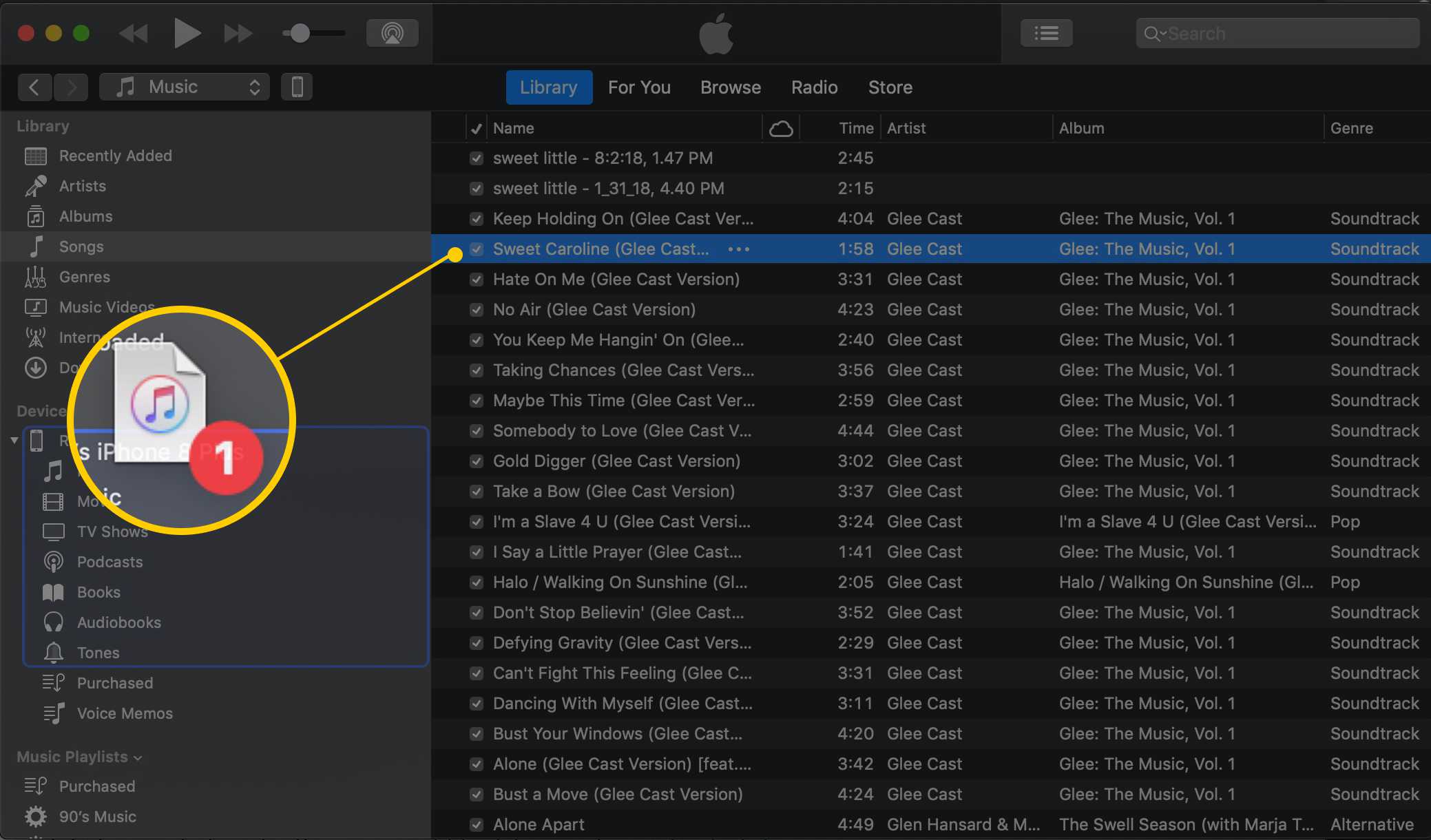
-
Gebruik sneltoetsen om meerdere nummers in één keer toe te voegen. Houd . ingedrukt Ctrl (Windows) of Opdracht (Mac) en selecteer elk nummer dat u naar uw iPhone wilt kopiëren. Hiermee kunt u ze allemaal tegelijk slepen. Als u veel muziek wilt overbrengen, is het gemakkelijker om eerst afspeellijsten te maken. Afspeellijsten besparen u repetitief werk bij het synchroniseren van de gewenste nummers op uw iPhone.
-
Als u een afspeellijst of een enkel nummer van uw iTunes-bibliotheek naar uw iPhone wilt overbrengen, sleept u het item van het rechterdeelvenster naar het linkerdeelvenster, rechtstreeks naar het item dat uw telefoon is (onder de Apparaten sectie). Het zou kunnen worden genoemd iPhone of misschien gewoon iPhone.
iTunes-alternatieven
U kunt muziek aan de iPhone toevoegen zonder iTunes te gebruiken. Er zijn andere programma’s die muziek en andere bestanden tussen uw computer en iPhone overbrengen. Syncios is een voorbeeld van een gratis iTunes-alternatief voor Windows en Mac. Het ondersteunt het kopiëren van muziek (evenals andere bestanden zoals documenten, video’s, apps en afbeeldingen) van en naar je iPhone. Om muziek toe te voegen aan je iPhone met Syncios, open je de Media map en tik vervolgens op Toevoegen om een ander menu te zien. Er zijn twee opties om individuele muziekbestanden aan je iPhone en hele muziekmappen toe te voegen.
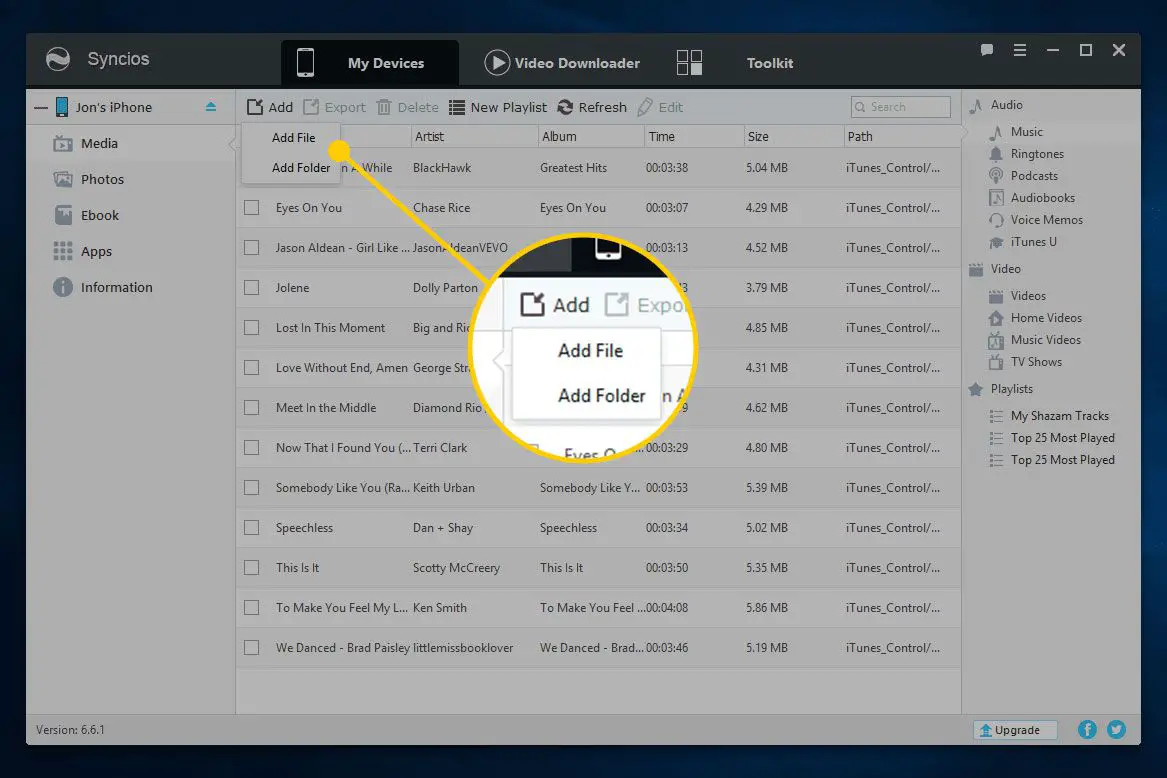
Een andere manier om muziek aan uw iPhone toe te voegen, is door gebruik te maken van muziekstreaming via cloudopslagservices. Upload bijvoorbeeld je favoriete nummers naar Dropbox of Google Drive en gebruik die apps op je telefoon om alleen die bestanden te streamen in plaats van je hele muziekverzameling.
