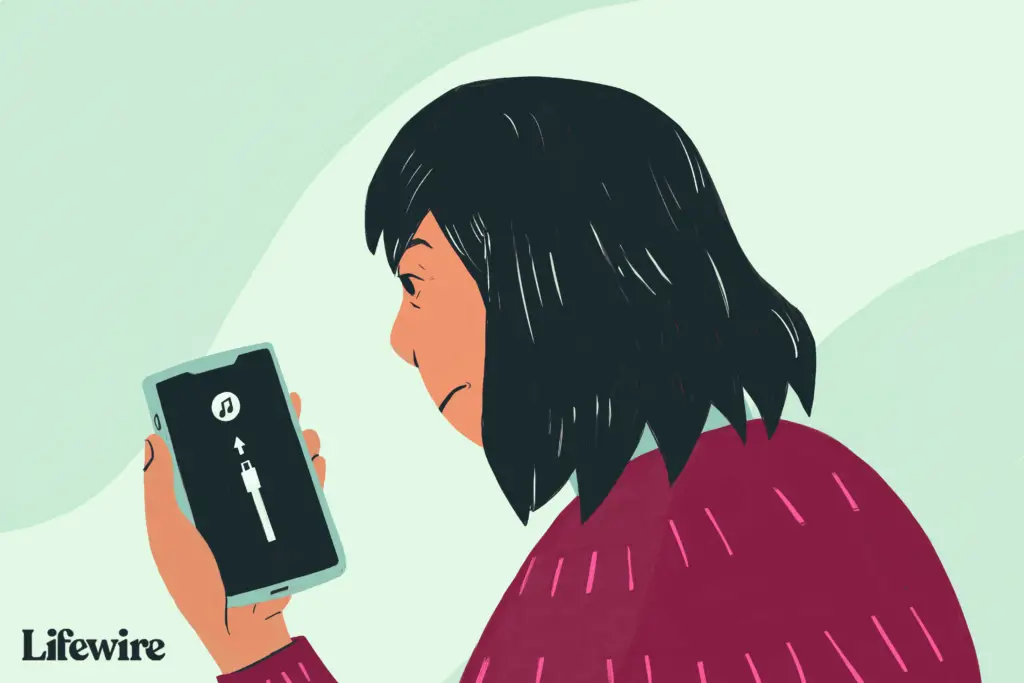
Wat te weten
- Maak verbinding met Mac of pc met een kabel. Open Finder of iTunes. indrukken en loslaten Volume omhoog, dan Volume verminderen. Houden Kant knop.
- iPhone 7: maak verbinding met Mac of pc met een kabel. Open Finder of iTunes. Houd de ingedrukt Top of Kant knop en Volume verminderen.
- Herstelmodus afsluiten: Hiermee kunt u uw iPhone opnieuw opstarten en vervolgens de iPhone loskoppelen van de kabel.
In dit artikel wordt uitgelegd hoe u de iPhone-herstelmodus in- en uitschakelt voor alle modellen, inclusief iPhone 8 en hoger, iPhone 7-serie en eerdere modellen. Het bevat informatie over wanneer u de herstelmodus moet gebruiken.
Een iPhone in de herstelmodus zetten
Veel problemen met de iPhone kunnen worden opgelost door hem opnieuw op te starten, maar voor sommige complexere problemen moet de iPhone in de herstelmodus worden gezet. Dit zou niet uw eerste stap voor het oplossen van problemen moeten zijn, maar soms is het de enige die werkt. Als je problemen hebt met je iPhone, probeer dan voordat je de herstelmodus probeert de tips in Wat te doen als je iPhone niet aan gaat of Hoe je een iPhone kunt repareren die vastzit op het Apple-logo. Herstelmodus is een laatste oplossing voor het oplossen van problemen die u kunt nemen met een iPhone die problemen heeft met het besturingssysteem. Door een apparaat in de herstelmodus te zetten, kan de iPhone worden uitgevoerd en verbinding maken met iTunes of een computer terwijl iOS niet wordt opgestart. Als u dit doet, kunt u het besturingssysteem bijwerken naar een nieuwe, werkende versie of een werkende back-up op het apparaat herstellen. Het is niet moeilijk om te gebruiken, maar het is iets dat je alleen gebruikt als andere dingen niet werken. Volg deze stappen om een iPhone in de herstelmodus te zetten:
-
Wat je als eerste stap doet, hangt af van welk iPhone-model je hebt.
- Als je een iPhone 8 of nieuwer hebt, kun je deze stap overslaan.
- Op een iPhone 7 of eerder, begin met het uitschakelen van uw iPhone door de . ingedrukt te houden Kant knop en de Volume verminderen knop. Houd ingedrukt totdat de schuifregelaar bovenaan verschijnt en veeg vervolgens over de schuifregelaar. Als uw telefoon niet reageert, houdt u de Kant knop en de Home-knop samen totdat het scherm donker wordt (houd op de iPhone 7-serie ingedrukt Volume verminderen in plaats van de Home-knop).
-
De tweede stap hangt af van het besturingssysteem waarop uw computer draait.
- Als je een Mac hebt met macOS Catalina (10.15) of hoger, open dan de Finder.
- Als u een Mac hebt met een eerdere versie van het besturingssysteem of een pc met Windows, werkt u iTunes bij naar de nieuwste versie en opent u iTunes.
-
Sluit de synchronisatiekabel aan op uw iPhone en sluit deze vervolgens aan op uw computer.
-
Welke stappen u vervolgens volgt, hangt af van welk model iPhone u heeft:
- iPhone 8 en nieuwer: Druk op de knop Volume omhoog en laat deze weer los en doe hetzelfde met de knop Volume omlaag. Houd vervolgens de zijknop ingedrukt totdat het scherm Herstelmodus verschijnt.
- iPhone 7-serie: Houd de knoppen Zijde en Volume omlaag ingedrukt totdat het scherm Herstelmodus verschijnt.
- iPhone 6S-serie en eerder: Houd de zij- en startknoppen ingedrukt totdat het scherm Herstelmodus verschijnt.
U weet dat uw telefoon zich in de herstelmodus bevindt wanneer het herstelscherm verschijnt.
-
Er verschijnt een venster in de Finder of iTunes (afhankelijk van welke je in stap 2 hebt gebruikt) waarin wordt aangeboden om je Bijwerken of Herstellen de telefoon. Klik Bijwerken. Deze actie probeert het probleem op te lossen door het besturingssysteem bij te werken zonder uw gegevens te wissen.
-
Als de update mislukt, zet je je iPhone opnieuw in de herstelmodus en klik je deze keer op Herstellen. Deze optie vervangt de gegevens op uw telefoon door een oudere back-up of een nieuwe installatie van iOS. Dat is niet ideaal, maar het kan op dit moment uw enige optie zijn.
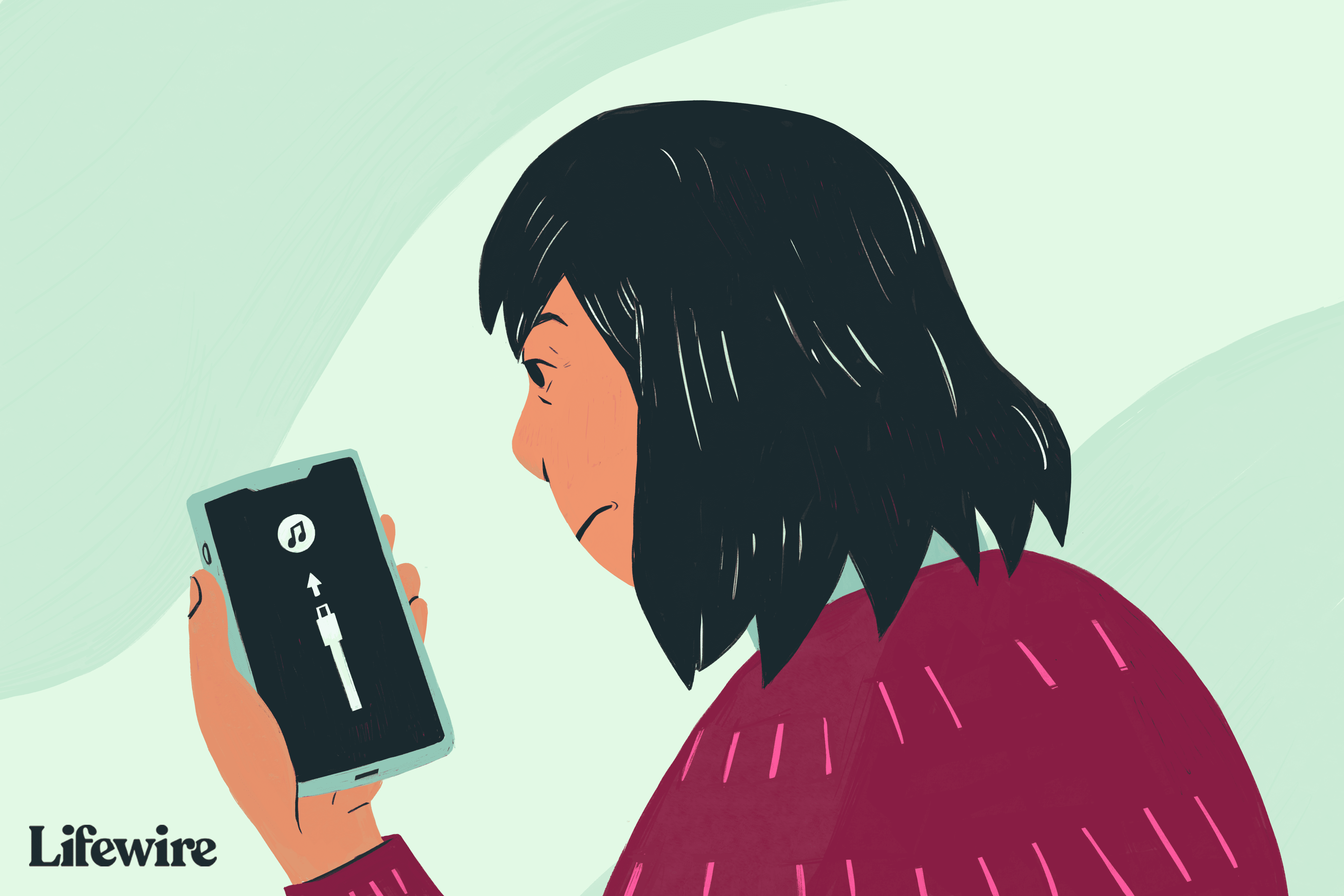
Hoe de iPhone te herstellen
Als u uw iPhone moet herstellen, kunt u ervoor kiezen om deze te herstellen naar de fabrieksinstellingen of vanaf een recente back-up van uw gegevens. Het is niet gebruikelijk, maar een fout kan er soms voor zorgen dat u uw iPhone of een ander iOS-apparaat niet kunt herstellen. Als u dit probleem tegenkomt, leest u hoe u het kunt oplossen in Hoe u iPhone-fout 4013 kunt oplossen. U kunt ook fout 3194 tegenkomen.
Hoe kom ik uit de iPhone-herstelmodus
Als het herstellen van de iPhone lukt, verlaat je telefoon automatisch de herstelmodus wanneer deze opnieuw wordt opgestart. U kunt de herstelmodus ook afsluiten zonder uw telefoon te herstellen (als uw apparaat voorheen goed werkte. Zo niet, dan is de herstelmodus nog steeds uw beste optie). Om dat te doen:
-
Koppel het apparaat los van de USB-kabel.
-
Houd de ingedrukt Slaap/Wakker knop (of Kant, afhankelijk van uw model) totdat de iPhone wordt uitgeschakeld, en laat hem dan los. Afhankelijk van uw model moet u mogelijk ook de Volume verminderen knop.
-
Blijf vasthouden totdat het Apple-logo weer verschijnt.
-
Laat de knop los en het apparaat zal opstarten.
Als de herstelmodus niet werkt
Als het probleem niet is opgelost door uw iPhone in de herstelmodus te zetten, kan het probleem ernstiger zijn dan u zelf kunt oplossen. In dat geval moet u een afspraak maken in de Genius Bar van uw dichtstbijzijnde Apple Store om hulp te krijgen.
Wanneer gebruik je de herstelmodus?
U moet de iPhone-herstelmodus gebruiken wanneer u:
- Installeer een iOS-update en uw apparaat komt vast te zitten in een continue herstartlus. Het gebeurt als er iets misgaat met de update of als je batterij extreem laag is tijdens de installatie.
- Werk het besturingssysteem bij of herstel het apparaat vanaf een back-up, maar het proces mislukt en iTunes ziet het apparaat niet meer wanneer u het aansluit.
- Upgrade van een bètaversie van iOS en er is een bug.
- Zie het Apple-logo of Verbinden met iTunes pictogram op het scherm voor een paar minuten zonder verandering.
Als u uw iPhone herstelt met behulp van de herstelmodus, kunt u het besturingssysteem bijwerken of alle gegevens op het apparaat verwijderen. Idealiter heb je een recente back-up van je gegevens in iCloud of iTunes. Als dit niet het geval is, kunt u alle gegevens verliezen die zijn toegevoegd tussen uw laatste back-up en nu.
