
Wat te weten
- Om je app-gebruik te zien: Open de iPad Instellingen-app, tik op Scherm tijden tik vervolgens op de naam van uw iPad voor een analyse.
- Om app-gebruik te beperken: Ga naar de Scherm tijd pagina, tik op de Downtime schuifregelaar en stel vervolgens de gewenste tijdbereiken in.
- Om tijdslimieten in te stellen voor hele categorieën apps: Ga naar de Scherm tijd pagina en tik op App-limieten > Limiet toevoegen.
In dit artikel wordt uitgelegd hoe u de gebruiksgeschiedenis van uw iPad-app kunt controleren. Instructies zijn van toepassing op iPads met iOS 12 of hoger.
Hoe u kunt zien welke apps u op iPad heeft gebruikt
Met zoveel apps als je op je iPad hebt, is het moeilijk om bij te houden welke je gebruikt. Het is echter een goed idee om dit te controleren, vooral om erachter te komen welke veilig kunnen worden verwijderd om kostbare opslagruimte op uw iPad vrij te maken. Ouders willen misschien ook in de gaten houden wat hun kinderen doen. Apple heeft iOS-gebruikers een eenvoudige oplossing geboden die hen zowel vertelt waar hun tijd naartoe gaat als het schermgebruik onder controle houdt. Het heet Schermtijd.
-
Open de app Instellingen van je iPad.
-
Kraan Scherm tijd.
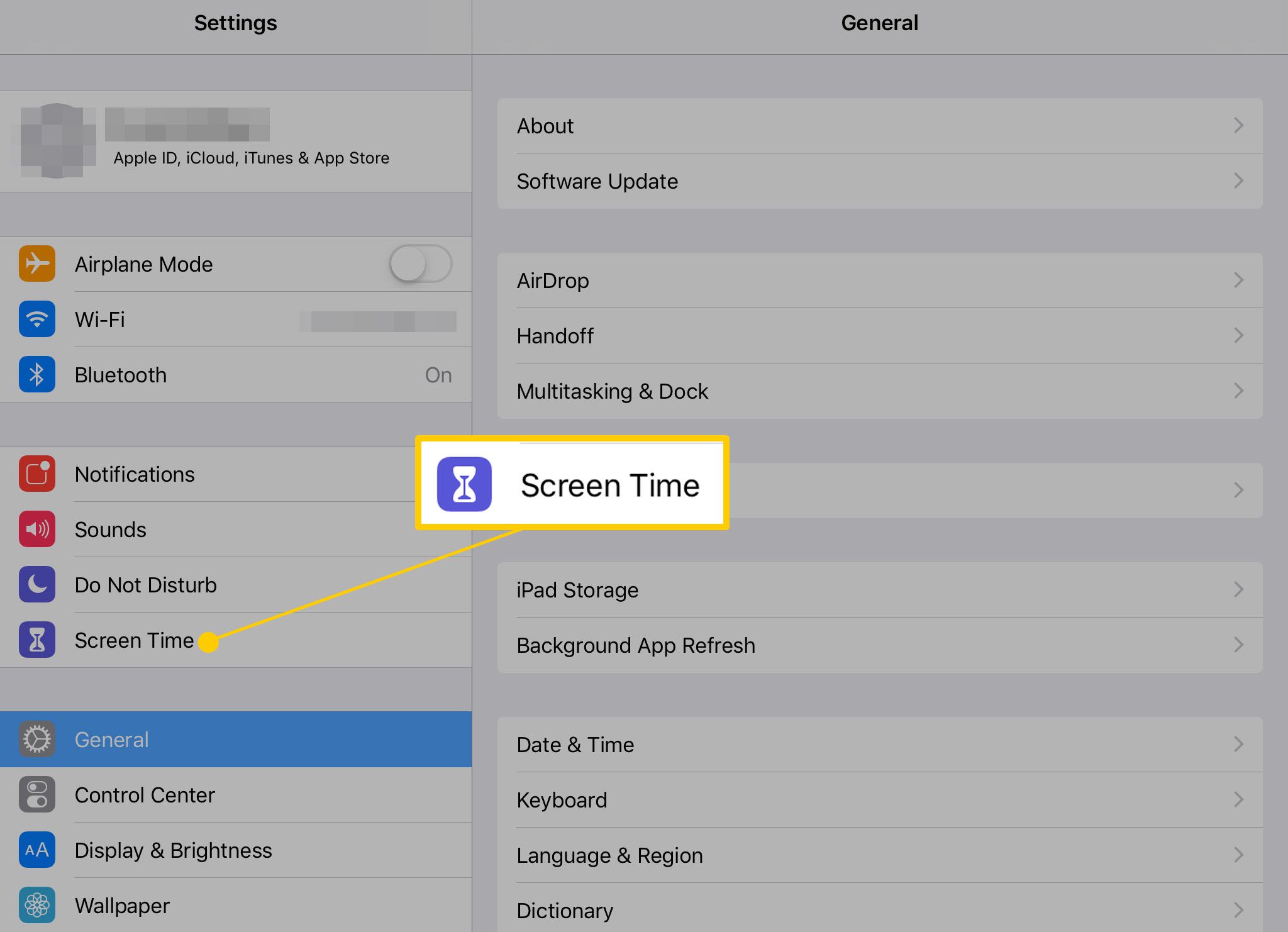
-
Er verschijnt een staafdiagram met een uitsplitsing per categorie van welke apps je vandaag hebt gebruikt en voor hoe lang. Tik op de naam van je iPad voor een volledige analyse op het volgende scherm.
-
Op het volgende scherm kun je statistieken krijgen voor zowel de huidige dag als de afgelopen zeven dagen door op de knoppen bovenaan het scherm te tikken.
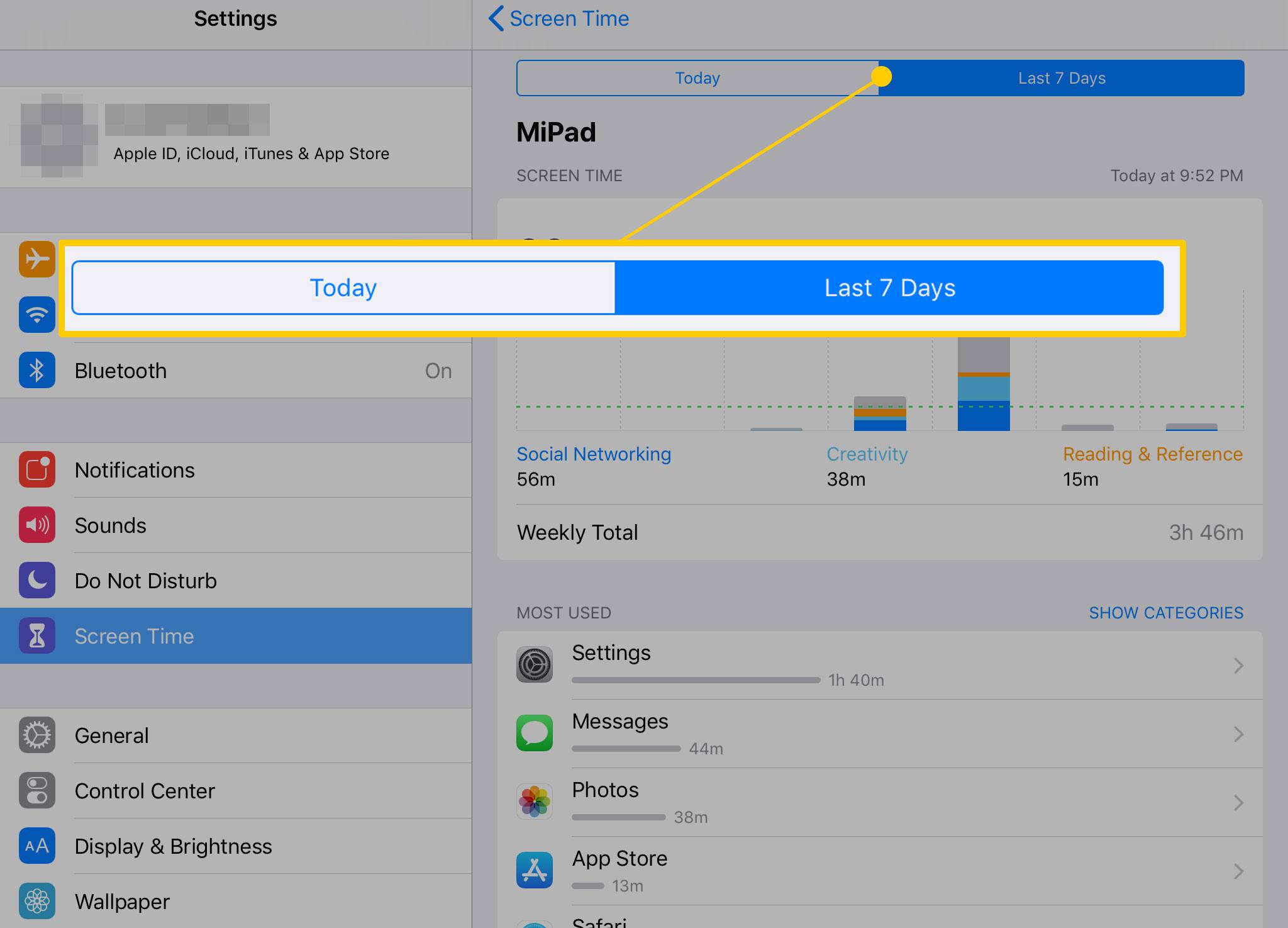
-
Als u naar beneden scrolt, ziet u de exacte tijden waarop uw meest gebruikte apps zijn geopend, hoe vaak u uw iPad hebt opgepakt en welke apps u de meeste meldingen sturen. U kunt al deze gegevens gebruiken om te beslissen of iets de hele tijd bezig is, of dat andere gebruikers te veel van de dag aan één ding besteden (bijvoorbeeld games spelen).
App-gebruik op de iPad beperken
Screen Time geeft je niet alleen informatie. Het geeft je ook controle. Afgezien van de uitlezingen van welke apps het meest zijn gebruikt, kunt u ook tijdslimieten instellen voor bepaalde apps of sommige helemaal blokkeren.
Downtime inschakelen
-
Tik op de hoofdpagina Schermtijd op Downtime.
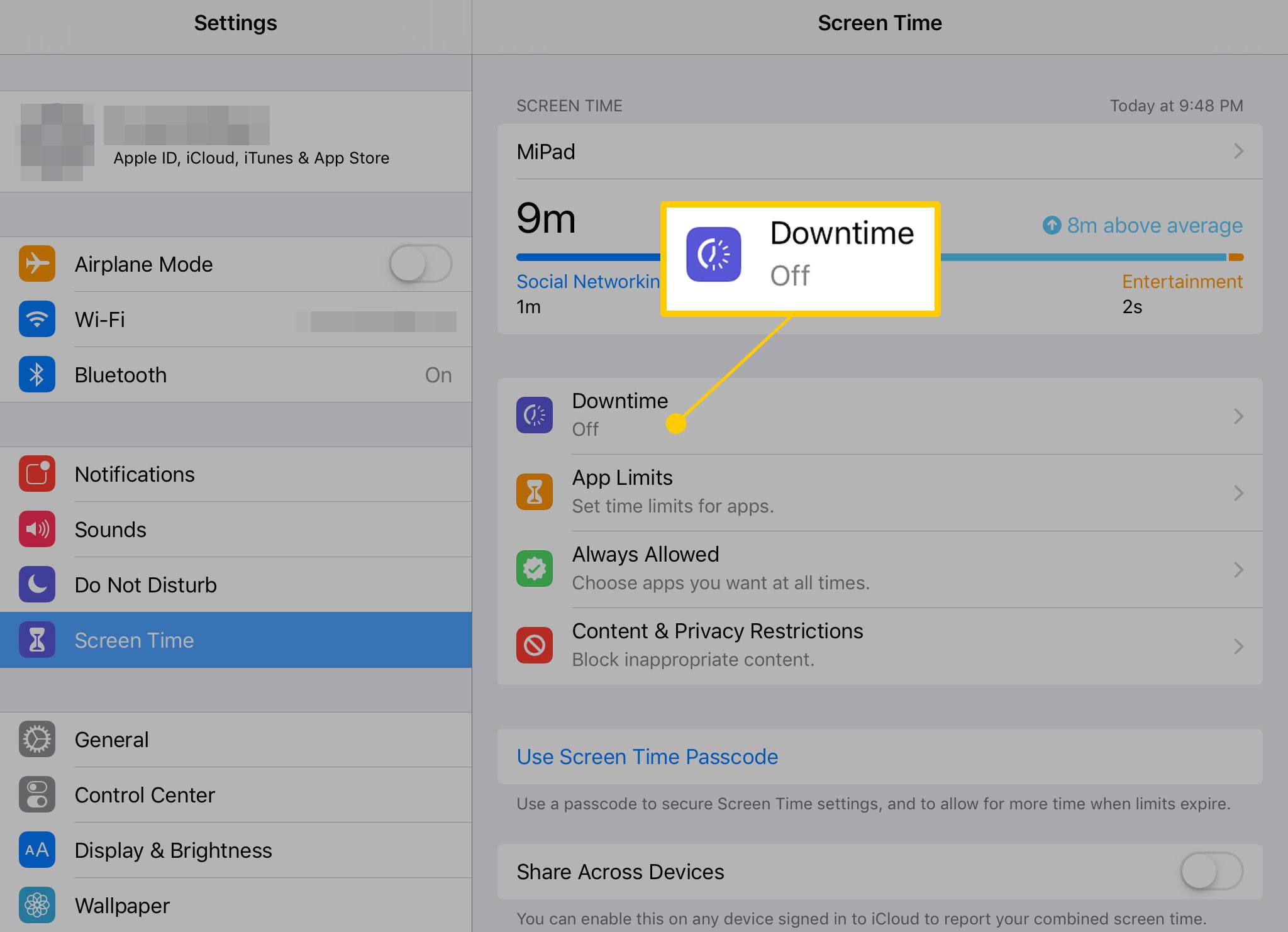
-
Tik op de schuifregelaar Aan/groen.
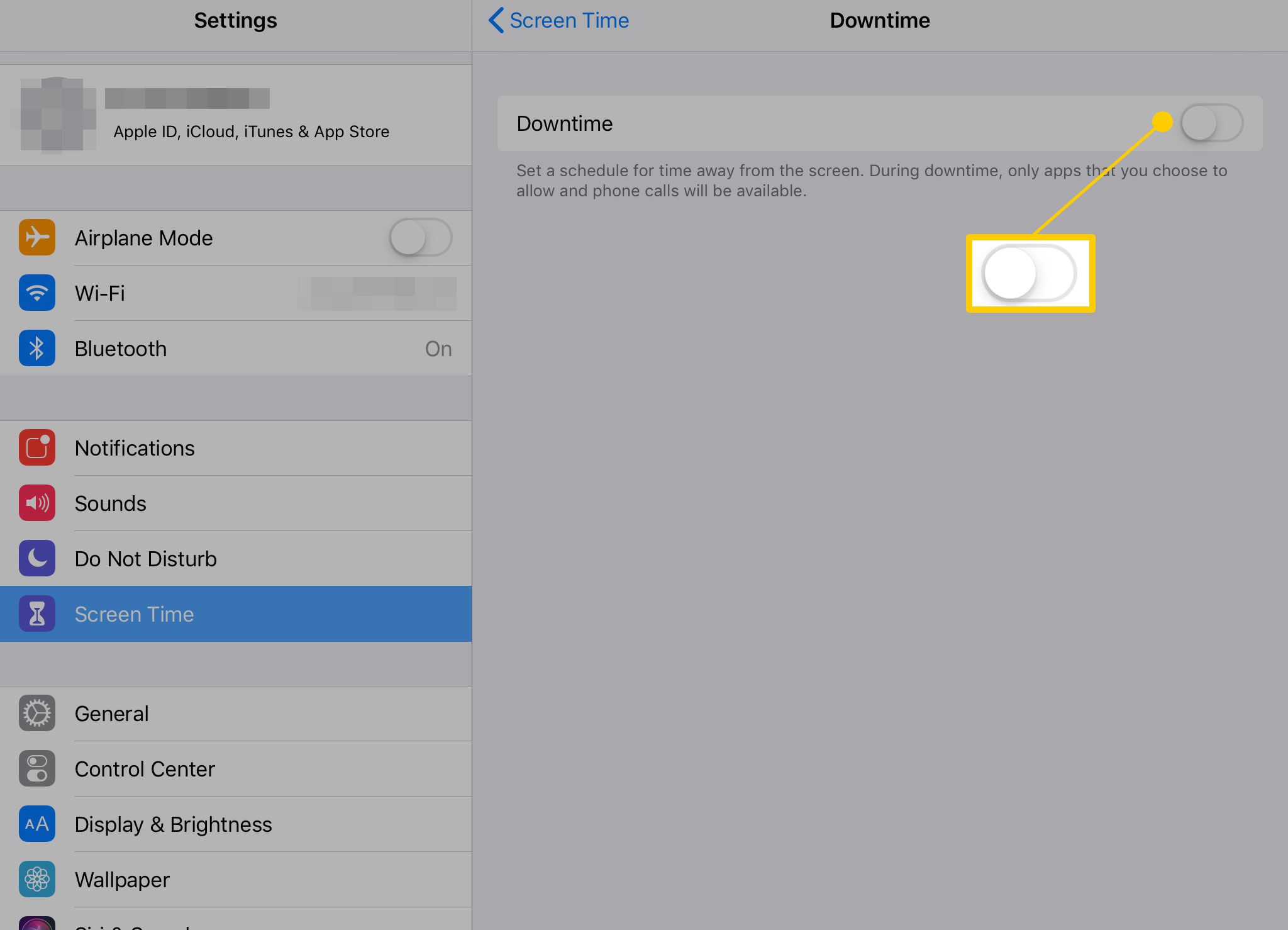
-
Zodra Downtime is ingeschakeld, kun je tikken op Elke dag om een standaardschema aan te houden, of u kunt voor elke dag verschillende rusttijden instellen door op te tikken Dagen aanpassen. Tik op de menu’s onder deze opties om de tijdsperioden in te stellen waarvoor u het app-gebruik wilt beperken.
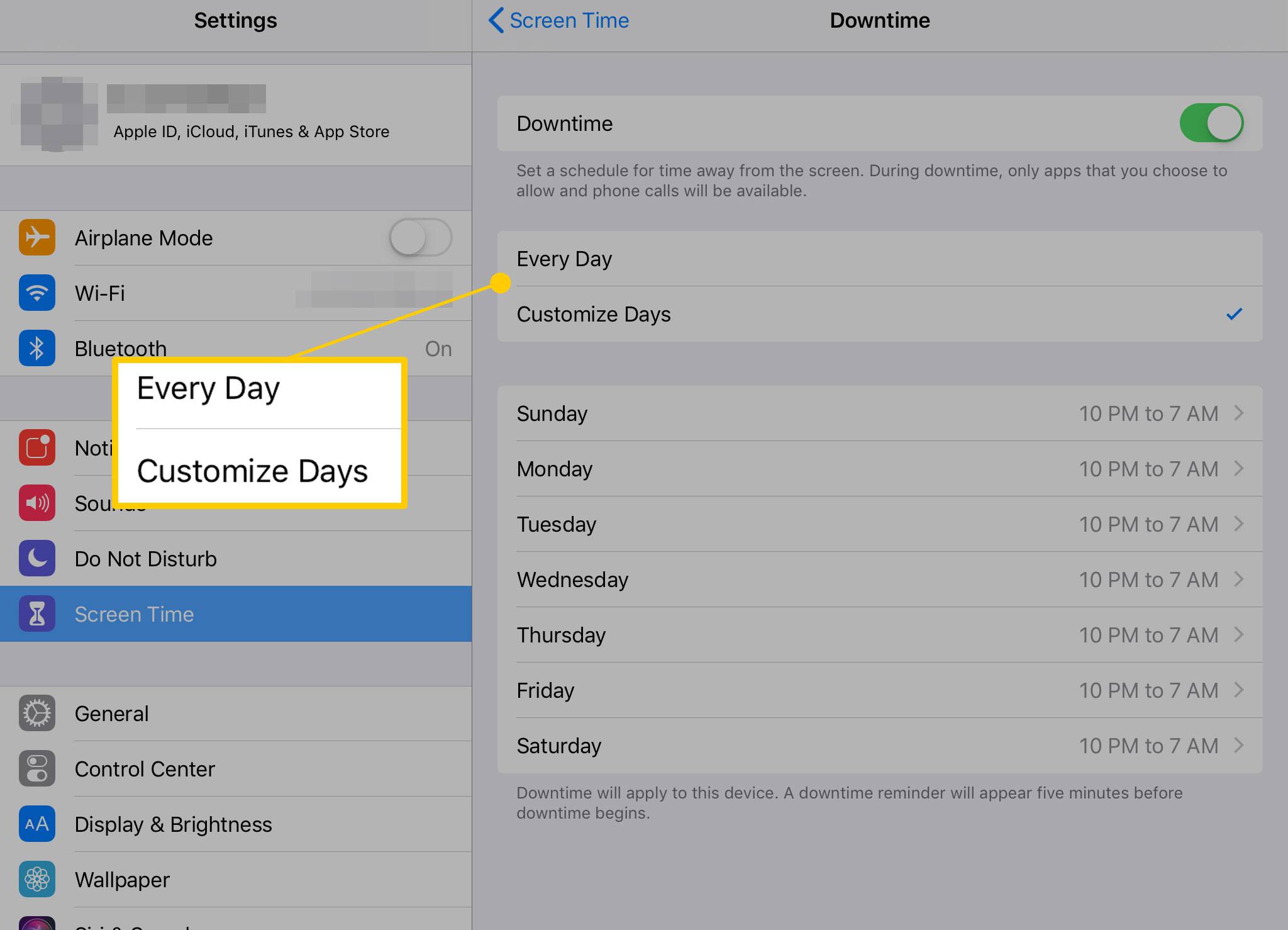
-
Wanneer Downtime actief is, worden de pictogrammen van de betrokken apps donkerder weergegeven op het startscherm en naast hun naam staan zandloperpictogrammen.
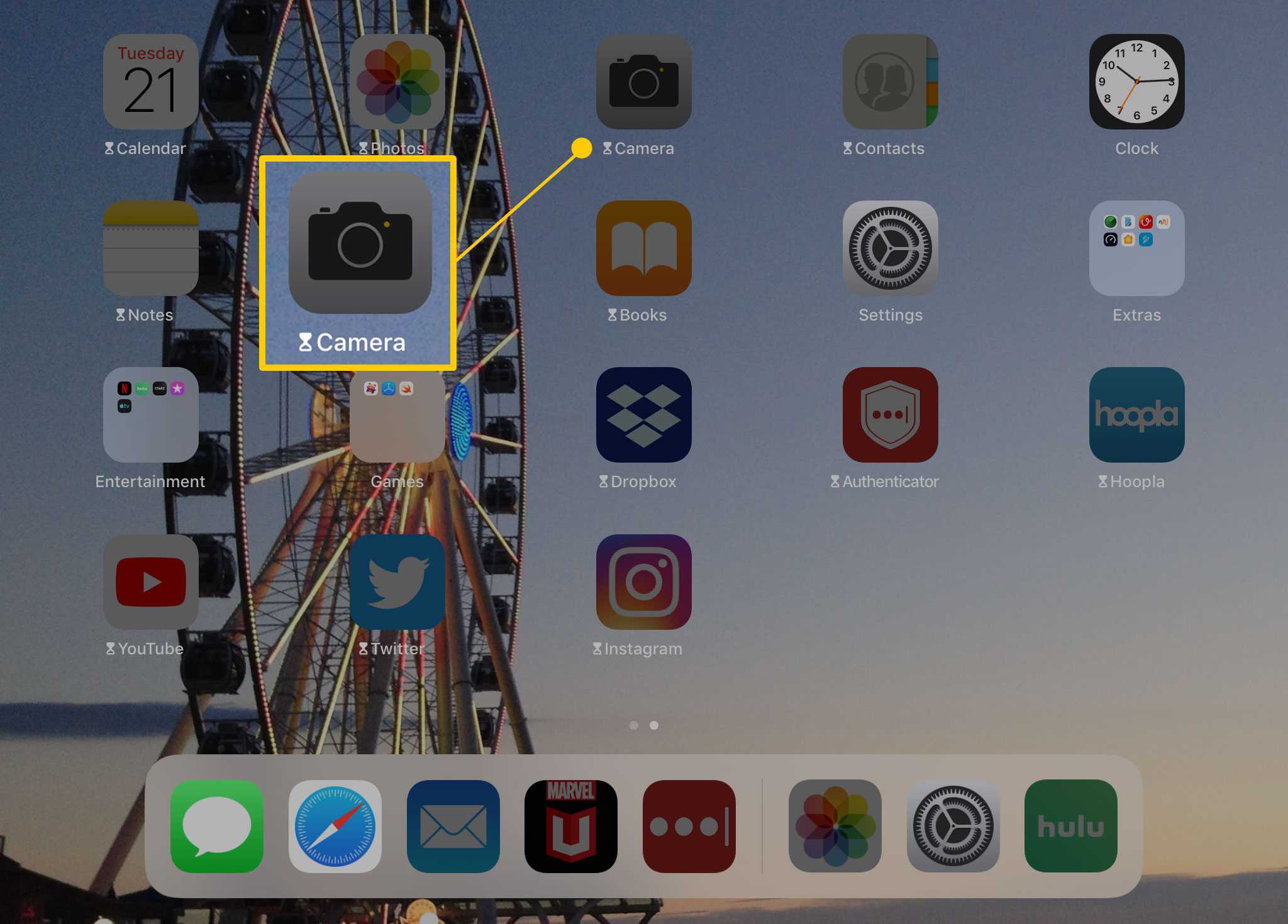
-
Wanneer u een app probeert te openen die zich in Downtime bevindt, verschijnt er een bericht waarin u de daglimiet kunt negeren of binnen 15 minuten een herinnering kunt krijgen.
App-limieten instellen
Als Downtime niet specifiek genoeg is, heb je ook de mogelijkheid om tijdslimieten in te stellen voor hele categorieën apps, zoals games, sociale media of streamingdiensten. Hier is hoe dat te doen.
-
Tik in het hoofdscherm Schermtijd op App-limieten.
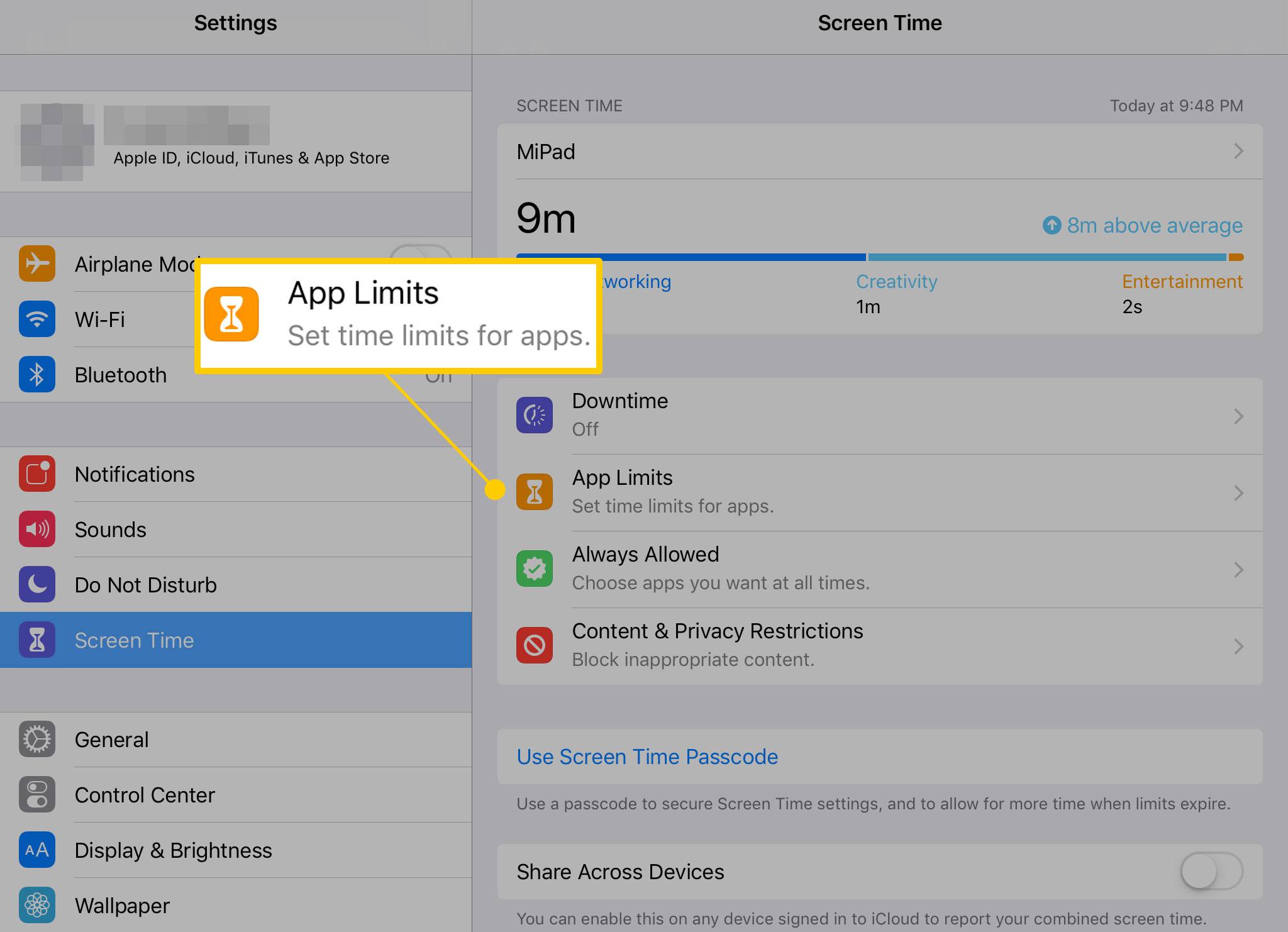
-
Kraan Limiet toevoegen.
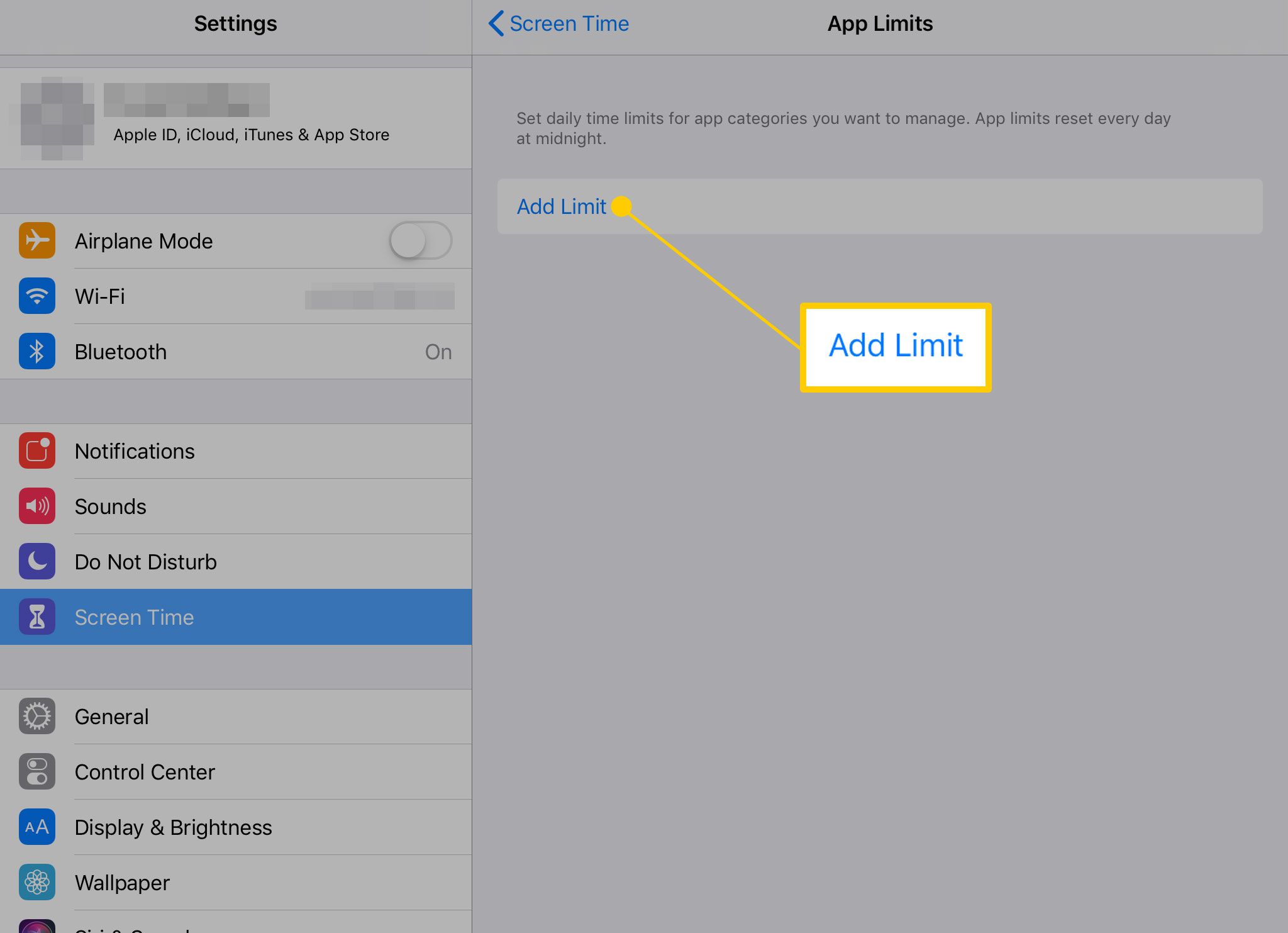
-
Kies de categorie of categorieën die u wilt beperken en tik op De volgende.
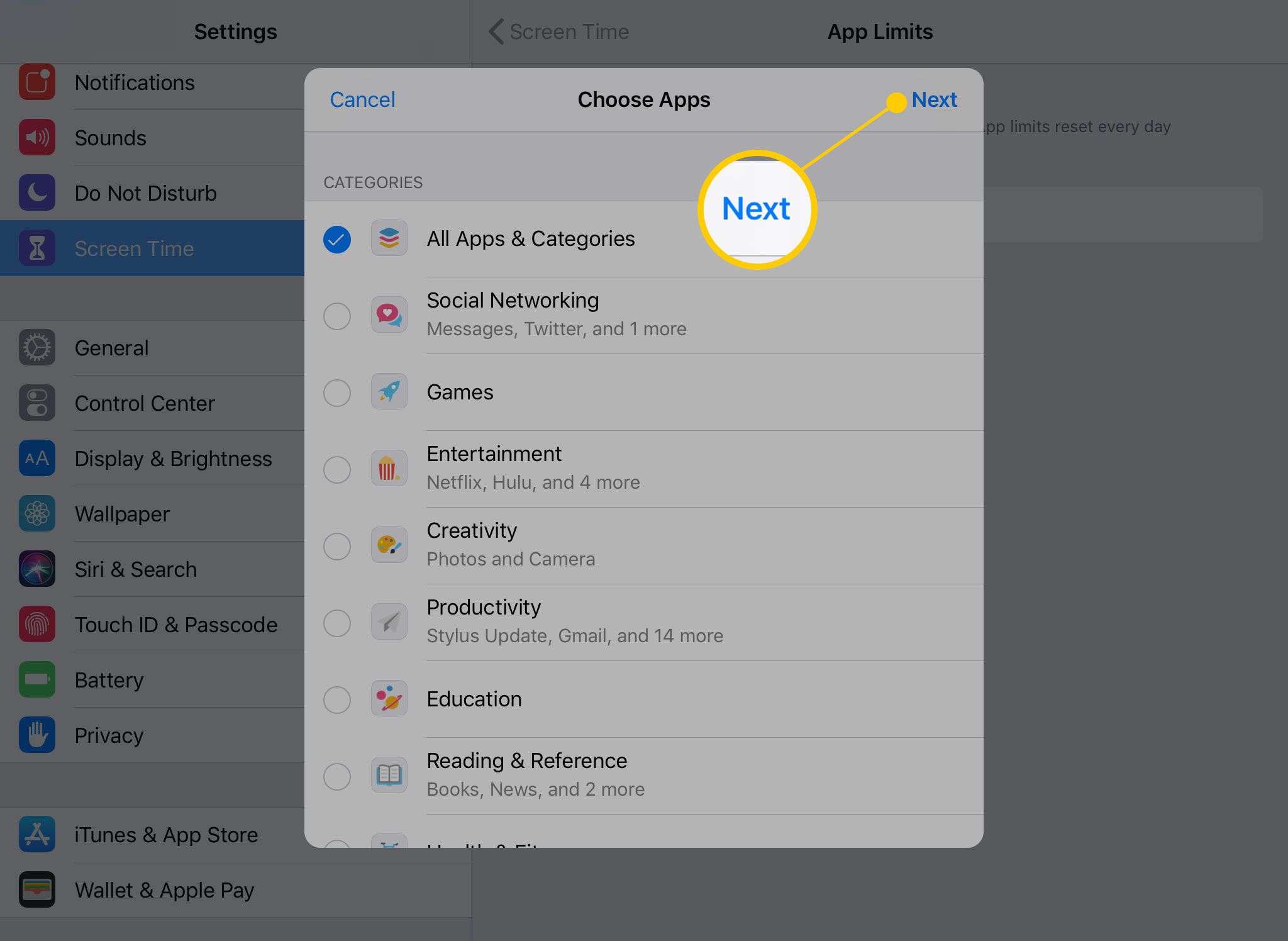
-
Stel de maximale tijd per dag in waarop apps beschikbaar moeten zijn. Kraan Dagen aanpassen om verschillende limieten in te stellen voor elke dag van de week (bijvoorbeeld om de speeltijd van uw kinderen op schoolavonden te beperken).
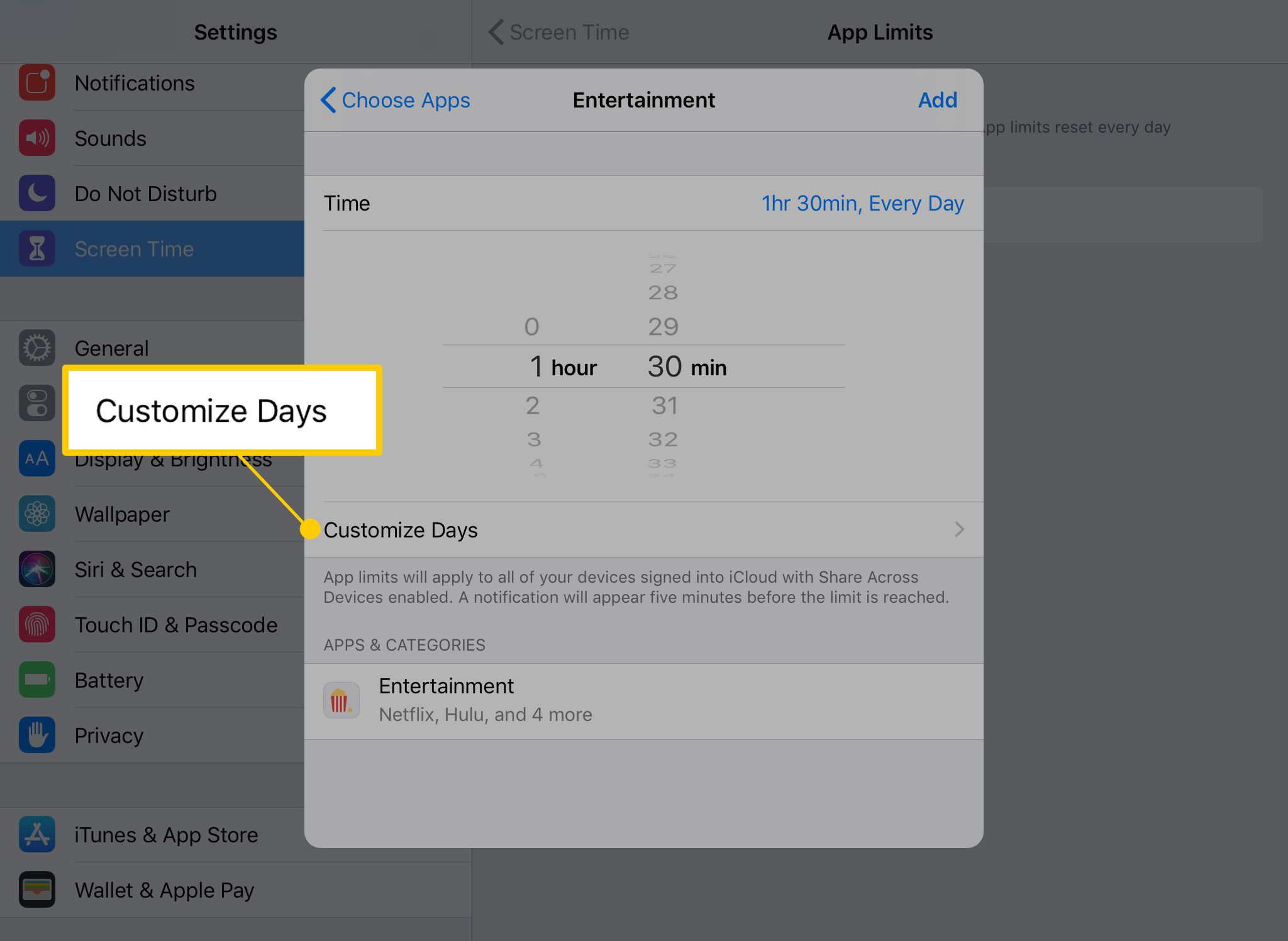
-
Kraan Toevoegen om de timer af te ronden.
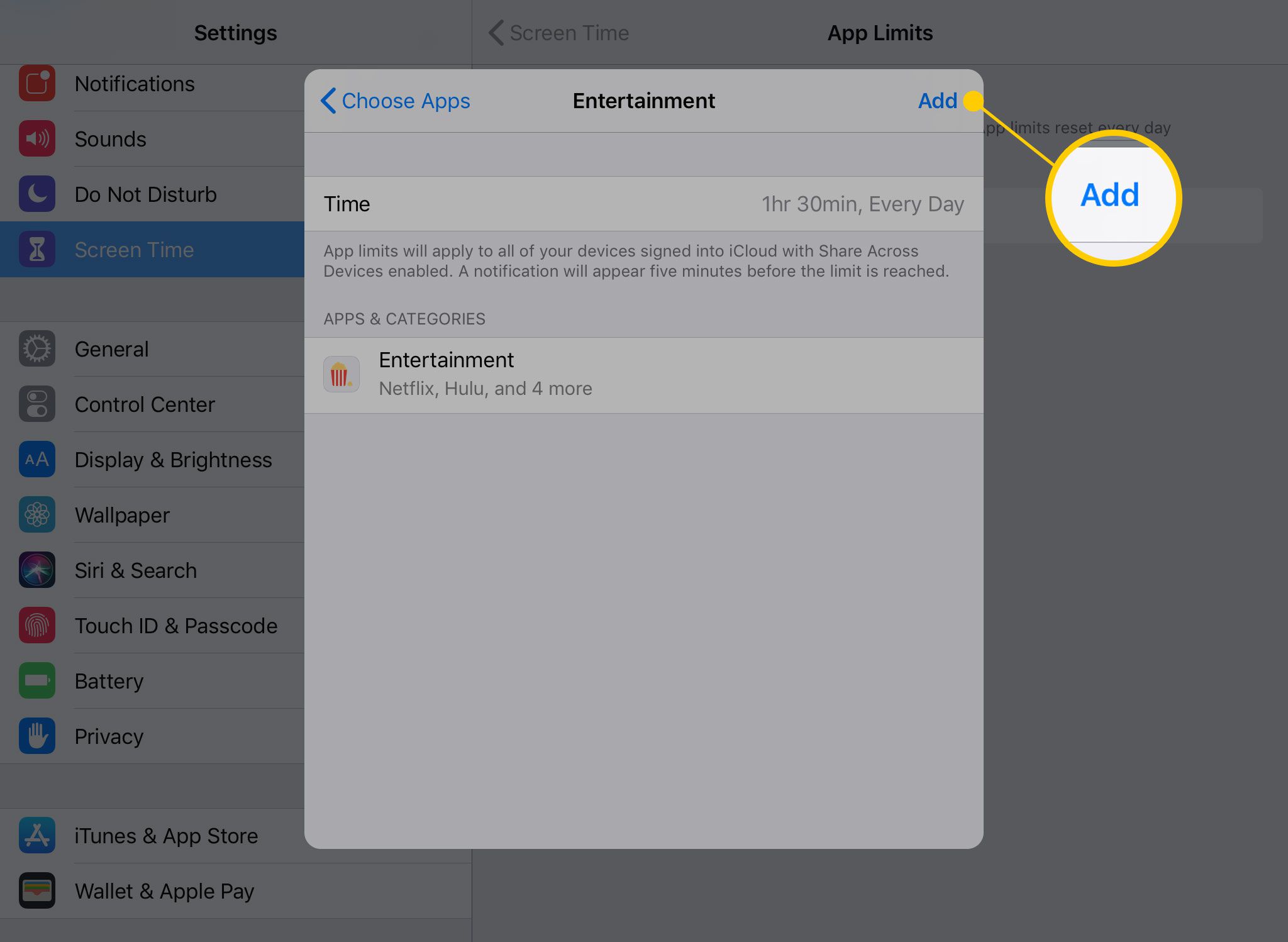
-
App-limieten zijn van invloed op elke app van een bepaald type. Dat wil zeggen dat alle games of entertainment-apps dezelfde beperkingen hebben. Met deze optie kun je meerdere apps tegelijk beperken terwijl je anderen met rust laat.
