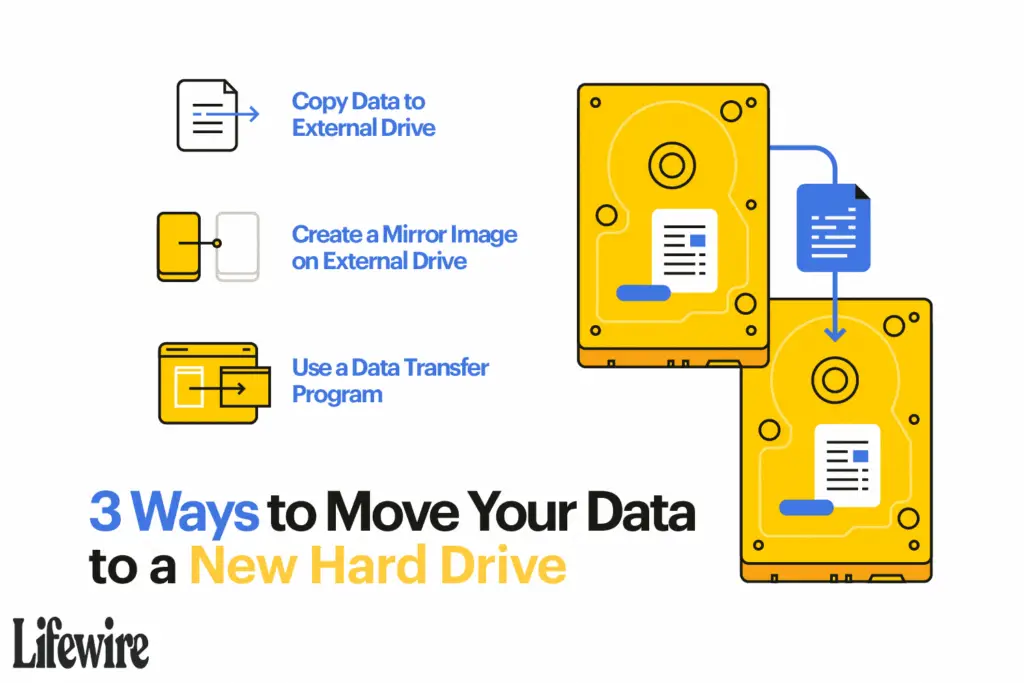
Wat te weten
- Een tussenstation gebruiken: Kloon een afbeelding van het oude station naar een externe schijf. Verwissel de oude en nieuwe schijven en installeer de kloon.
- Kloon de oude schijf: sluit de nieuwe schijf aan op de computer. Gebruik software om een spiegelbeeld van de oude schijf te maken. Verwissel de schijven.
- Kopieer alleen de gegevens: installeer de nieuwe schijf, installeer Windows en apps. Sluit de oude schijf aan op de computer en kopieer de gegevens.
In dit artikel worden drie manieren uitgelegd om uw harde schijf te vervangen en uw gegevens en programma’s naar de nieuwe te verplaatsen. Het bevat informatie over het selecteren van de juiste vervangende harde schijf.
Hoe u uw oude schijf kunt spiegelen naar een externe schijf
Het vervangen van de harde schijf van uw laptop of desktopcomputer is een van de beste upgrades die u kunt maken; in het bijzonder verlengt het de levensduur van een verouderde laptop. Upgraden naar een grotere schijf geeft je de broodnodige extra opslagruimte, en je kunt ook een grote productiviteitsboost krijgen door hogere snelheden van de harde schijf. Als je een externe harde schijf hebt liggen of een NAS-apparaat (Network Attached Storage) hebt, hoef je niets anders te kopen dan de nieuwe harde schijf. Met software zoals Acronis True Image of gratis Clonezilla kunt u een afbeelding van uw huidige schijf opslaan op uw bestaande externe schijf. Deze software kopieert of spiegelt de schijf volledig met gegevens, toepassingen en instellingen intact. Vervolgens kunt u de oude schijf in uw computer fysiek verwisselen met de nieuwe schijf, de kloonsoftware opnieuw uitvoeren op de nieuwe schijf en de gekloonde afbeelding installeren die u van die externe schijf of NAS hebt opgeslagen.
Rechtstreeks kopiëren van de oude schijf naar de nieuwe schijf
Als u geen tussenliggende externe harde schijf of NAS wilt gebruiken om de gegevens heen en weer te kopiëren, kunt u de nieuwe en oude schijven gewoon op elkaar aansluiten met behulp van een eenvoudige USB-naar-SATA/IDE-adapter of kabel, een laptop harde-schijfbehuizing (die de oude harde schijf bevat en via USB op uw laptop aansluit), of een upgradekit voor de harde schijf van een laptop. Dit laatste omvat meestal niet alleen de behuizing en kabel, maar ook software voor het klonen van de oude schijf naar de nieuwe. In dit geval hebt u twee opties: de oude schijf klonen en alleen de gegevens kopiëren.
De oude schijf klonen
-
Sluit de nieuwe schijf met de kabel aan op de laptop.
-
Gebruik de kloonsoftware om de oude schijf naar de nieuwe te klonen.
-
Vervang de oude schijf door de nieuwe schijf.
Alleen de gegevens kopiëren
-
Installeer de nieuwe schijf in de laptop.
-
Installeer Windows en uw andere toepassingen vers op de nieuwe schijf.
-
Sluit de oude schijf aan op de laptop met behulp van de kabel of behuizing en kopieer uw gegevensmappen (bijv. Mijn Documenten) naar uw nieuwe schijf.
Wat is de aanbevolen methode?
De voorkeursmethode is om de nieuwe en oude schijven om te wisselen en vervolgens de oude schijf via een USB-adapterkabel op de laptop aan te sluiten. Kopieer dan gewoon de mappen onder Gebruikers naar de nieuwe schijf, na het installeren van Windows en de apps vers. Het kost meer tijd om het besturingssysteem en de programma’s opnieuw te installeren, maar je krijgt een gloednieuw systeem. Programma’s zoals Ninite en AllMyApps maken het opnieuw installeren van applicaties heel eenvoudig bij het instellen van uw nieuwe laptop of het instellen van uw laptop met uw nieuwe harde schijf.
Kies de juiste vervangende schijf
Niet alle harde schijven zijn hetzelfde. Als u bijvoorbeeld een oudere laptop heeft, werkt de connector voor de schijf mogelijk niet met nieuwere harde schijven. Zorg er ook voor dat de schijf die u koopt goed in uw laptop- of desktop-pc-compartiment past. Om erachter te komen wat voor soort schijf u moet kopen, zoekt u op internet naar de fabrikant en het model van uw huidige schijf om de grootte, dikte en interface te krijgen (bijv. 2,5-inch, 12,5 mm dikke SATA-schijf). De meeste laptops gebruiken 2,5-inch schijven, maar controleer die van jou om er zeker van te zijn; u vindt de informatie op het schijflabel zelf. Als u eenmaal de juiste schijfvervanging hebt gekocht, is het fysiek verwisselen van uw oude schijf met de nieuwe heel eenvoudig – u hoeft alleen maar een paar schroeven te verwijderen en de nieuwe schijf in de plaats van de oude te schuiven.
