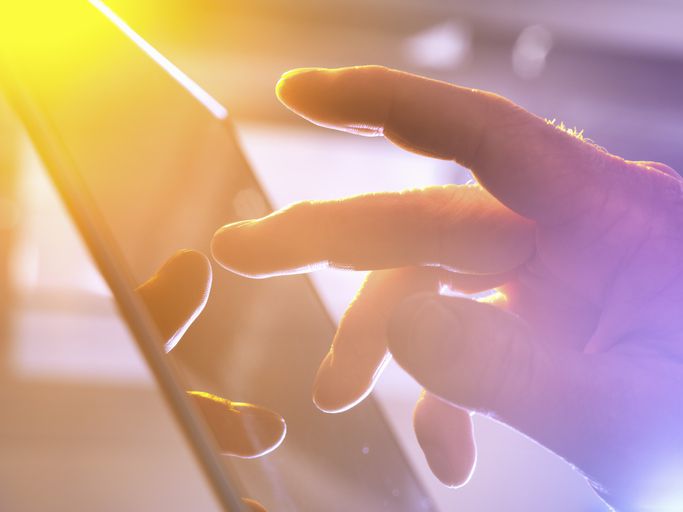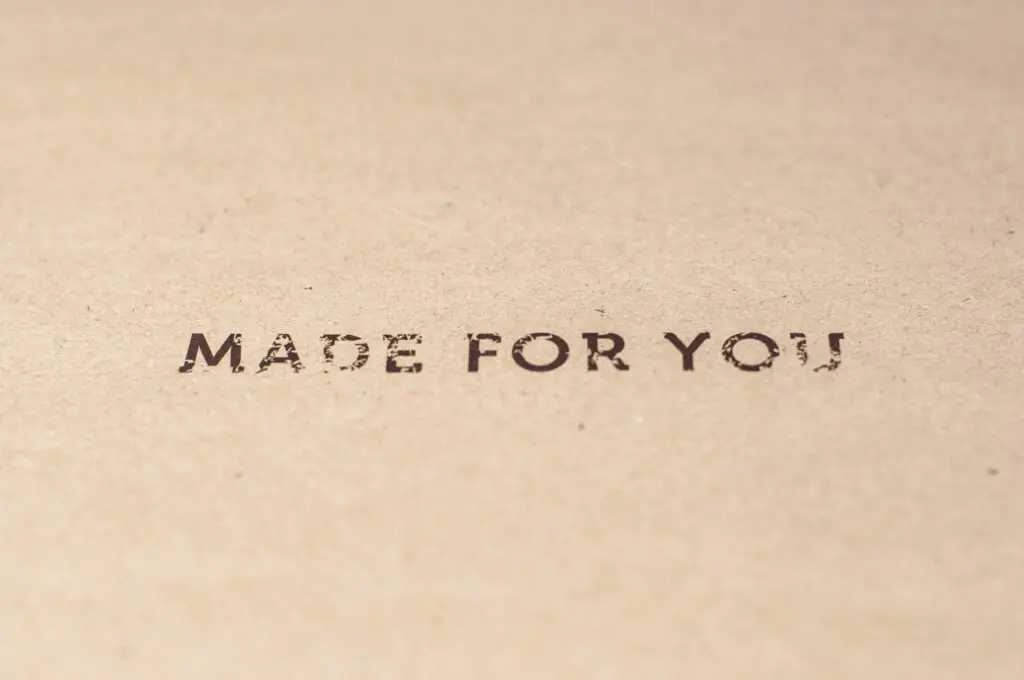
Wat te weten
- Maak een map door een app te slepen en op een andere app neer te zetten. Dock mappen aan de onderkant van de iPad voor gemakkelijke toegang.
- Kraan Deel > Gebruiken als achtergrond op een foto om deze in te stellen als uw vergrendelingsscherm of achtergrond. Gebruik Siri om jezelf of iemand anders een bijnaam te geven.
- Download een aangepast toetsenbord zoals Google GBoard. Ga naar Instellingen > Geluiden om geluiden aan te passen. Schakel een toegangscode in voor extra beveiliging.
In dit artikel wordt uitgelegd hoe u uw iPad-ervaring kunt aanpassen, inclusief het maken van foto’s en het instellen van een gepersonaliseerde achtergrondafbeelding.
Organiseer uw iPad met mappen
Het eerste dat u met uw iPad wilt doen, is enkele basisprincipes leren, waaronder het maken van mappen voor uw pictogrammen. U kunt een map maken door een app te slepen en deze op een andere app neer te zetten. Wanneer u een app net boven het pictogram van een ander houdt, kunt u zien dat er een map wordt gemaakt omdat de doel-app is gemarkeerd. U kunt mappen aan de onderkant van de iPad docken, waardoor u snel toegang hebt tot die applicaties. Als je geen snelle toegang hebt, kun je Spotlight Search gebruiken om naar elke app, muziek of film op je iPad te zoeken. U kunt zelfs op internet zoeken met Spotlight Search.
Personaliseer uw iPad met afbeeldingen
Misschien is de gemakkelijkste manier om uw iPad aan te passen, de achtergrond en de afbeelding die op het vergrendelscherm wordt gebruikt, te wijzigen. U kunt foto’s gebruiken van uw partner, familie, vrienden of zowat elke afbeelding die u op internet tegenkomt. Het beste van alles is dat uw iPad er echt uit springt in vergelijking met iedereen die alleen de standaard achtergrondachtergrond gebruikt.
Geef jezelf of iemand anders een bijnaam
Dit is echt een coole truc die best grappig kan blijken te zijn. Je kunt Siri vertellen je bij een bijnaam te bellen. Dit kan een echte bijnaam zijn, zoals je “Bob” noemen in plaats van “Robert”, of het kan een leuke bijnaam zijn zoals “Flip” of “Sketch”.

Een aangepast toetsenbord toevoegen
Met de nieuwste versie van het iPad-besturingssysteem kunt u widgets installeren. Een widget is een klein stukje van een app die in het meldingscentrum kan worden uitgevoerd of andere delen van uw iPad kan overnemen, zoals het schermtoetsenbord.
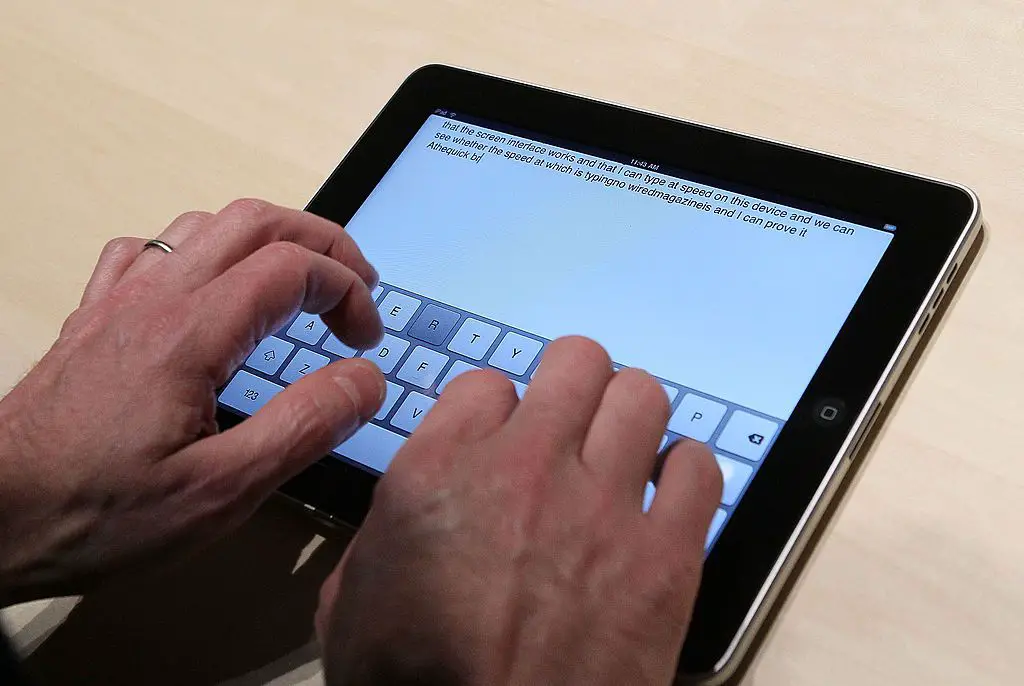
Pas uw iPad aan met geluiden
Een andere leuke manier om je iPad te laten opvallen, is door de verschillende geluiden die hij maakt aan te passen. U kunt aangepaste geluidsclips gebruiken voor nieuwe e-mail, het verzenden van e-mail, herinneringswaarschuwingen en teksttonen. Je kunt zelfs een aangepaste beltoon instellen, wat handig is als je FaceTime gebruikt. Onder de verschillende aangepaste geluiden zijn een telegraaf (geweldig voor het nieuwe postgeluid), een bel, een hoorn, een trein, een spannende hoornsectie en zelfs het geluid van een magische spreuk die wordt uitgesproken.
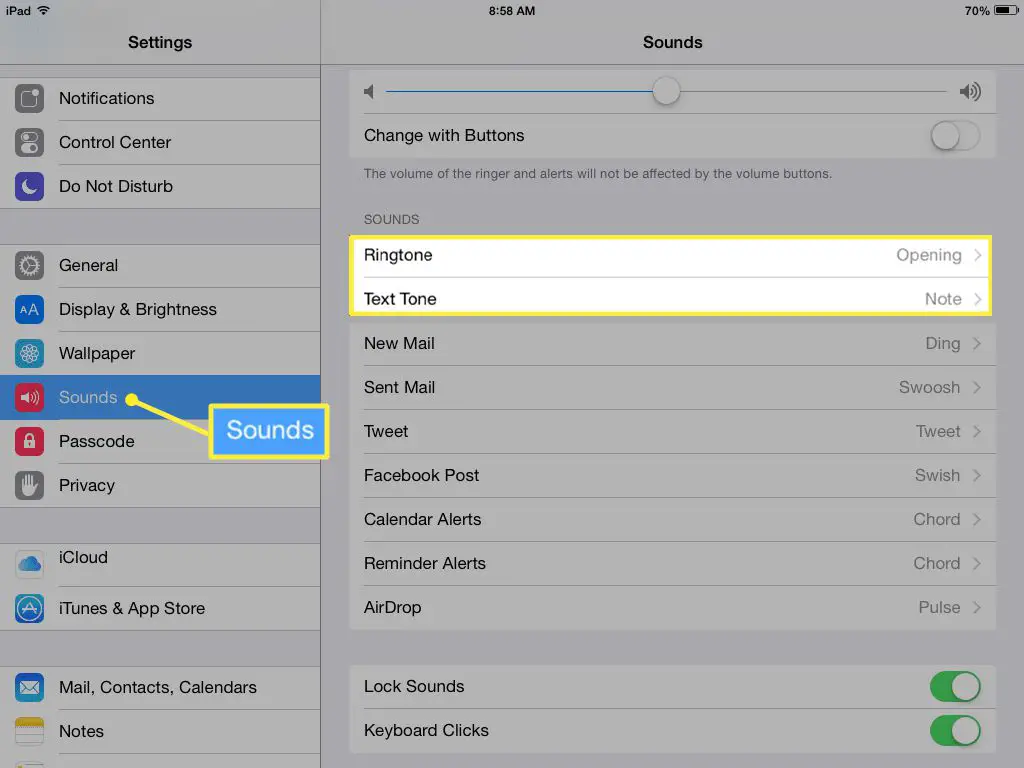
Je kunt geluiden aanpassen in de app Instellingen van de iPad door te tikken op Geluiden in het linkermenu. U kunt het klikgeluid van het toetsenbord ook uitschakelen via deze instellingen.
Vergrendel en beveilig uw iPad
Laten we de veiligheid niet vergeten! U kunt uw iPad niet alleen vergrendelen met een toegangscode of een alfanumeriek wachtwoord, maar u kunt ook beperkingen inschakelen om bepaalde apps of functies op uw iPad uit te schakelen. Je kunt zelfs functies in de App Store beperken, zodat je bijvoorbeeld alleen apps kunt downloaden die geschikt zijn voor kinderen.