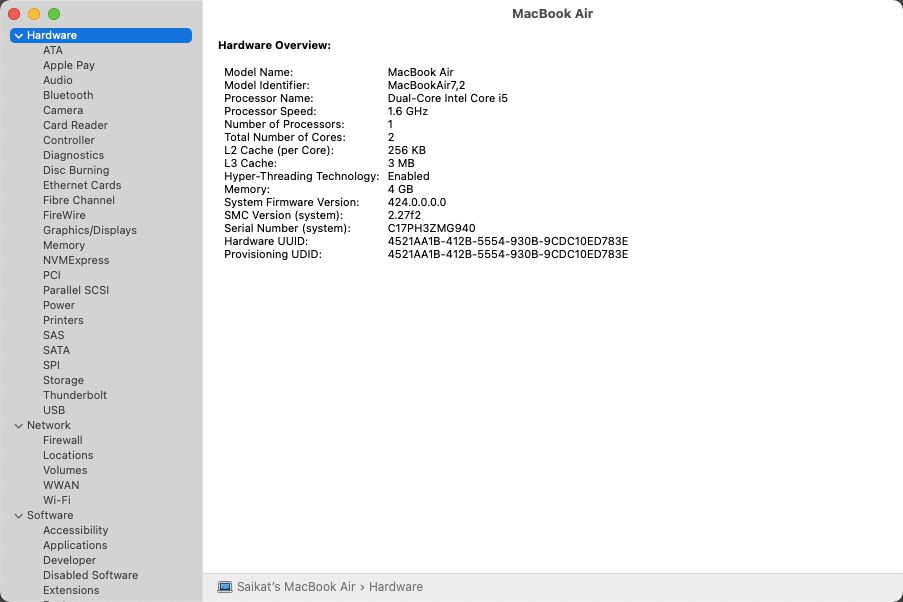Wat te weten:
- Ga voor Windows-laptops naar Begin > Systeem informatie > Systeemoverzicht. Ga anders naar Instellingen > Over scherm.
- Ga voor het MacBook Pro- en Air-model naar appel menu > Over deze Mac. Ga anders naar de appel menu > Over deze Mac > Systeemrapport.
- Als je een gloednieuwe computer hebt en nog steeds de doos hebt waarin deze is geleverd, staat het modelnummer daar ook.
In dit artikel wordt uitgelegd hoe u het laptopmodel voor Windows- en macOS-besturingssystemen kunt vinden.
Hoe het laptopmodel op een Windows-pc te vinden
Er zijn verschillende manieren om uw laptopmodel te vinden. Elke methode die u naar het modelnummer en de configuratie van uw laptop brengt, zal u helpen om de juiste ondersteuning te vragen of bijgewerkte stuurprogramma’s en software te krijgen. Merken drukken de modelnummers van de laptop op de doos, etsen ze op de behuizing of vermelden het in een handleiding die bij de computer wordt geleverd. Maar als je ze daar niet kunt vinden, zijn er ook andere manieren. Laten we eens kijken naar twee van de eenvoudigste en snelste manieren om het laptopmodel op uw Windows-computer te vinden. U kunt ook de opdrachtvensters en PowerShell gebruiken, maar ze vergen iets meer moeite dan de twee eenvoudige methoden die hieronder worden beschreven.
Gebruik systeeminformatie om het laptopmodel te zien
Systeeminformatie op een Windows-pc bevat informatie zoals de naam van de fabrikant, de aangepaste systeemnaam, het systeemmodel en het systeemtype.
-
Open Begin.
-
Typ en zoek naar Systeem informatie en klik op het bovenste resultaat om de native Windows-app te openen.
-
Selecteer Systeemoverzicht.
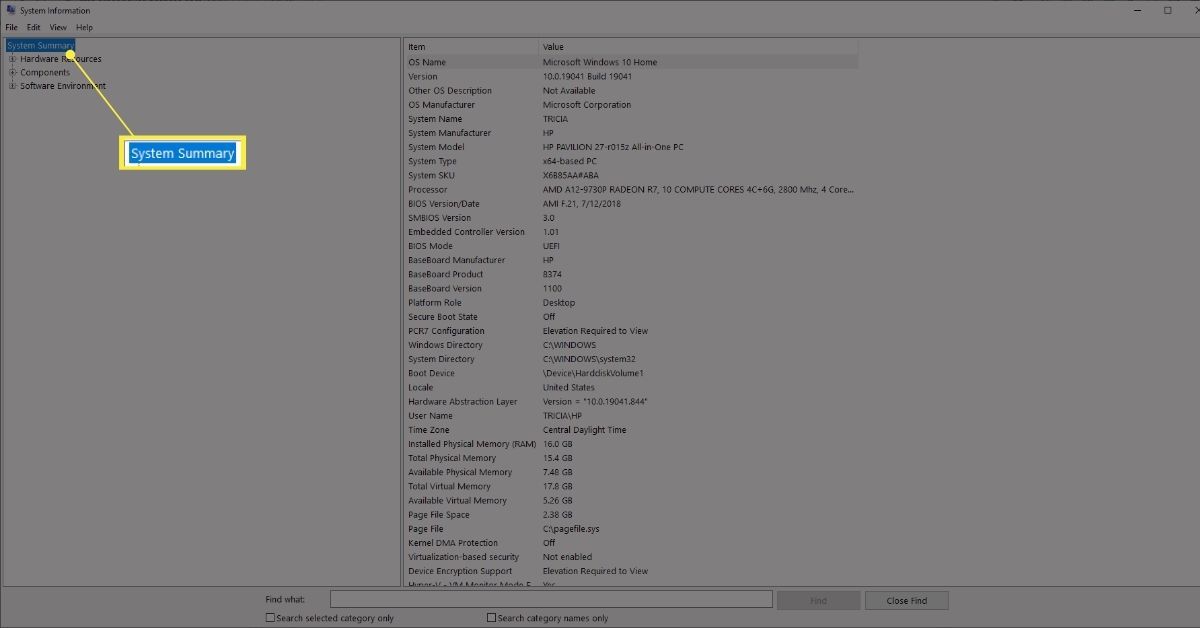
-
Zoek het laptopmodelnummer van uw apparaat onder de kolom Waarden voor de Systeemmodel Item op het rechterpaneel.
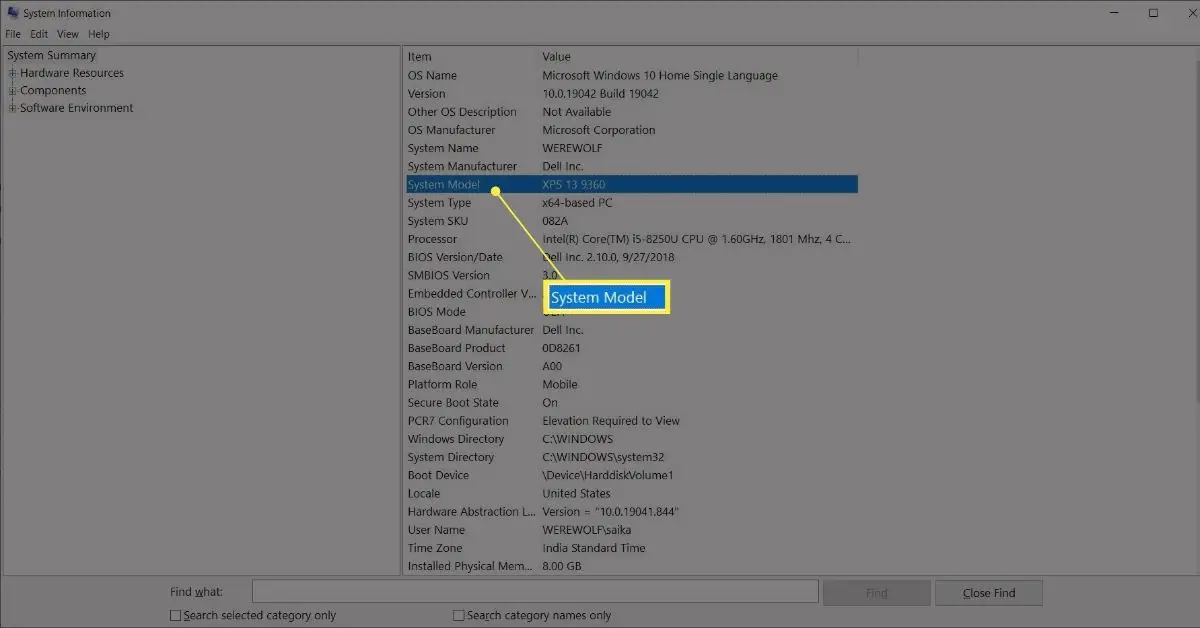
Tip:
Systeeminformatie bevat ook een handig zoekveld. Gebruik het om specifieke details over uw laptop op te zoeken. Voer de zoekterm in het Vind wat veld en selecteer vervolgens Vind.
Instellingen gebruiken om apparaatspecificaties te vinden
Microsoft vermeldt ook apparaatspecificaties voor uw laptop op het scherm Over onder Instellingen. Volg deze stappen om met zo min mogelijk klikken naar dat scherm te gaan.
-
Klik met de rechtermuisknop op de Begin knop en selecteer Systeem.
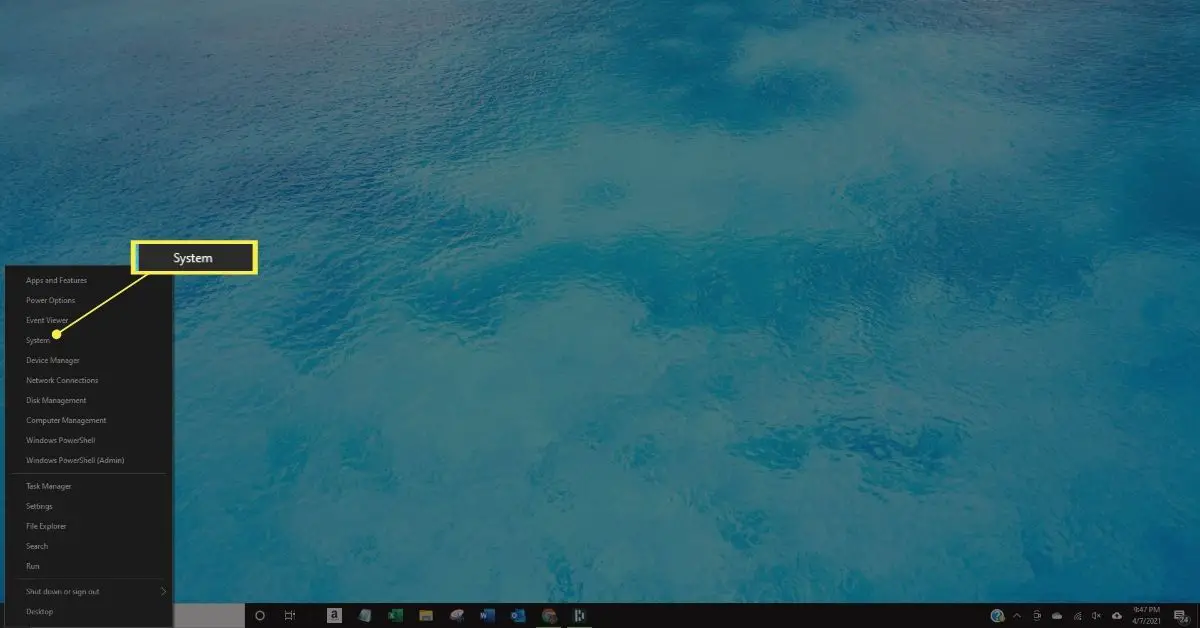
-
Controleer het laptopmodel geschreven in een groter lettertype onder Apparaatspecificaties op de Over scherm.
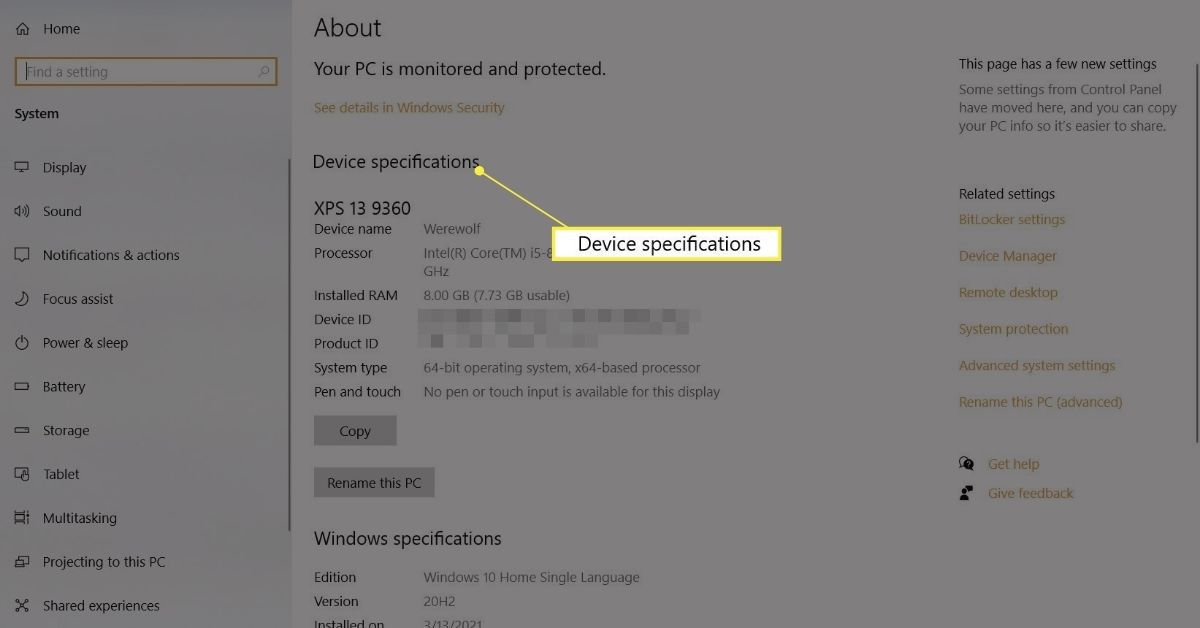
Andere informatie onder de laptopmodus bestaat uit de aanpasbare apparaatnaam, het processortype, het geïnstalleerde RAM-geheugen, de apparaat-ID, de product-ID, het systeemtype en compatibiliteit met Pen en Touch.
Hoe het model van een MacBook te vinden
MacBook’s hebben een goede inruilwaarde. Het model van een MacBook en het bouwjaar zijn noodzakelijke gegevens om te vermelden bij eventuele inruil. U moet ook het specifieke model kennen om de compatibiliteit met het nieuwste Mac-besturingssysteem of andere software of hardware te controleren. Hier zijn twee veelvoorkomende en snelle manieren om het MacBook-model te identificeren.
Gebruik over deze Mac
Over deze Mac is een menu-item op alle macOS-computers en toont de specificaties en het Apple-logo in een klein venster.
-
Ga naar de appel menu in de linkerbovenhoek van het scherm. Selecteer Over deze Mac.
-
De Overzicht tabblad toont de naam van het model, het jaar waartoe het behoort, het model, het serienummer en andere details.
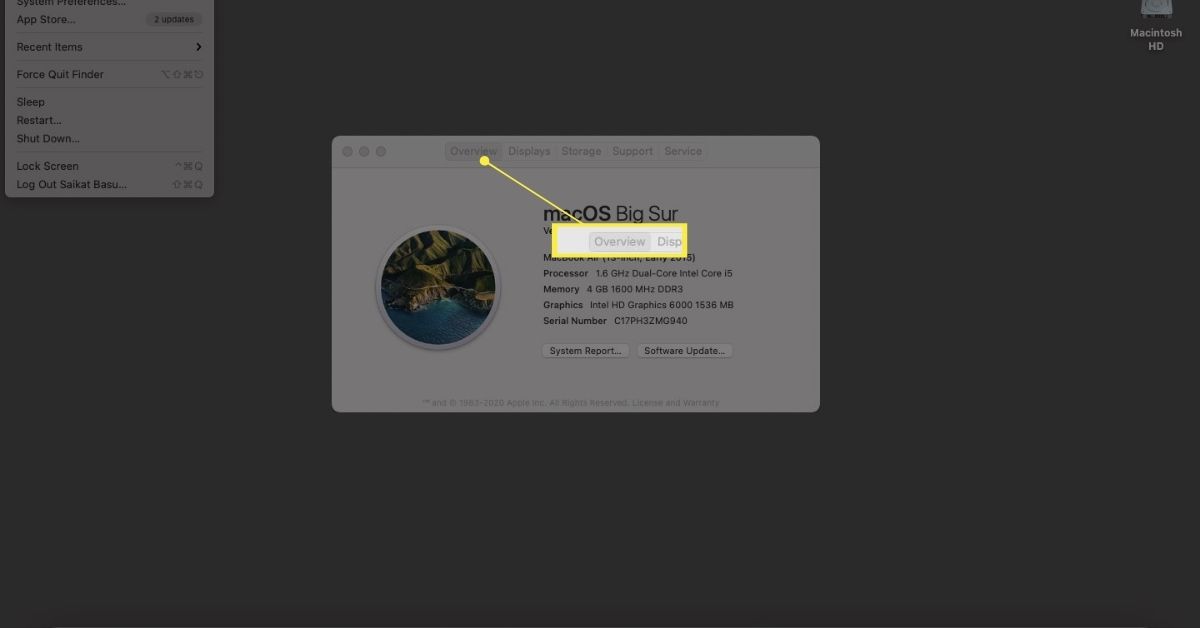
Systeeminformatie gebruiken
Zoals alle Windows-laptops, vat Apple’s MacBook ook alle systeemspecificaties samen over de hardware, software, externe apparaten en netwerkinstellingen van de laptop.
-
Houd de ingedrukt Keuze toets en selecteer appel menu > Systeem informatie.
-
Of selecteer de appel menu > Over deze Mac. Selecteer de Systeemrapport knop.
-
De Systeemrapport scherm geeft de . weer Modelnaam en de Model-ID met andere details. De modelidentificatie is nauwkeurig genoeg om de exacte MacBook te identificeren.