
Wat te weten
- Ga naar Laag > Nieuwe laag > Voorgrondkleur > OK. Ga naar Filters > Lawaai > RGB-ruis. Sleuren Waarde tot 0,70 en Alfa naar uiterst links.
- Klik OK. Ga naar Lagen > Modus > Scherm, ga dan naar Filters > vervagen > Gaussiaans vervagen. Stel horizontale en verticale invoer in op 2.
- Gebruik de Gom gereedschap en een grote, zachte borstel om de look willekeurig te maken. Ga naar Laag > Dubbele laag om het sneeuweffect zwaarder te maken.
In dit artikel wordt uitgelegd hoe u een sneeuweffect aan een foto toevoegt met behulp van de gratis op pixels gebaseerde afbeeldingseditor GIMP. Deze techniek kan allerlei soorten afbeeldingen en projecten een winters gevoel geven.
Een foto openen
Als je een afbeelding hebt met sneeuw op de grond, is dat misschien een goede keuze, maar je kunt leuke en surrealistische effecten produceren door nepsneeuw toe te voegen aan allerlei soorten foto’s. Ga naar Bestand > Open en navigeer naar uw geselecteerde afbeelding en klik erop om deze te selecteren voordat u op de klikt Open knop.
Een nieuwe laag toevoegen
De eerste stap is om een nieuwe laag toe te voegen die het eerste deel van ons nepsneeuweffect wordt.
Als de voorgrondkleur in de Toolbox niet is ingesteld op zwart, drukt u op de ‘D’-toets op uw toetsenbord. Dit stelt de voorgrondkleur in op zwart en de achtergrond op wit. Ga nu naar Laag > Nieuwe laag en klik in het dialoogvenster op de Voorgrondkleur keuzerondje, gevolgd door OK.
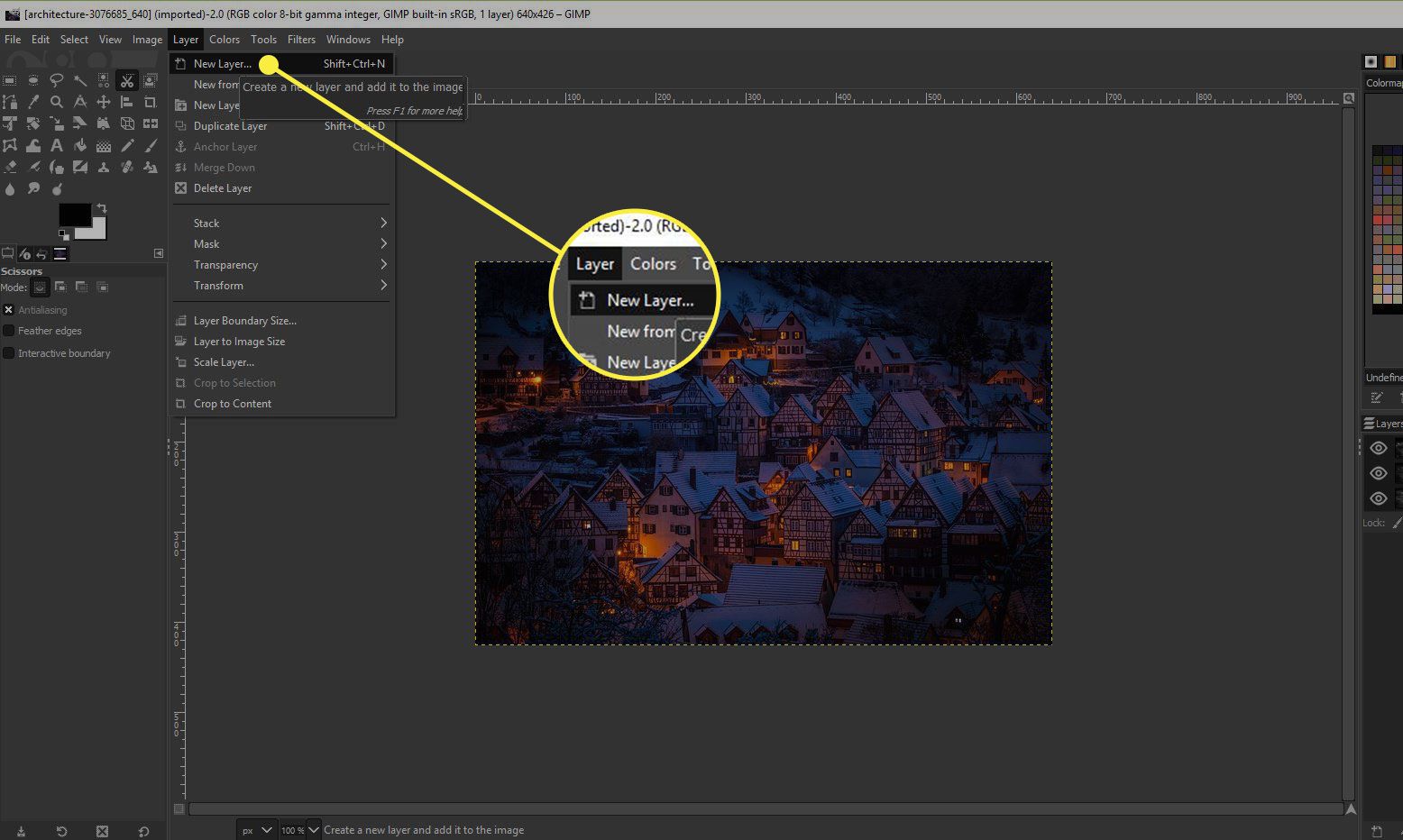
Ruis toevoegen
De basis van het nepsneeuweffect is het RGB-ruisfilter en dit wordt toegepast op de nieuwe laag.
-
Ga naar Filters > Lawaai > RGB-ruis en zorg ervoor dat de Onafhankelijke RGB selectievakje is niet aangevinkt.
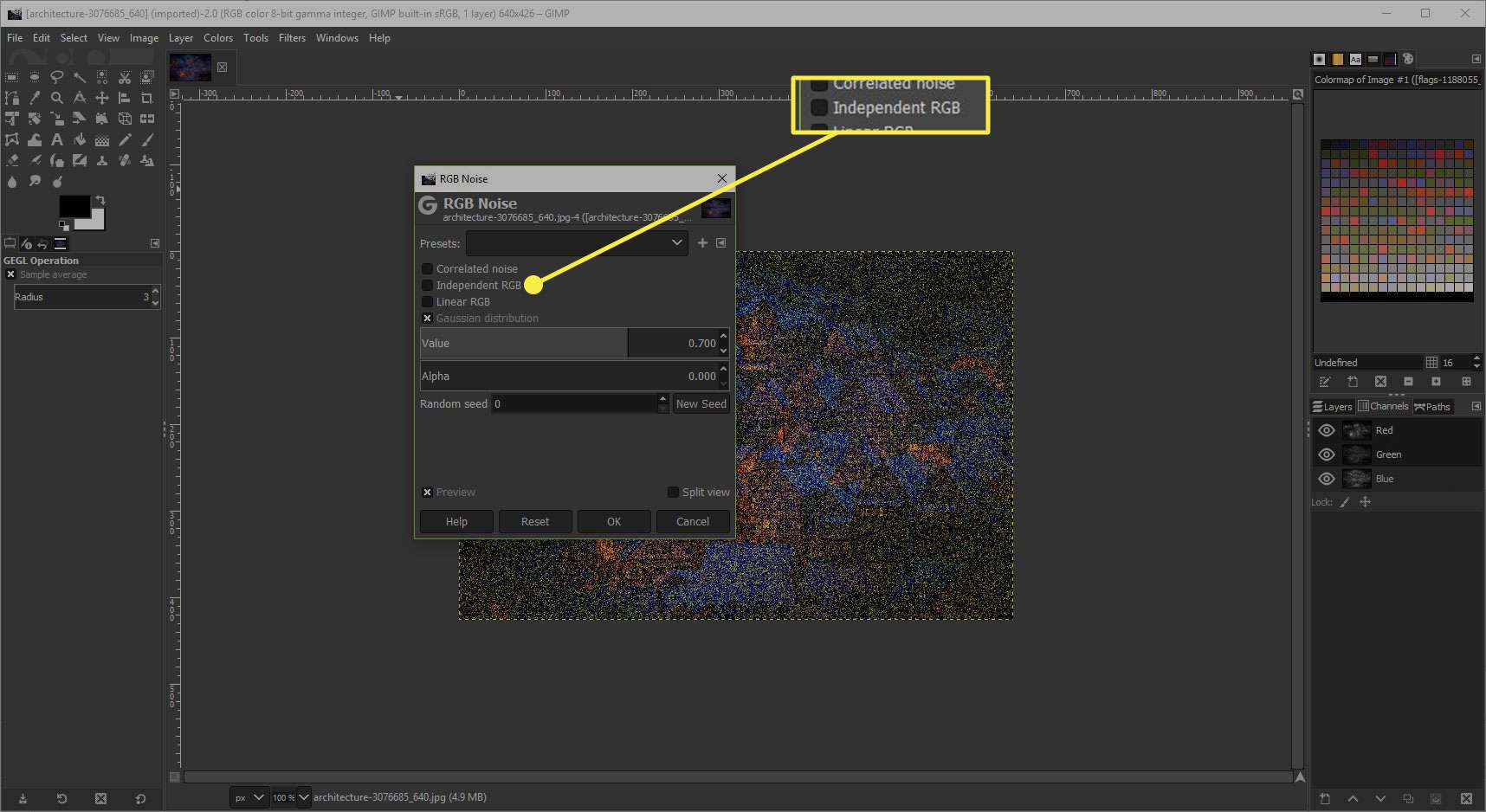
-
Sleep nu de Waarde schuifregelaar totdat deze is ingesteld op ongeveer 0,70.
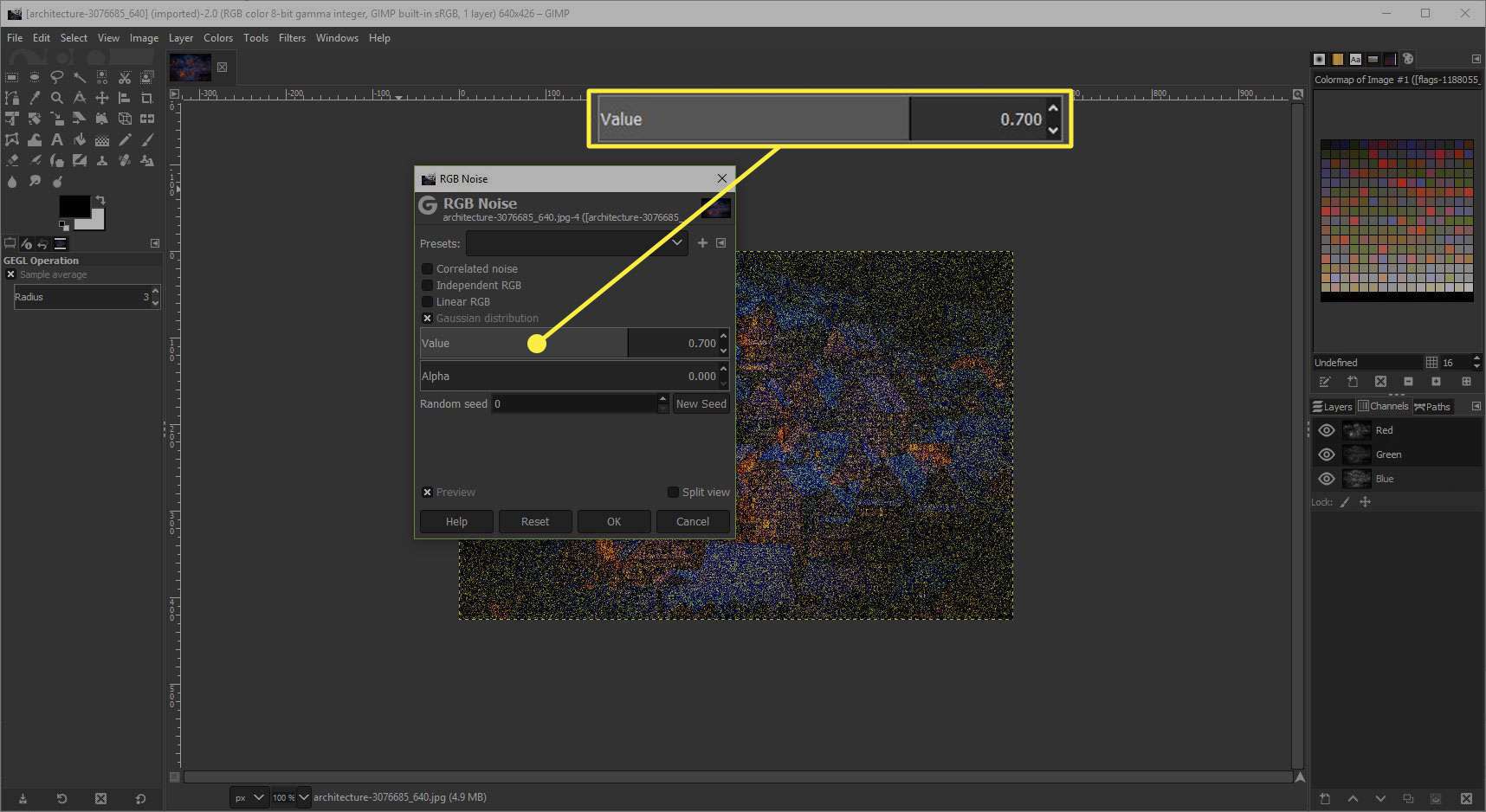
-
Sleept de Alfa schuif helemaal naar links.
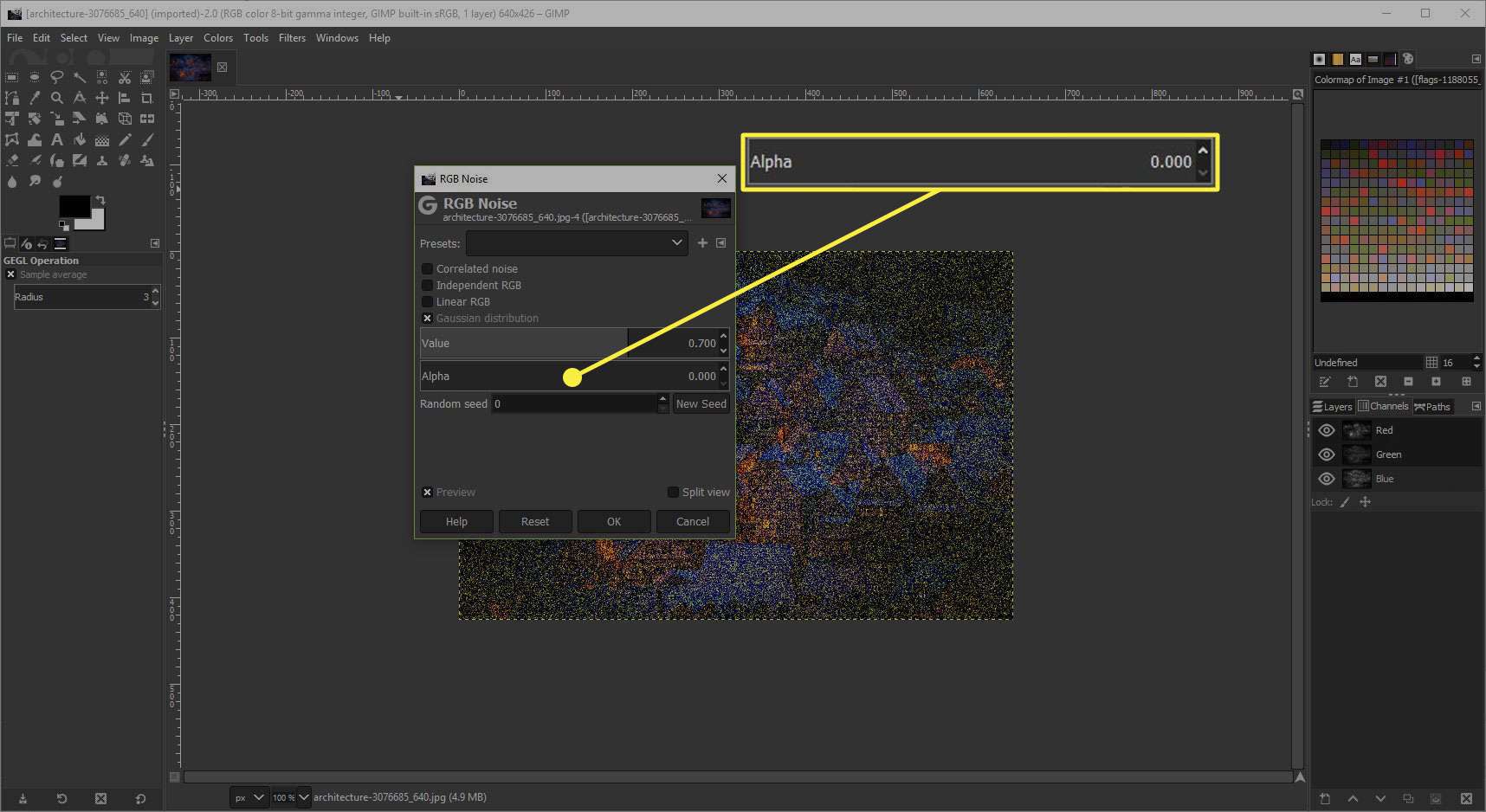
-
Klik OK. De nieuwe laag wordt nu bedekt met witte stippen.
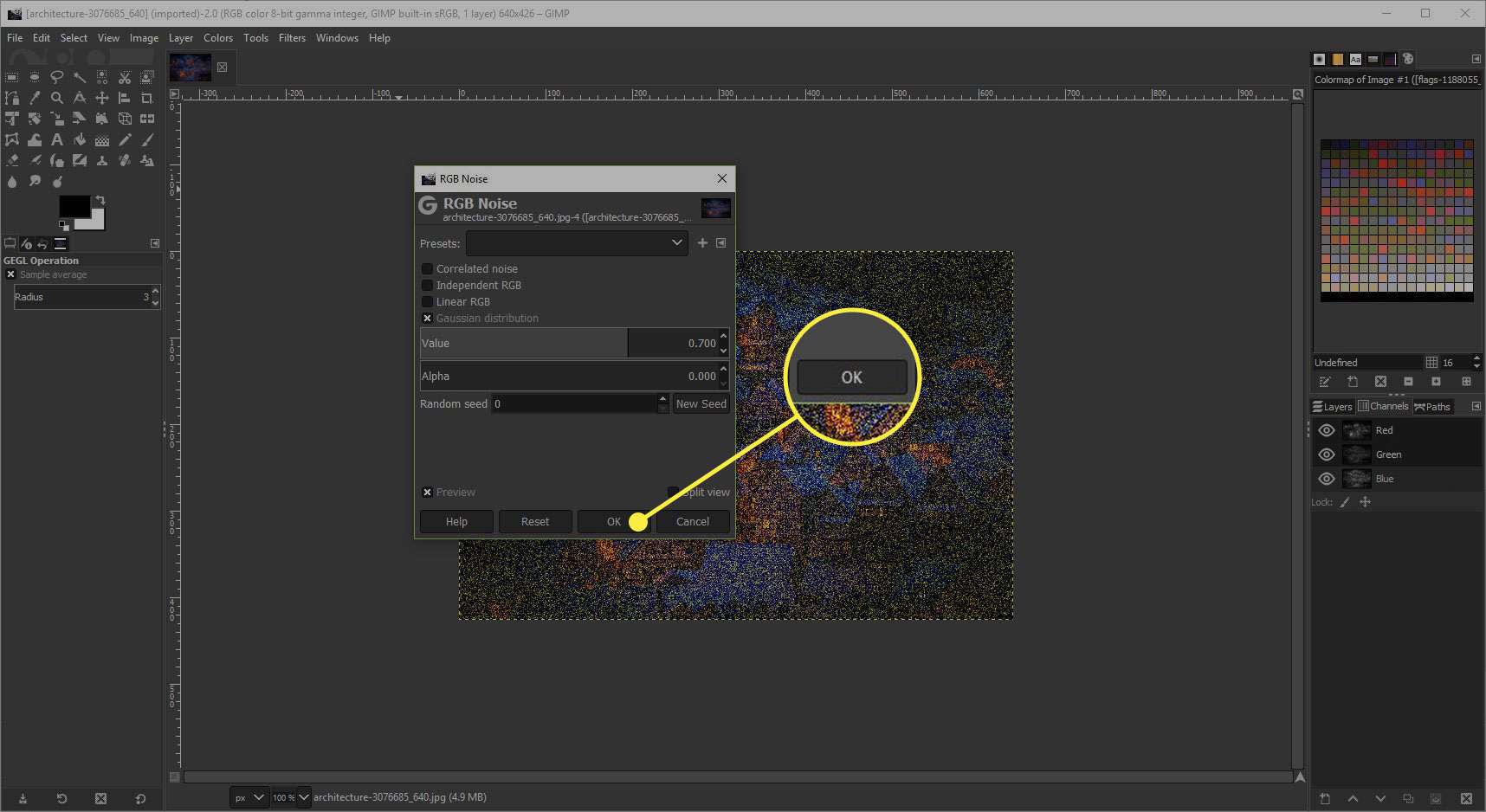
Laagmodus wijzigen
Het wijzigen van de laagmodus is zo eenvoudig als je zou kunnen hopen, maar de resultaten zijn behoorlijk dramatisch. Selecteer bovenaan het palet Lagen de vervolgkeuzepijl rechts van de instelling Modus en selecteer de Scherm instelling. Het resultaat is behoorlijk effectief voor het nepsneeuweffect, maar we kunnen het verder aanpassen.
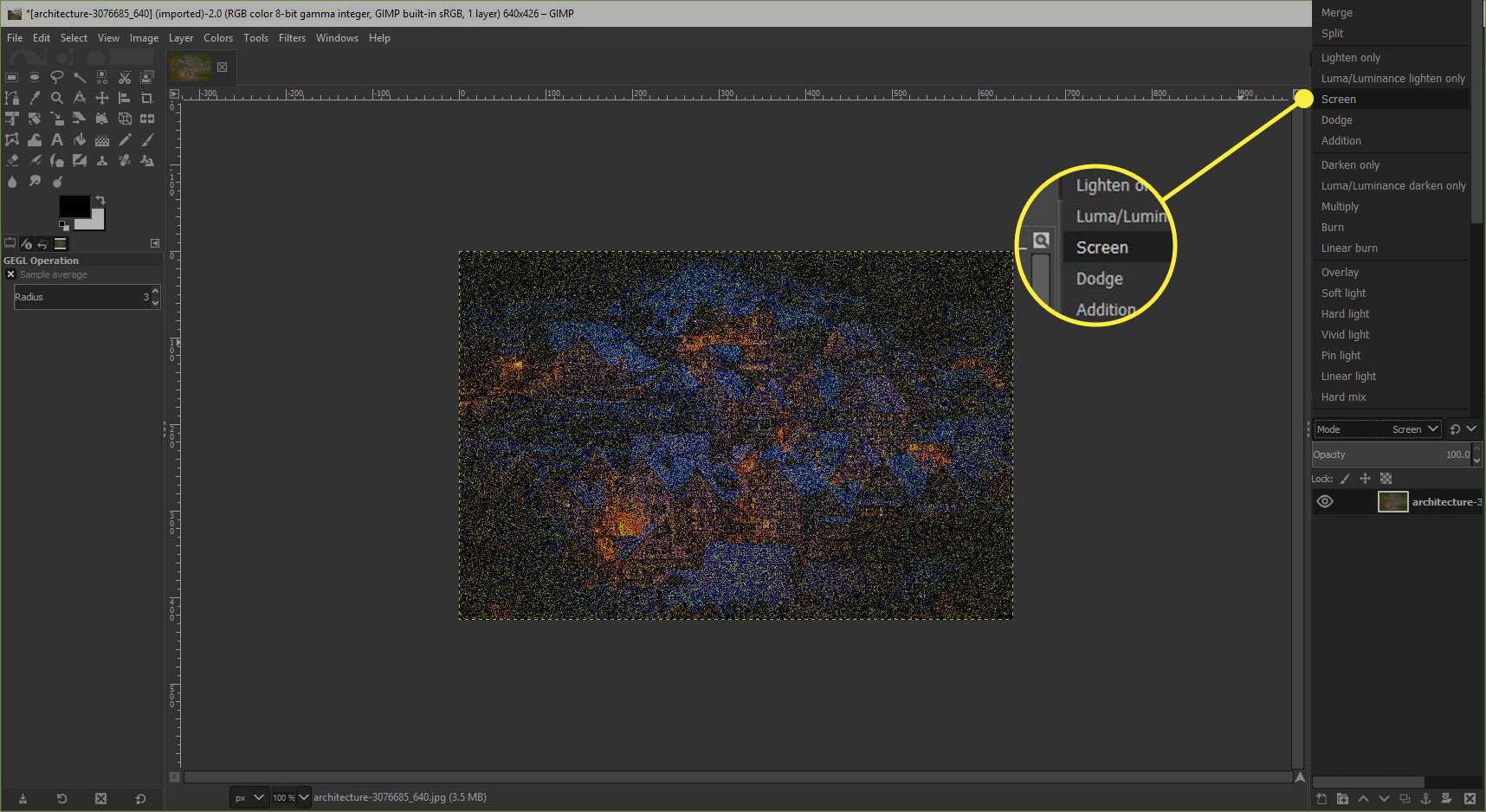
Vervaag de sneeuw
Door een beetje Gaussiaans vervagen toe te passen, kan het effect iets natuurlijker worden. Ga naar Filters > vervagen > Gaussiaans vervagen en stel in het dialoogvenster de horizontale en verticale invoer in op twee. U kunt een andere instelling gebruiken als u de voorkeur geeft aan het uiterlijk en dat kan ook nodig zijn als u een afbeelding met een aanzienlijk andere resolutie gebruikt.
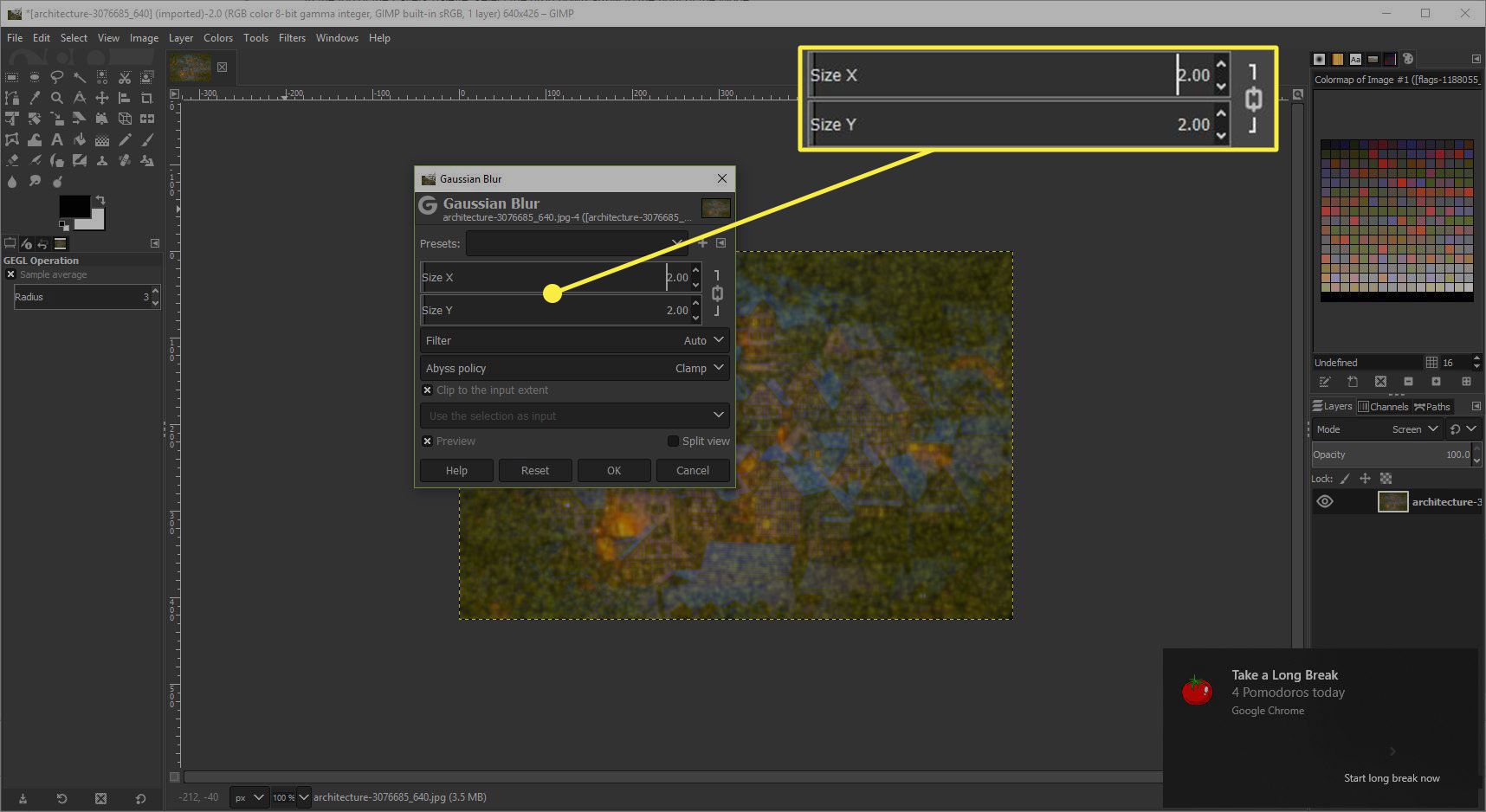
Het effect willekeurig maken
De nep-sneeuwlaag is vrij uniform in zijn dichtheid over het hele beeld, dus de Eraser Tool kan worden gebruikt om delen van de sneeuw te vervagen om het onregelmatiger te laten lijken. Selecteer de Wisser en kies in de gereedschapsopties die onder de gereedschapskist verschijnen een redelijk grote zachte borstel. Je kunt nu willekeurig over de laag schilderen met het gummetje om sommige gebieden transparanter te maken dan andere.
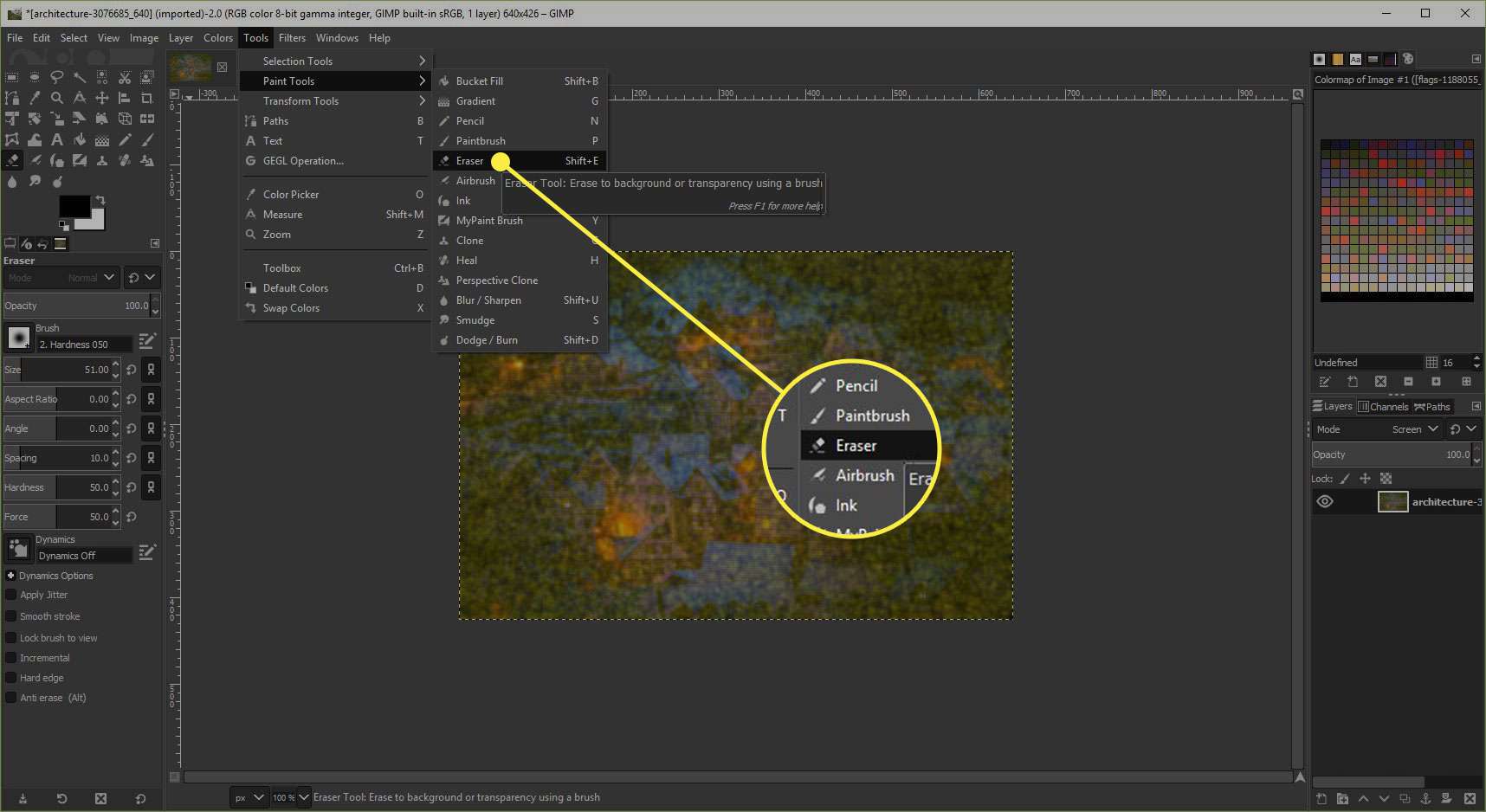
Dupliceer de laag
Het effect suggereert momenteel vrij lichte sneeuw, maar het kan er zwaarder uitzien door de laag te dupliceren. Ga naar Laag > Dubbele laag en een kopie van de nep-sneeuwlaag wordt boven het origineel geplaatst en je zult zien dat de sneeuw nu zwaarder lijkt. Je kunt verder met het effect spelen door delen van deze nieuwe laag te wissen of de dekking schuifregelaar in het lagenpalet. Als je een nep-blizzard wilt, dupliceer je de laag gewoon opnieuw. Je kunt ook leren hoe je nepregen aan een foto kunt toevoegen met GIMP,