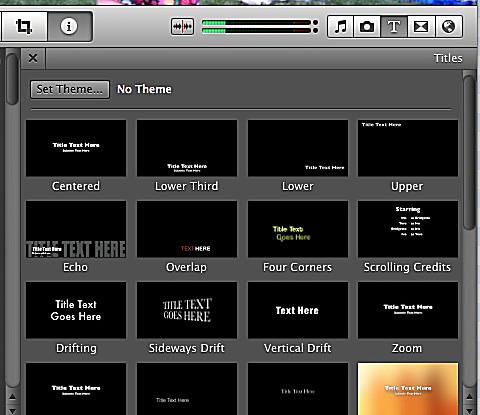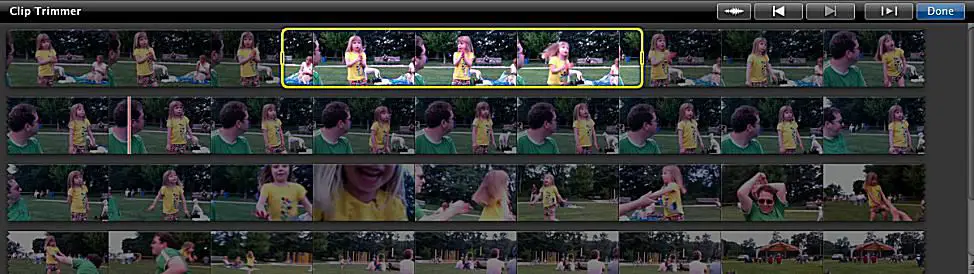
Een iMovie-project is waar je je clips en foto’s samenstelt; en voeg titels, effecten en overgangen toe om een video te maken. Als iMovie helemaal nieuw voor je is, moet je een nieuw project maken en videoclips importeren voordat je aan de slag kunt.
Clips voorbereiden voor bewerking in iMovie
Clips toevoegen aan een project in iMovie
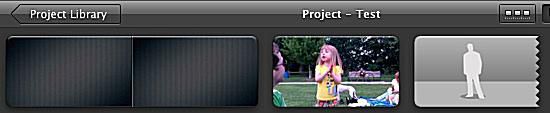
Nadat u het deel van uw clip hebt geselecteerd dat u in het project wilt, klikt u op de knop Geselecteerde video toevoegen naast de pijl. Hierdoor wordt het geselecteerde beeldmateriaal automatisch aan het einde van uw project toegevoegd. Of u kunt het geselecteerde gedeelte naar het deelvenster Projecteditor slepen en het tussen twee bestaande clips toevoegen. Als je de clip bovenop een bestaande clip sleept, krijg je een menu te zien met verschillende opties voor het invoegen of vervangen van het beeldmateriaal, het maken van cutaways of het gebruik van beeld-in-beeld. Nadat u clips aan uw iMovie-project hebt toegevoegd, kunt u ze eenvoudig opnieuw rangschikken door ze te slepen en neer te zetten.
Finetunen van clips in uw iMovie-project
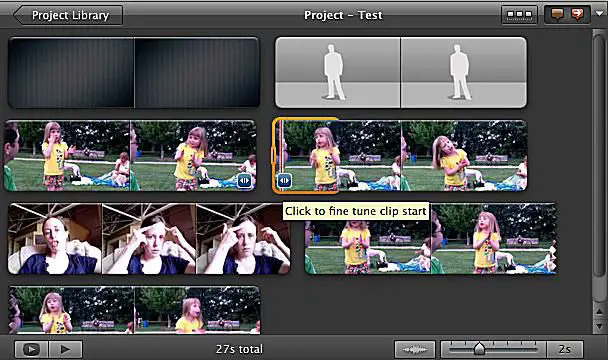
Zelfs als u voorzichtig bent geweest bij het selecteren van het beeldmateriaal dat u aan uw project wilt toevoegen, wilt u misschien enkele kleine aanpassingen maken nadat het aan uw project is toegevoegd. Er zijn verschillende manieren om beeldmateriaal bij te snijden en uit te breiden als het eenmaal in een project zit. Er zijn kleine pijlen in de onderste hoeken van elke clip in uw iMovie-project. Klik hierop om af te stemmen waar uw clip begint of eindigt. Als u dat doet, wordt de rand van uw clip oranje gemarkeerd en kunt u deze eenvoudig met maximaal 30 frames verlengen of verkorten.
Clips bewerken met de iMovie Clip Trimmer
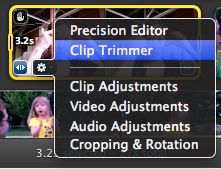
Als je de lengte van de clip uitgebreider wilt wijzigen, gebruik dan de Clip Trimmer. Als u op de Clip Trimmer klikt, wordt de hele clip geopend, met het gebruikte gedeelte gemarkeerd. U kunt het hele gemarkeerde gedeelte verplaatsen, waardoor u een clip van dezelfde lengte krijgt, maar uit een ander deel van de originele clip. Of u kunt de uiteinden van het gemarkeerde gedeelte slepen om het gedeelte dat in het project is opgenomen te verlengen of in te korten. Als u klaar bent, klikt u op Gereed om de Clip Trimmer te sluiten.
iMovie Precisie-editor
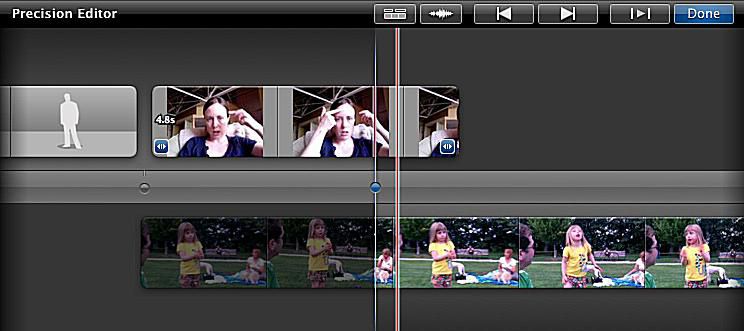
Als u diepgaande bewerkingen per frame wilt uitvoeren, gebruikt u de precisie-editor. De precisie-editor wordt geopend onder de projecteditor en laat je precies zien waar je clips elkaar overlappen, zodat je kleine aanpassingen kunt maken tussen clips.
Clips splitsen binnen uw iMovie-project
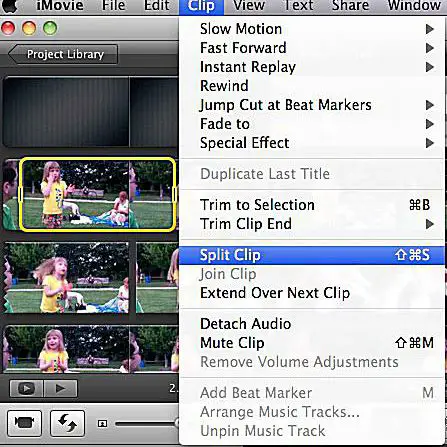
Splitsen is handig als u een clip aan een project hebt toegevoegd, maar niet de hele clip in één keer wilt gebruiken. U kunt een clip splitsen door een gedeelte ervan te selecteren en vervolgens op Clip > Clip splitsen. Hiermee wordt je originele clip in drieën gesplitst: het selectiegedeelte en de delen ervoor en erna. Of u kunt een clip in tweeën splitsen door de afspeelkop naar de plaats te slepen waar u de splitsing wilt laten plaatsvinden en vervolgens te klikken op Clip splitsen. Nadat je een clip hebt gesplitst, kun je de stukjes opnieuw rangschikken en ze afzonderlijk verplaatsen binnen je iMovie-project.
Voeg meer toe aan uw iMovie-project