
Zoals met de meeste technologie, zijn snijmachines met het verstrijken van de tijd steeds betaalbaarder geworden. Deze machines bieden een enorme veelzijdigheid aan scrapbookers, makers van wenskaarten en aan zowat iedereen die ambachtelijke producten maakt van papier en karton. Gebruikers kunnen gemakkelijk professionele resultaten produceren door het snijproces te automatiseren en ontwerpen uit te snijden die te ingewikkeld zijn om met de hand te maken.
Snijmachine Vector Line-bestanden
Deze snijmachines gebruiken vectorlijnbestanden voor hun sjablonen en er zijn een aantal verschillende typen. Veel zijn eigen formaten die door specifieke machinefabrikanten worden gebruikt. Deze formaten kunnen het voor gebruikers moeilijk maken om gemakkelijk bestanden te maken voor gebruik met verschillende machines. Gelukkig maken sommige opties het voor liefhebbers mogelijk om hun eigen sjabloonontwerpen voor snijmachines te maken. U bent misschien al bekend met Sure Cuts A Lot, software waarmee u bestanden in formaten kunt maken voor een breed scala aan snijmachines. Naast het rechtstreeks produceren van uw eigen bestanden in de toepassing, kunt u ook andere vectorbestandsindelingen importeren, waaronder SVG en PDF, die zijn geproduceerd in andere software, zoals Inkscape. In veel gevallen is het echter mogelijk om een bestand in Inkscape op te slaan in een formaat dat de meegeleverde software kan importeren en converteren.
Maak en wijzig uw tekstsjabloon met Inkscape
Hier zijn enkele algemene tips voor het gebruik van Inkscape om sjablonen te maken voor gebruik met verschillende snijmachines. Zorg ervoor dat u de softwaredocumentatie van uw machine controleert om te zien of deze een van de bestandstypen kan accepteren die Inkscape produceert.
-
Open Inkscape.
-
Gebruik het tekstgereedschap om een woord op te schrijven om mee te werken.
-
Selecteer het tekstobject (woord) dat u zojuist hebt geschreven.
-
Een snijmachine leest vectorlijnbestandspaden en vertaalt deze naar sneden in het papier. Ontwerpen die u wilt knippen, moeten paden zijn. Als je tekst in je ontwerp hebt opgenomen, moet je de tekst handmatig naar paden converteren. Dit is heel eenvoudig en het duurt maar een paar seconden. Ga naar Pad > Object naar pad. Dat is alles, hoewel u de tekst niet meer kunt bewerken, dus controleer deze eerst op spelfouten en typefouten.
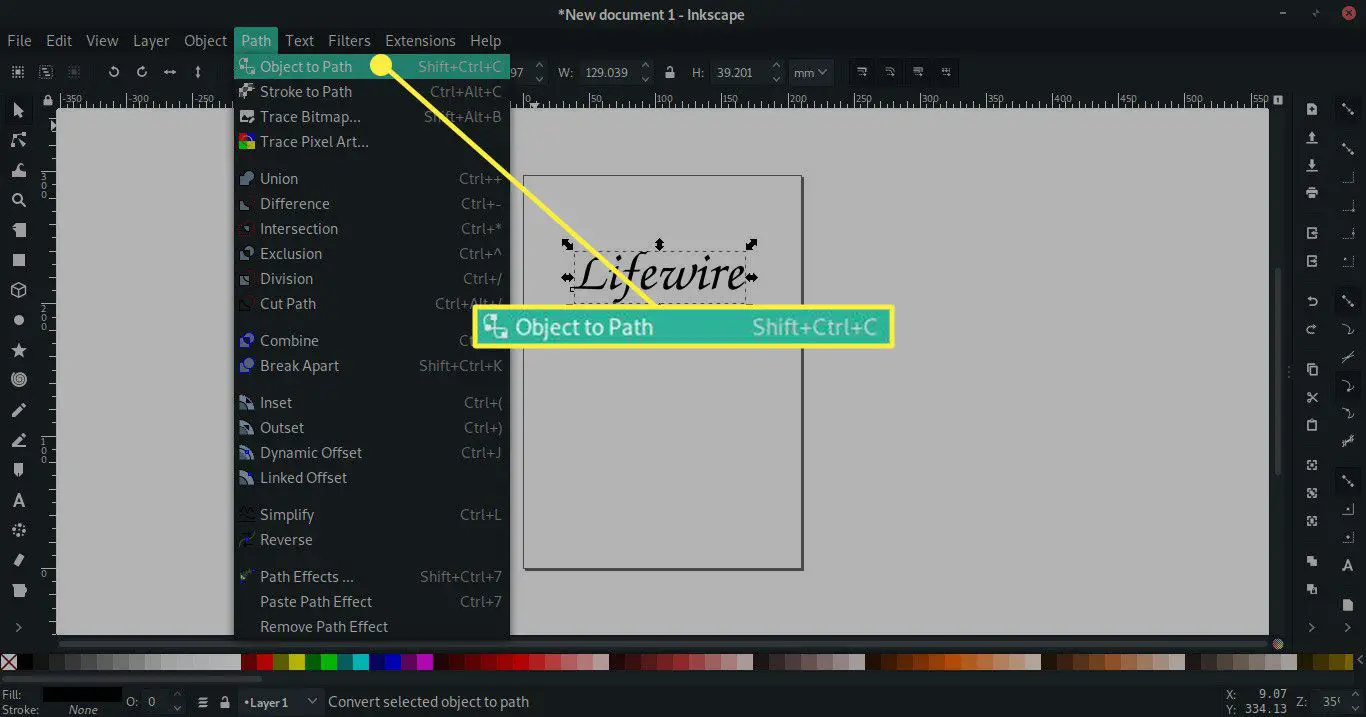
-
Als u overlappende letters wilt knippen, kunt u dat doen zonder de letters in één pad te combineren. Door de letters te combineren, hoeft u echter minder te snijden dat de meeste machines moeten doen. Selecteer eerst de tekst die u naar een pad hebt geconverteerd. Ga naar Voorwerp > Groepering opheffen om van elke letter een individueel pad te maken.
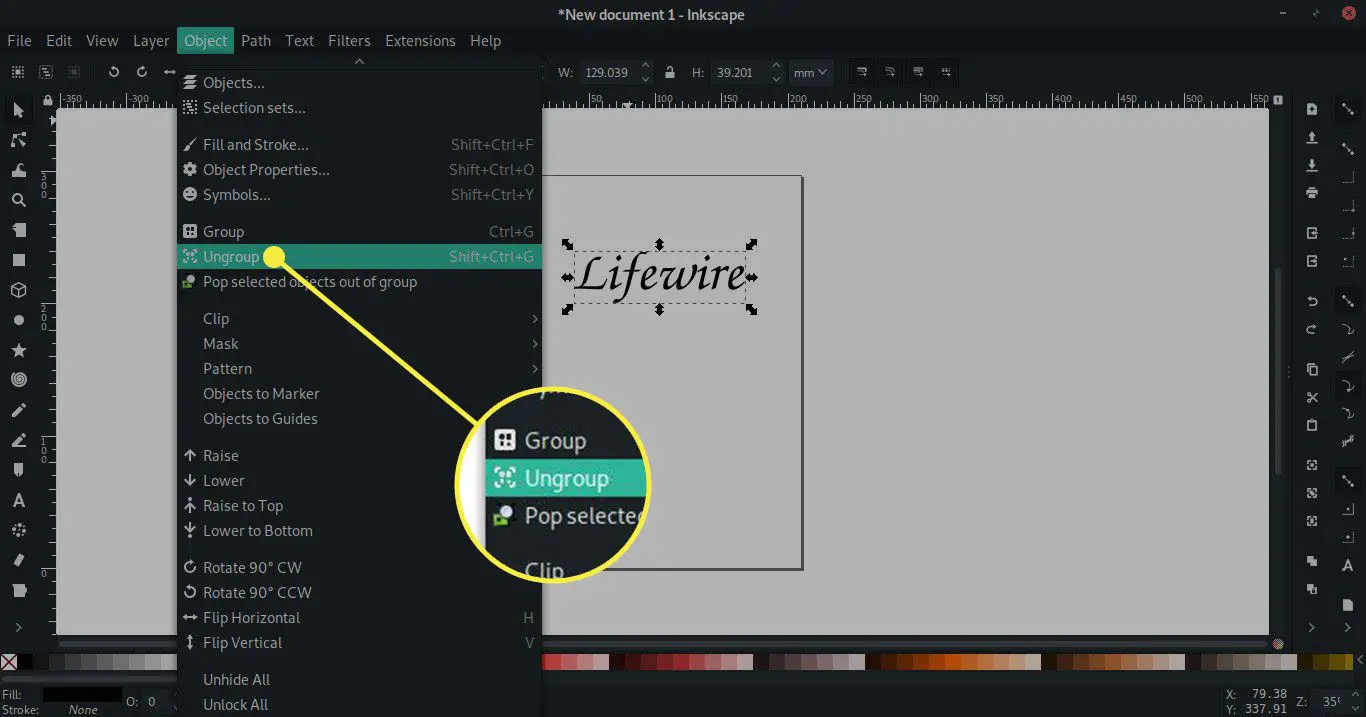
-
U kunt de letters nu samen verplaatsen zodat ze elkaar overlappen en visueel één geheel vormen. U kunt de letters ook een beetje draaien door op een geselecteerde letter te klikken om de handgrepen in de hoek te veranderen in tweekoppige pijlen die kunnen worden versleept om de letter te draaien.
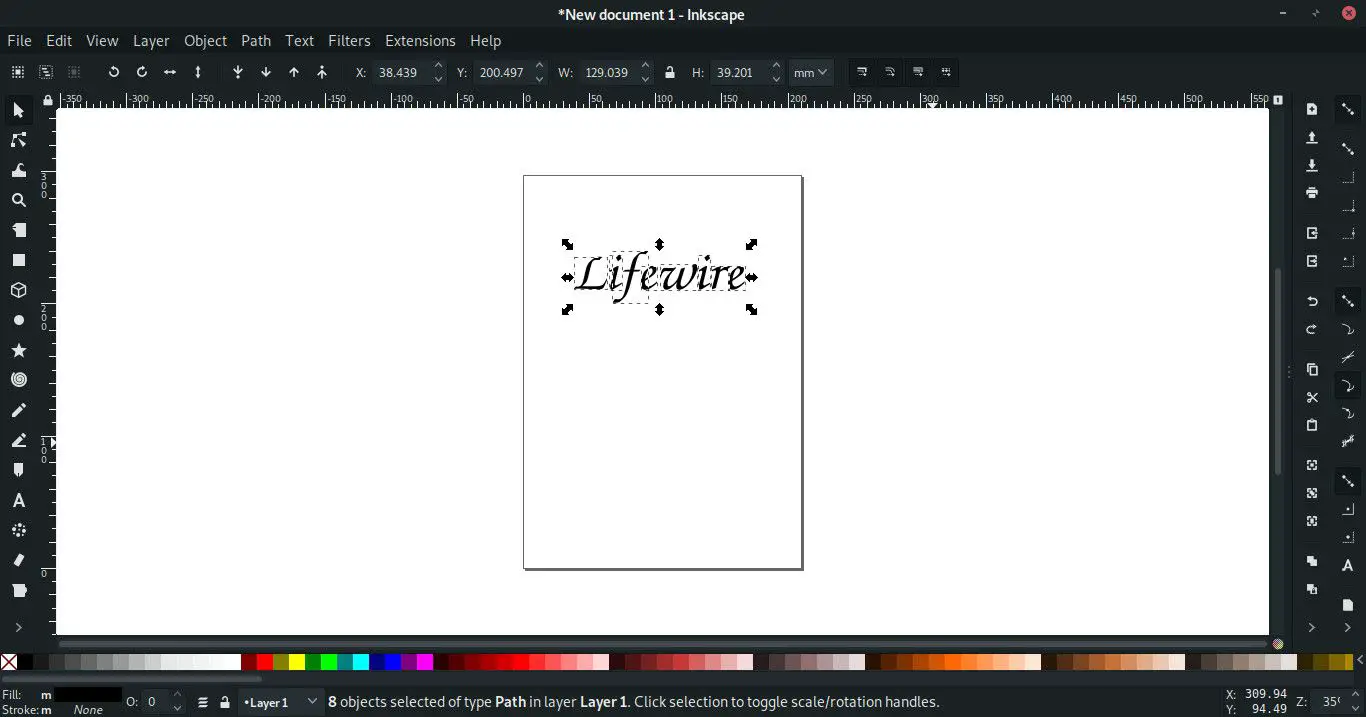
-
Als de letters zijn gepositioneerd zoals u ze wilt, zorg er dan voor dat de Selecteer gereedschap actief is. Klik en sleep vervolgens een selectiekader dat alle tekst volledig omvat. Je zou een selectiekader rond elke letter moeten zien die aangeeft dat ze allemaal zijn geselecteerd. Houd de ingedrukt Verschuiving toets en klik gewoon op niet-geselecteerde letters als er geen letters zijn geselecteerd.
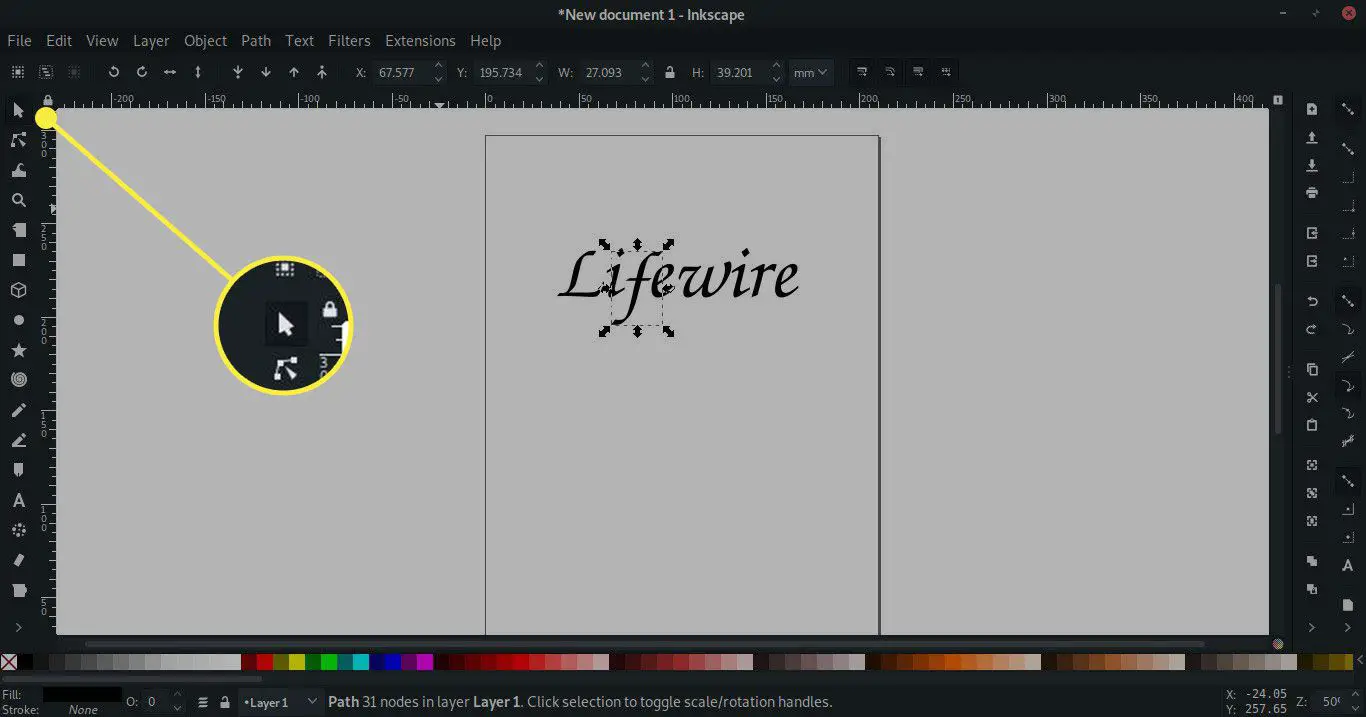
-
Ga nu naar Pad > Unie en de letters worden omgezet in een enkel pad. Als u de selecteert Paden bewerken door de knopentool te gebruiken en op de tekst te klikken, zou u duidelijk moeten kunnen zien dat de tekst is gecombineerd.
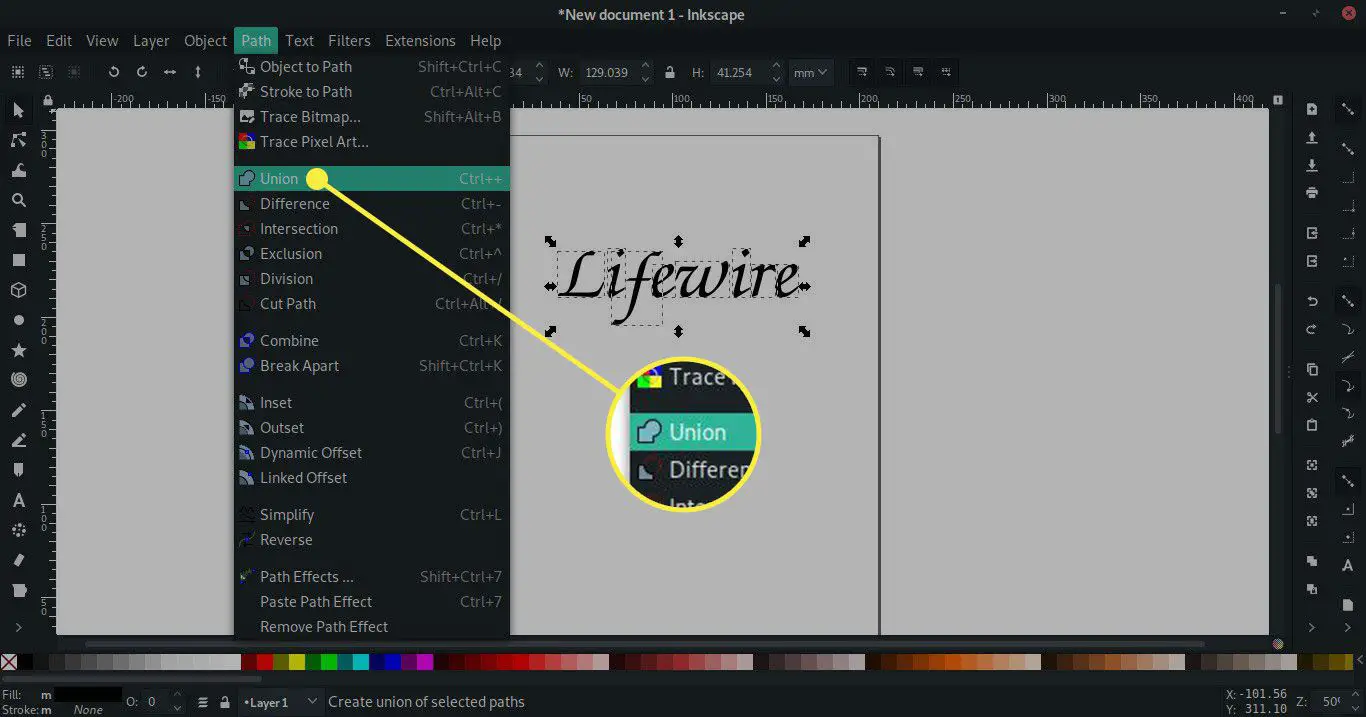
-
Exporteer ten slotte uw object naar het type formaat waarmee u kunt werken. Hieronder staat daar meer informatie over.
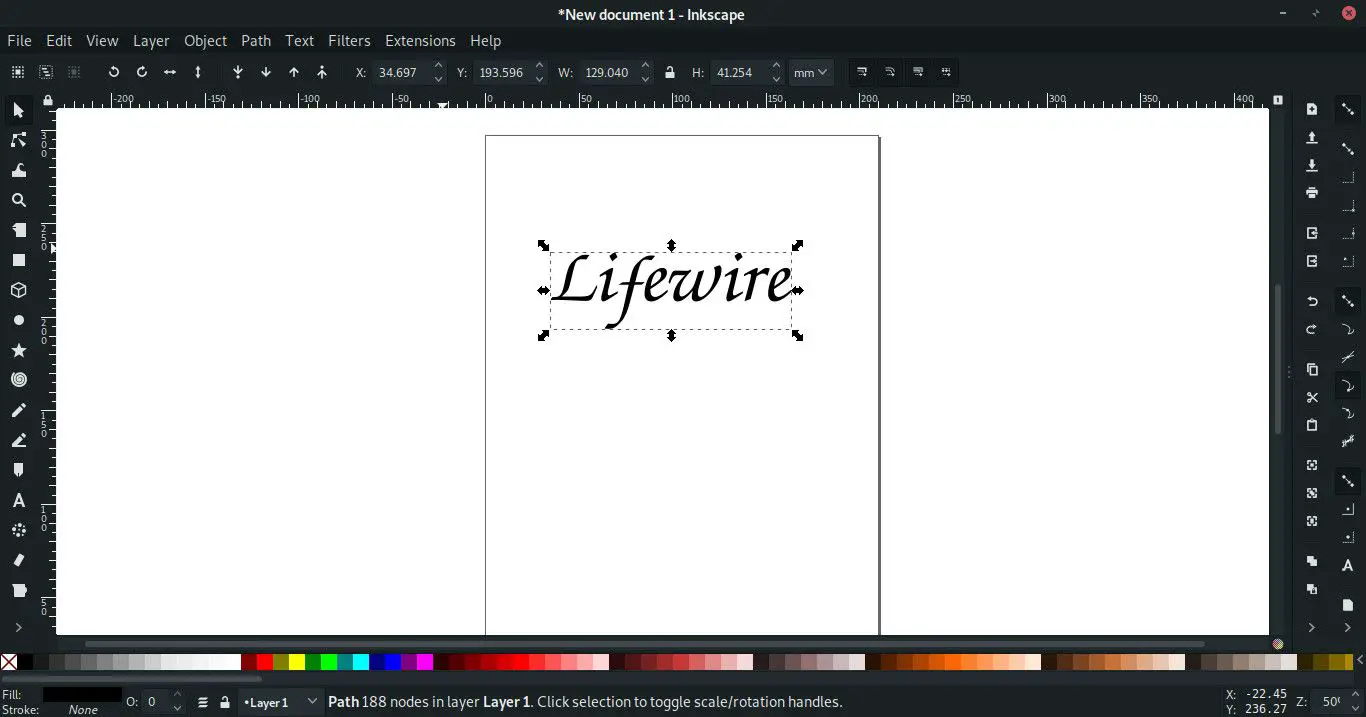
Verschillende bestandstypen opslaan met Inkscape
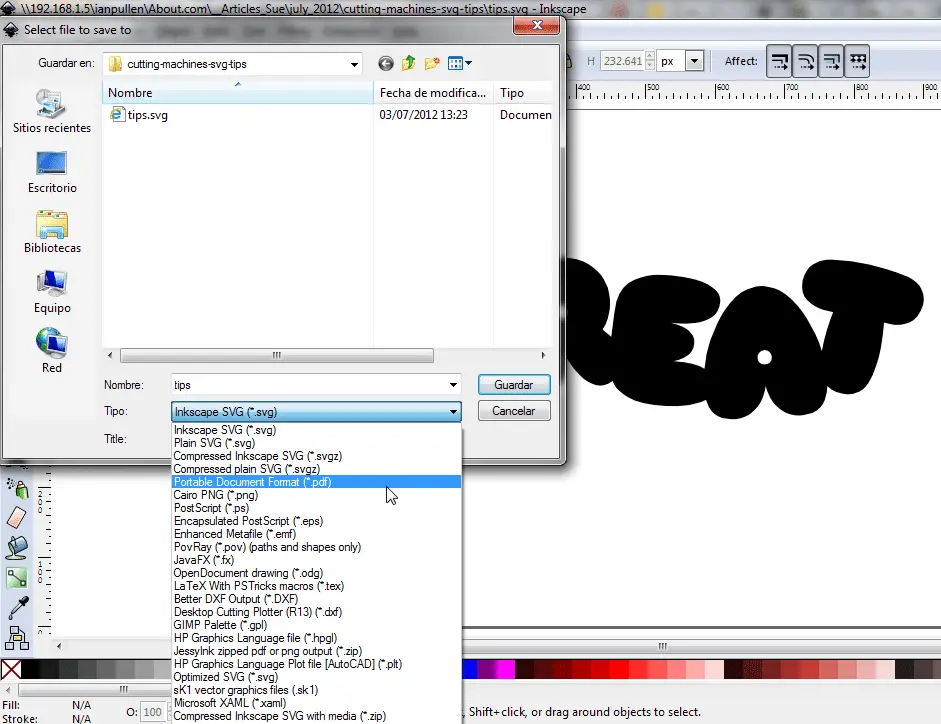
Als u snijmachinesoftware hebt die geen SVG-bestanden kan openen of importeren, kunt u mogelijk een Inkscape-bestand opslaan in een andere indeling die u vervolgens kunt importeren voor gebruik met uw machine. Enkele veelvoorkomende bestandsindelingen die kunnen worden geïmporteerd en geconverteerd, zijn DXF-, EPS- en PDF-bestanden. Zorg ervoor dat alle objecten zijn geconverteerd naar paden voordat u doorgaat als u naar DXF opslaat. De gemakkelijke manier om ervoor te zorgen dat dit is om te gaan naar Bewerk > Selecteer alles, dan Pad > Object naar pad. Opslaan in een ander formaat vanuit Inkscape is een zeer eenvoudige procedure. Het opslaan van uw bestand als een SVG is de standaardactie. Om een ander formaat te kiezen, ga naar het dossier > Opslaan als nadat het is opgeslagen om het dialoogvenster Opslaan te openen, klikt u op de Type vervolgkeuzelijst en selecteer het bestandstype waarin u wilt opslaan; uw keuze hangt af van uw snijmachinesoftware. De documentatie van de software moet informatie bevatten over compatibele bestandstypen. Helaas is het mogelijk dat Inkscape geen compatibel bestandstype voor uw machine kan opslaan.