
Als u Autodesk Maya hebt gekozen als uw favoriete 3D-grafische software, valt er altijd iets te leren. Als u nog steeds op zoek bent naar het juiste programma, kunt u een 30-dagen proefversie van Maya rechtstreeks van Autodesk downloaden. In deze handleiding geven we een algemeen overzicht van de applicatie en hoe deze wordt gebruikt.
Maya’s gebruikersinterface (UI)
- Gereedschapskist: Met deze pictogrammen kunt u schakelen tussen de verschillende hulpmiddelen voor objectmanipulatie. Verplaatsen, schalen en roteren zijn voorlopig de belangrijkste, maar er zijn ook enkele handige sneltoetsen.
- Menu’s en planken: Boven op het scherm vind je Maya’s menu’s, waarvan er zeven. Deze kunnen worden gebruikt om vrijwel alle tools, instellingen en mogelijkheden van Maya te besturen en te implementeren.
- Instellingen kanaalbox/attribuuteditor/tool: Deze ruimte wordt voornamelijk gebruikt om geometrieparameters in te stellen en aan te passen. U kunt hier andere invoervensters dokken, meestal de attributeneditor en gereedschapsinstellingen.
- Viewport-paneel: Het hoofdvenster staat bekend als de viewport of het paneel. De viewport toont al uw scène-items en zal de plaats zijn waar de meeste van uw interacties plaatsvinden.
- Lagen-editor: Met de lageneditor kunt u complexe scènes beheren door sets objecten toe te wijzen aan scènelagen. Met lagen kunt u modelsets selectief weergeven en verbergen.
Navigeren door de Viewport
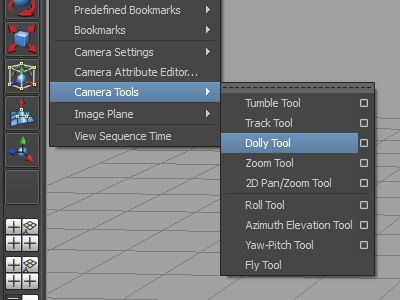
Als je eenmaal een idee hebt van Maya’s lay-out, wil je leren hoe je je kunt verplaatsen. Navigatie in Maya is “alt-centrisch”, wat betekent dat bijna alle beweging van het kijkvenster is gecentreerd rond de alt-toets. Ook is het belangrijk dat je muis een middelste muisknop of scrollwiel heeft. Klik met de linkermuisknop op het hoofdvenster om te controleren of het actief is. Dit zijn de drie meest voorkomende navigatieopdrachten:
- Alt + Linkermuisknop: Als u deze combinatie vasthoudt, kunt u de camera “tuimelen” of draaien rond een centraal draaipunt.
- Alt + Rechter muis knop: “Dolly” of beweeg de camera in en uit. Dit kan ook worden bereikt met het scrollwiel van uw muis, maar het dolly-commando is nauwkeuriger.
- Alt + Middelste muis knop: Hiermee kunt u de camera volgen, de viewport horizontaal of verticaal verschuiven terwijl u een constante beeldhoek behoudt.
U kunt ook toegang krijgen tot een uitgebreide set camerahulpmiddelen met het volgende pad:
- Visie > Camerahulpmiddelen
Speel wat met een aantal cameratools om een idee te krijgen van hun werking. Meestal gebruik je alt-navigatie, maar af en toe komen je geavanceerde camerabewegingen van pas, vooral bij het samenstellen van afbeeldingen. U kunt elk hulpmiddel op elk moment annuleren door op . te drukken q.
Schakelen tussen panelen
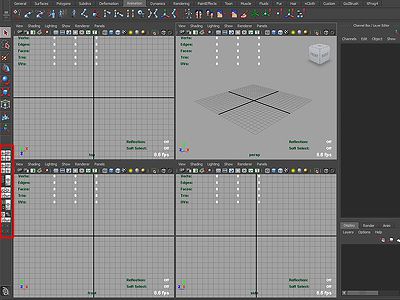
- Uw scherm zou moeten overschakelen naar de hierboven afgebeelde configuratie. Wat je hier ziet is Maya’s lay-out met vier panelen, die meestal de perspectiefcamera en drie orthografische weergaven bevat: boven, voorkant, en kant.
- Maya’s paneellay-out is volledig aanpasbaar met behulp van de in rood omlijnde menuset. Met deze tools kun je wisselen tussen: 4-panelen, 3-panelen, en 2-panelen (ofwel boven/onder of links/rechts) configuraties.
- Ten slotte, om een van de vier lay-outpanelen te maximaliseren, beweegt u uw muis naar de viewport die u wilt vergroten en slaat u op de spatiebalk. Probeer van je lay-out met vier panelen over te schakelen naar elk van de orthografische camera’s om het onder de knie te krijgen, want het is een veel voorkomende operatie in Maya.
De camera van een paneel wijzigen
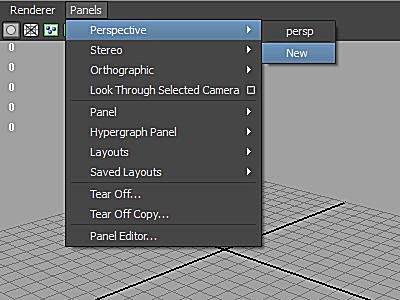
U kunt aanpassen welke camera wordt gebruikt in een van de vier lay-outcamera’s. De … gebruiken panelen menu, zoals afgebeeld, kunnen we onze huidige camera overschakelen naar een van de orthografische weergaven, een nieuwe perspectiefcamera maken of andere vensters openen, zoals de hypergrafiek en uitlijner.
Nadat u de kunst van viewport-navigatie hebt geleerd
Als je eenmaal de basis hebt geleerd, kun je onze gids lezen over Maya’s bestandsbeheer en projectstructuur. Weten hoe u uw project goed organiseert, voorkomt veel kopzorgen in de toekomst.