
Wat te weten
- Dupliceer de tekstlaag met Laag > Duplicaat. Raster de nieuwe laag. Klik met de rechtermuisknop op de onderste tekstlaag en selecteer Alfa naar selectie.
- Selecteer de bovenste tekstlaag. Ga naar Bewerking > Duidelijk > Selecteer > Geen. Selecteer de bovenste laag en selecteer vervolgens Filters > vervagen > Gaussiaans vervagen.
- Klik met de rechtermuisknop op de onderste tekstlaag en selecteer Alfa naar selectie. Klik met de rechtermuisknop op de bovenste laag en kies Breng een laag masker aan > Selectie > Toevoegen.
In dit artikel wordt uitgelegd hoe u binnentekstschaduwen kunt toevoegen in GIMP.
Maak een innerlijke tekstschaduw in GIMP
Er is geen eenvoudige optie met één klik om binnentekstschaduwen in GIMP toe te voegen, maar deze zelfstudie laat u zien hoe u dit effect kunt bereiken, waardoor tekst eruitziet alsof deze uit de pagina is geknipt. Als je een exemplaar van GIMP hebt geïnstalleerd, kun je aan de slag met de zelfstudie.
-
De eerste stap is om een leeg document te openen en er wat tekst aan toe te voegen. Ga naar Bestand > Nieuw en in de Een nieuwe afbeelding maken dialoogvenster, stel de Afbeeldingsgrootte naar uw wensen en selecteer OK.
-
Wanneer het document wordt geopend, selecteert u de Achtergrondkleurvak om de kleurenkiezer te openen.
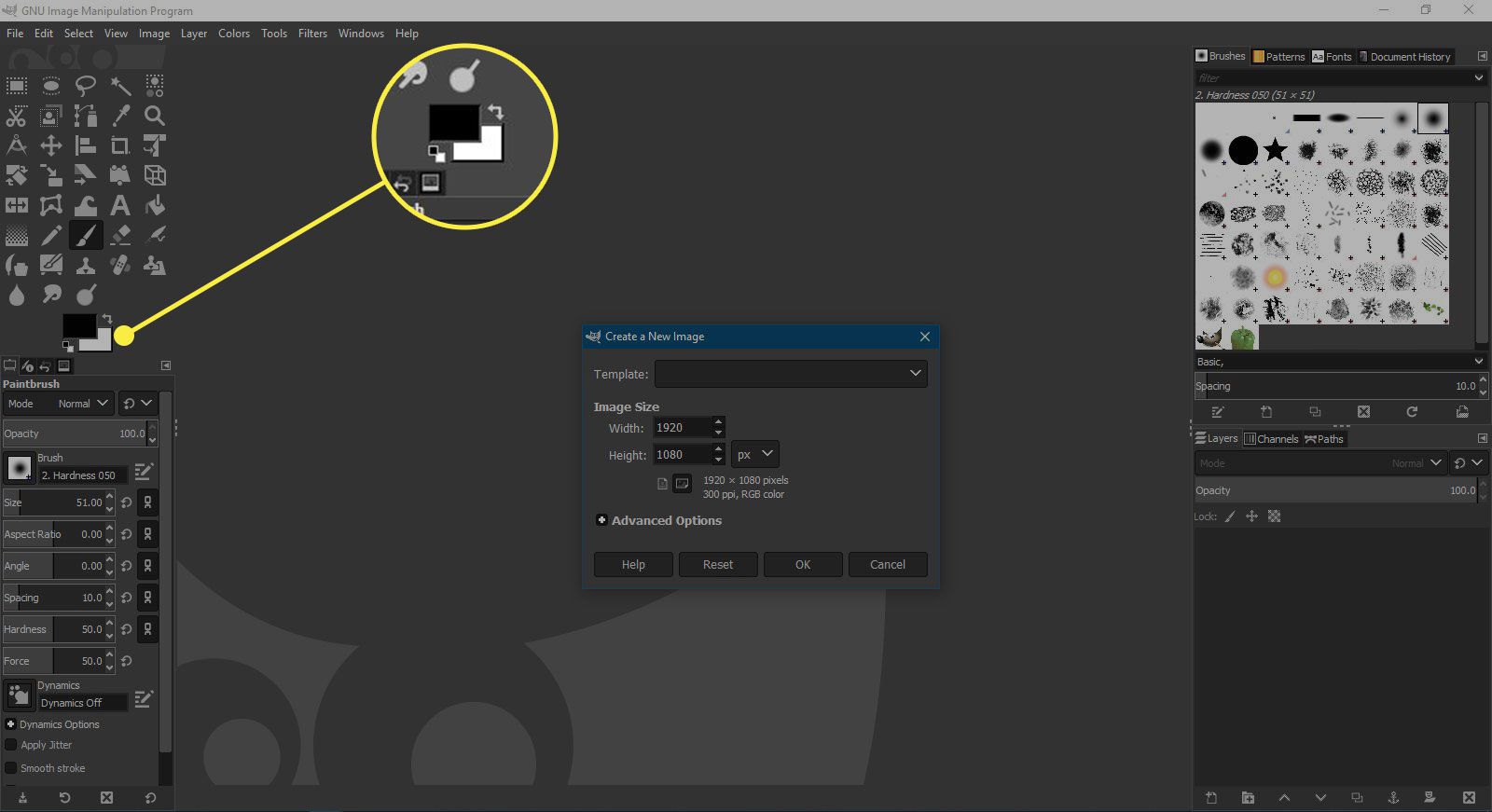
-
Stel de gewenste kleur voor de achtergrond in en selecteer OK.
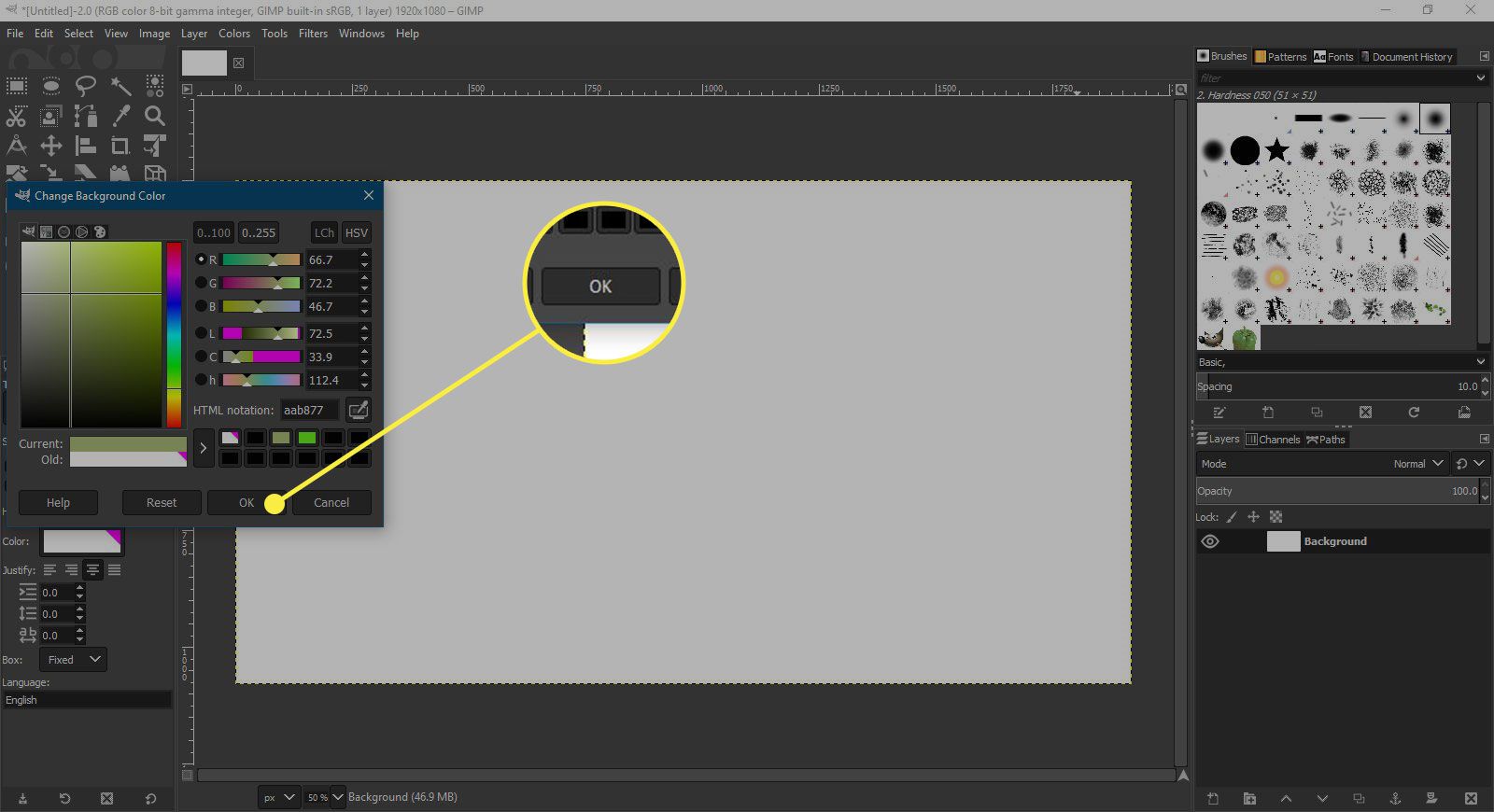
-
Ga nu naar Bewerking > Vullen met BG-kleur om de achtergrond met de gewenste kleur te vullen.
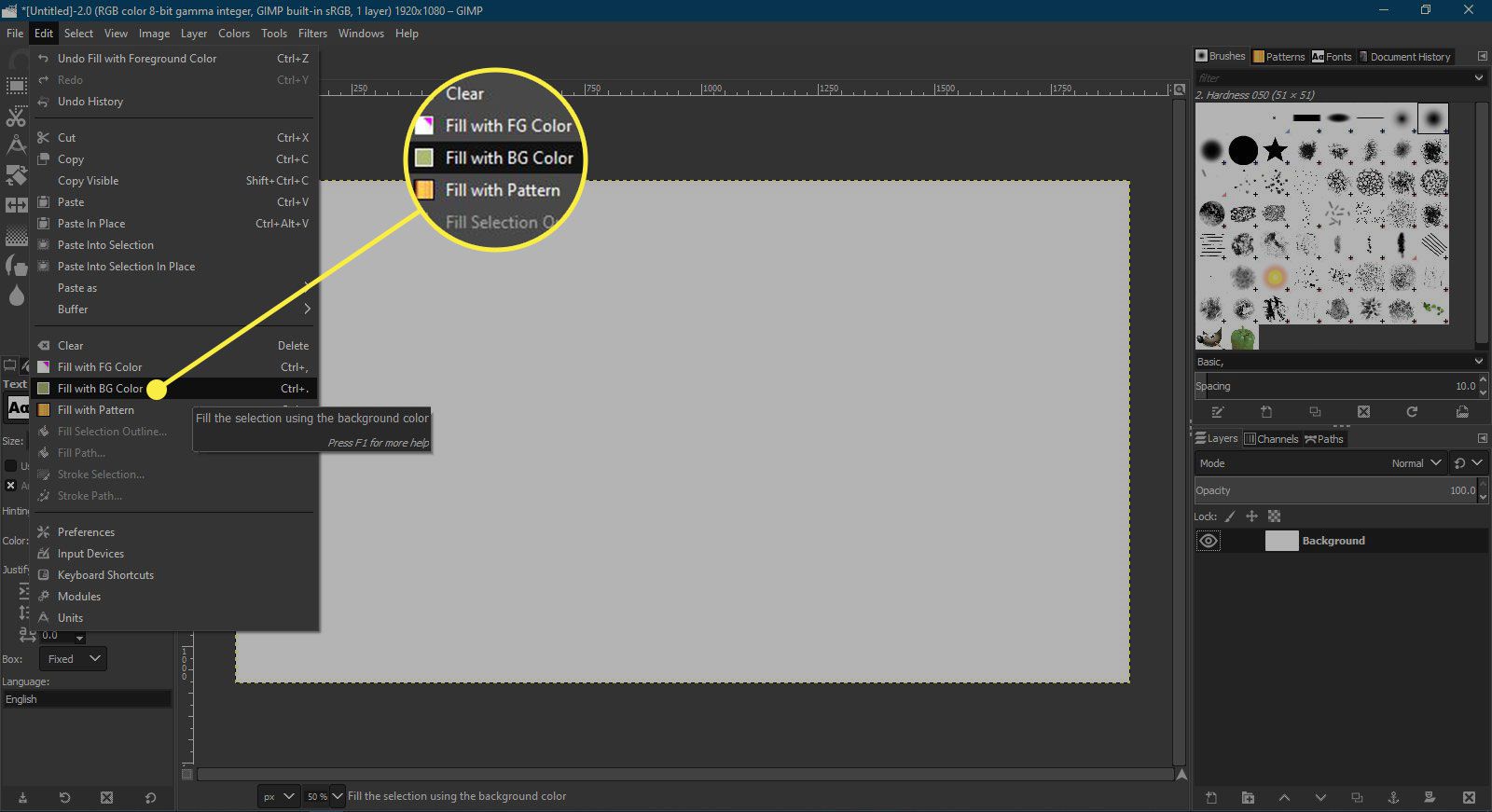
-
Stel nu de Voorgrondkleur aan de kleur die u voor de tekst wilt gebruiken op dezelfde manier waarop u de achtergrond hebt gewijzigd.
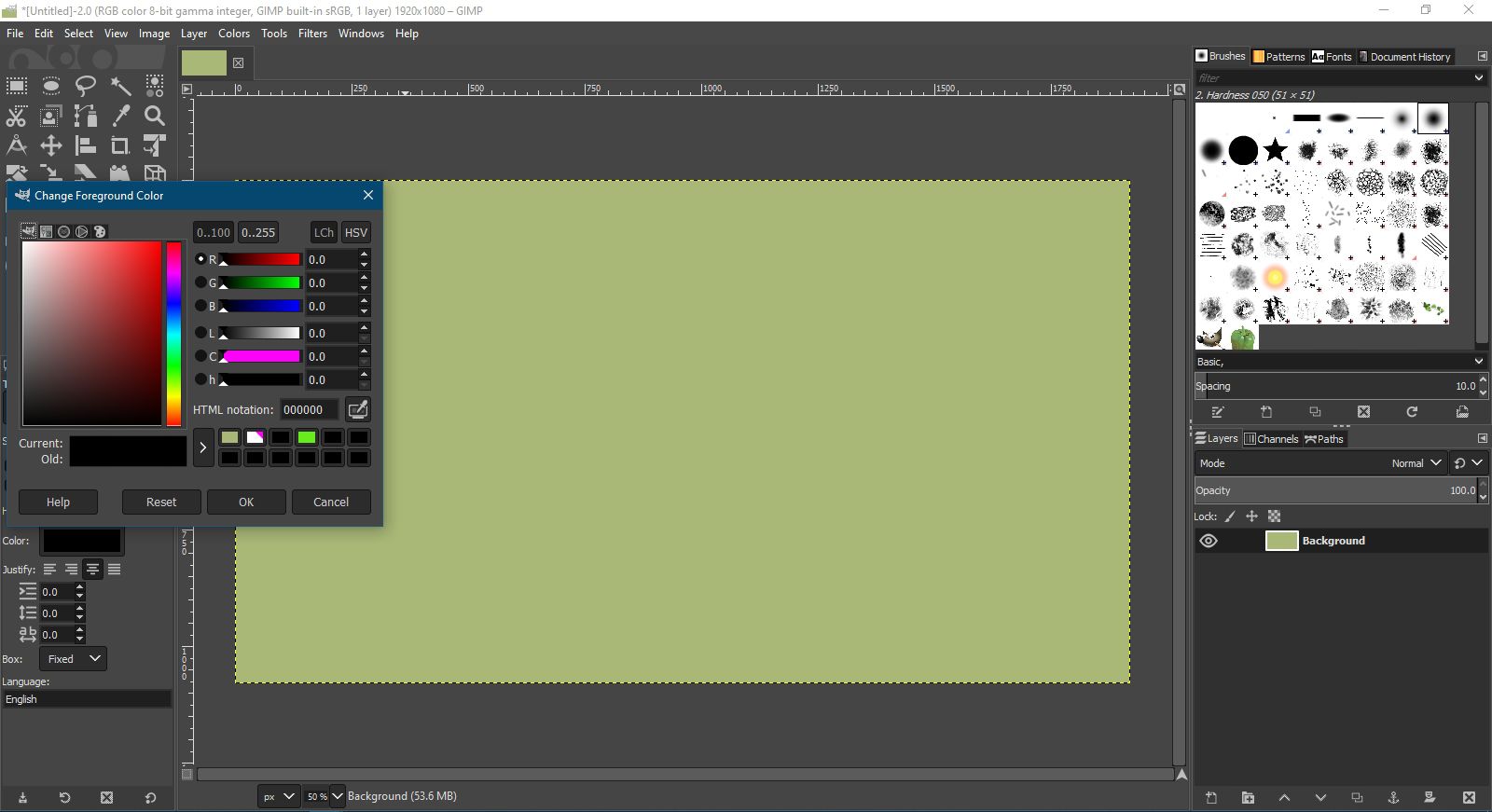
-
Selecteer de Teksttool.
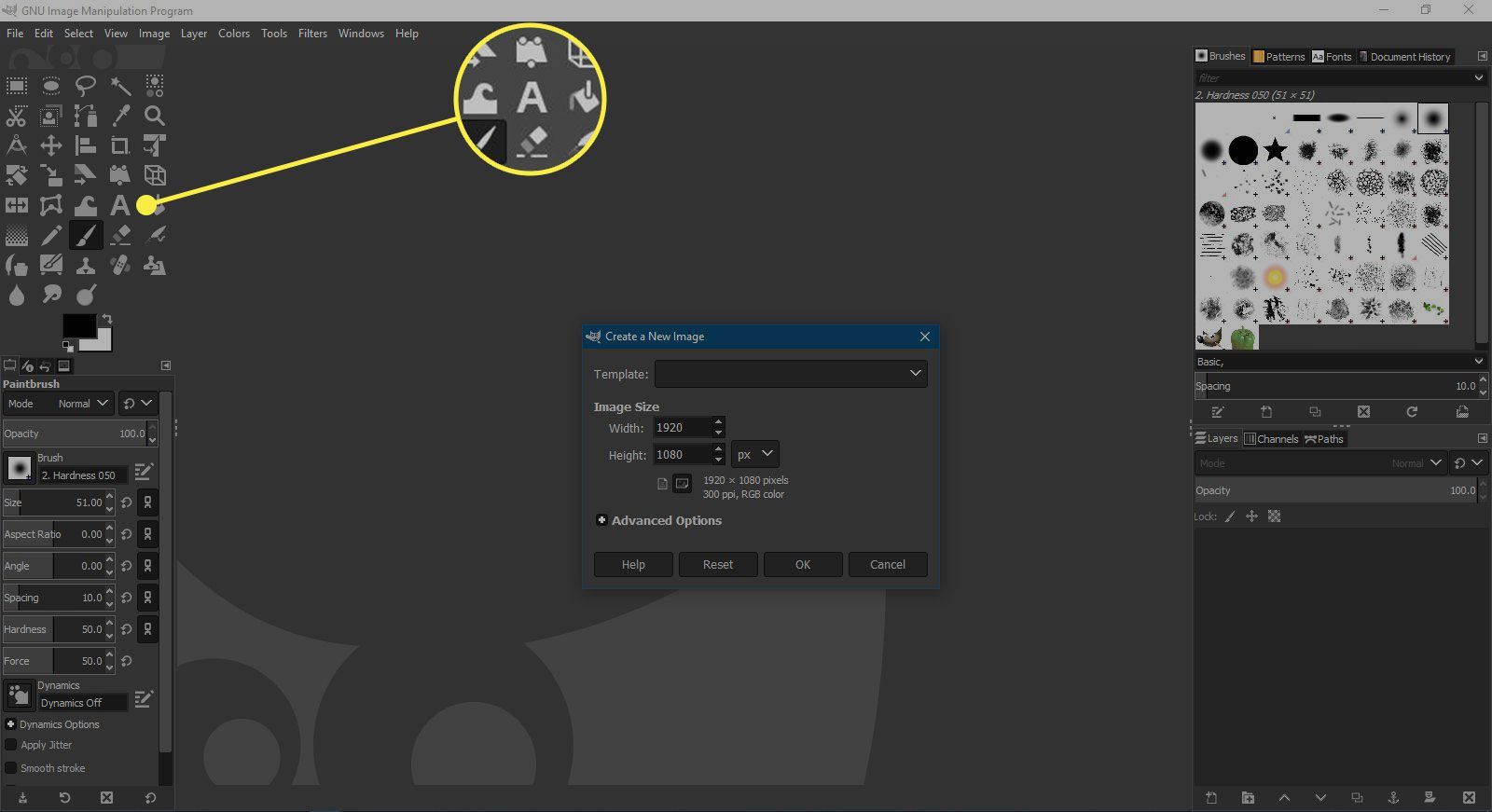
-
Selecteer de lege pagina en typ in de GIMP-teksteditor de tekst waarmee u wilt werken. Gebruik de bedieningselementen in de Palet met gereedschapsopties om het lettertype en de grootte te wijzigen.
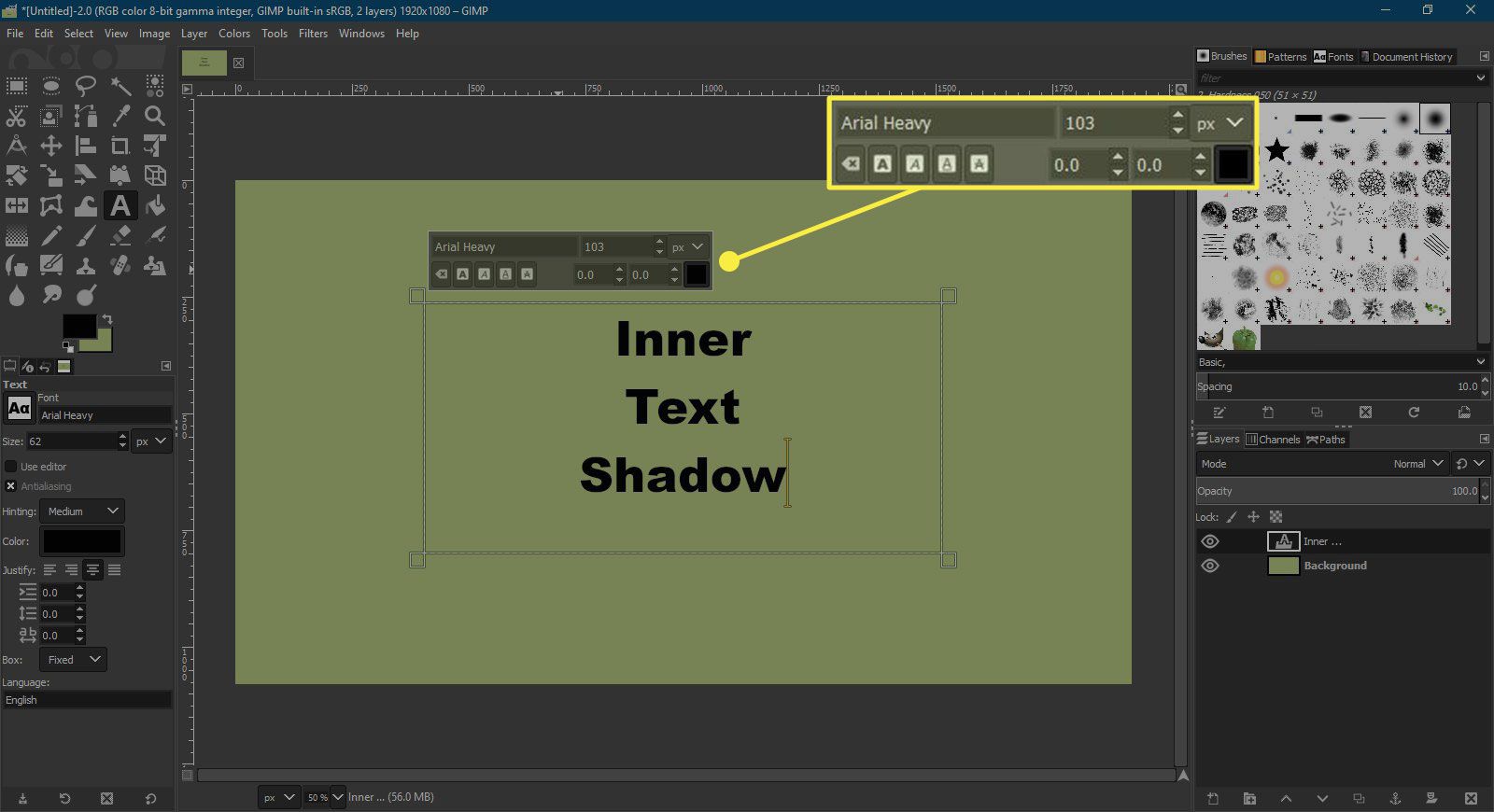
-
Vervolgens dupliceert u deze laag en rastert u deze om de basis van de binnenschaduw te vormen. Ga naar Laag > Dubbele laag.
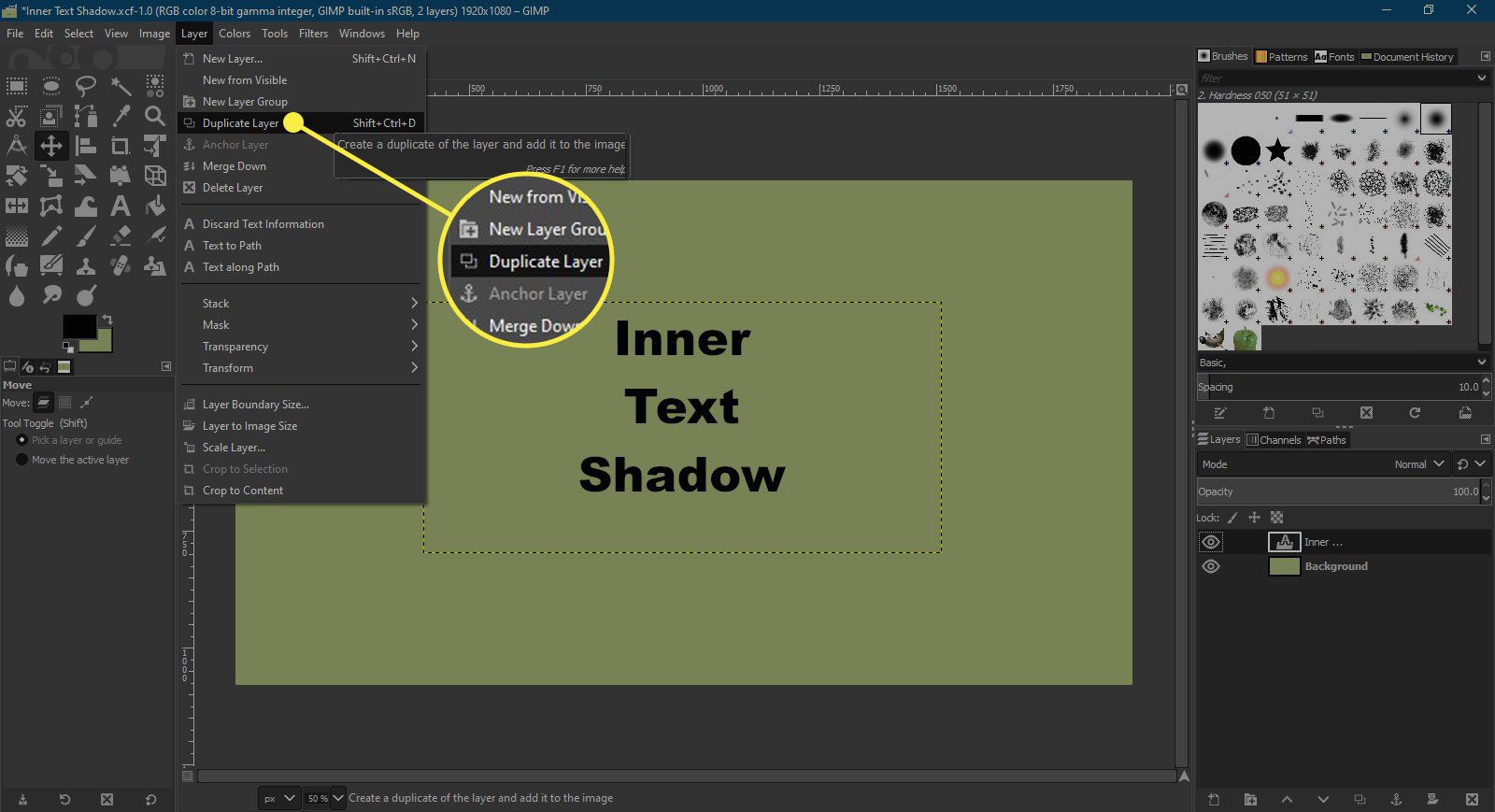
-
Klik met de rechtermuisknop op de nieuwe laag en selecteer Tekstinformatie weggooien om het te rasteren.
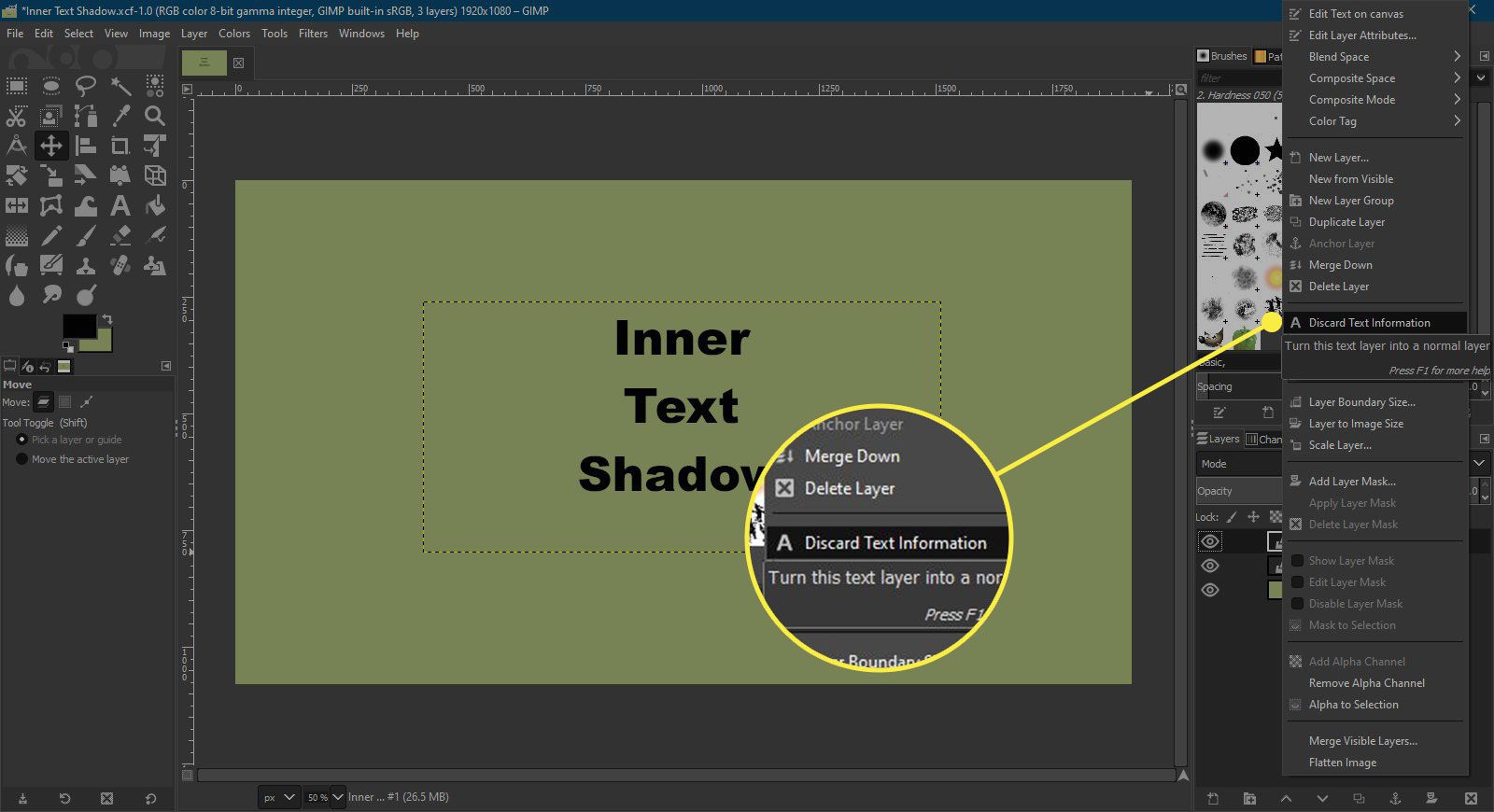
-
De bovenste tekstlaag moet een paar pixels naar boven en naar links worden verplaatst, zodat deze wordt verschoven ten opzichte van de tekst eronder. Selecteer de Verplaatsingstool van de Gereedschapskist en selecteer de zwarte tekst op de pagina. U kunt nu de pijltjestoetsen op je toetsenbord om de zwarte tekst een beetje naar links en naar boven te verplaatsen.
- Het werkelijke aantal dat u de laag verplaatst, hangt af van de grootte van uw tekst – hoe groter deze is, hoe verder u deze moet verplaatsen. Als u bijvoorbeeld aan relatief kleine tekst werkt, bijvoorbeeld voor een knop op een webpagina, wilt u de tekst misschien slechts één pixel in elke richting verplaatsen.
- Ons voorbeeld is een groter formaat om de bijbehorende schermgrepen wat duidelijker te maken (hoewel deze techniek het meest effectief is bij kleinere formaten) en daarom hebben we de zwarte tekst twee pixels in elke richting verplaatst.
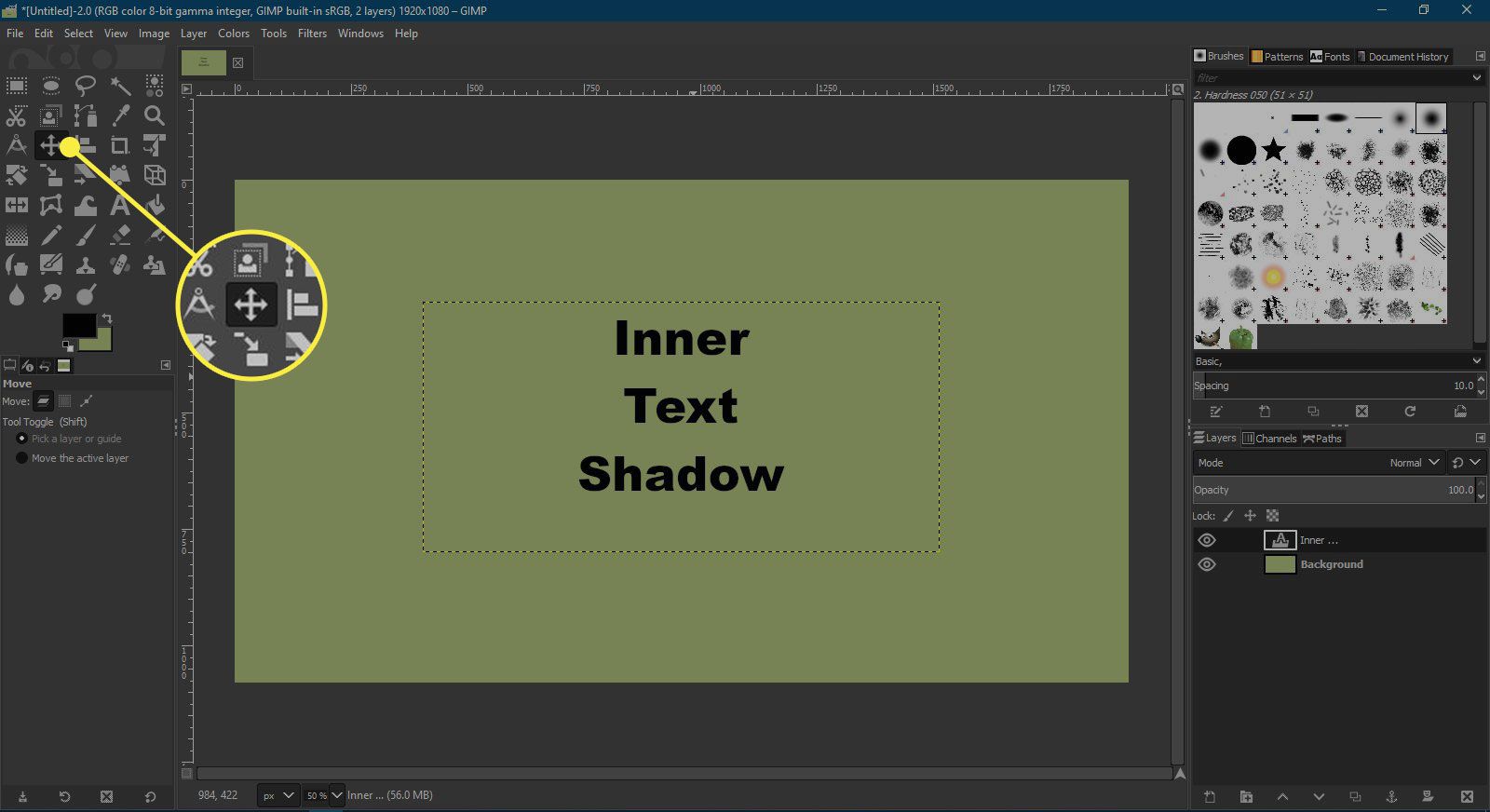
-
Klik vervolgens met de rechtermuisknop de onderste tekstlaag in de Lagenpalet en selecteer Alfa naar selectie.
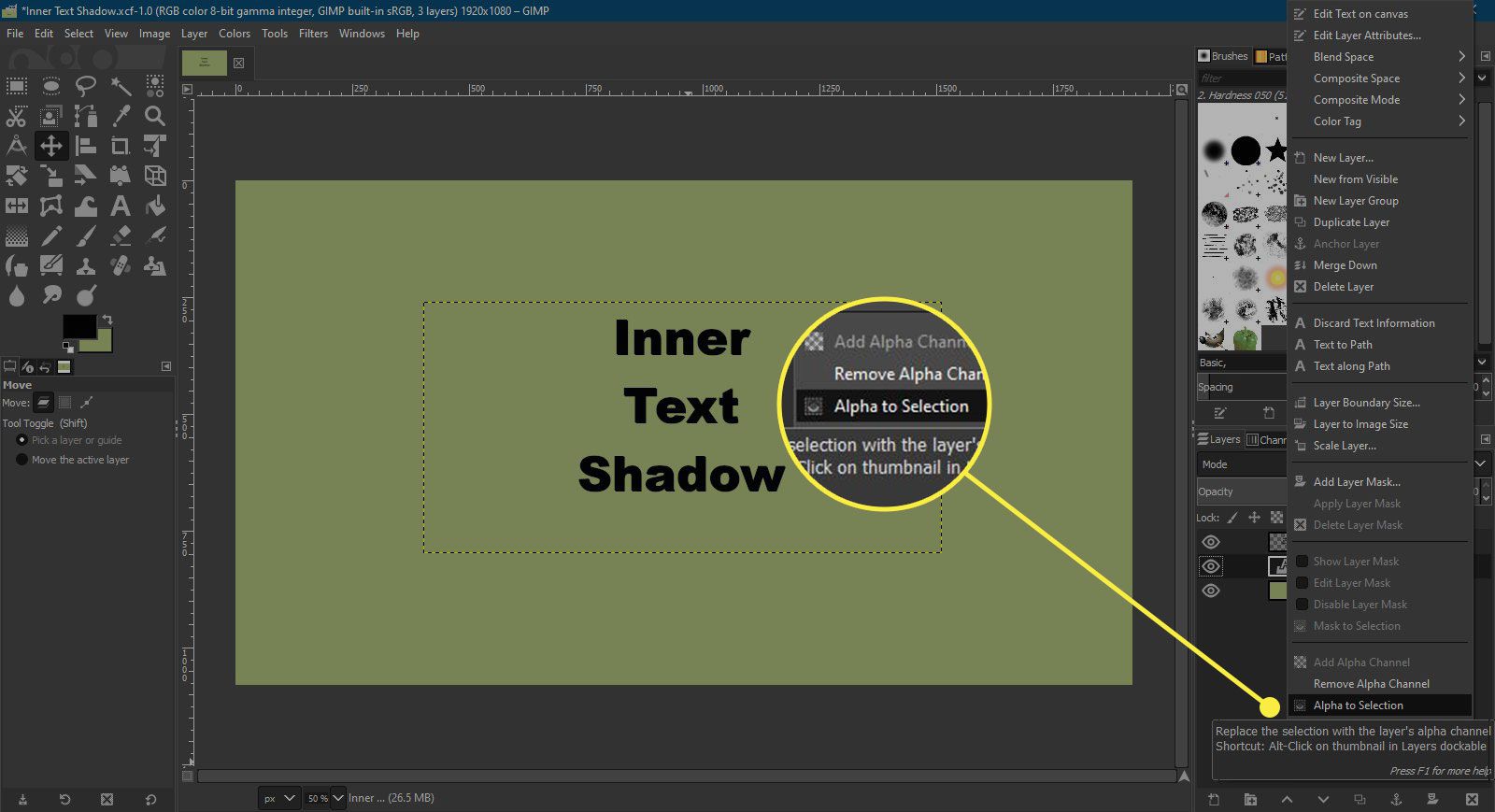
-
Je ziet een overzicht van ‘marching mieren’ verschijnen en als je op de bovenste tekstlaag in de Lagenpalet en ga naar Bewerking > Duidelijk, wordt de meeste zwarte tekst verwijderd.
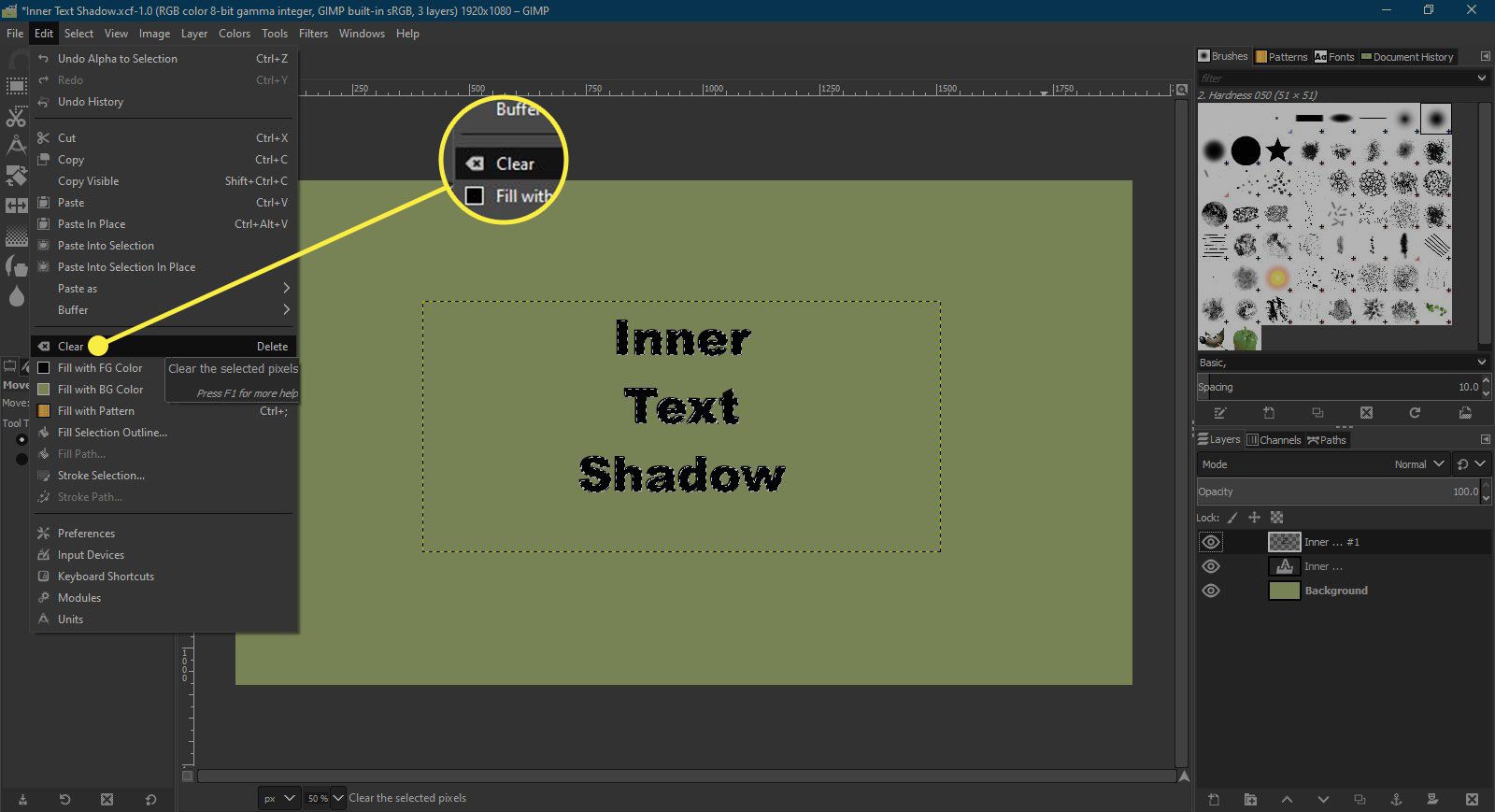
-
Ga naar Selecteer > Geen om de selectie “marching mieren” te verwijderen.
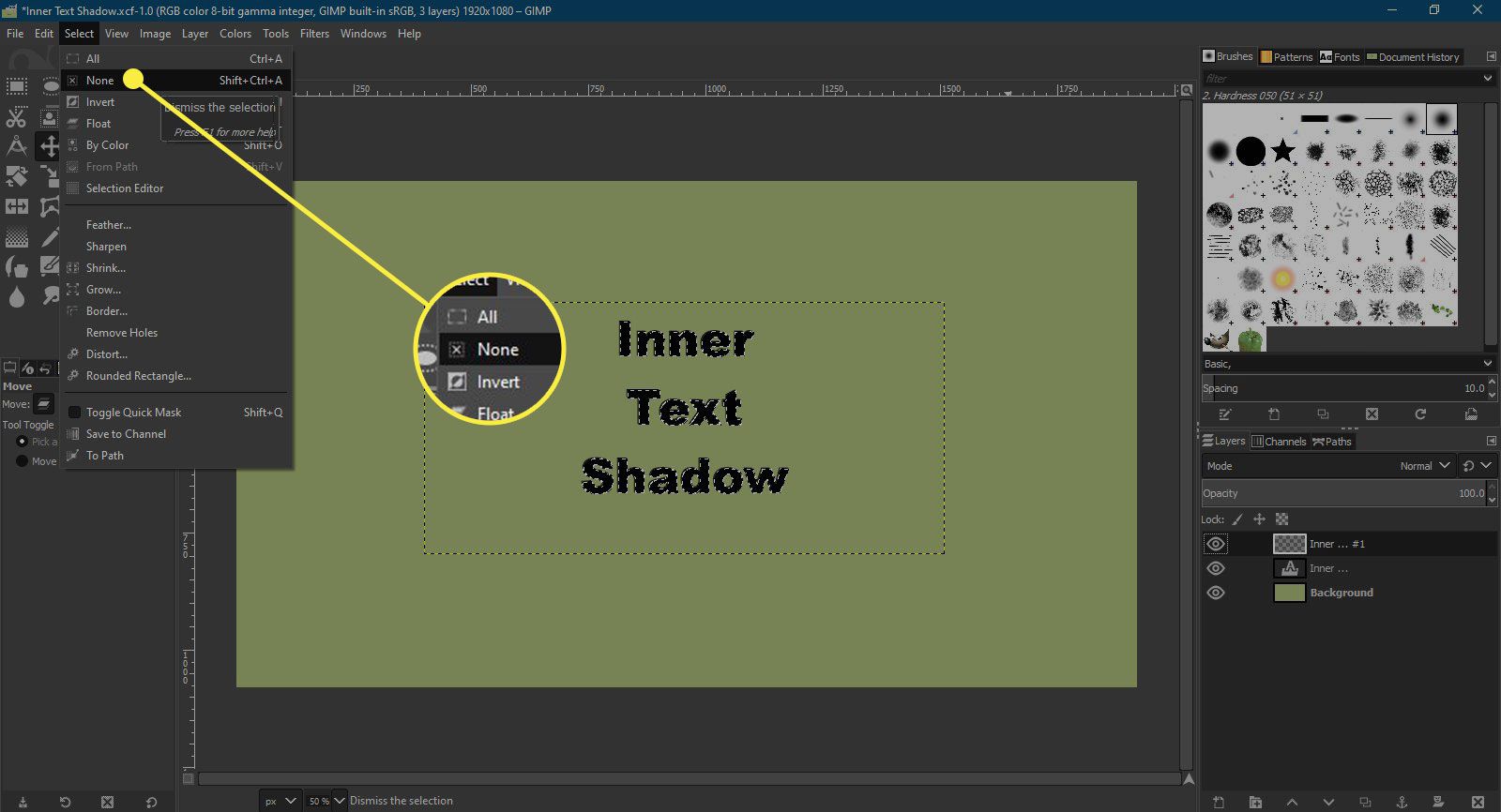
-
Zorg ervoor dat de bovenste laag in de Lagenpalet is geselecteerd en ga dan naar Filters > vervagen > Gaussiaans vervagen. In de Gaussiaans vervagen dialoogvenster dat wordt geopend, moet u ervoor zorgen dat het kettingpictogram naast Blur Radius niet wordt verbroken (klik erop als dit het geval is), zodat beide invoervakken tegelijkertijd veranderen. U kunt nu de . selecteren omhoog en pijlen naar beneden naast de Horizontaal en Verticaal invoervakken om de hoeveelheid vervaging te wijzigen. Het bedrag is afhankelijk van de grootte van de tekst waaraan u werkt. Voor kleinere tekst kan een vervaging van één pixel voldoende zijn, maar voor grotere tekst gebruikt u 3 pixels. Als het bedrag is ingesteld, selecteert u OK.
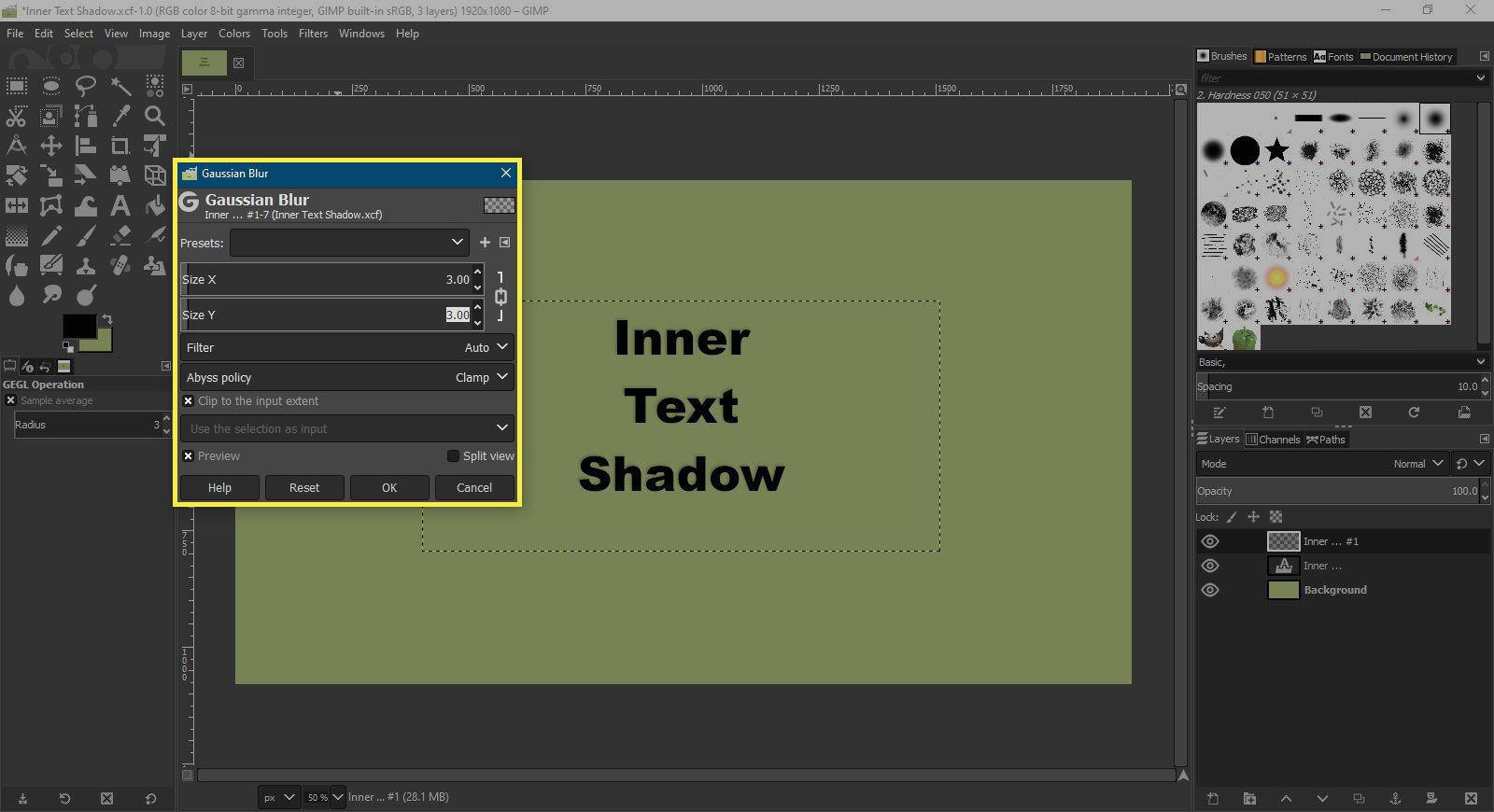
-
Ten slotte kunt u de vervaagde laag eruit laten zien als een innerlijke tekstschaduw met behulp van de Alfa naar selectie feature en een laagmasker. Als u aan kleine tekst werkt, hoeft u de vervaagde laag waarschijnlijk niet te verplaatsen, maar terwijl u aan grotere tekst werkt, kunt u de Verplaatsingstool en verschuif de laag één pixel naar beneden en naar rechts in elke richting.
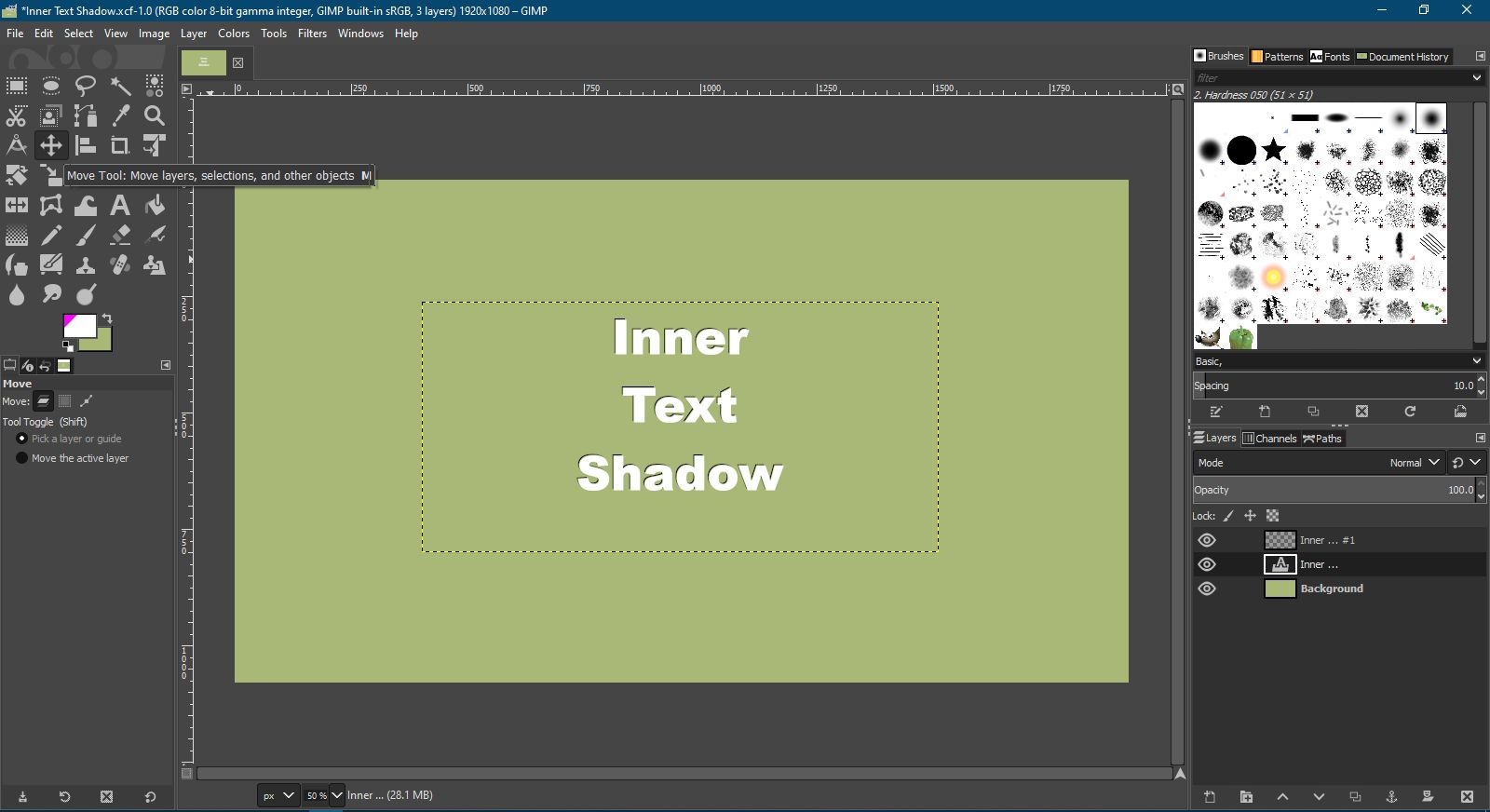
-
Klik nu met de rechtermuisknop op de onderste tekstlaagr in de Lagenpalet en selecteer Alfa naar selectie.
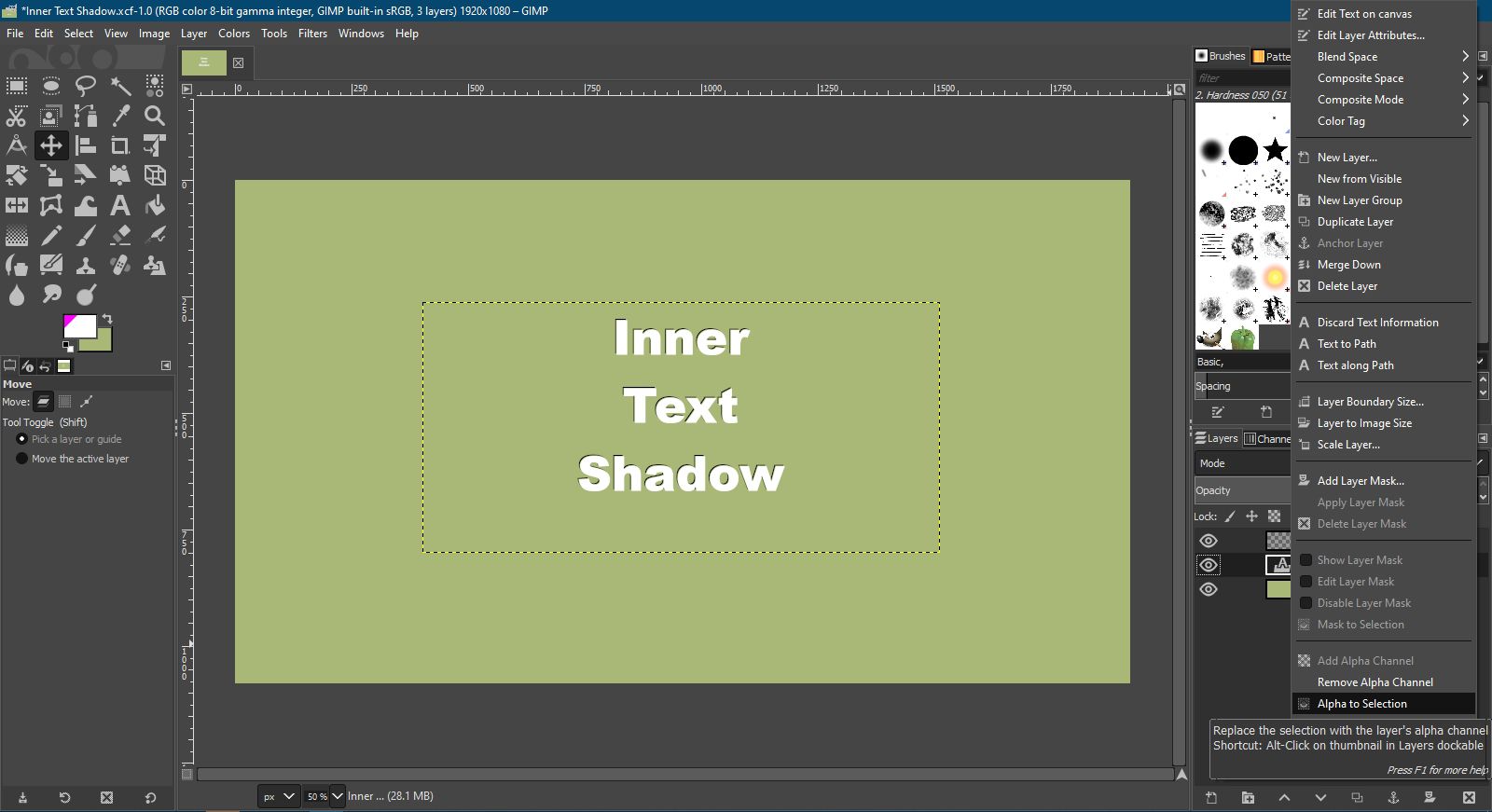
-
Klik vervolgens met de rechtermuisknop op de bovenste laag en selecteer Breng een laag masker aan om de te openen Breng een laag masker aan dialoog. Selecteer in dit dialoogvenster Selectie voordat u selecteert Toevoegen.
- Dit verbergt elke wazige laag die buiten de randen van de tekstlaag valt, zodat het de indruk wekt een innerlijke tekstschaduw te zijn.
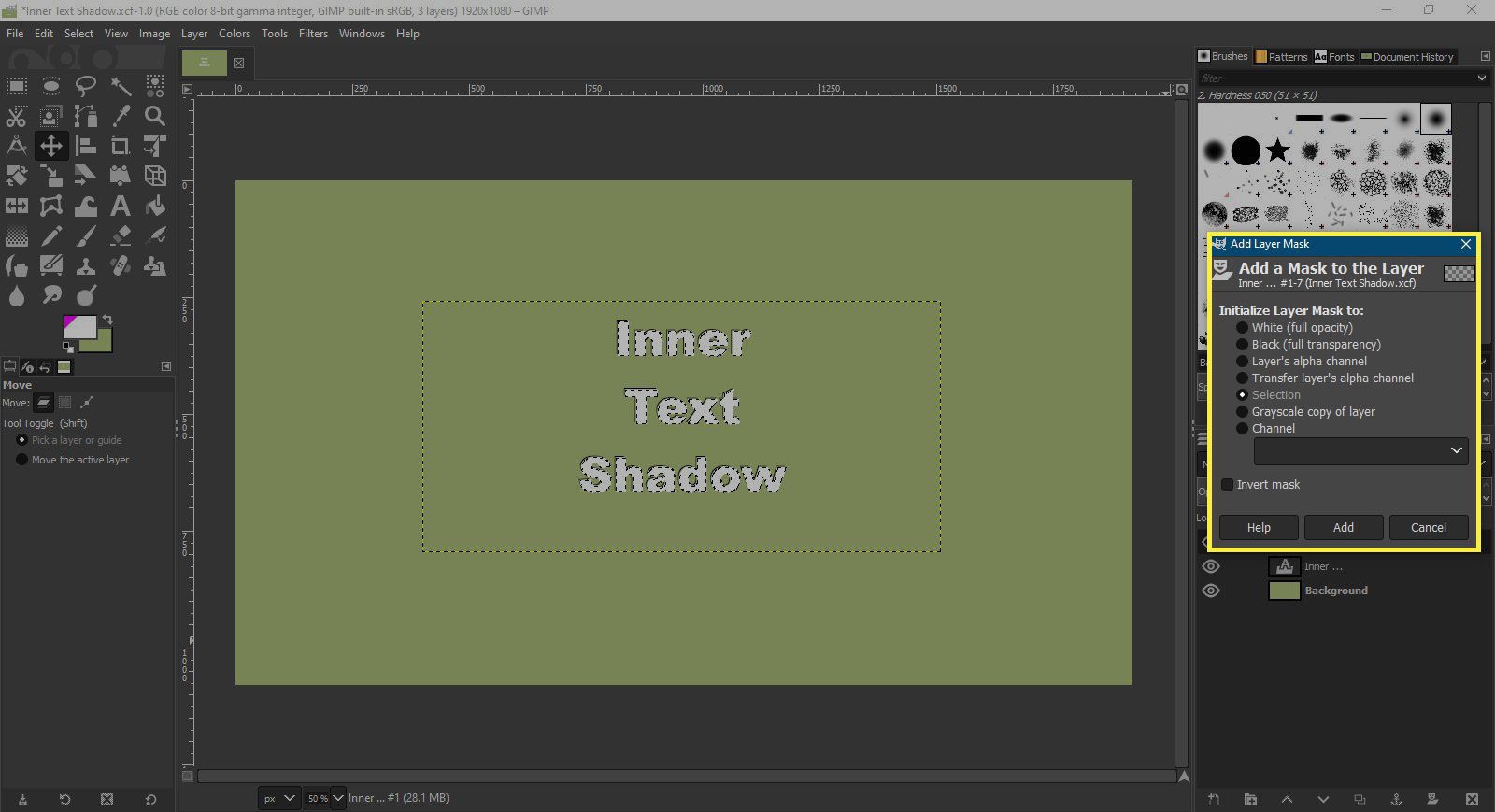
GIMP versus Photoshop
Iedereen die gewend is met Adobe Photoshop te werken, weet dat binnentekstschaduw eenvoudig kan worden toegepast door het gebruik van laagstijlen, maar GIMP biedt geen vergelijkbare functie. Om een innerlijke schaduw toe te voegen aan tekst in GIMP, moet je een paar duidelijke stappen uitvoeren en dit lijkt misschien een beetje ingewikkeld voor minder geavanceerde gebruikers. Het proces is echter relatief eenvoudig, dus zelfs nieuwe gebruikers van GIMP zouden weinig moeite moeten hebben om deze tutorial te volgen. Naast het bereiken van het algemene doel om u te leren om innerlijke tekstschaduw toe te voegen, maakt u ook kennis met het gebruik van lagen, laagmaskers en het toepassen van vervaging, een van de vele standaardfiltereffecten die bij GIMP worden geleverd.
