
Het mooie van het iPad-toetsenbord op het scherm is dat het zoveel gemakkelijker is om op te typen dan op het iPhone-toetsenbord. Hoewel een draadloos fysiek toetsenbord nog steeds de voorkeur heeft voor langere documenten, is het vrij eenvoudig om een lange e-mail op de iPad te typen. Maar voor degenen die echt het meeste uit hun apparaten willen halen, zijn hier een paar sneltoetsen waarmee u sneller kunt typen en waarmee u sneller bij een aantal speciale toetsen kunt komen. Deze handleiding is van toepassing op iOS 12+.
iPad-sneltoetsen op het scherm
Misschien is de beste manier om het typen op het schermtoetsenbord te versnellen, door alle verschillende kleine trucjes en snelkoppelingen te leren die het hele proces veel sneller kunnen maken.
Beëindig zinnen sneller
Je kunt twee keer achter elkaar op de spatiebalk tikken aan het einde van een zin en de iPad zal een punt en een spatie weergeven en de hoofdlettertoets aanzetten zodat je klaar bent voor de volgende zin.
Sla de apostrof over
Er is geen apostrof nodig in je weeën als je een automatische spellingcorrector hebt. U kunt “Im” typen voor “I’m” en “cant” voor “can’t” en laat de iPad het extra werk voor u doen.
Toegang tot speciale symbolen
Op een iPad Pro kun je die speciale symbolen boven de cijfers typen door naar beneden te vegen op de toets of door je vinger op de toets te houden om een pop-upvenster met het speciale symbool te maken.
Snellere aanhalingstekens
Hier is een handige toetsenbordtruc om iets tussen aanhalingstekens te plaatsen: tik en houd het vraagteken/punt op de normale lay-out voor dubbele aanhalingstekens, of als u enkele aanhalingstekens wilt, tikt u op de uitroepteken/komma-toets en houdt u deze vast.
Speciale accenten
Speciale accenten nodig? U kunt speciale accenttekens krijgen voor specifieke taalondersteuning door op de bijbehorende lettertoets te tikken en deze vast te houden.
Gemakkelijke begin- en eindcitaten
Wist u dat u begin- en eindaanhalingstekens kunt invoegen? Tik in de nummerlay-out gewoon op de aanhalingstekens-toets voor begin- en eindaanhalingstekens. Houd de enkele aanhalingstekens-toets ingedrukt voor dezelfde opties voor enkele aanhalingstekens. Je kunt ook een accent krijgen met deze techniek op de enkele aanhalingstekens.
Voor meertalige gebruikers
Op de nummerlay-out kunt u het uitroepteken aanraken en vasthouden voor een omgekeerd uitroepteken en het vraagteken voor een omgekeerd vraagteken. Maar voor degenen die van hun pauzes houden, is de keuzetruc het ingedrukt houden van de punttoets op de nummerlay-out om bij een ellips te komen.
Snel cijfers typen
Ben je het beu om heen en weer te bladeren van letters naar cijfers? In plaats van op de “?123”-toets te tikken om bij de cijfers te komen, houdt u uw vinger erop en schuift u uw vinger naar de gewenste toets. Wanneer u uw vinger loslaat, produceert de iPad uw karakter en keert automatisch terug naar de oorspronkelijke toetsenbordindeling. Je kunt ook de truc met de Shift-toets ingedrukt houden om snel een hoofdletter te krijgen.
Maak je eigen snelkoppelingen
U hoeft niet alleen op deze tips te vertrouwen. Apple maakt het je gemakkelijk om je eigen sneltoetsen op het toetsenbord van de iPad te maken.
Vergeet de sneltoetsen bovenop het toetsenbord niet
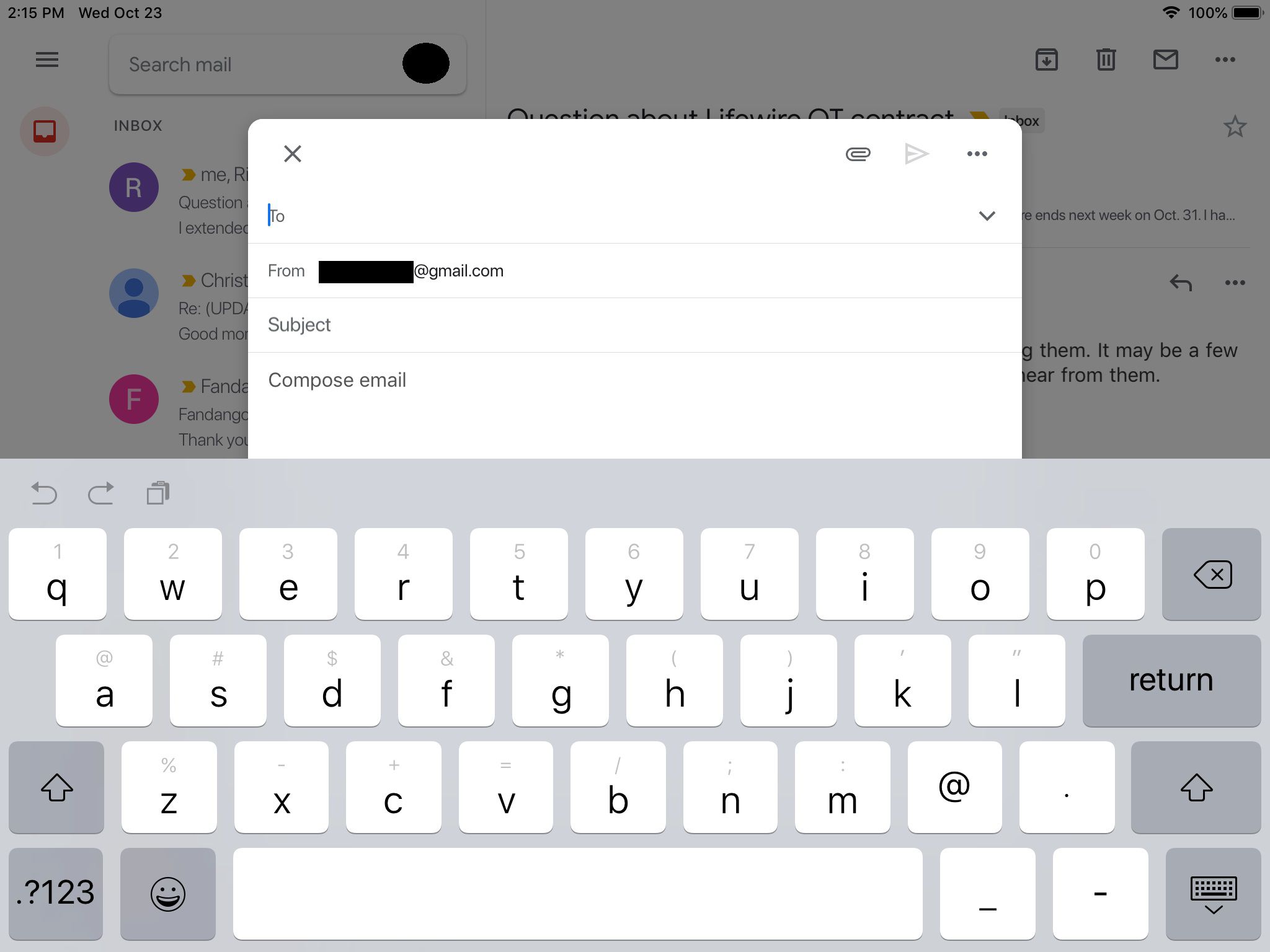
Als u boven de bovenste regel met letters kijkt, ziet u een reeks sneltoetsen. Aan de linkerkant zijn er twee pijlen die in halve cirkels buigen. De pijl die naar links buigt, is een ongedaanmakingstoets, die de laatste wijziging die u in een document hebt aangebracht ongedaan maakt. De pijl die naar rechts buigt, is een redo-toets, die een actie ongedaan maakt. Rechts van die twee knoppen bevindt zich een knop die eruitziet als een stuk papier voor een klembord. Dit is de plakknop. U kunt het gebruiken om alles wat op het virtuele klembord staat in het document te plakken. Aan de andere kant van het toetsenbord zitten extra knoppen. Met de “BIU”-knop kunt u tekst vet maken, cursief maken en onderstrepen. Met de cameraknop heb je toegang tot je filmrol om een foto te plakken, en de paperclip opent iCloud Drive, zodat je een bestand aan het document kunt toevoegen. Mogelijk hebt u ook een kronkelende lijn die wordt gebruikt voor het maken van een snelle tekening. Deze sneltoetsen zijn niet altijd aanwezig. Als de app die je hebt geopend bijvoorbeeld geen bijlagen ondersteunt, wordt de paperclipknop niet weergegeven.
Niet typen: dicteer!
Wist je dat de iPad spraakdictatie ondersteunt? Het is gemakkelijk de beste functie voor toetsenbordvervanging op de iPad. Stemdicteren is een van de vele trucs die Siri kan uitvoeren, en je zult er misschien versteld van staan hoe nauwkeurig het is, om nog maar te zwijgen van hoeveel sneller het kan worden vergeleken met typen. Begin met dicteren door op de microfoonknop naast de spatiebalk op het schermtoetsenbord te tikken. Je kunt ook spraakopdrachten gebruiken zoals ‘nieuwe alinea’ en speciale symbolen dicteren, zoals ‘aanhalingsteken’ of ‘uitroepteken’. Als u er eenmaal aan gewend bent, kan spraakdicteren u veel tijd besparen.
Voorspellend typen gebruiken om de invoer van inhoud te versnellen
Voorspellend typen is een van de coolste en gemakkelijkst over het hoofd geziene functies die de afgelopen jaren aan het schermtoetsenbord zijn toegevoegd. Tussen de sneltoetsen bovenop het toetsenbord bevinden zich spaties voor drie verschillende voorspellingen. Terwijl je typt, probeert de iPad het woord te raden. Houd rekening met deze voorspellingen terwijl u typt, vooral wanneer u in langere woorden tikt. Een snelle tik op een voorspellingsknop kan veel jagen en pikken besparen. Je moet je ook bewust zijn van de voorspelling met aanhalingstekens eromheen. Hiermee kunt u elke poging om uw tekst automatisch te corrigeren overslaan en blijft deze precies hetzelfde als u hebt getypt. U kunt Auto-Correctie ook uitschakelen. Dit kan levensreddend zijn als je veel jargon typt dat de iPad niet herkent. Als Auto-Correctie is uitgeschakeld, hebt u controle over de correcties. Verkeerd gespelde woorden zijn nog steeds gemarkeerd en als u erop tikt, krijgt u opties te zien om het woord te corrigeren.
Installeer een aangepast toetsenbord zoals Swype of SwiftKey
Swype en SwiftKey zijn toetsenborden van derden waarmee u woorden kunt ’typen’ zonder uw vinger op te tillen. In plaats daarvan glijd je van letter naar letter. Het klinkt onwennig, maar je zult versteld staan hoe snel je eraan gewend raakt. Hoe langer u deze toetsenborden gebruikt, hoe sneller uw hand de gebaren voor eenvoudige woorden onthoudt, waardoor u nog sneller inhoud kunt invoeren.
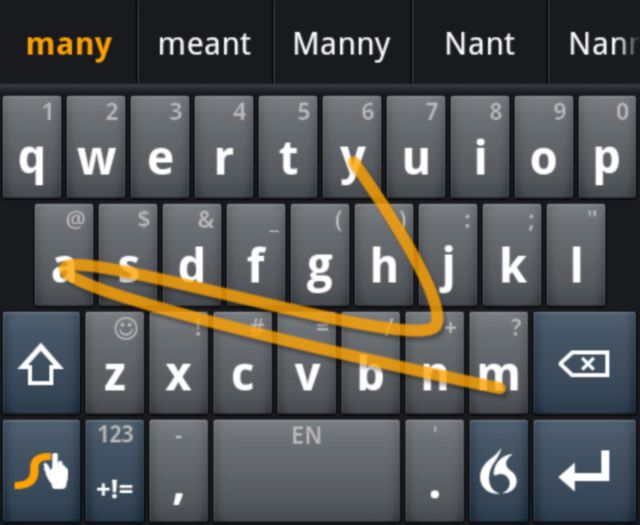
Sneltoetsen op het Smart Keyboard en (sommige) Bluetooth-toetsenborden
Het Smart Keyboard dat beschikbaar is voor de iPad Pro voegt een opdrachttoets en een optietoets toe. Het is vergelijkbaar met toetsenborden die zijn ontworpen voor de Mac. (Windows-gebruikers kunnen deze zien als vergelijkbaar met de Control- en Alt-toetsen). Vanaf iOS 9 ondersteunt de iPad sneltoetsen met bepaalde toetscombinaties. Deze sneltoetsen werken met het Smart Keyboard, het draadloze toetsenbord van Apple en de meeste Bluetooth-toetsenborden met de opdracht- en optietoetsen. Hier zijn een paar handige sneltoetscombinaties:
- Command+B, Command+I, en Command+U voor vet, cursief en onderstrepen.
- Command+N voor nieuwe documenten: een nieuwe notitie in Notes, een nieuw bericht in Mail, enz.
- Command+F voor het vinden van tekst in het document
- Command+R om een e-mail te beantwoorden
- Command+T om een nieuw tabblad in Safari te openen
- Command+W om een tabblad in Safari te sluiten
- Command+Tab om het volgende tabblad in Safari weer te geven
