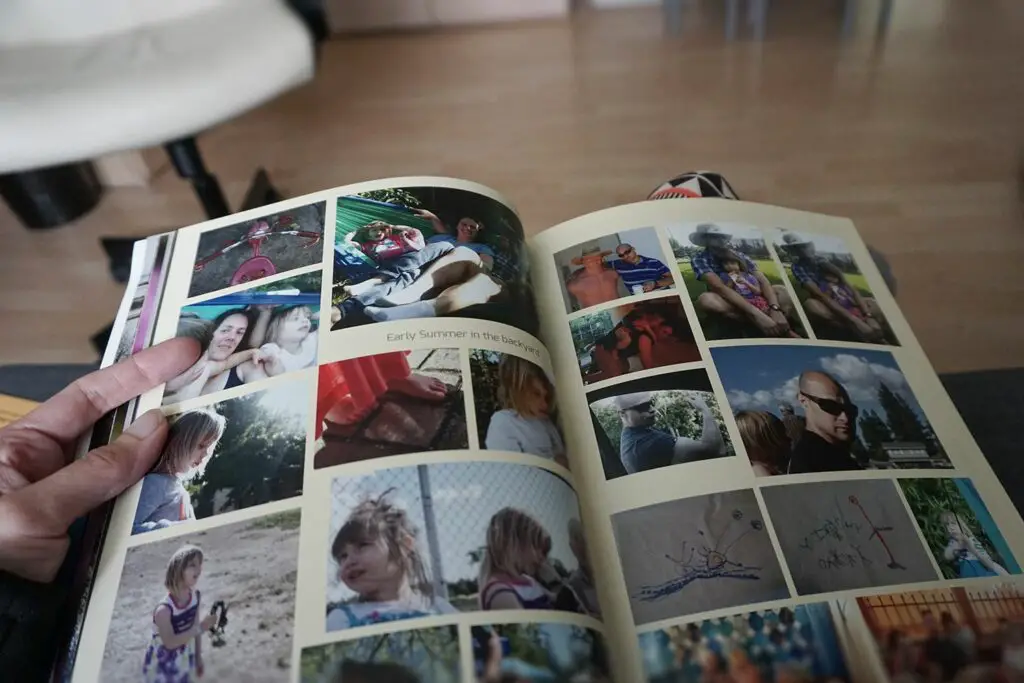
De iPhone Foto’s-app is soepel te navigeren en maakt het een fluitje van een cent om uw foto’s en video’s in albums te beheren en te sorteren. De app Foto’s heeft veel geweldige functies, waaronder standaardalbums met selfies, favorieten, video’s, plaatsen en andere. U kunt ook nieuwe albums maken en uw mediabestanden synchroniseren met iCloud. De informatie in dit artikel is specifiek van toepassing op iPhones met iOS 12, iOS 11 of iOS 10.
Albums en de opslag van uw telefoon
Het organiseren van foto’s in albums is een geweldige manier om vergelijkbare foto’s en video’s bij elkaar te houden. Sommige gebruikers zijn voorzichtig met het toevoegen van te veel albums omdat ze bang zijn dat het te veel ruimte in beslag neemt. Dit is geen probleem op iOS-apparaten. Wanneer u een nieuwe map op uw computer maakt, gebruikt u schijfruimte. Albums in de iPhone Photos-app werken echter niet op deze manier. De albums zijn een organisatietool voor uw media. Een nieuw album neemt geen extra ruimte op je telefoon in beslag. Als u een foto of video naar een album of meerdere albums verplaatst, wordt er ook geen kopie van dat mediabestand gemaakt. Voel je vrij om zoveel albums te maken als je wilt; uw opslagruimte is veilig.
Synchroniseren met iCloud-foto’s
De introductie van iCloud Drive, waarvoor iOS 5 of hoger op iPhone 3GS of hoger vereist is, heeft het gemakkelijk gemaakt om foto’s online op te slaan in iCloud-foto’s en ze vanaf elk apparaat te openen. Je kunt ze ook beheren en foto’s verplaatsen in albums in iCloud-foto’s. De albums die u op uw iPhone maakt, zijn niet noodzakelijk dezelfde als de albums in iCloud-foto’s. Hoewel u de functie in iCloud kunt instellen om de bibliotheek van uw telefoon automatisch te uploaden en te synchroniseren, moet u de functie eerst inschakelen.
-
Ga op je iPhone naar Instellingen.
-
Tik op je naam bovenaan het scherm Instellingen en tik vervolgens op iCloud.
-
Kraan Foto’s in het iCloud-instellingenscherm en verplaats de iCloud-foto’s tuimelschakelaar naar de Aan/groene positie.
-
Tik op . om ruimte op je telefoon te besparen Optimaliseer iPhone-opslag.
De functie iPhone-opslag optimaliseren vervangt bestanden met een hoge resolutie op uw telefoon door geoptimaliseerde versies. De bestanden met hoge resolutie staan nog steeds in iCloud en u kunt ze op elk moment downloaden. Als u iCloud-foto’s niet inschakelt, worden eventuele bewerkingen die u aanbrengt in de albums op uw iPhone niet gesynchroniseerd met iCloud-foto’s. Om bij te houden hoeveel opslagruimte er nog is in uw iCloud-account, kijkt u naar de balk bovenaan het iCloud-instellingenscherm. Uw account wordt geleverd met 5 GB vrije ruimte, maar u kunt voordelig extra ruimte aanschaffen. Mogelijk heb je extra opslagruimte nodig als je een uitgebreide fotobibliotheek hebt. Kraan Beheer van de opslag op het iCloud-instellingenscherm om de grootte en prijs te selecteren die het beste bij uw behoeften passen.
iPhone-fotoalbums
De lancering van iOS 8 bracht veel veranderingen met zich mee in de iPhone Photos-app en de manier waarop afbeeldingen in albums worden opgeslagen. Het is ontworpen door Apple om foto’s beter doorzoekbaar te maken. Gebruikers schrokken toen de bekende Camera Roll verdween. Sinds die remake en de veranderingen die daarop volgden, zijn iPhone-gebruikers gewend geraakt aan de standaardalbums in iPhoto en genieten ze van het automatisch sorteren van hun favoriete foto’s.
Standaardalbums
De app Foto’s wordt nu geleverd met veel standaardalbums. Sommige hiervan worden meteen gemaakt, terwijl andere verschijnen wanneer u de eerste foto of video maakt die overeenkomt met de albumcategorie. Het belangrijkste voordeel van de standaardalbums is dat u niet langer door honderden of duizenden afbeeldingen hoeft te zoeken om een selfie, vakantiefoto of video te vinden. Zodra u een van deze speciale foto’s maakt, wordt deze automatisch voor u in een album gecategoriseerd. De standaardalbums die u kunt verwachten, zijn:
- Alle foto’s: Al uw mediabestanden zijn hier voor die momenten waarop u door alles wilt bladeren. Elke foto komt in dit album voor, maar kan ook in andere albums voorkomen. Als dit het geval is, wordt er geen extra ruimte op de iPhone gebruikt omdat de afbeelding niet wordt gedupliceerd.
- Videos: vind al je video’s op één plek.
- Favorieten: u kunt een foto (tik op het hart) in een album als favoriet markeren en deze verschijnt zowel in het album Favorieten als in het oorspronkelijke album.
- Live foto’s: Dit is de verzameling bewegende Live Photos die met de iPhone zijn gemaakt.
- Selfies: Wanneer u de camera aan de voorzijde gebruikt, wordt de foto automatisch in dit album geplaatst.
- Langzaam afgespeelt, Tijdsverloop, en Uitbarsting: Elk van deze camerafuncties maakt een apart album aan nadat u het voor de eerste keer gebruikt. Voor de Burst-modus bevat het alle foto’s die in het Burst-album zijn gemaakt.
- Panorama’s: Al je extra brede panoramische opnamen komen hier terecht.
- Schermafbeeldingen: Als u tegelijkertijd op de knoppen Zijde en Volume omhoog drukt op recente iPhones of de Aan/uit- en Home-knoppen op eerdere modellen, wordt een screenshot gemaakt van wat er op het iPhone-scherm staat. Die worden in dit album opgeslagen.
- Mensen: wanneer uw iPhone mensen in uw foto’s detecteert, worden de foto’s in dit album verzameld.
- Plaatsen: Voor telefoons waarop Locatieservices zijn ingeschakeld, maakt de map Plaatsen het gemakkelijk om te onthouden waar u was toen u uw foto’s nam of om de foto’s die u op één plaats hebt gemaakt, terug te vinden.
- Onlangs verwijderd: Dit is misschien wel het belangrijkste album. Als u per ongeluk een foto verwijdert, heeft u tot 30 dagen de tijd om deze uit deze map op te halen.
Naast deze standaardalbums kunt u uw eigen aangepaste albums maken.
Hoe plaatsen werkt met foto’s
Op iOS-apparaten met GPS, zoals de iPhone, bevat elke foto die je maakt informatie over waar je de foto hebt gemaakt. Deze informatie is meestal verborgen, maar in apps die weten hoe ze hiervan kunnen profiteren, zoals Foto’s, kunnen deze locatiegegevens op interessante manieren worden gebruikt. Een van de leukste opties in de Foto’s-app is de kaartweergave in de Plaatsen map. Met deze functie worden foto’s gegroepeerd op waar u ze hebt gemaakt op basis van de geografische locatie die in de afbeeldingen is ingesloten in plaats van wanneer ze zijn gemaakt, wat de standaardmanier is. Pins verschijnen op een schuifbare wereldkaart met een telling van het aantal foto’s dat je op elke locatie hebt gemaakt. U kunt in- of uitzoomen en op een speld klikken om de foto’s die op die locatie zijn gemaakt te bekijken.
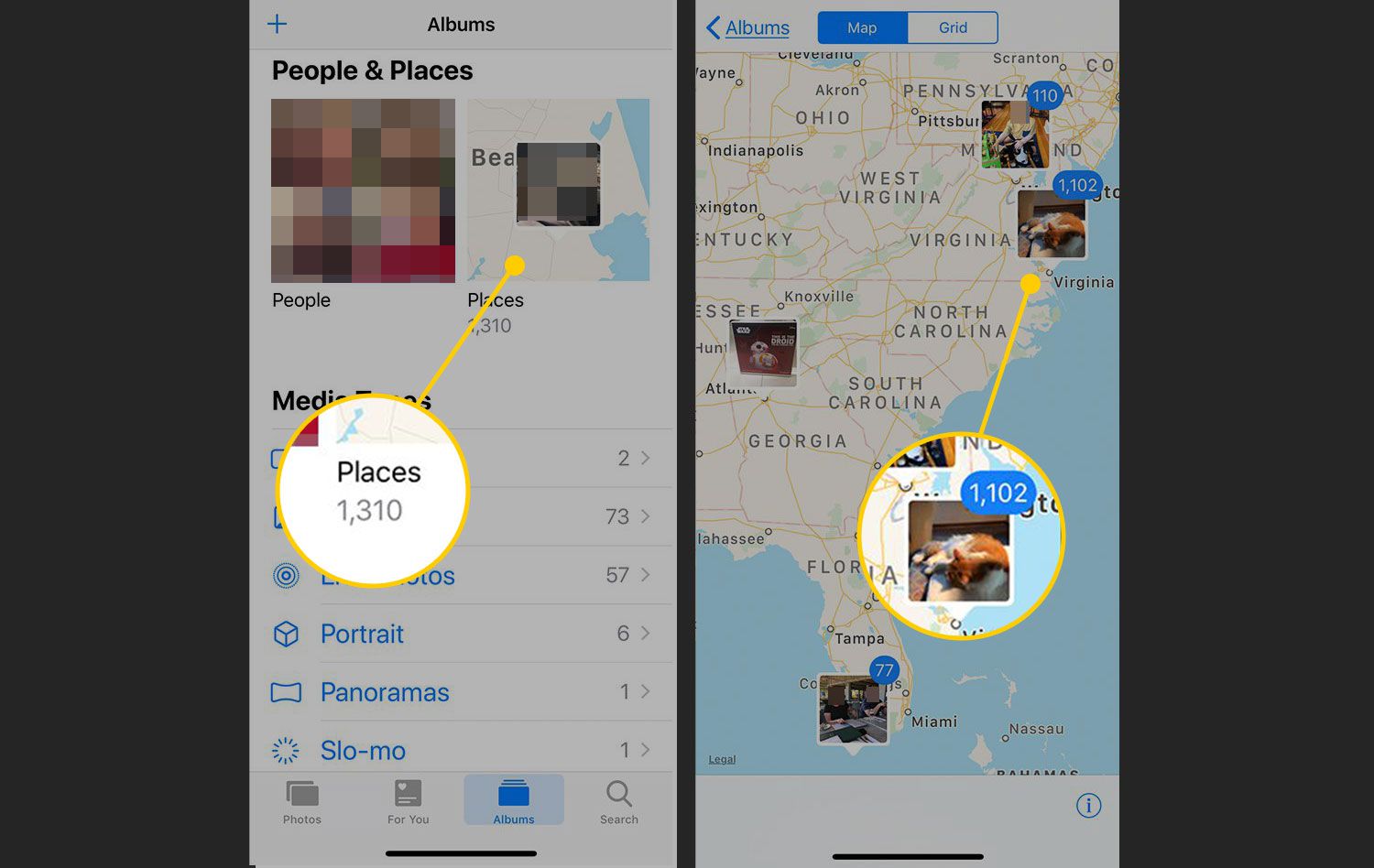
Nieuwe albums maken
Het is gemakkelijk om albums te maken in de Foto’s-app op je iPhone. Er zijn twee manieren om een nieuw album aan te maken: voeg eerst een leeg album toe of selecteer eerst de foto’s.
Een album toevoegen voordat u foto’s selecteert
-
Ga naar de hoofdpagina Albums pagina in de Foto’s-app.
-
Tik op het +-teken in de linkerbovenhoek om een dialoogvenster te openen.
-
Kraan Nieuw album.
-
Voer een naam in voor het nieuwe album en tik vervolgens op Sparen.
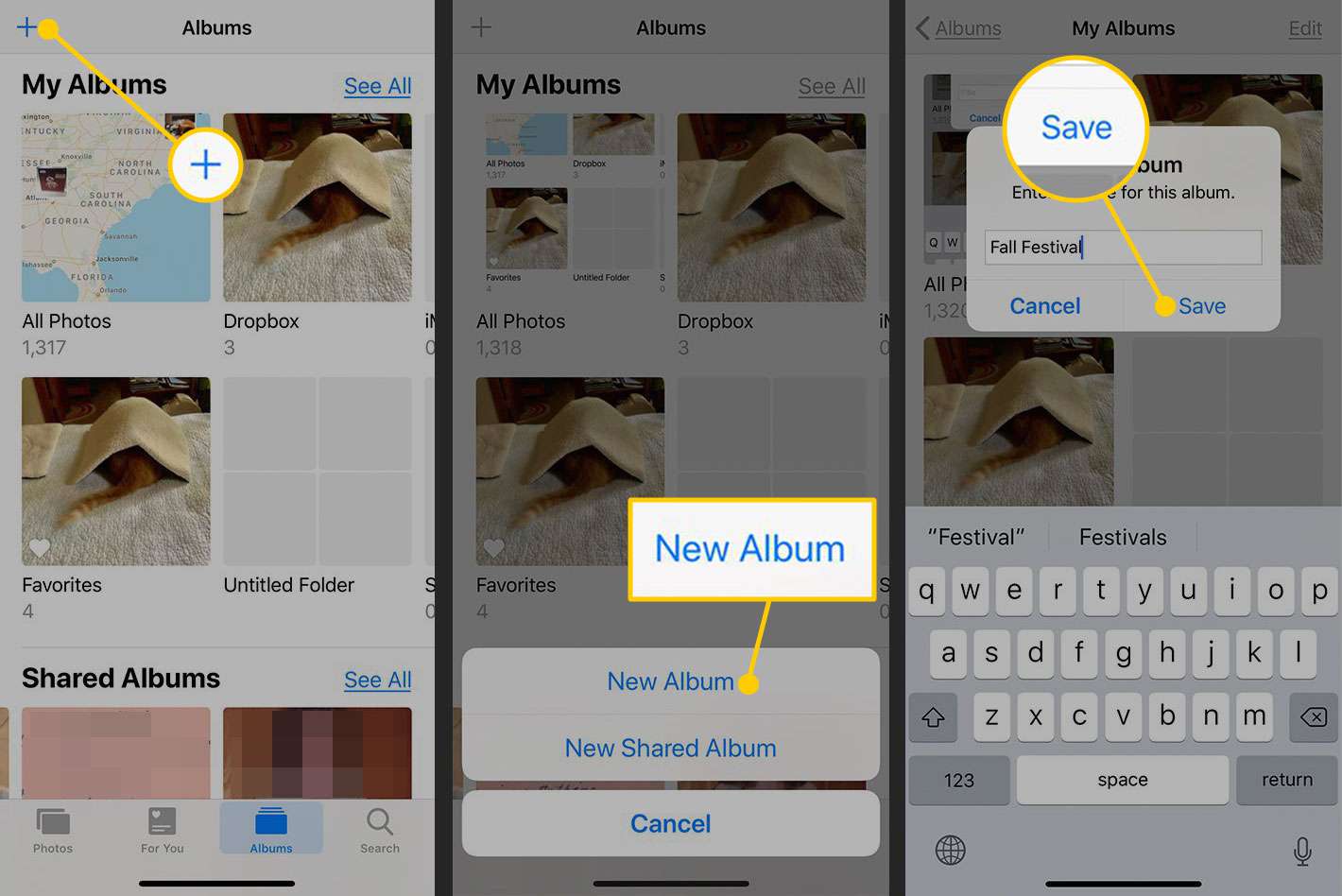
Uw nieuwe album is gemaakt en is momenteel leeg.
Een nieuw album toevoegen vanuit geselecteerde foto’s
-
Tik tijdens het bekijken van een album met foto’s, zoals het album Alle foto’s, op Selecteer in de rechterbovenhoek.
-
Tik op elke foto die u aan een nieuw album wilt toevoegen. Dit plaatst een blauwe cirkel met een vinkje bij de geselecteerde foto’s.
-
Nadat je de foto’s hebt geselecteerd die je wilt verplaatsen, tik je op Optellen bij.
-
Druk op Nieuw album miniatuur.
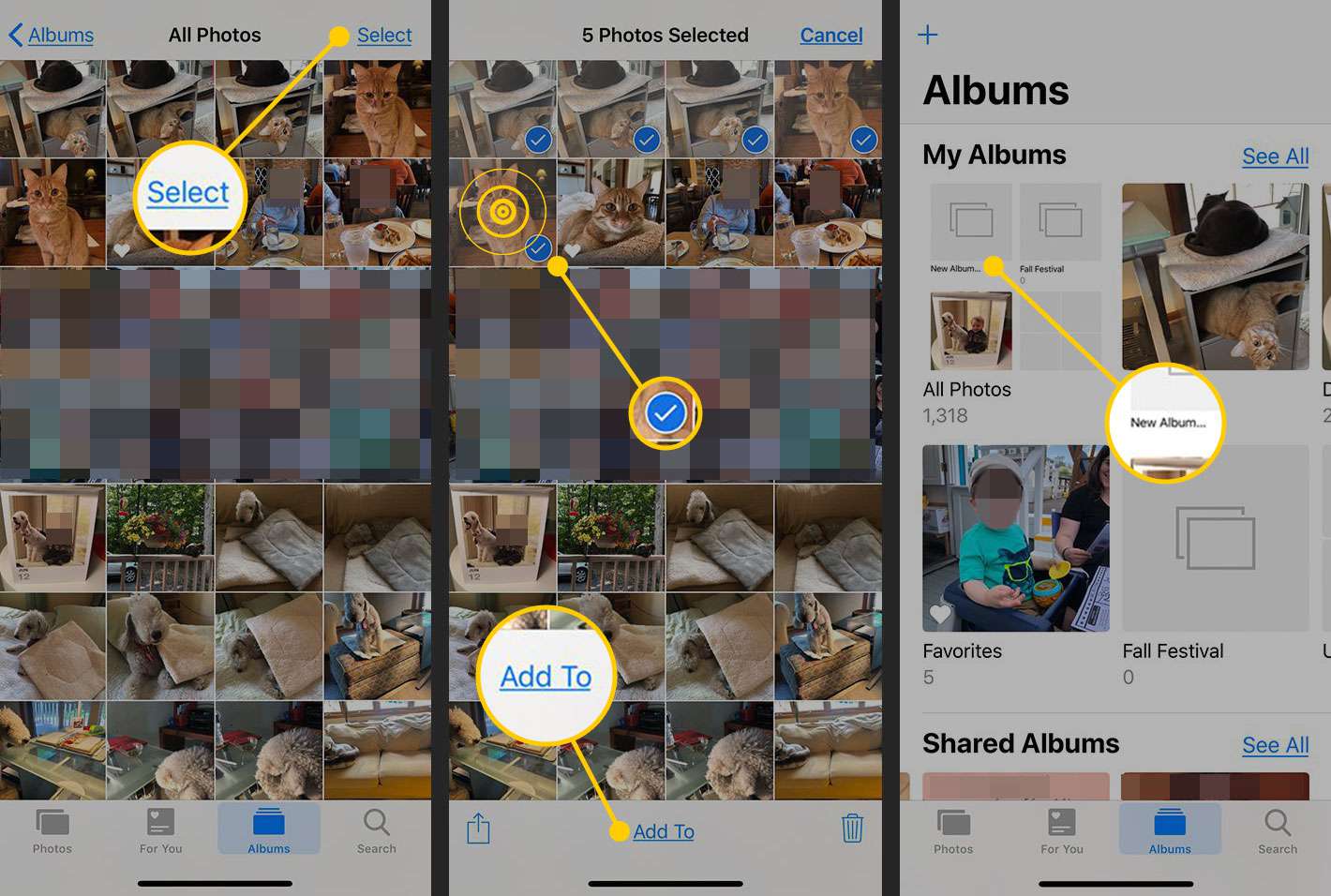
-
Typ een naam voor het nieuwe album in het daarvoor bestemde veld en tik vervolgens op Sparen om een nieuw album met de geselecteerde foto’s te genereren.
Foto’s bewerken, verplaatsen en albums verwijderen
Gebruik de knop Selecteren in de rechterbovenhoek van een albumscherm om afzonderlijke foto’s te selecteren. Nadat een afbeelding is geselecteerd, kunt u er verschillende acties op uitvoeren:
- Foto’s verwijderen: tik op de prullenbak in de rechterbenedenhoek om geselecteerde foto’s en video’s te verwijderen. (In het album ‘Recent verwijderd’ worden verwijderde bestanden maximaal 30 dagen bewaard. Het is handig als u per ongeluk een foto verwijdert.)
- Albums verwijderen: Een heel album verwijderen is nog eenvoudiger. Tik in het hoofdscherm van Album op Alles zienen tik vervolgens op Bewerking. Tik op de rode cirkel op het album om het te verwijderen. Hiermee worden niet de foto’s verwijderd, alleen het album. De foto’s blijven in het album Alle foto’s staan.
- Foto’s naar een ander album verplaatsen: Tik terwijl foto’s zijn geselecteerd op Optellen bij en selecteer het doelalbum.
- Deel geselecteerde foto’s: tik op de Deel pictogram (het vak met een pijl die eruit komt) onder aan het scherm om opties te openen om de foto’s in een album te delen via bericht, e-mail en afdrukken, naast andere opties.