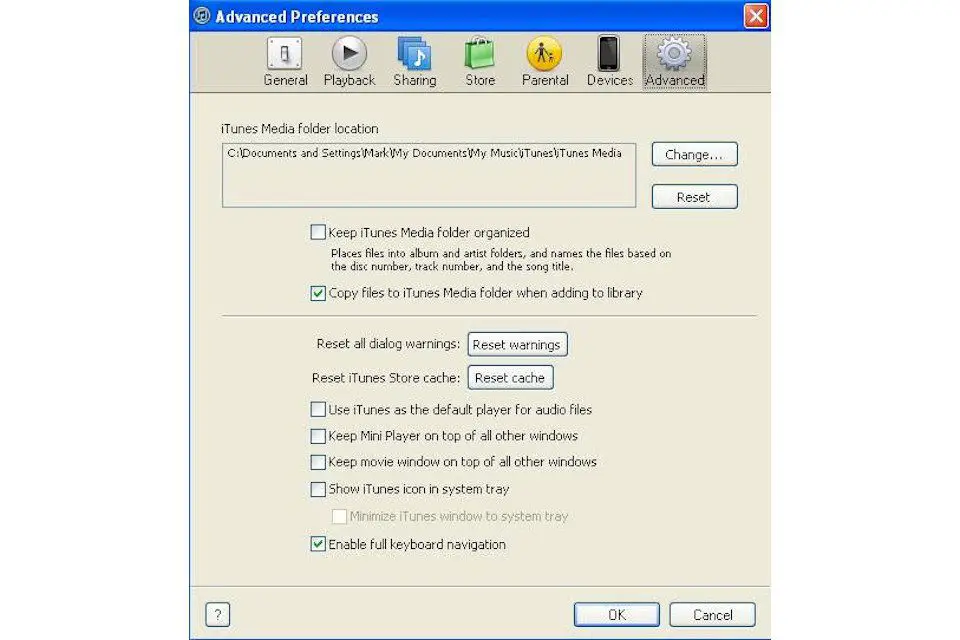
Wat te weten
- Selecteer in het menu Voorkeuren Bestandenen schakel vervolgens in Kopieer bestanden naar de iTunes/Music Media-map bij het toevoegen aan de bibliotheek.
- Ga naar het dossier > Bibliotheek > Bibliotheek organiseren, schakel de . in Bestanden consolideren optie en selecteer vervolgens OK om de bestanden naar één map te kopiëren.
- Open een apart venster en sleep vervolgens de iTunes/Muziek map van uw computer naar een externe schijf of de harde schijf van de computer.
In dit artikel wordt uitgelegd hoe u muziek van iTunes naar een computer kunt exporteren en een back-up op de harde schijf van uw media kunt maken. Met macOS Catalina heeft Apple iTunes omgedoopt tot Muziek. In deze handleiding gebruiken we de termen door elkaar.
Consolideer uw iTunes-/muziekbibliotheek voordat u een back-up maakt
De mediabestanden waaruit uw iTunes-bibliotheek bestaat, bevinden zich mogelijk niet in dezelfde map; ze kunnen worden verspreid over meerdere mappen. Dit kan de zaken bemoeilijken, omdat u ervoor moet zorgen dat er een back-up wordt gemaakt van alle mappen op uw harde schijf, naast de iTunes-muziekmap. Gelukkig kunt u de consolidatiefunctie in iTunes gebruiken om al uw mediabestanden naar één map te kopiëren. Dit proces verwijdert niet de originele bestanden die op andere locaties zijn gevonden en zorgt ervoor dat alle media in uw bibliotheek worden gekopieerd. Hier leest u hoe u uw iTunes-bibliotheek in één map kunt samenvoegen voordat u een back-up maakt, zorg ervoor dat iTunes actief is en volg deze stappen:
-
Open het iTunes/Music-voorkeurenvenster:
- Selecteer op een Mac-computer het menu iTunes/Muziek en selecteer vervolgens Voorkeuren.
- Selecteer op een Windows-computer Bewerk > Voorkeuren.
-
Selecteer de Bestanden tabblad en schakel de optie in: Kopieer bestanden naar de iTunes/Music Media-map bij het toevoegen aan de bibliotheek als het nog niet is aangevinkt, selecteer dan OK. Oudere versies van iTunes/Music bevatten deze optie mogelijk in de Geavanceerd tabblad.
-
Om het consolidatiescherm te bekijken, selecteert u de het dossier menu en selecteer vervolgens Bibliotheek > Bibliotheek organiseren.
-
Schakel de . in Bestanden consolideren optie en selecteer vervolgens OK om bestanden naar één map te kopiëren.
Kopieer uw geconsolideerde iTunes-/muziekbibliotheek naar externe opslag
Nu je zeker weet dat alle bestanden in je iTunes-bibliotheek in één map staan, kun je de map kopiëren naar een extern opslagapparaat, zoals een draagbare harde schijf of schijf. Om dit te doen, moet u ervoor zorgen dat iTunes niet actief is. Sluit het programma af en volg deze stappen: Als u iTunes versie 10.3 of eerder gebruikt, heeft u de mogelijkheid om een back-up van muziek te maken door deze op cd of dvd te branden. Apple heeft deze mogelijkheid echter verwijderd voor recentere versies.
-
Ervan uitgaande dat u de standaardlocatie van de hoofdmap van iTunes niet hebt gewijzigd, gebruikt u een van de volgende standaardpaden om naar uw iTunes-bibliotheek te navigeren:
- ramen: GebruikersgebruikersprofielMijn muziek
- macOS: /Gebruikers/gebruikersprofiel/Muziek
-
Open een apart venster op uw bureaublad voor de externe schijf. Dit is zodat u de mediamap gemakkelijk kunt kopiëren door deze te slepen en neer te zetten.
- ramen: Selecteer de Computer icoon of Deze pc via de Begin knop.
- Mac: Open een Vinder venster vanuit het dock of bureaublad.
-
Sleep de map iTunes/Music van uw computer naar uw externe schijf of harde schijf. Wacht tot het kopieerproces is voltooid.