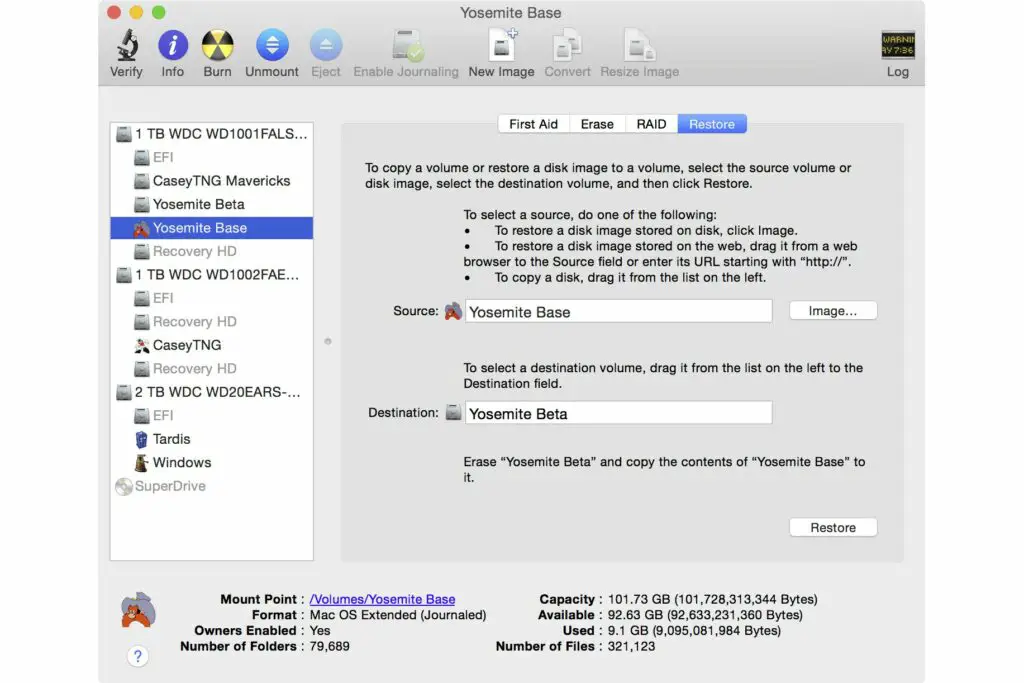
Het is belangrijk om een back-up van uw opstartschijf te maken voordat u een systeemupdate uitvoert. Maar hoe doe je dat precies? In deze handleiding beschrijven we een van de vele methoden voor het maken van een back-up van een opstartschijf. Het proces duurt maximaal twee uur of zo, afhankelijk van de hoeveelheid gegevens waarvan u een back-up moet maken.
Een back-up maken van uw opstartschijf met Schijfhulpprogramma
We zullen het schijfhulpprogramma van macOS gebruiken om de back-up uit te voeren. Het heeft twee functies die zorgen voor een eenvoudige procedure: Ten eerste kan het een opstartbare back-up maken, die u in geval van nood als opstartschijf kunt gebruiken. En ten tweede is het gratis – inbegrepen bij elke macOS-computer.
Wat je nodig zult hebben
- Schijfhulpprogramma: Een macOS-app die te vinden is onder /Programma’s/Hulpprogramma’s/.
- Een interne of externe harde schijf: U wilt een schijf die groot genoeg is om de gegevens op uw huidige opstartschijf op te slaan.
- Een bestemmingsrit: Het is van essentieel belang dat deze schijf geen gegevens bevat die u wilt behouden. De methode die we zullen gebruiken, wist het doelstation tijdens het back-upproces.
De harde schijf van bestemming kan een interne of externe schijf zijn. Als het een externe schijf is, zijn er enkele factoren die van invloed zijn op het gebruik van de back-up als noodopstartschijf.
- FireWire: Externe schijven kunnen worden gebruikt als opstartschijven op zowel PowerPC-gebaseerde Macs als Intel-gebaseerde Macs.
- USB: Externe schijven kunnen worden gebruikt als opstartschijven op Intel-gebaseerde Macs, maar niet op PPC-gebaseerde Macs. Sommige vroege USB 3 externe schijfbehuizingen werkten niet altijd als opstartbare bronnen. Bevestig dat u kunt opstarten vanaf een extern apparaat door een opstartbare back-up van een macOS-installatieprogramma te maken en vervolgens op te starten vanaf uw externe.
- blikseminslag: Externe opslag werkt prima als opstartschijf voor elke Mac met een Thunderbolt-poort.
Zelfs als uw back-upschijf niet bruikbaar is als opstartschijf, kunt u deze toch gebruiken om uw oorspronkelijke opstartschijf te herstellen; er zijn slechts een paar extra stappen nodig om de gegevens te herstellen.
Controleer het doelstation met Schijfhulpprogramma
Voordat u een back-up van uw opstartschijf maakt, moet u ervoor zorgen dat de bestemmingsschijf geen fouten bevat die het maken van een betrouwbare back-up in de weg kunnen staan.
-
Launch Schijfhulpprogramma, bevindt zich onder /Toepassingen/Hulpprogramma’s/.
-
Selecteer het doelstation in de lijst met apparaten.
-
Selecteer de E.H.B.O knop.
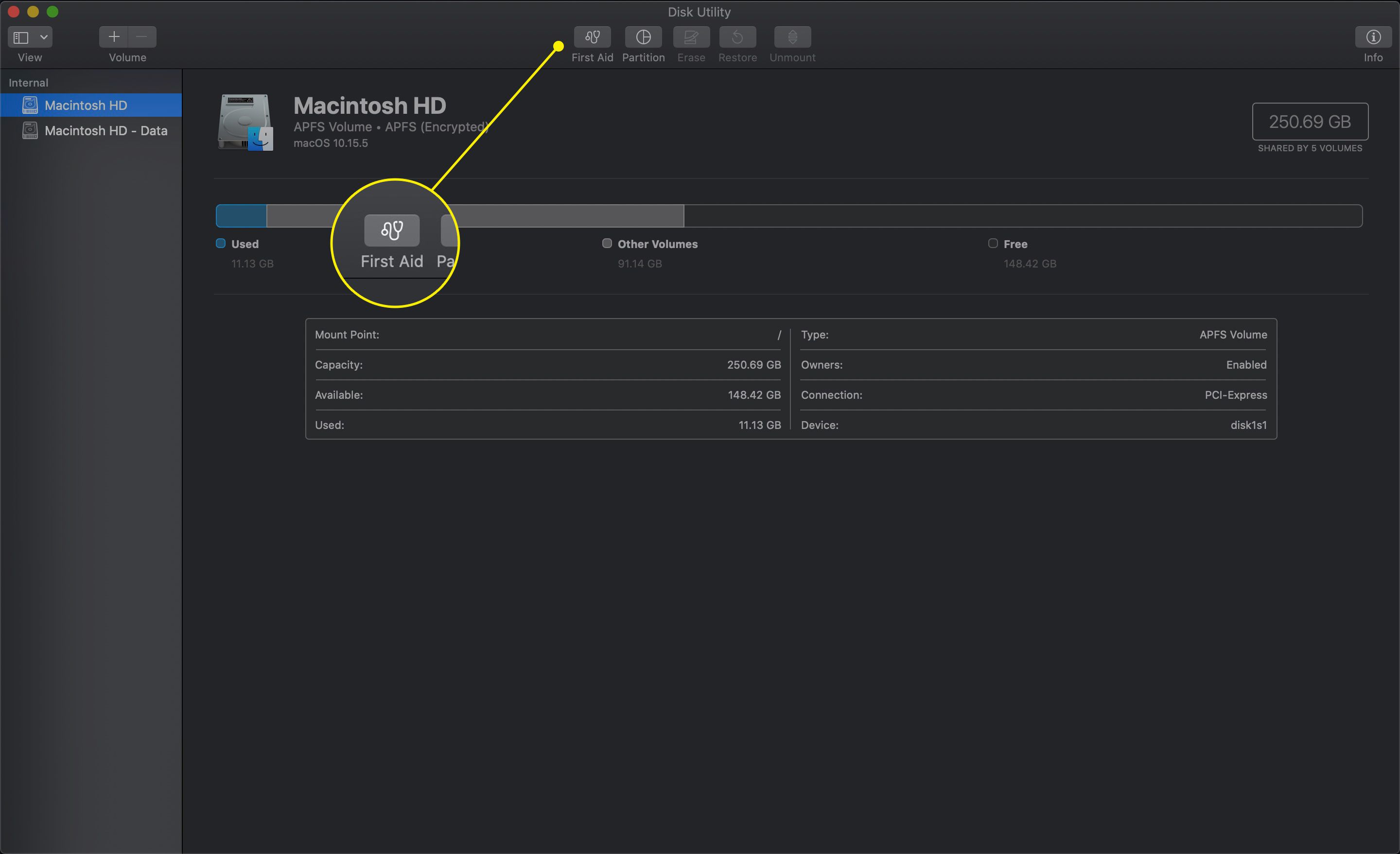
-
Selecteer Loop om het volume op fouten te controleren. In eerdere versies van macOS moet u mogelijk selecteren Verifieer schijf.
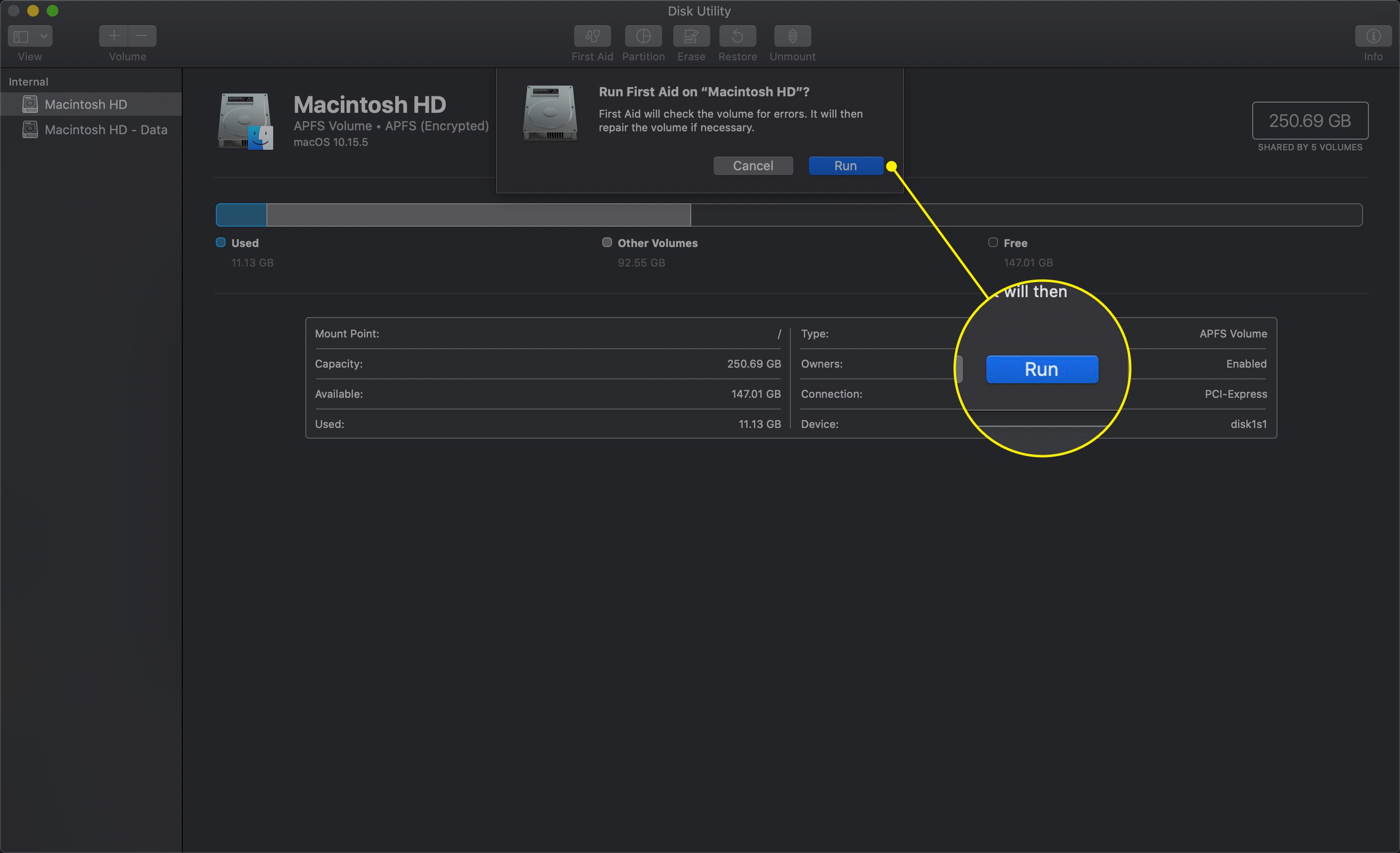
-
Na een paar minuten zou het volgende bericht moeten verschijnen: Het volume [volume name] lijkt in orde te zijn.
Als u dit bericht ziet, kunt u doorgaan naar de volgende stap.
Verificatiefouten
Als Schijfhulpprogramma fouten weergeeft, moet u de schijf repareren voordat u doorgaat.
-
Selecteer het doelstation in de lijst met apparaten in Schijfhulpprogramma.
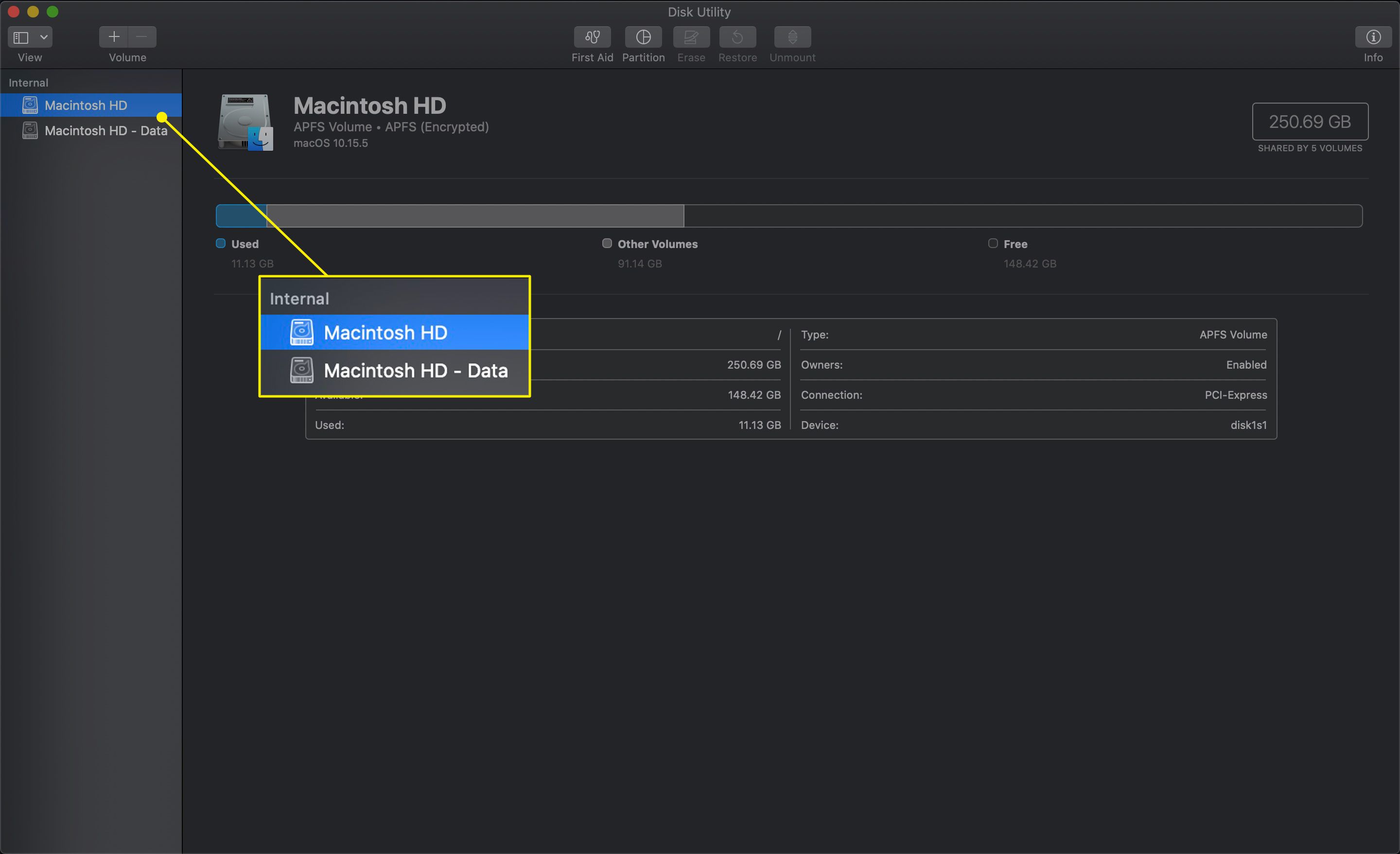
-
Selecteer de E.H.B.O knop.
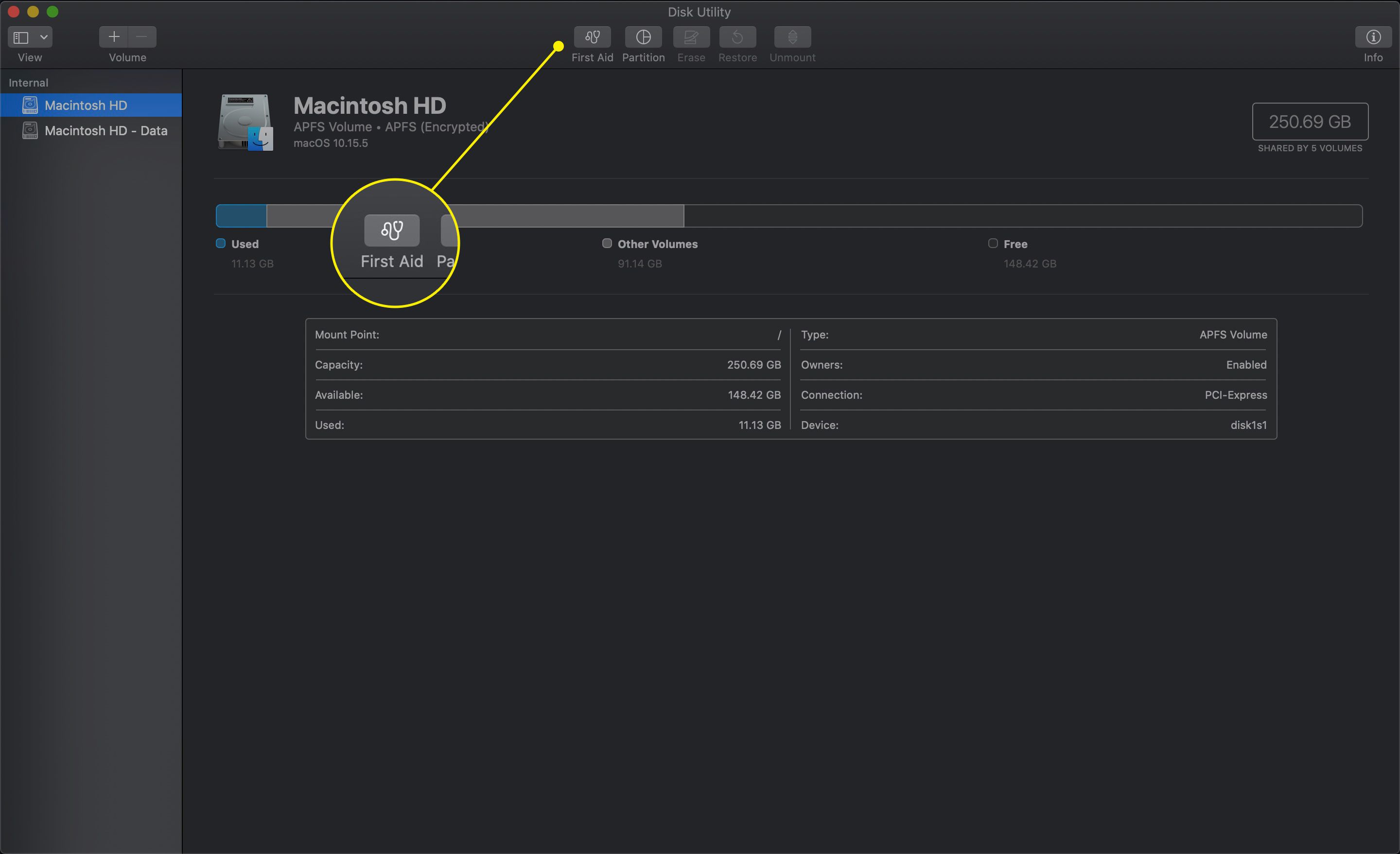
-
Selecteer Schijf repareren.
-
Het schijfherstelproces begint. Na een paar minuten zou het volgende bericht moeten verschijnen: Het volume [volume name] is gerepareerd. Als u dit bericht ziet, kunt u doorgaan naar de volgende stap.
Als er fouten worden vermeld nadat de reparatie is voltooid, herhaalt u de stappen onder Verificatiefouten. Schijfhulpprogramma kan soms maar een paar soorten fouten in één keer repareren, dus het kan meerdere keren duren voordat je het volledige bericht krijgt, zodat je weet dat de reparaties zijn voltooid zonder resterende fouten.
Controleer de schijfmachtigingen van de opstartschijf van uw Mac
Nu we weten dat het doelstation in goede staat verkeert, gaan we ervoor zorgen dat het bronstation, uw opstartschijf, geen problemen met de schijfmachtiging heeft. Machtigingsproblemen kunnen voorkomen dat de benodigde bestanden worden gekopieerd, of slechte bestandsmachtigingen naar de back-up verspreiden. Het is een goed moment om deze routinematige onderhoudstaak uit te voeren.
-
Selecteer de opstartschijf in de lijst met apparaten in Schijfhulpprogramma.
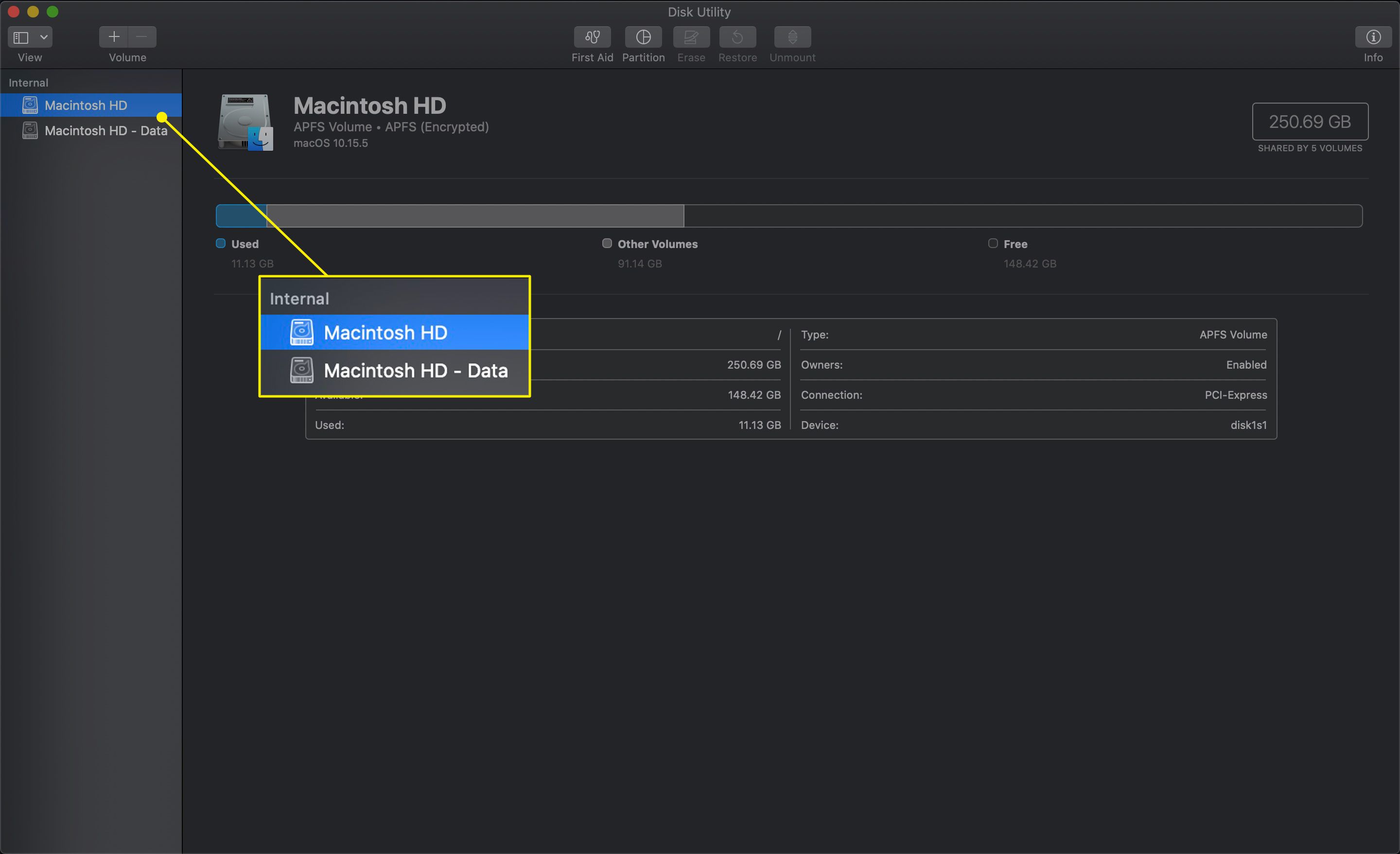
-
Selecteer de E.H.B.O knop.
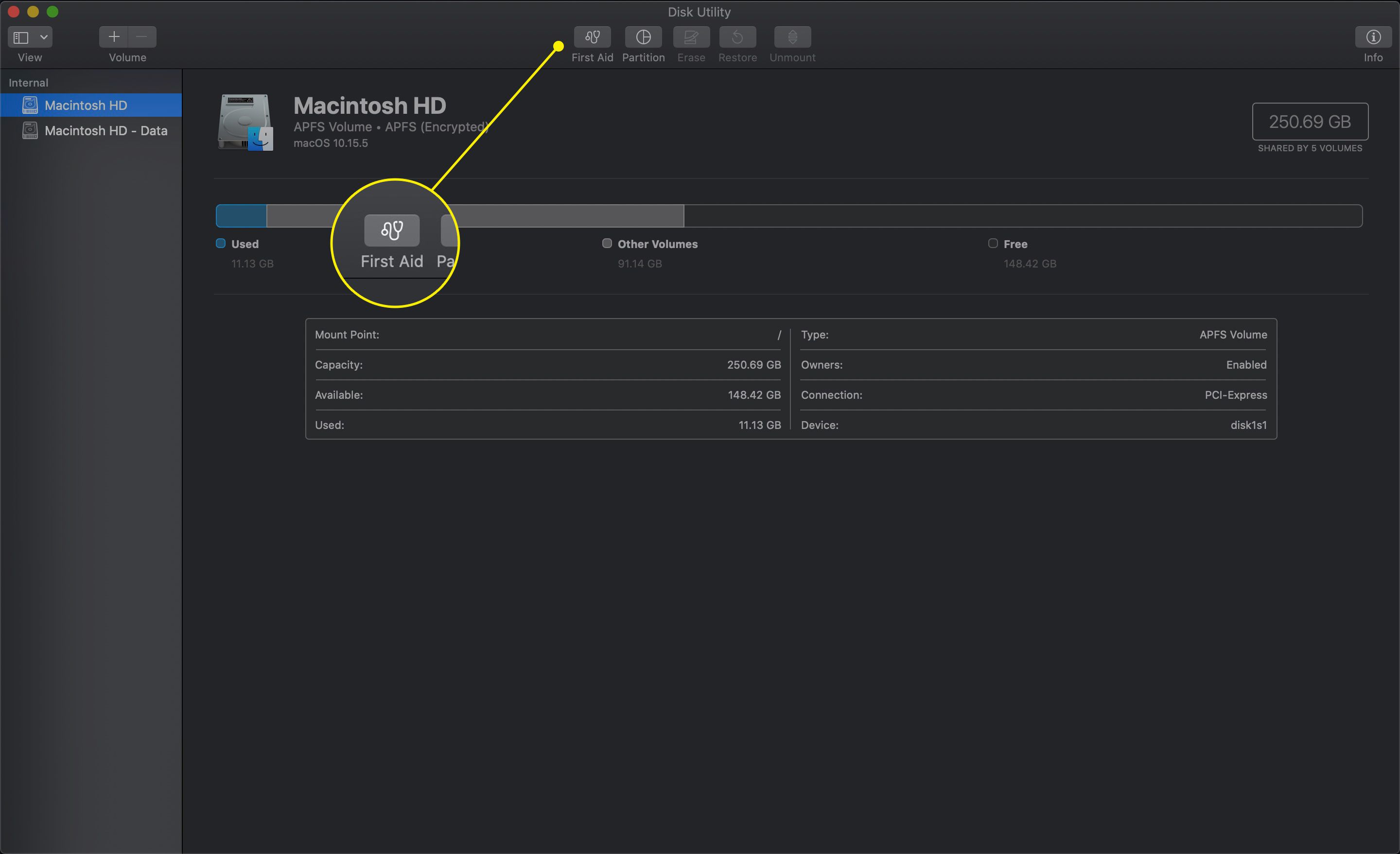
-
Selecteer Schijfmachtigingen herstellen.
-
Het herstelproces voor machtigingen begint. Na een paar minuten ontvangt u een bericht dat zegt: Reparatie van machtigingen voltooid. Maak je geen zorgen als het herstelschijftoestemmingsproces veel waarschuwingen genereert; dit is normaal.
Start het kloonproces van de opstartschijf van uw Mac
Nu de doelschijf gereed is en de machtigingen van uw opstartschijf zijn geverifieerd, is het tijd om de daadwerkelijke back-up uit te voeren en een replica van uw opstartschijf te maken.
-
Selecteer de opstartschijf in de lijst met apparaten in Schijfhulpprogramma.
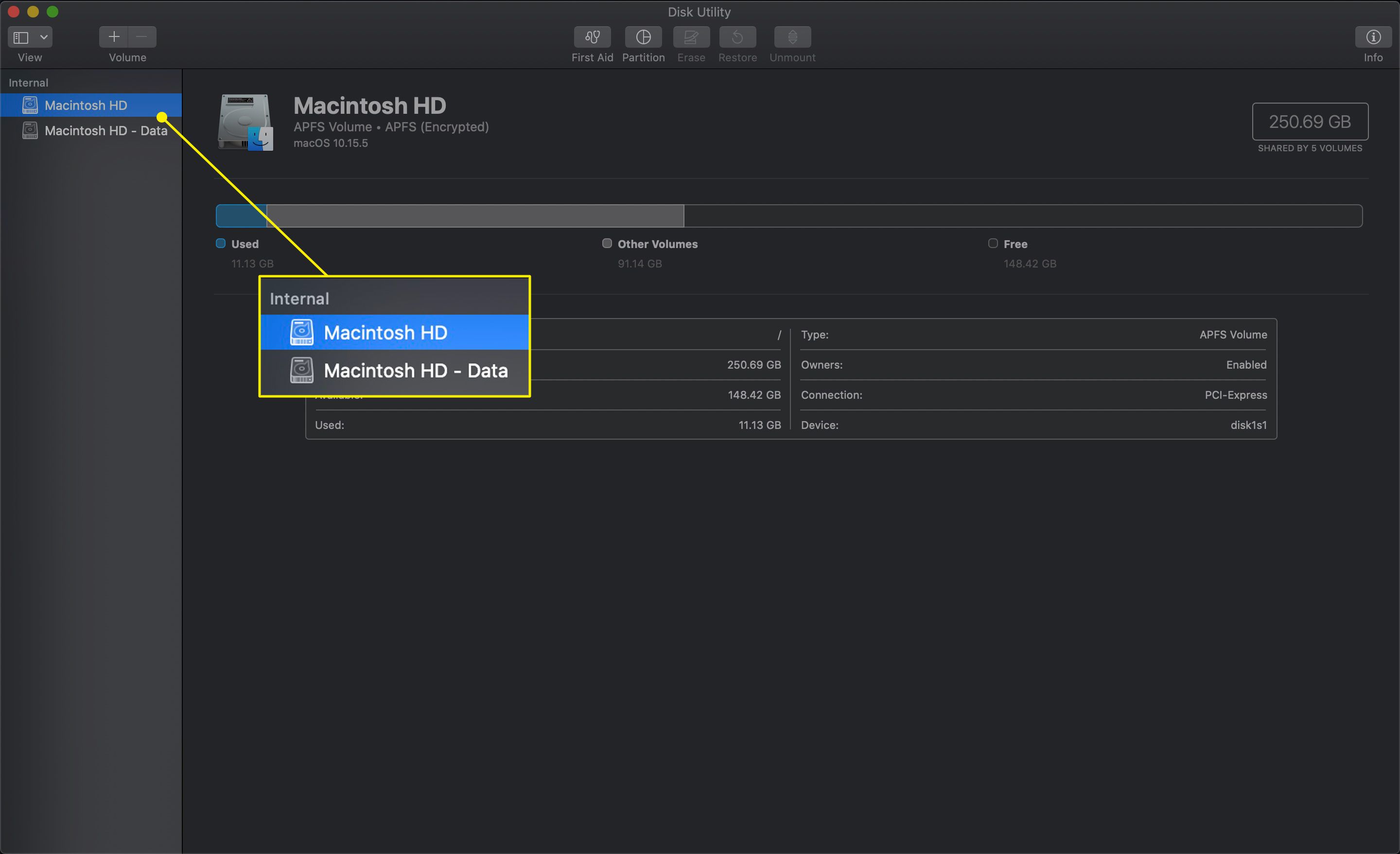
-
Selecteer de Herstellen tabblad.
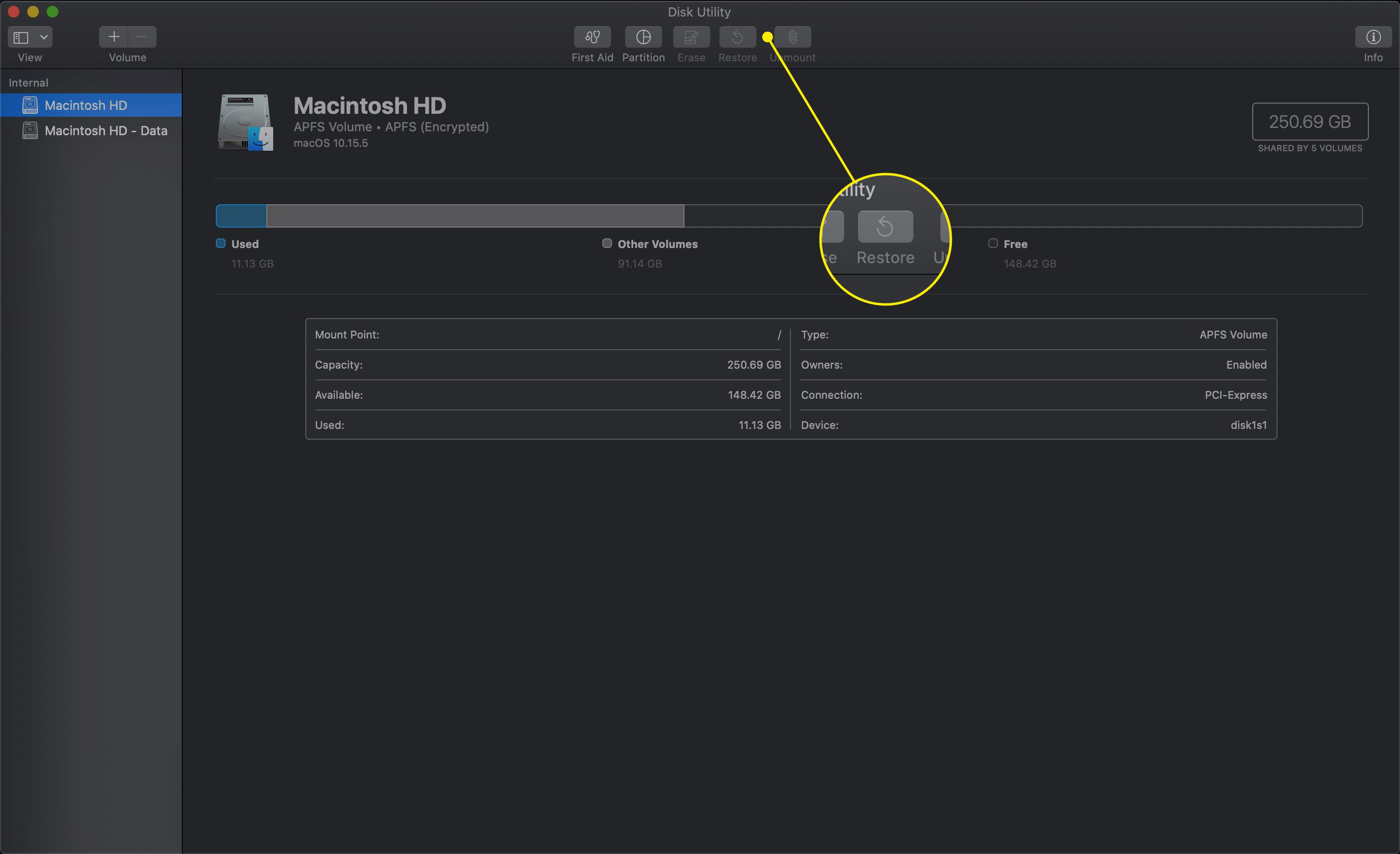
-
Klik en sleep de opstartschijf naar de Bron veld.
-
Klik en sleep de doelschijf naar de Bestemming veld.
-
Selecteer Bestemming wissen.
-
Selecteer Herstellen.
Tijdens het maken van de back-up wordt de doelschijf van het bureaublad ontkoppeld en vervolgens weer aangekoppeld. De doelschijf heeft dezelfde naam als de opstartschijf omdat Schijfhulpprogramma een exacte kopie van de bronschijf heeft gemaakt, tot op zijn naam. Zodra het back-upproces is voltooid, kunt u de naam van de doelschijf wijzigen. U hebt nu een exacte replica van uw opstartschijf. Als u van plan was een opstartbare replica te maken, is dit een goed moment om ervoor te zorgen dat deze als opstartschijf zal functioneren.
Controleer de kloon op de mogelijkheid om uw Mac op te starten
Om te bevestigen dat uw back-up werkt als een opstartschijf, moet u uw Mac opnieuw opstarten en controleren of deze kan opstarten vanaf de back-up. De eenvoudigste manier om dit te doen is door de Mac Boot Manager te gebruiken om de back-up als opstartschijf te selecteren. We zullen Boot Manager gebruiken, dat optioneel wordt uitgevoerd tijdens het opstartproces, in plaats van de optie Opstartschijf in Systeemvoorkeuren. We doen dit omdat de keuze die gemaakt is met Boot Manager alleen van toepassing is op die specifieke startup. De volgende keer dat u uw Mac start of herstart, gebruikt deze uw standaard opstartschijf.
-
Sluit alle toepassingen, inclusief Schijfhulpprogramma.
-
Selecteer in het Apple-menu Herstarten.
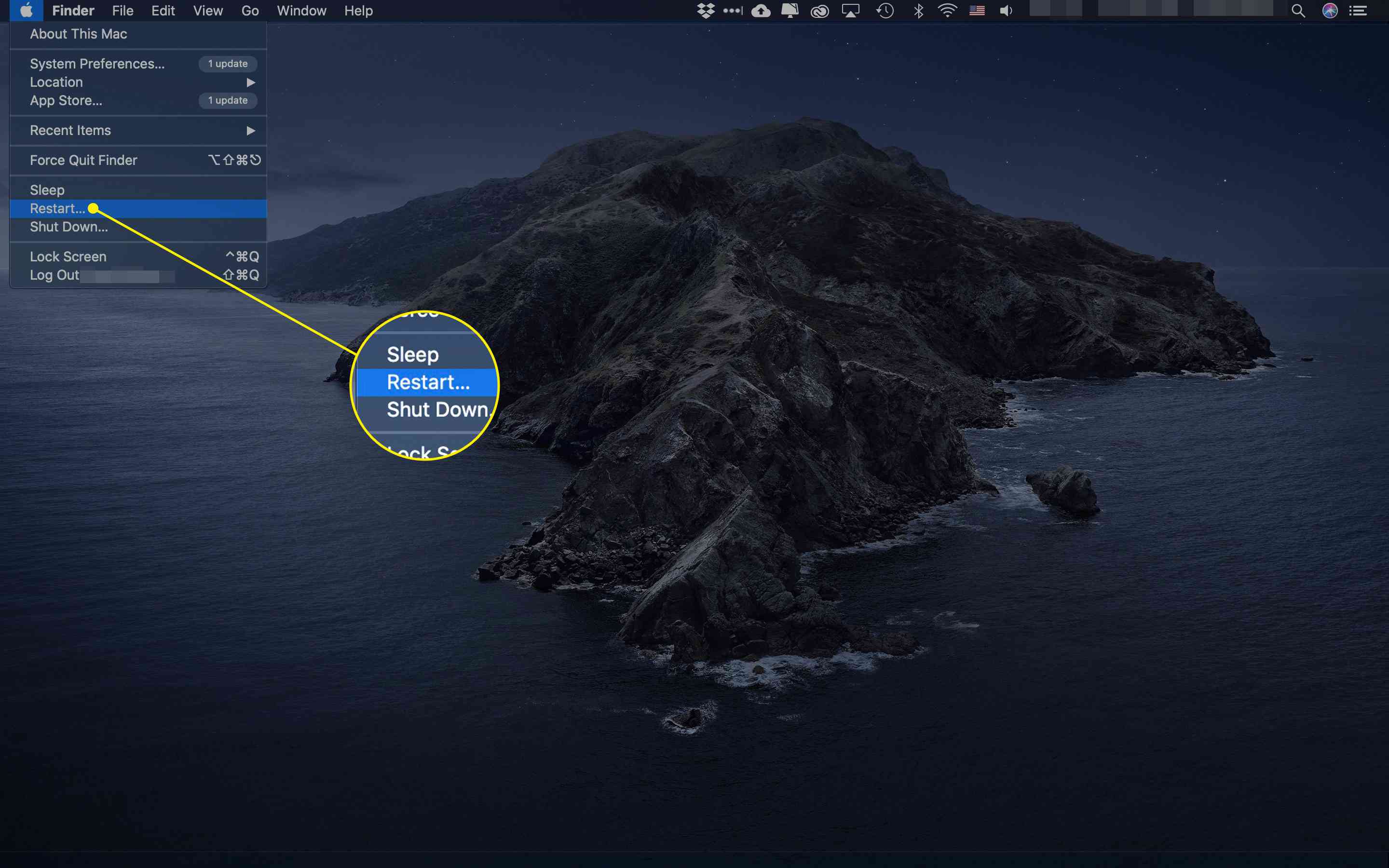
-
Wacht tot je scherm zwart wordt. Houd de optietoets ingedrukt totdat u een grijs scherm ziet met pictogrammen van opstartbare harde schijven. Dit kan enige tijd duren, dus wees geduldig. Als u een Bluetooth-toetsenbord gebruikt, wacht dan tot u de opstarttoon van de Mac hoort voordat u de optietoets ingedrukt houdt.
-
Selecteer het pictogram voor de back-up die u zojuist hebt gemaakt. Uw Mac zou nu moeten opstarten vanaf de reservekopie van de opstartschijf.
Zodra het bureaublad verschijnt, weet u dat uw back-up bruikbaar is als opstartschijf. U kunt uw computer opnieuw opstarten om terug te keren naar uw oorspronkelijke opstartschijf. Als de nieuwe back-up niet opstartbaar is, zal uw Mac vastlopen tijdens het opstartproces en vervolgens, na enige vertraging, automatisch opnieuw opstarten met uw originele opstartschijf. Uw back-up kan mogelijk niet worden opgestart vanwege het type verbinding dat de externe schijf gebruikt, zoals FireWire of USB. Zie het eerste deel van deze handleiding voor meer informatie.
