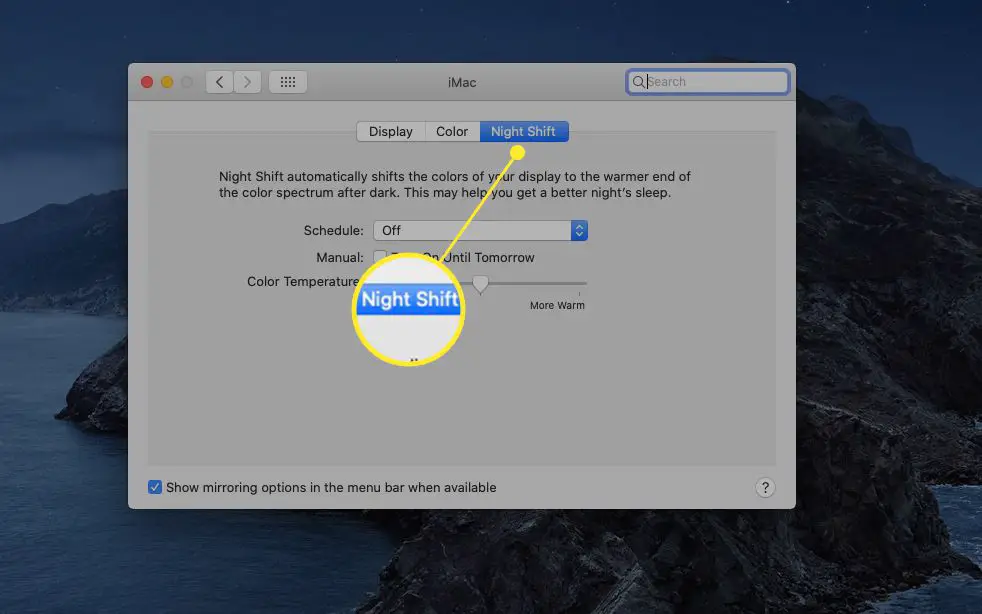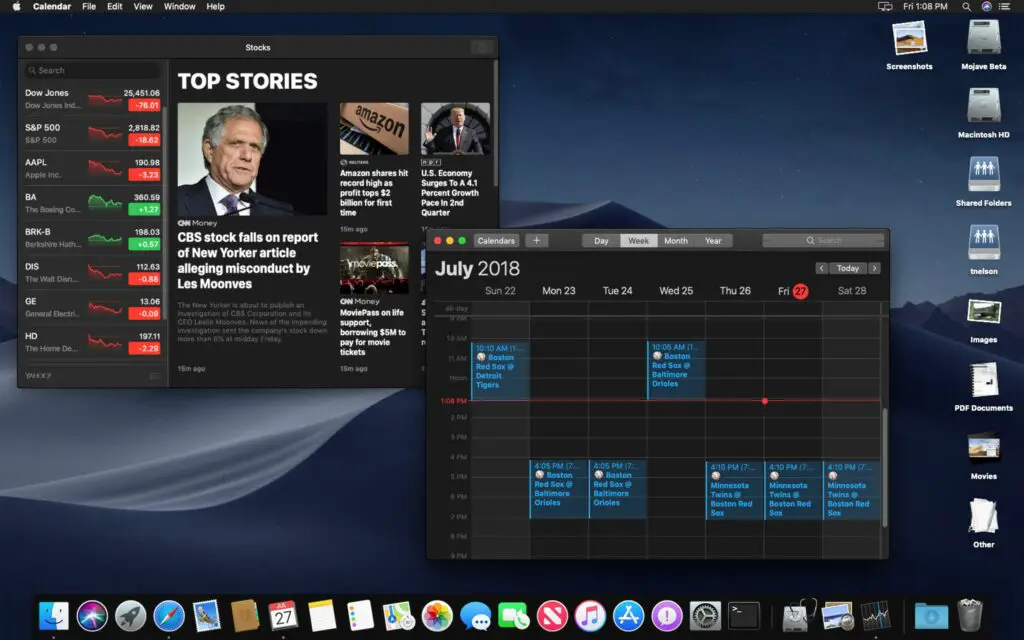
Wat te weten
- Ga naar de appel menu en selecteer Systeem voorkeuren > Algemeen. Naast Uiterlijk, selecteer Donker uit de beschikbare opties.
- Overschakelen naar de donkere modus werkt op door Apple geleverde apps (zoals Foto’s, Mail en Agenda) en de algemene Mac-interface.
- Gebruik een dynamische bureaubladafbeelding om het licht van de rest van uw bureaublad te verminderen.
In dit artikel wordt uitgelegd hoe u met de donkere modus werkt, een instelling op systeemniveau die werkt met alle apps die bij de Mac worden geleverd. Apps van derden kunnen er ook voor kiezen om de optie Donkere modus te gebruiken. De informatie in dit artikel is van toepassing op Macs met macOS Mojave en hoger.
De donkere modus in- of uitschakelen op een Mac
De donkere modus is gemakkelijker voor uw ogen en helpt veel gebruikers om met vermoeide ogen om te gaan. Apple introduceerde de donkere modus met macOS Mojave. Hoewel de donkere modus niet automatisch wordt ingeschakeld, is het eenvoudig in en uit te schakelen.
-
Ga naar het Apple-menu en selecteer Systeem voorkeuren.
-
Selecteer Algemeen op het scherm Systeemvoorkeuren.
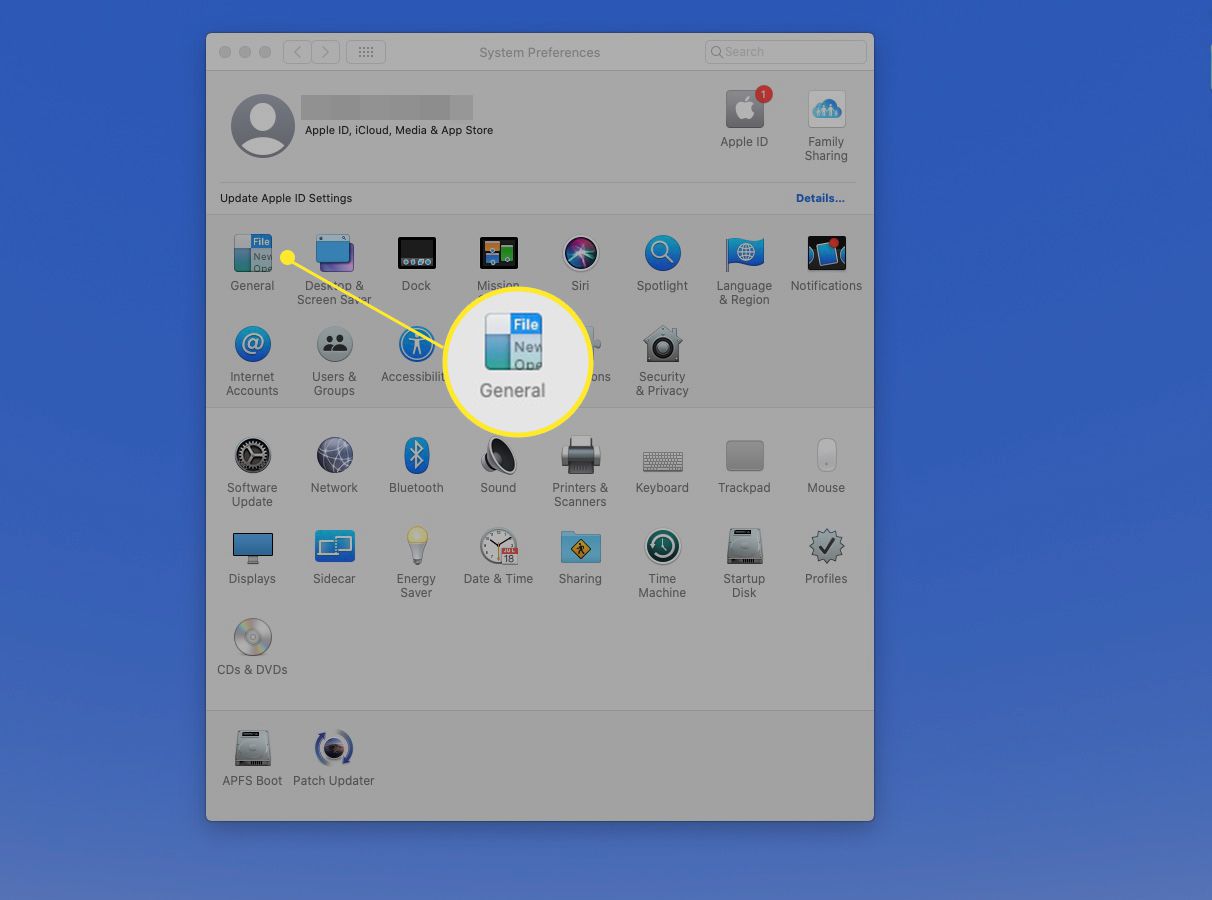
-
Naast Uiterlijk, selecteer Donker om de donkere modus in te schakelen. (Selecteer Licht om terug te keren naar de lichtmodus.)
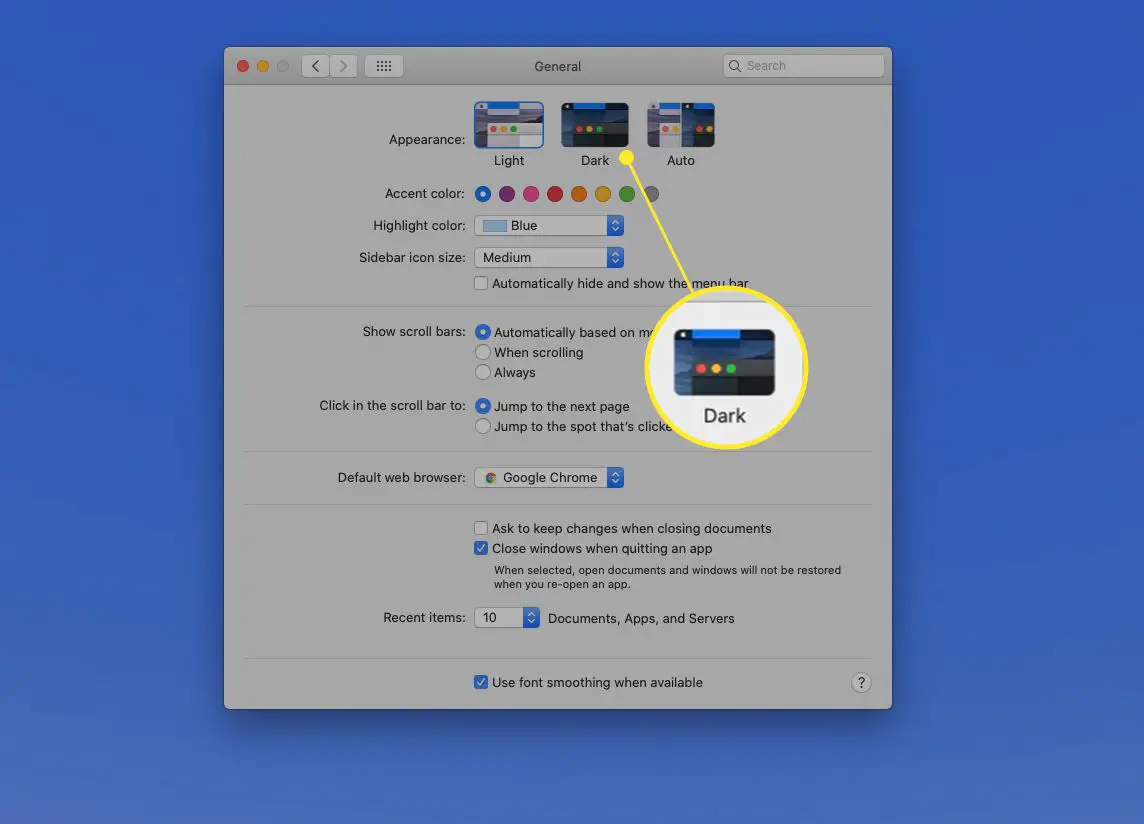
-
Indien ingeschakeld, wordt de donkere modus onmiddellijk toegepast op menu’s, knoppen en vensters, inclusief het venster Systeemvoorkeuren.
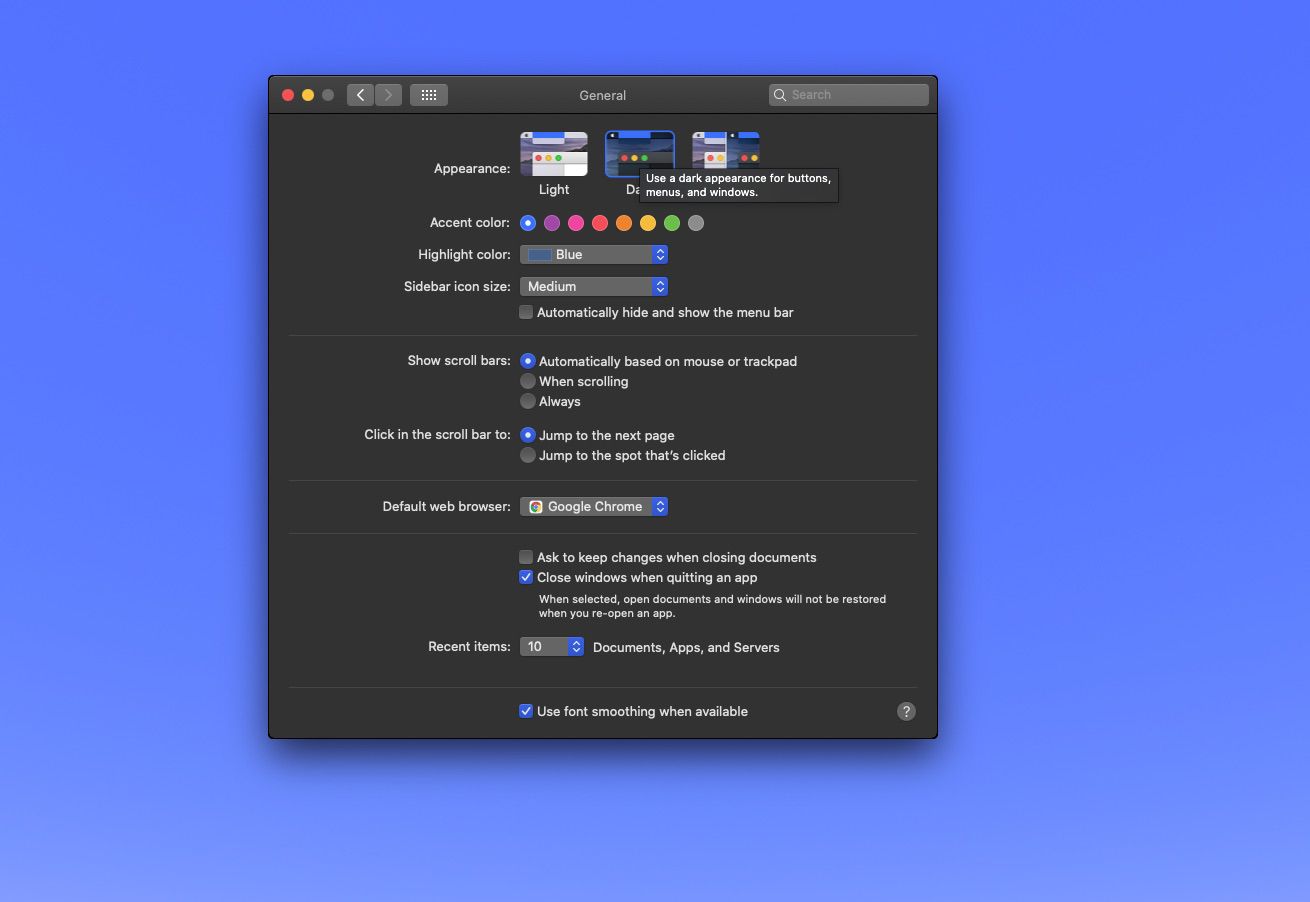
Donkere modus gebruiken
De door Apple geleverde apps, zoals Foto’s, Mail, Kaarten en Agenda, ondersteunen allemaal de donkere modus. Als je echter hoopte dat volledige duisternis op je Mac zou vallen, moet je nog een stap nemen: het bureaublad van de Mac zachter maken. U kunt uw eigen donkere, aangepaste afbeelding voor de desktop kiezen, maar het gebruik van een van de dynamische bureaubladafbeeldingen of donkere stilstaande afbeeldingen die bij macOS Mojave en hoger worden geleverd, is een betere oplossing.
Over dynamische bureaubladafbeeldingen
Dynamische bureaubladafbeeldingen veranderen van uiterlijk, volgen de tijd van de dag en produceren ’s nachts donkerder behang en overdag helderdere desktops. De dynamische bureaubladafbeeldingen die bij uw Mac worden geleverd, kunnen echter worden ingesteld om continu een lichte of donkere afbeelding weer te geven. Als u de donkere bureaubladafbeelding kiest, kunt u de interface van de donkere modus verder verbeteren.
-
Start Systeemvoorkeuren en selecteer Bureaublad en schermbeveiliging.
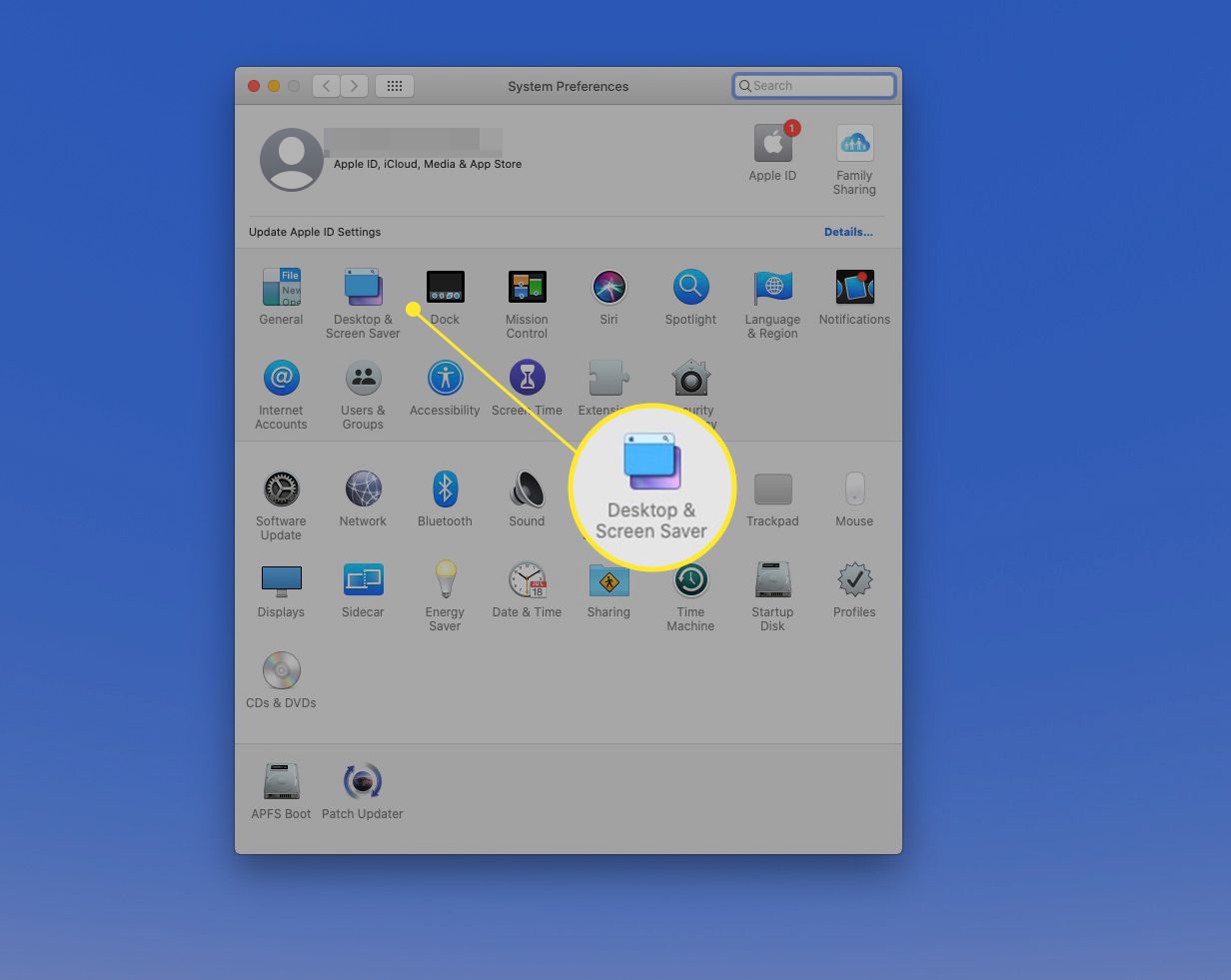
-
Selecteer de Bureaublad tabblad en zoek vervolgens de Dynamisch bureaublad afbeeldingen.
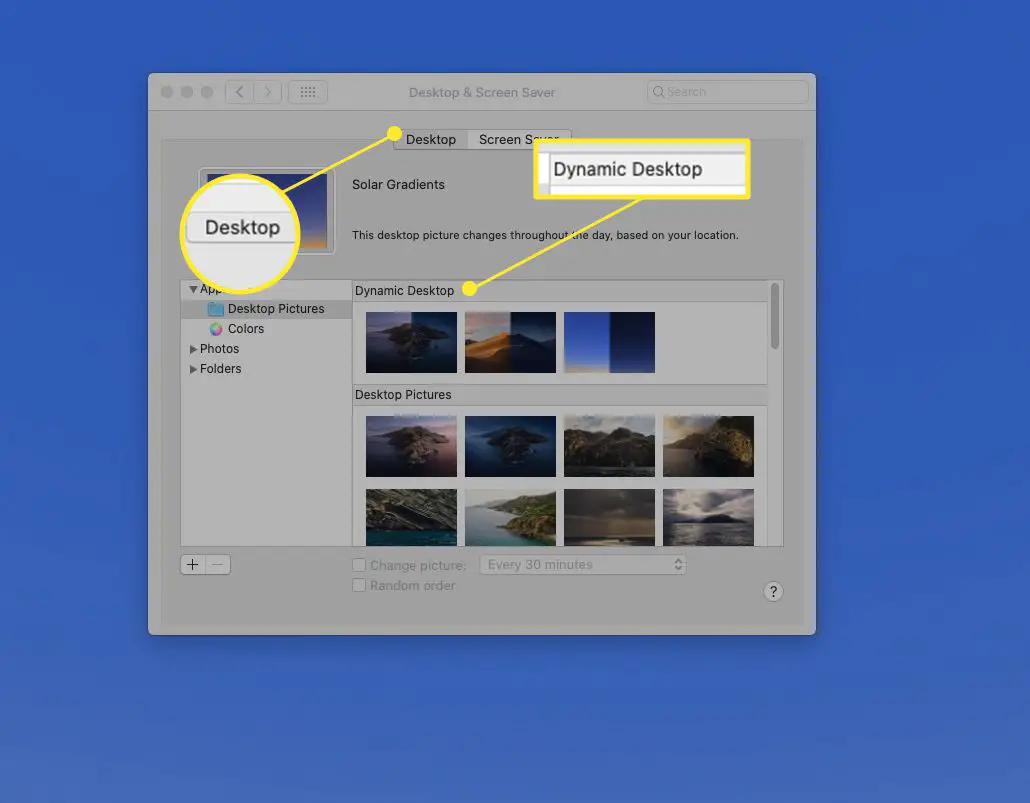
-
Selecteer een Dynamic Desktop-afbeelding en selecteer vervolgens Dynamisch uit het vervolgkeuzemenu naast de grote miniatuur. Deze beelden gaan van licht naar donker naarmate de dag vordert.
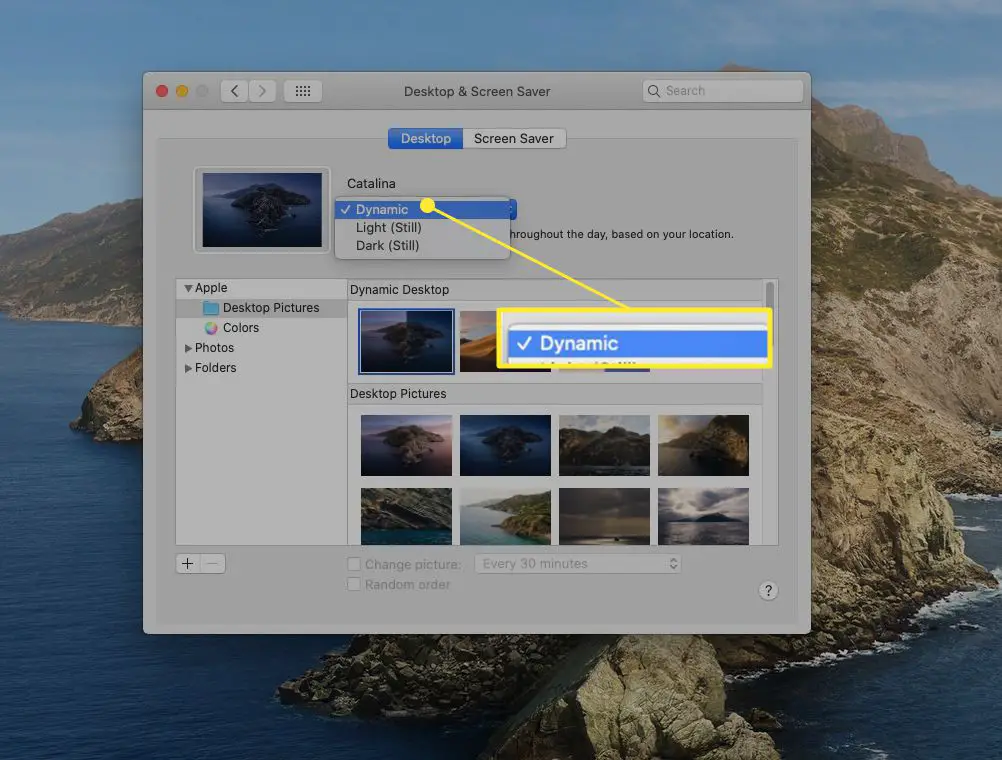
-
Als u wilt dat het bureaublad altijd donker blijft, selecteert u Donker (nog) uit het vervolgkeuzemenu naast de miniatuur van de afbeelding of kies een van de donkere versies van Apple-schermen in de Bureaubladafbeeldingen onder de dynamische bureaubladafbeeldingen. Het bureaublad verandert om de afbeelding weer te geven die u selecteert.
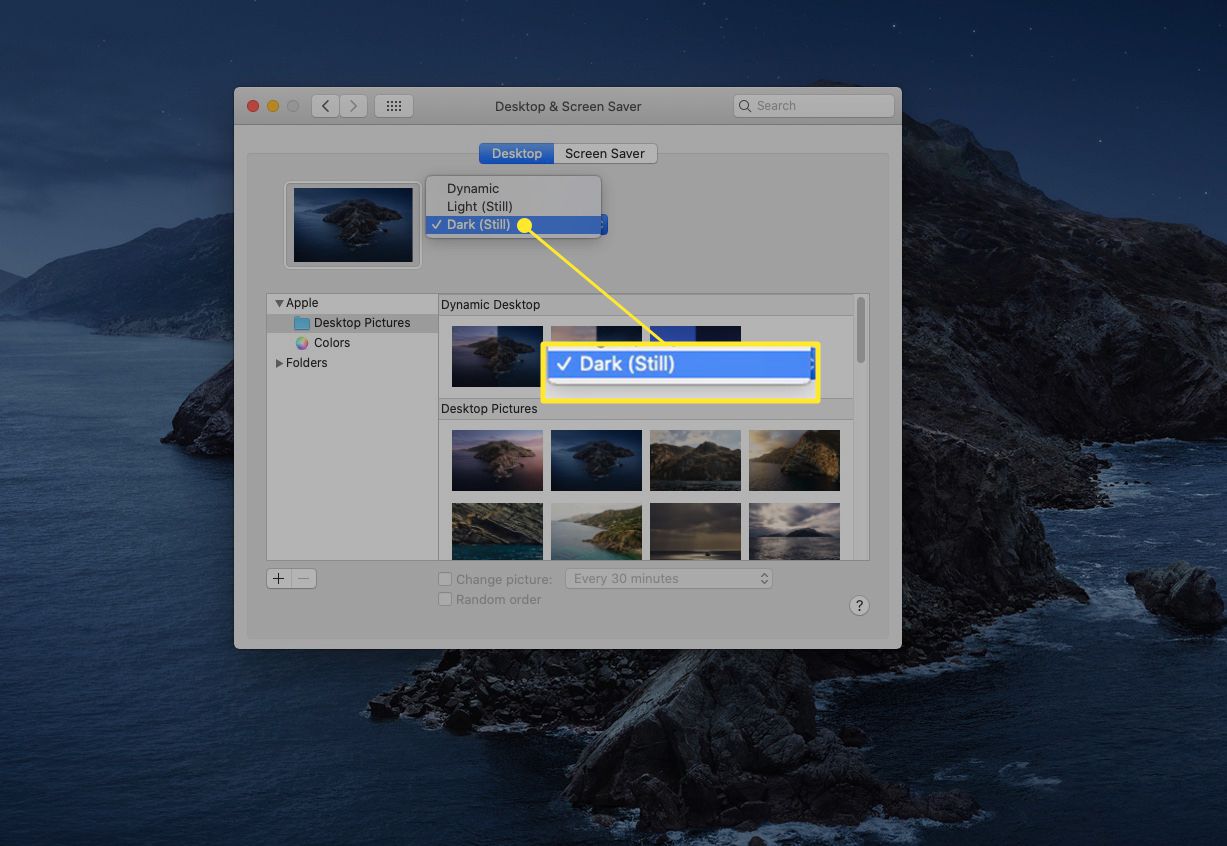
Nachtdienst kan vermoeidheid van de ogen verlichten
De donkere modus is niet de enige functie die in macOS is ingebouwd en die vermoeide ogen kan helpen verlichten. Night Shift past de helderheid en witpuntbalans van uw scherm aan het tijdstip van de dag aan om vermoeidheid te verminderen. Het verandert de kleuren van uw scherm om warmer te zijn in het donker. Night Shift verscheen voor het eerst op iPhones en iPads en kwam naar de Mac met macOS Sierra. Het wordt vaak gebruikt met stilstaande bureaubladafbeeldingen, maar wanneer geactiveerd met een donkere modus-bureaublad, houdt Night Shift helder blauw licht op een afstand, waardoor de vermoeide ogen worden verlicht en u zich ’s avonds meer ontspannen voelt. Nachtdienst inschakelen in Systeem voorkeuren > Displays > Nachtdienst.