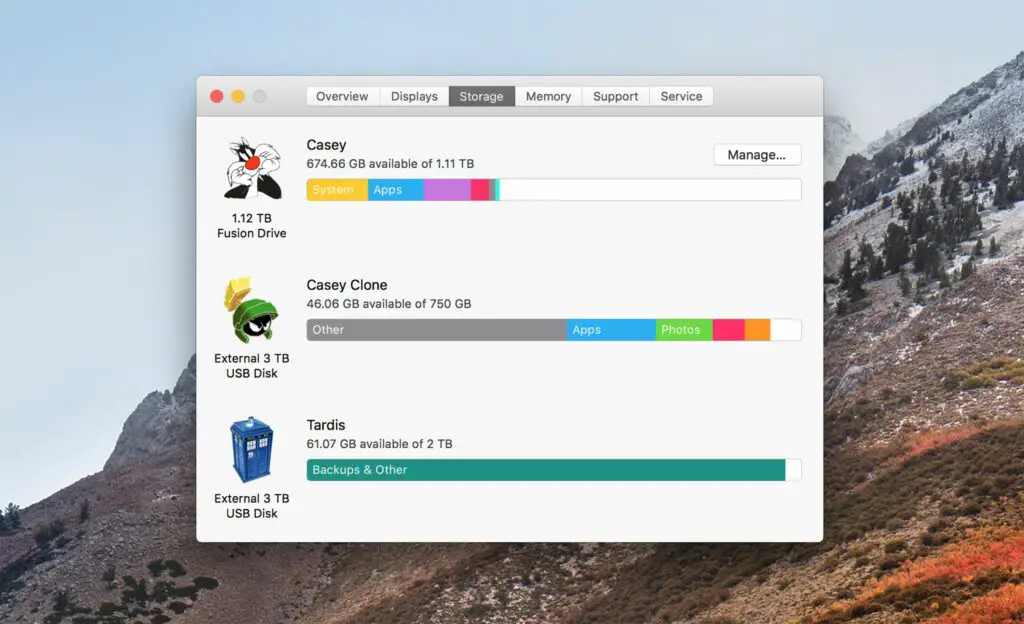
Je had het bericht waarschijnlijk niet verwacht, Uw opstartschijf is bijna vol. De rest van het bericht is niet zo nuttig, het adviseert je alleen om enkele bestanden te verwijderen om het probleem op te lossen. Welke bestanden moet u verwijderen en waarom zou u zich zorgen maken dat de opstartschijf toch bijna vol is? Oh, en nog een vraag: wat is een opstartschijf? Laten we beginnen met de gemakkelijkere van die vragen.
Wat is een opstartschijf?
Wanneer u uw Mac inschakelt, gebruikt deze een van de interne of externe opslagapparaten om op te starten. De opstartschijf bevat de MacOS-systeemsoftware, die zal worden gebruikt om uw Mac te laten werken terwijl u hem gebruikt. De Mac kan meerdere schijven hebben waarmee hij kan opstarten, maar voor de meeste gebruikers is de interne schijf die bij hun Mac is geleverd de standaard opstartschijf. Als u ooit een knipperend vraagteken ziet wanneer u uw Mac opstart, kan dit erop wijzen dat uw Mac problemen heeft met het vinden van de opstartschijf.
Hoe vol is te vol?
Het hebben van een opstartschijf die bijna vol is, levert niet alleen problemen op omdat je onvoldoende opslagruimte hebt, het heeft ook invloed op de prestaties van je Mac. Onvoldoende opslagruimte verslechtert snel hoe snel je Mac kan opstarten; het heeft ook invloed op de snelheid van het starten en gebruiken van apps. Het zal niet lang duren voordat je je afvraagt waarom je Mac zo traag is en of je een nieuwe moet kopen om fatsoenlijke prestaties te krijgen. Het goede nieuws is dat je geen nieuwe Mac nodig hebt; in plaats daarvan hoef je alleen maar meer vrije ruimte op je Mac te houden, minstens 15 procent gratis voor de meeste gebruikers, zodat deze op zijn best kan blijven presteren. Nu de gemakkelijke vragen uit de weg zijn, is het tijd om door te gaan naar de moeilijkere.
Back-up maken voordat u verder gaat
Voordat we te ver gaan, is het een goed idee om erop te wijzen dat er enkele bestanden zijn die u nooit zou moeten verwijderen. De meeste hiervan hebben betrekking op het besturingssysteem, bestanden die het besturingssysteem nodig heeft om te worden uitgevoerd. Maar er zijn ook anderen; bestanden die je favoriete apps nodig hebben, documenten die je nodig hebt, mediabestanden die belangrijk voor je zijn. Er zijn maar weinig dingen erger dan te ontdekken dat je zojuist je enige exemplaar van de vakantiefoto’s van vorig jaar hebt verwijderd. Om die reden moet u, voordat u begint met zoeken naar en verwijderen van extra bestanden, een actuele back-up van al uw bestanden maken voordat u verder gaat.
Welke bestanden verwijderen?
Als je de benodigde ruimte op de opstartschijf niet hebt kunnen vrijmaken met behulp van algemene opruimstrategieën, is het tijd om wat dieper te graven om bestanden te vinden die je wilt verwijderen. Het Mac-besturingssysteem kan een overzicht geven van welke bestandstypen de meeste ruimte op uw Mac innemen. Er zijn twee manieren om toegang te krijgen tot de opslaggrafiek die deze informatie weergeeft, afhankelijk van de versie van het Mac-besturingssysteem dat u gebruikt.
OS X Mavericks en eerder
- Selecteer in het Apple-menu Over deze Mac.
- In de Over deze Mac raam dat opengaat, Klik de Meer informatie knop.
- De Over deze Mac venster wordt groter en toont een aantal tabbladen in de werkbalk. Klik op het item met het label Opslag.
OS X Yosemite via huidige versies van macOS
- Gebruik de Apple-menu selecteren Over deze Mac.
- In de Over deze Mac venster dat verschijnt, selecteert u de Opslag item uit de Windows-werkbalk.
Opslag grafiek
De opslaggrafiek toont alle momenteel aangesloten opslagapparaten met de opstartschijf van Mac als eerste vermeld. De grafiek voor elk opslagapparaat geeft de hoeveelheid ruimte weer die elk bestandstype op de schijf in beslag neemt. Als u naar de grafiek kijkt, merkt u misschien dat u een grote verzameling apps op uw schijf hebt. Door uw apps te sorteren en de apps te verwijderen die u niet gebruikt, kan de vrije ruimte worden vergroot. Een andere mogelijkheid is dat het grootste deel van de ruimte wordt ingenomen door foto’s, films of andere bestandstypen die u niet wilt verwijderen. Als dat het geval is, kunt u overwegen extra opslagruimte toe te voegen met een externe schijf en enkele bestanden naar de nieuwe schijf te verplaatsen.
Beheerde opslag
Het gebruik van alleen de opslaggrafiek kan u in de goede richting wijzen, maar het maakt het beslissen welke bestanden u wilt verwijderen niet zo veel gemakkelijker. Beginnend met macOS Sierra heeft Apple Managed Storage toegevoegd, een verzameling services en tools die het beheren van uw opslagbehoeften een beetje eenvoudiger maken.
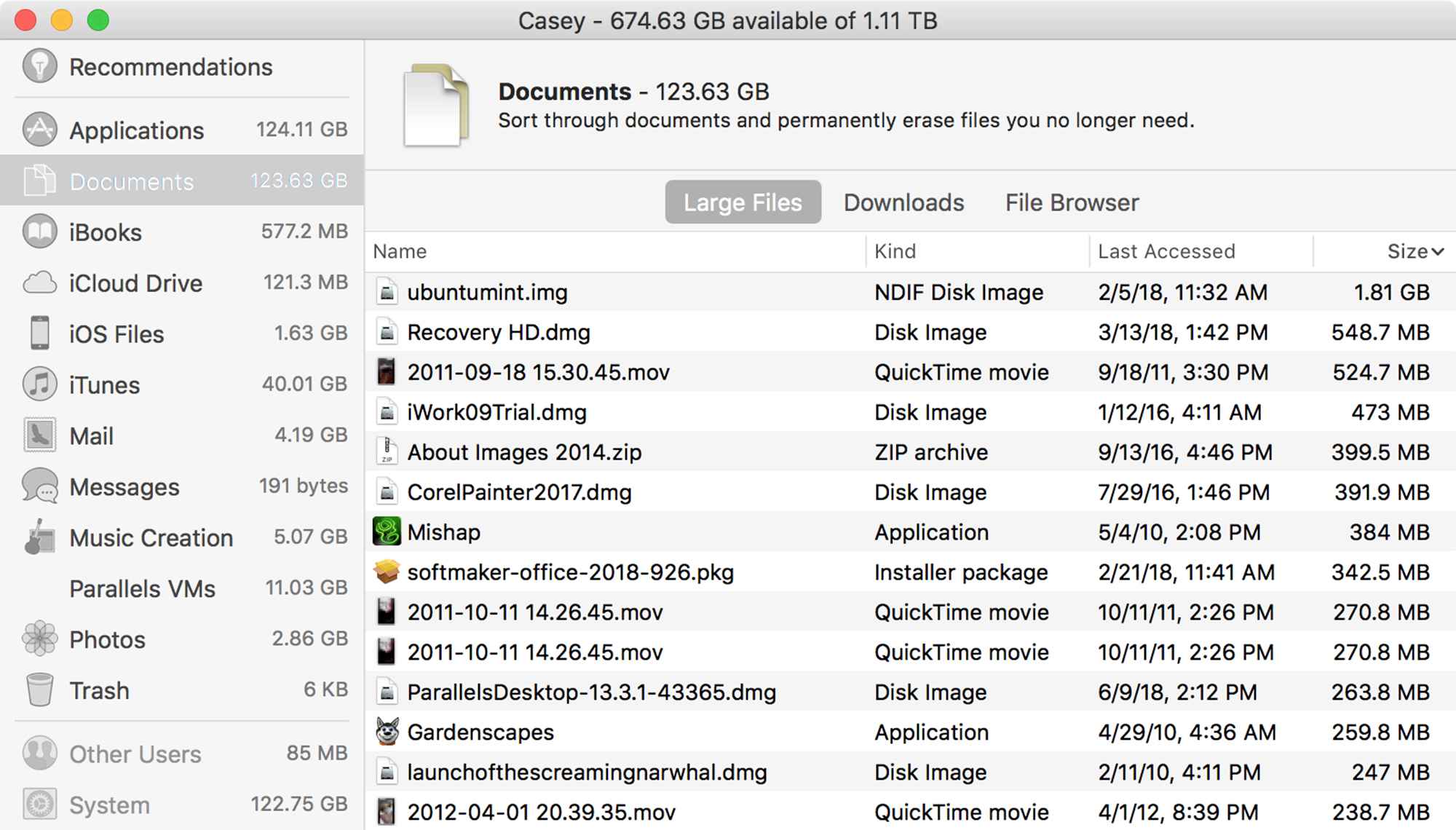
- Klik op de Beheren naast de grafiek van de opstartschijf.
- De Beheerde opslag venster wordt geopend met een zijbalk die laat zien hoe schijfruimte wordt gebruikt door bestandscategorieën.
- Selecteer de Documenten categorie in de zijbalk en in het centrale gedeelte van het venster worden alle documentbestanden weergegeven die u op de Mac hebt opgeslagen.
- Bovenaan het middengedeelte bevinden zich drie tabbladen: Grote bestanden, Downloads, en Bestandsverkenner. Selecteer Grote bestanden om de documenten gesorteerd op grootte weer te geven, de grootste eerst.
- Scan de lijst en wanneer u een bestand vindt dat u wilt verwijderen, beweegt u de cursor over de bestandsnaam en verschijnen er twee kleine pictogrammen. De eerste is een X dat, wanneer erop wordt geklikt, het geselecteerde bestand zal verwijderen. De andere is een vergrootglas, die, wanneer erop wordt geklikt, het bestand in de Finder zal weergeven voor verder onderzoek.
- Om een item te verwijderen, klik op de X (verwijderen pictogram) naast de bestandsnaam.
- Er verschijnt een blad met de vraag of u het geselecteerde item echt wilt verwijderen. Het blad laat u ook weten hoeveel ruimte het verwijderen van het item zal vrijmaken en dat het verwijderen van het item niet ongedaan kan worden gemaakt. Klik op de Verwijderen knop om door te gaan.
- De map Downloads staat vaak vol met items die kunnen worden verwijderd. Klik op de Downloads om de inhoud van de downloadmap op leeftijd te bekijken, waarbij de oudste bestanden eerst worden weergegeven. U kunt dan dezelfde methode gebruiken als hierboven en klikken op de X om een geselecteerd bestand te verwijderen.
Als u klaar bent met het verwijderen van bestanden, had u ten minste 15 procent van de ruimte op de opstartschijf moeten kunnen vrijmaken. Als dat niet het geval is, kunt u overwegen een grotere schijf te installeren of een externe schijf toe te voegen en wat inhoud naar de nieuwe externe schijf te verplaatsen om schijfruimte vrij te maken.