
Met Mac-schermdeling kun je contact opnemen en helpen bij het oplossen van een probleem, een familielid op afstand laten zien hoe een programma moet worden gebruikt of toegang krijgen tot een bron die niet beschikbaar is op de Mac die je momenteel gebruikt. De instructies in dit artikel zijn van toepassing op apparaten met Mac OS X 10.5 en hoger.
Hoe Mac Schermdeling te gebruiken
Het gebruik van de zijbalk van de Finder om toegang te krijgen tot het delen van schermen heeft veel voordelen, waaronder het niet hoeven weten van het IP-adres of de naam van de externe Mac. In plaats daarvan wordt de externe Mac weergegeven in de lijst Gedeeld in de zijbalk van de Finder; toegang tot de externe Mac kost slechts een paar klikken.
-
Scherm delen inschakelen in de Delen voorkeuren op uw Mac.
-
Open Vinder door het pictogram in het Mac Dock te selecteren.
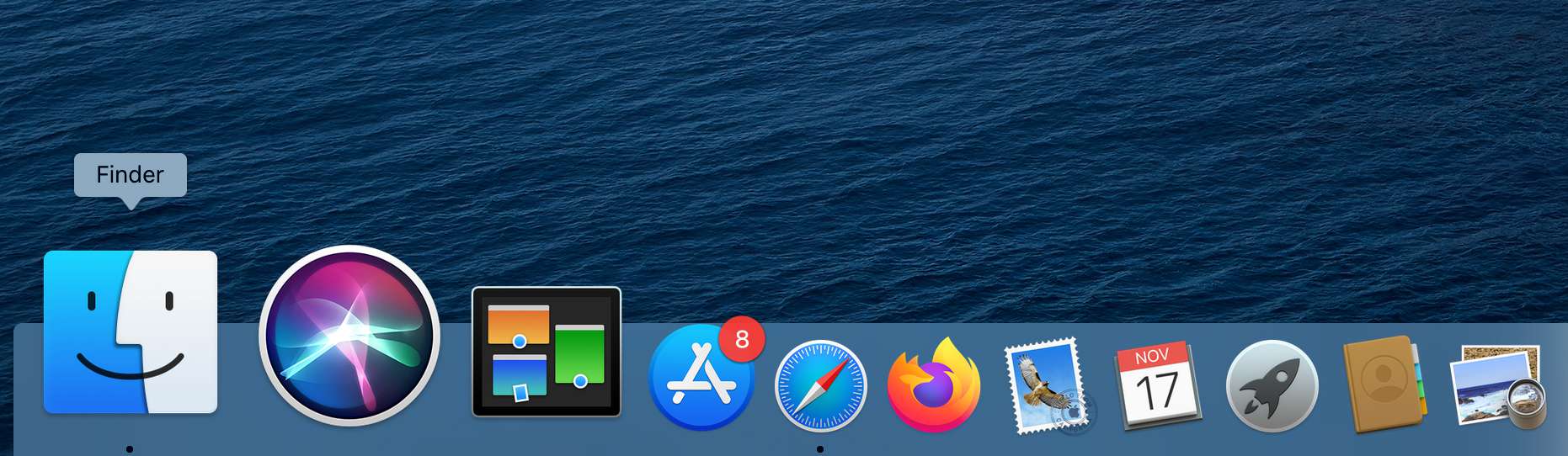
-
Als uw Finder-vensters momenteel de zijbalk niet weergeven, selecteert u Toon zijbalk onder de Finder’s Visie menu.

De sneltoets om de zijbalk weer te geven is: Opdracht+Keuze+S. U moet een venster open hebben om toegang te krijgen tot deze optie.
-
Selecteer Voorkeuren uit het Finder-menu.
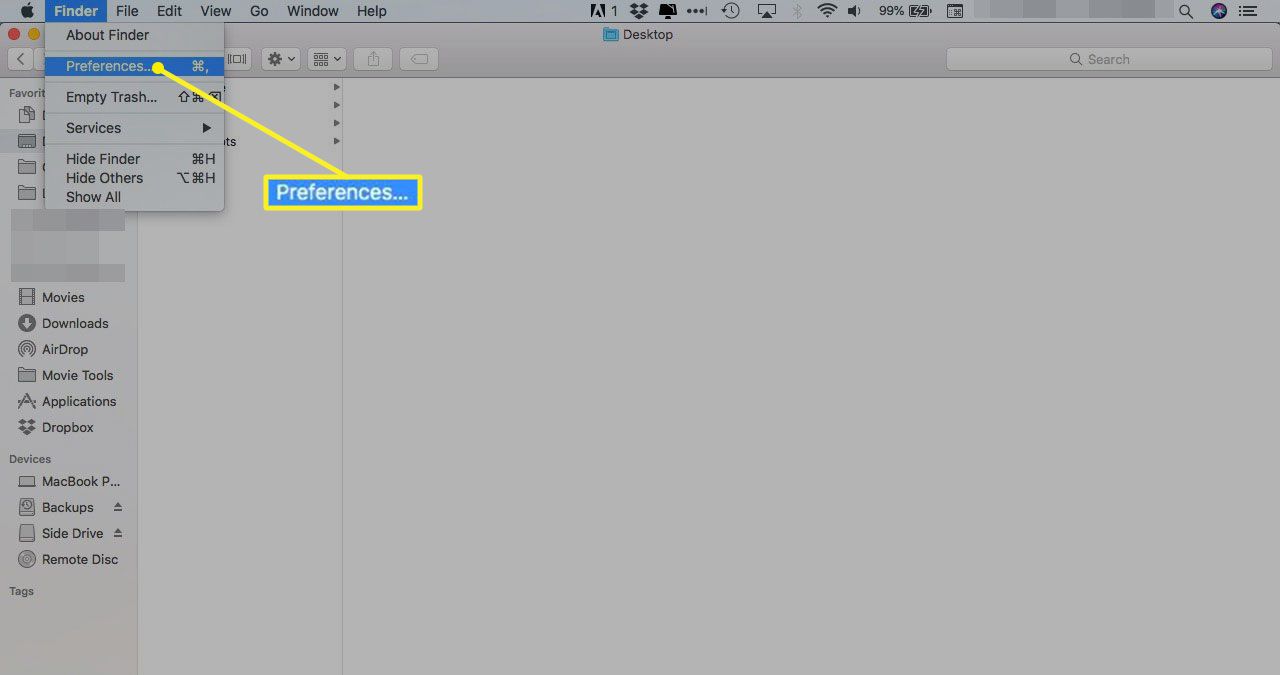
De sneltoets is Opdracht+, (komma).
-
Klik op de Zijbalk tabblad in de Finder-voorkeuren.
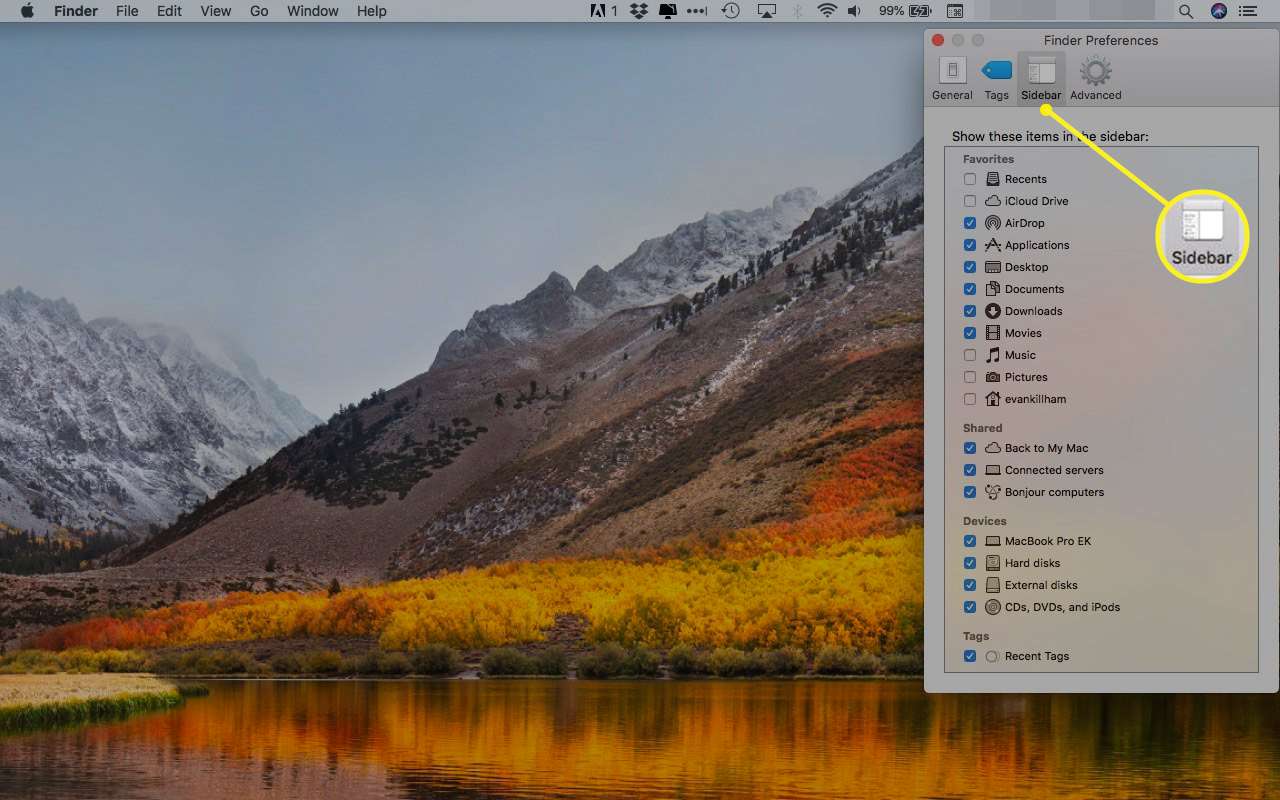
-
Plaats in het gedeelte Gedeeld vinkjes naast next Verbonden servers en Bonjour-computers.
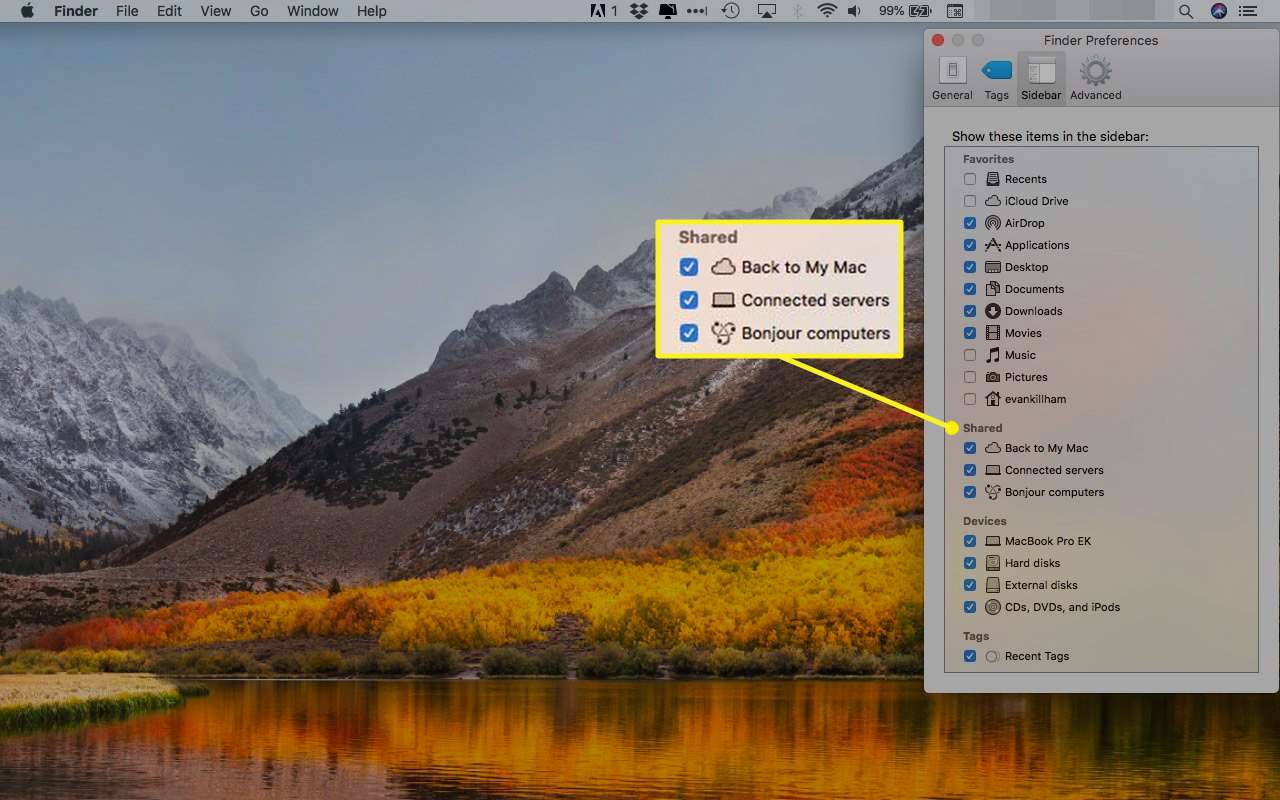
U kunt ook selecteren: Terug naar Mijn Mac als u die dienst gebruikt.
-
Sluit de Finder-voorkeuren.
-
Selecteer Netwerk in de zijbalk van de Finder een lijst met gedeelde netwerkbronnen weergeven, inclusief de doel-Mac. Selecteer de Mac in de netwerklijst.
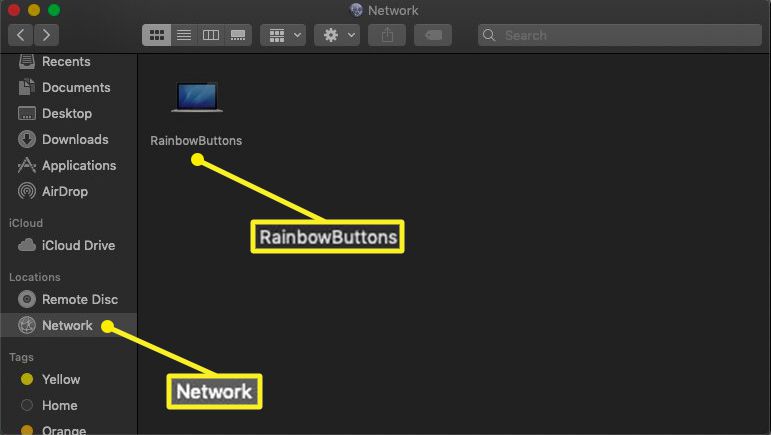
In nieuwere versies van macOS verschijnen ook andere computers onder de Netwerk rubriek.
-
Klik in het hoofdvenster van het Finder-venster op de Scherm delen knop.
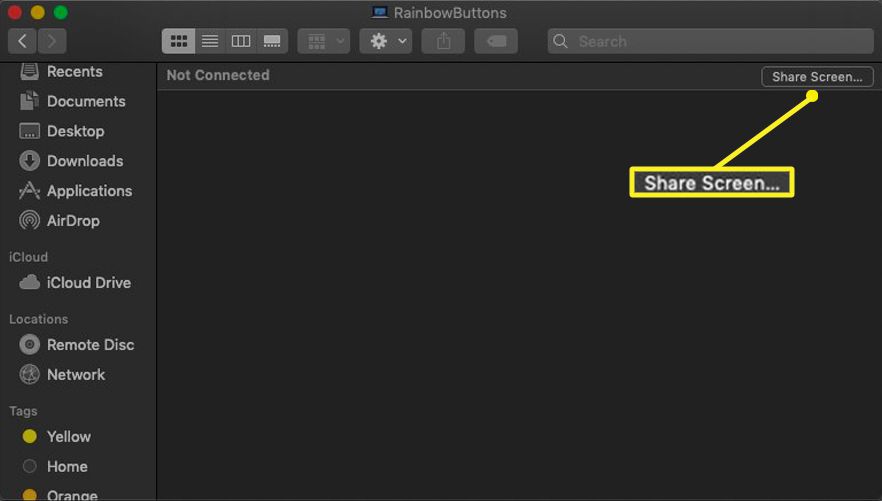
-
Afhankelijk van hoe je scherm delen hebt geconfigureerd, kan er een dialoogvenster worden geopend waarin om een gebruikersnaam en wachtwoord voor de gedeelde Mac wordt gevraagd. Voer de vereiste informatie in en klik vervolgens op Log in of Aansluiten.
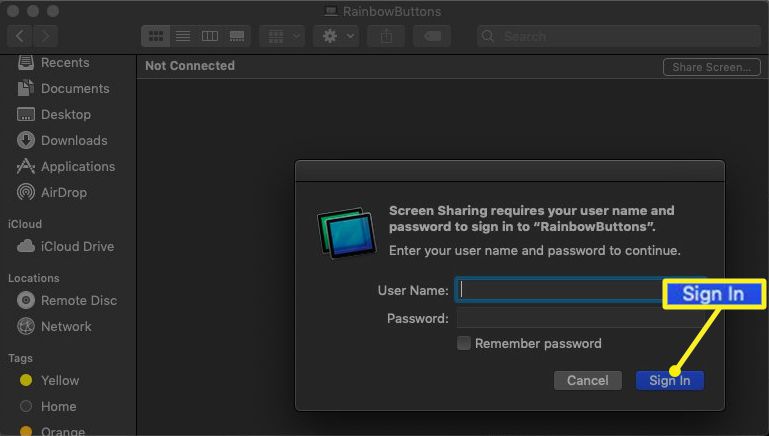
-
Het bureaublad van de externe Mac wordt geopend in een eigen venster op uw Mac. U kunt de externe Mac nu gebruiken alsof u er recht voor zit. Beweeg uw muis naar het bureaublad van de externe Mac om met bestanden, mappen en toepassingen te werken. U hebt toegang tot alles wat beschikbaar is op de externe Mac vanuit het venster voor schermdeling.
-
Sluit het delen van schermen af door het gedeelde venster te sluiten. Hierdoor wordt de verbinding met de gedeelde Mac verbroken en blijft de Mac in de staat waarin deze zich bevond voordat u het venster sloot.
Het nadeel van de gedeelde lijst in de zijbalk van de Finder is dat deze beperkt is tot lokale netwerkbronnen. U zult de Mac van een vriend of familielid over lange afstand hier niet vinden. Er is ook enige twijfel over de beschikbaarheid van een Mac in de Gedeelde lijst. De lijst Gedeeld wordt gevuld wanneer u uw Mac voor het eerst inschakelt en opnieuw wanneer een nieuwe netwerkbron zich op uw lokale netwerk aankondigt. Wanneer een Mac echter is uitgeschakeld, wordt de lijst Gedeeld soms niet bijgewerkt om aan te geven dat de Mac niet langer online is. Mogelijk ziet u phantom Macs in de lijst waarmee u geen verbinding kunt maken.
