
Markup is een functie voor het maken van afbeeldingen die is ingebouwd in iOS. Het geeft je de flexibiliteit om screenshots en afbeeldingen te bewerken, handtekeningen toe te voegen aan PDF’s, tekst toe te voegen en tekeningen te maken. Hier leest u hoe u markeringen gebruikt op foto’s en schermafbeeldingen, in e-mails of met Notes. Deze informatie is van toepassing op de Markup-functie op iPhone-, iPad- en iPod touch-apparaten met iOS 13, iOS 12 of iOS 11.
Markup gebruiken met screenshots
Markup is beschikbaar wanneer u een screenshot maakt. Hier leest u hoe u Markup kunt gebruiken om aantekeningen te maken of te tekenen op een screenshot. Gebruik je vinger om te selecteren en te tekenen met tools, of gebruik een Apple Pencil als je apparaat dit ondersteunt. Als u een screenshot wilt maken op iPhone-modellen met Face ID, drukt u kort op de Volume omhoog en Kant knoppen tegelijk. Druk op iPhone-modellen met Touch ID en een aan/uit-knop aan de zijkant op de Vermogen en Huis knoppen tegelijk.
De menuhulpmiddelen van Markup gebruiken
Hier leest u hoe u de basishulpmiddelen van Markup met schermafbeeldingen gebruikt.
-
Maak een screenshot op je iOS-apparaat. U hoort een klikkend geluid van de camera en ziet een klein voorbeeld van de afbeelding in de linkerbenedenhoek van het scherm. Het kan een screenshot zijn van een foto, tekstgesprek, Instagram-bericht of iets anders op het apparaatscherm.
-
Tik snel op het miniatuurvoorbeeld van het screenshot. Het verdwijnt in ongeveer vijf seconden.
-
Tik in Markup op de plusteken om de te onthullen Tekst, Handtekening, Vergrootglas, en dekking hulpmiddelen.
-
Druk op Pen, markeerstift, of Potlooden teken vervolgens op de schermafbeelding.
-
Tik nogmaals op hetzelfde hulpmiddel om de dekking te wijzigen.
-
Druk op Gomen wrijf vervolgens met uw vinger over de gebieden die u wilt verwijderen. Kraan ongedaan maken bovenaan het scherm om de laatste actie te verwijderen. Ongedaan maken ziet eruit als een cirkel met een pijl die naar links wijst. Kraan Opnieuw doen (de cirkel met een naar rechts wijzende pijl) om de actie opnieuw uit te voeren.
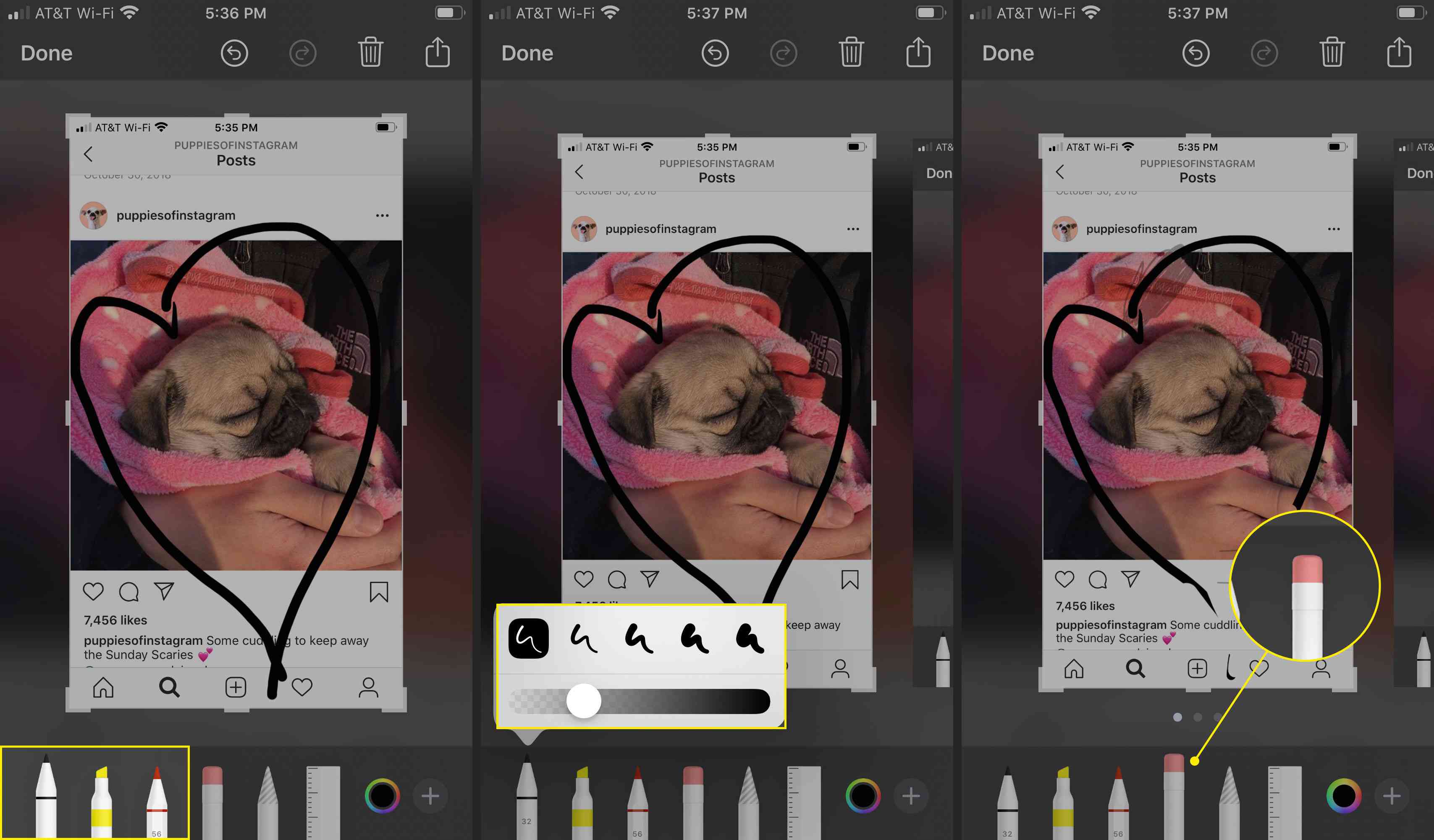
-
Tik op To om je tekening te verplaatsen Lassoen gebruik je vinger om een cirkel rond je tekening te maken. Een stippellijn omcirkelt je tekening. Gebruik uw vinger om het naar een ander deel van het scherm te slepen.
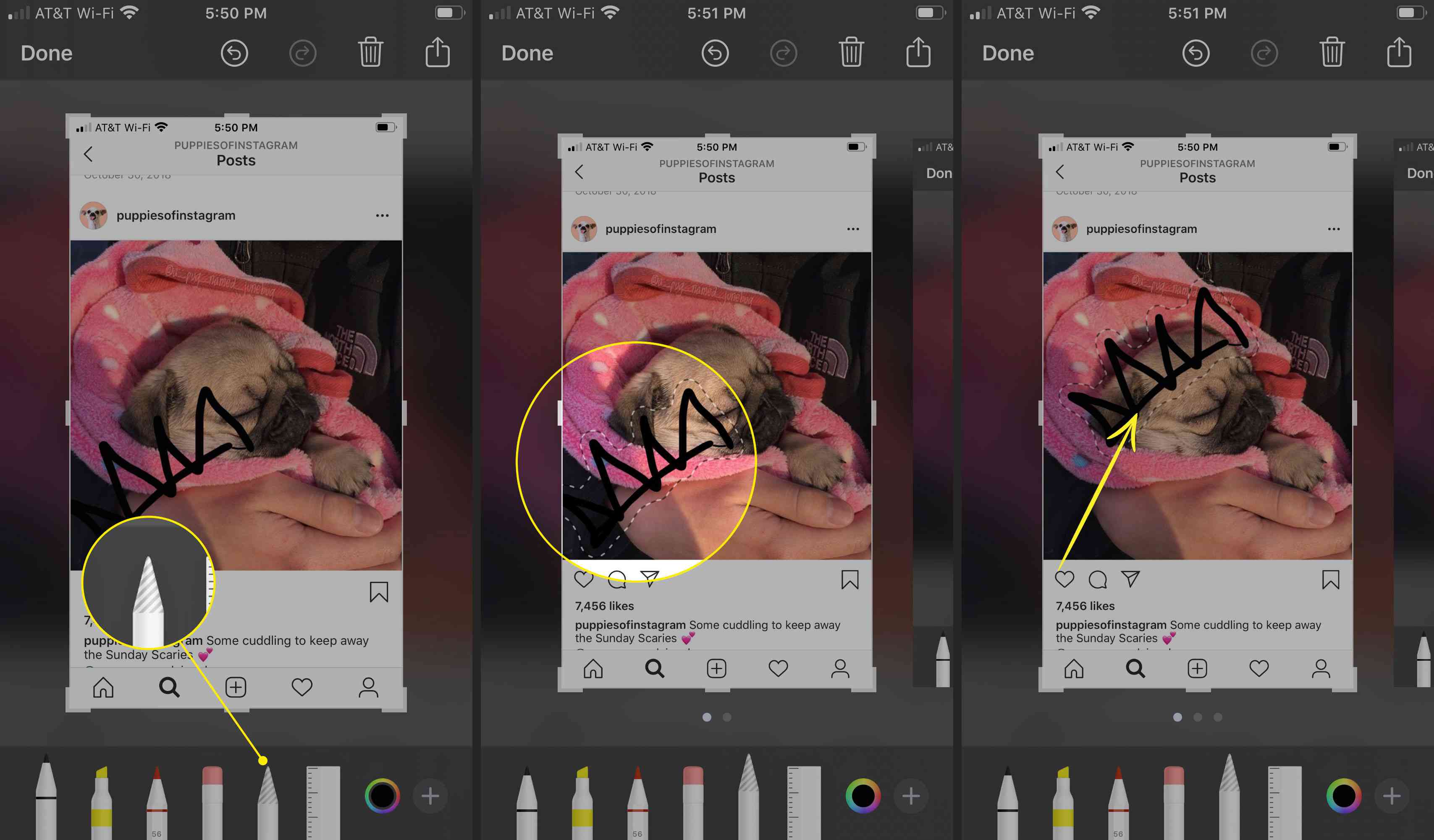
-
Om de . te wijzigen Pen, markeerstift, of Potlood kleur, tik op de kleurenwiel in de rechter benedenhoek.
-
Selecteer een kleur.
-
Wanneer u tekent, heeft het gereedschap de nieuwe kleur.
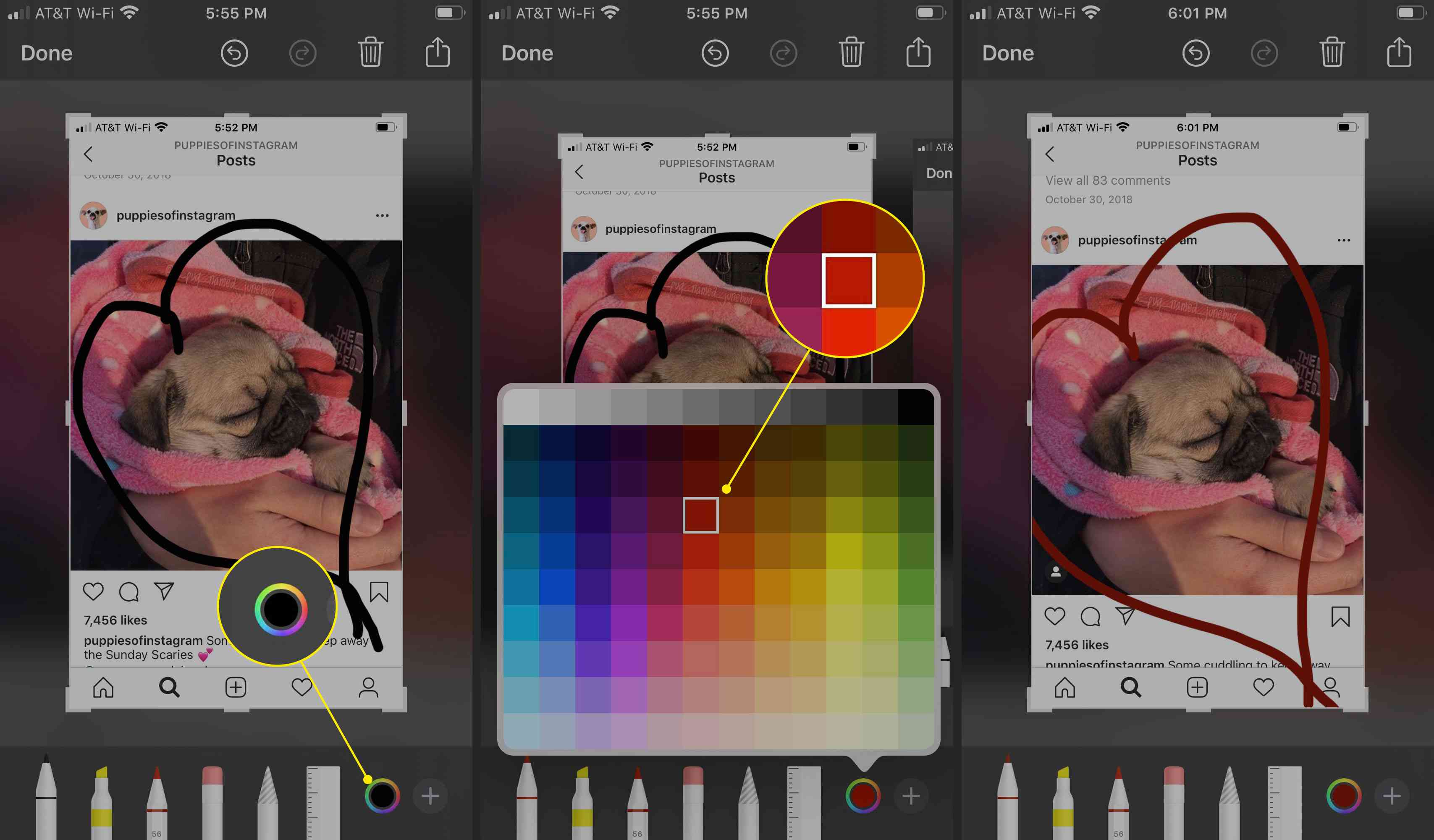
Extra tools van Markup gebruiken
Hier leest u hoe u meer kunt doen met uw Markup-afbeelding.
-
Druk op plusteken in de rechter benedenhoek.
-
Kraan Tekst om iets op de schermafbeelding te schrijven.
-
Druk op tekst symbool (een grote en kleine hoofdletter A) om het lettertype, de stijl en de grootte te wijzigen.
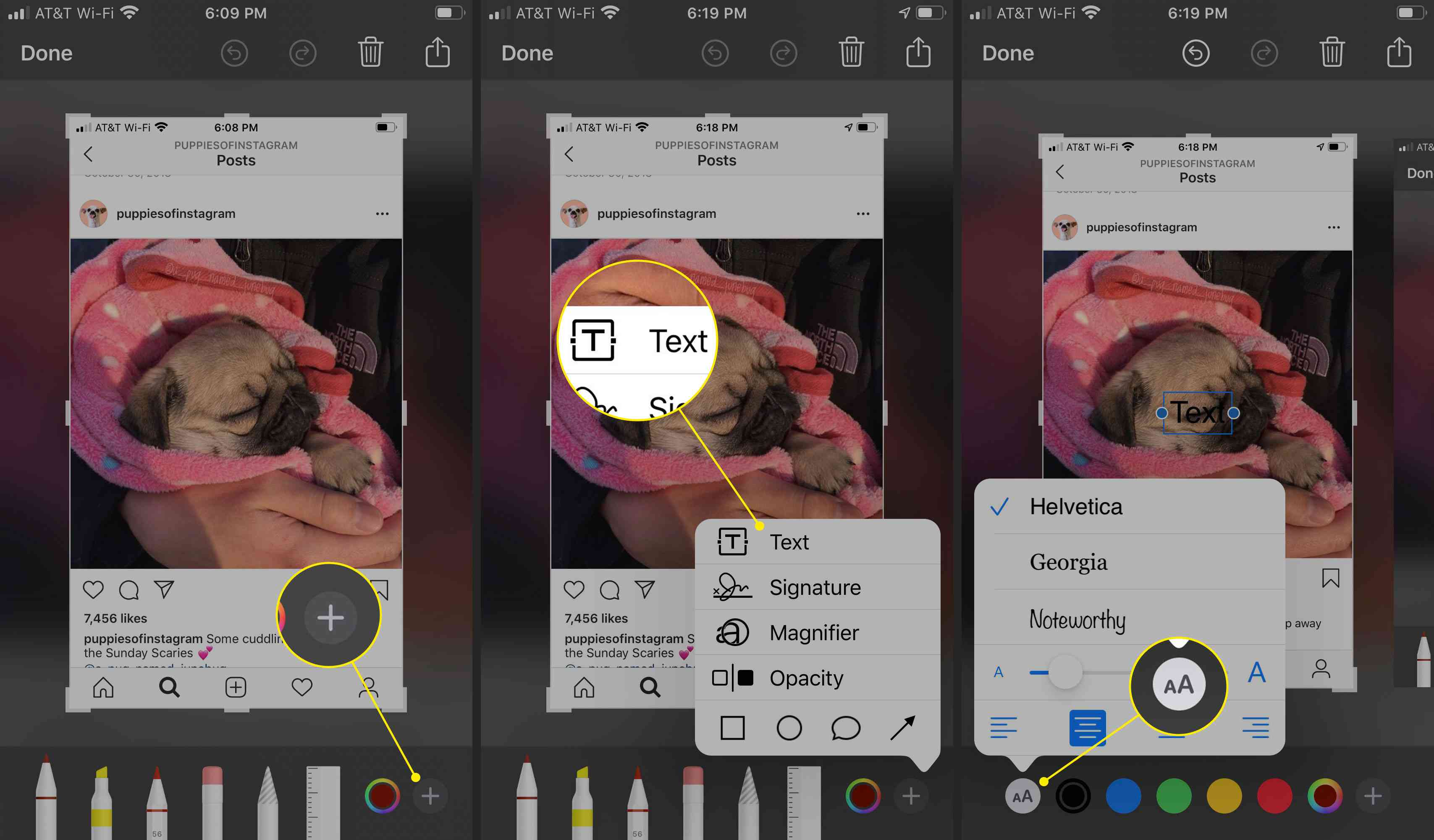
-
Tik in het tekstvak en schrijf iets.
-
Tik en sleep het tekstvak waar u het wilt hebben.
-
Tik op het kleurenwiel om de tekstkleur te wijzigen.
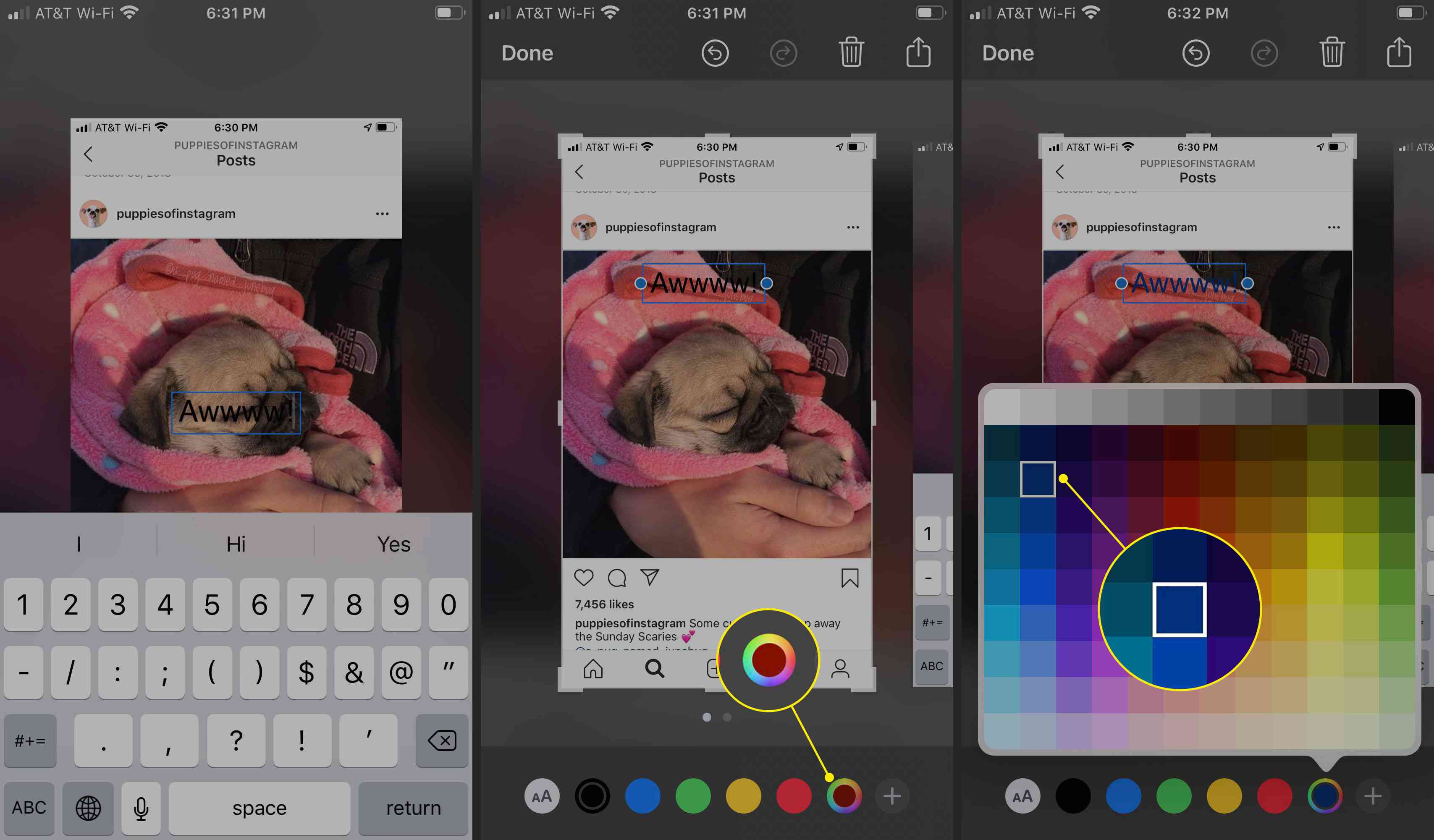
-
Kraan Vergrootglas om de grootte van de afbeelding of een deel van de afbeelding te vergroten.
-
Gebruik de groene cirkel om in te zoomen. Gebruik de blauwe cirkel om het vergrote beeldgebied uit te breiden.
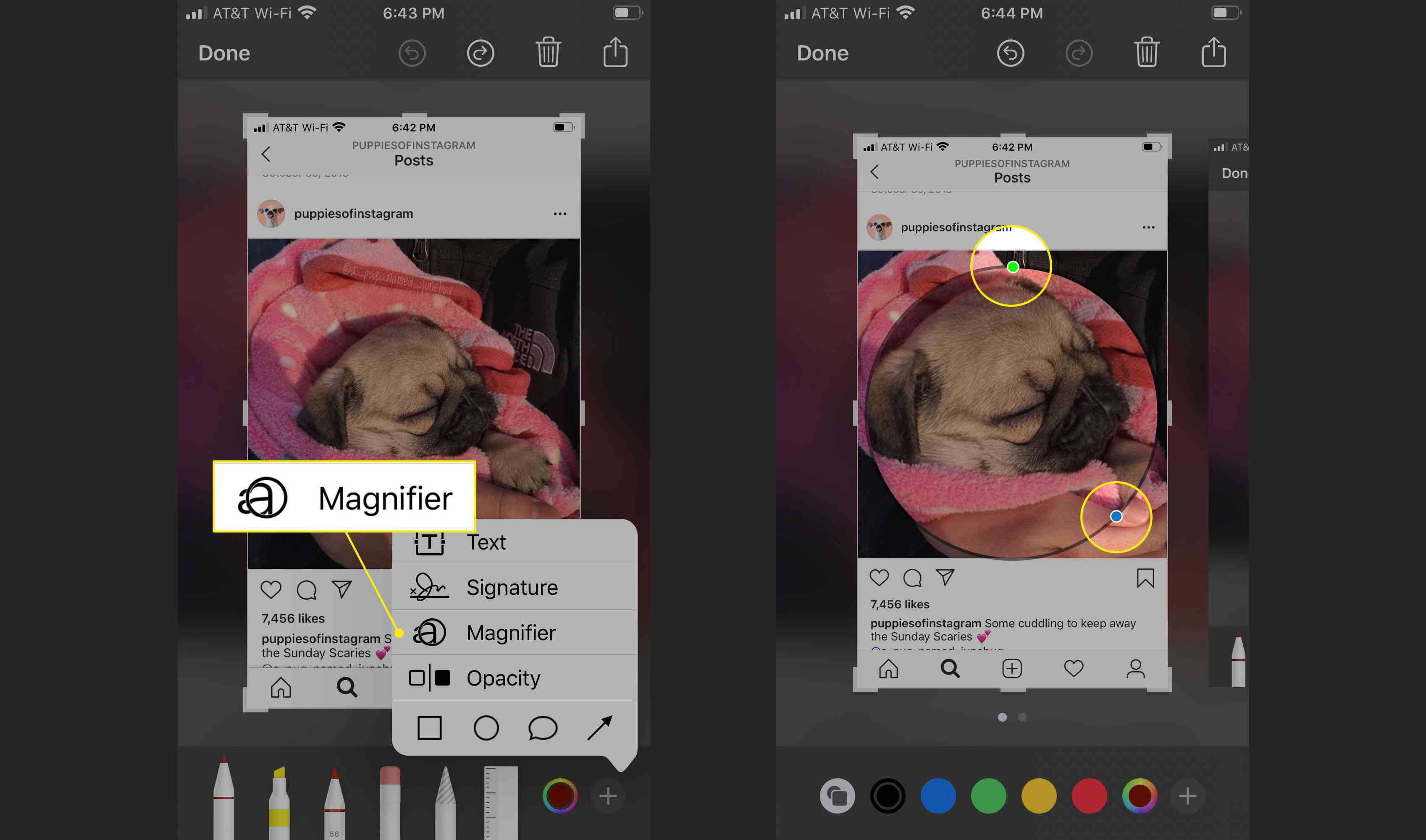
-
Kraan dekkingen gebruik vervolgens de schuifregelaar om het transparantieniveau te wijzigen.
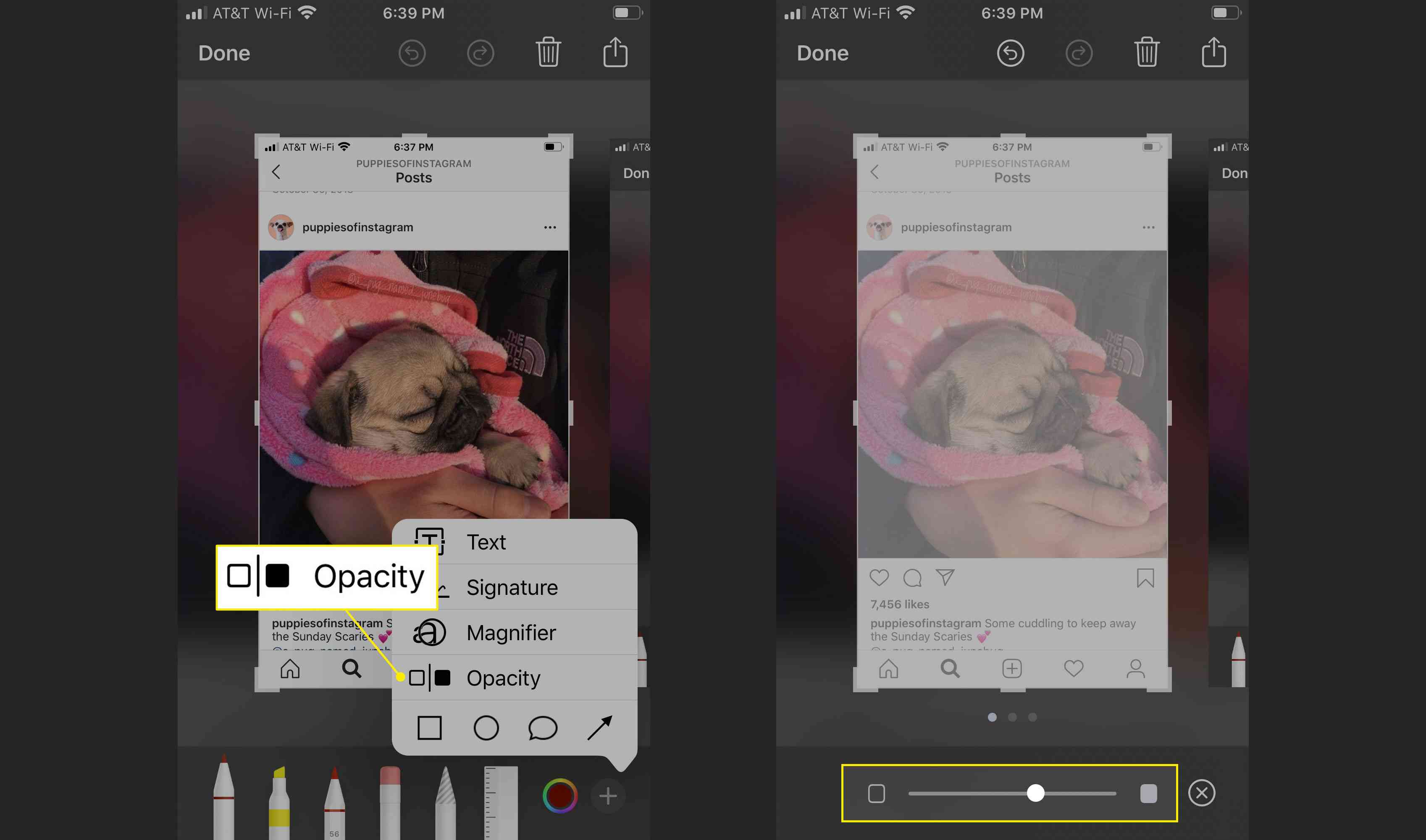
-
Om een handtekening toe te voegen, maak je een screenshot, tik je op de plustekenen tik vervolgens op Handtekening.
-
Gebruik uw vinger om een handtekening te tekenen en tik vervolgens op Gedaan.
-
Verplaats de handtekening en wijzig desgewenst de grootte en kleur. Markup slaat de handtekening op. De handtekening is beschikbaar op andere screenshots, foto’s en documenten. Gebruik deze methode om een PDF te bewerken of te ondertekenen en deze in een e-mail te retourneren.
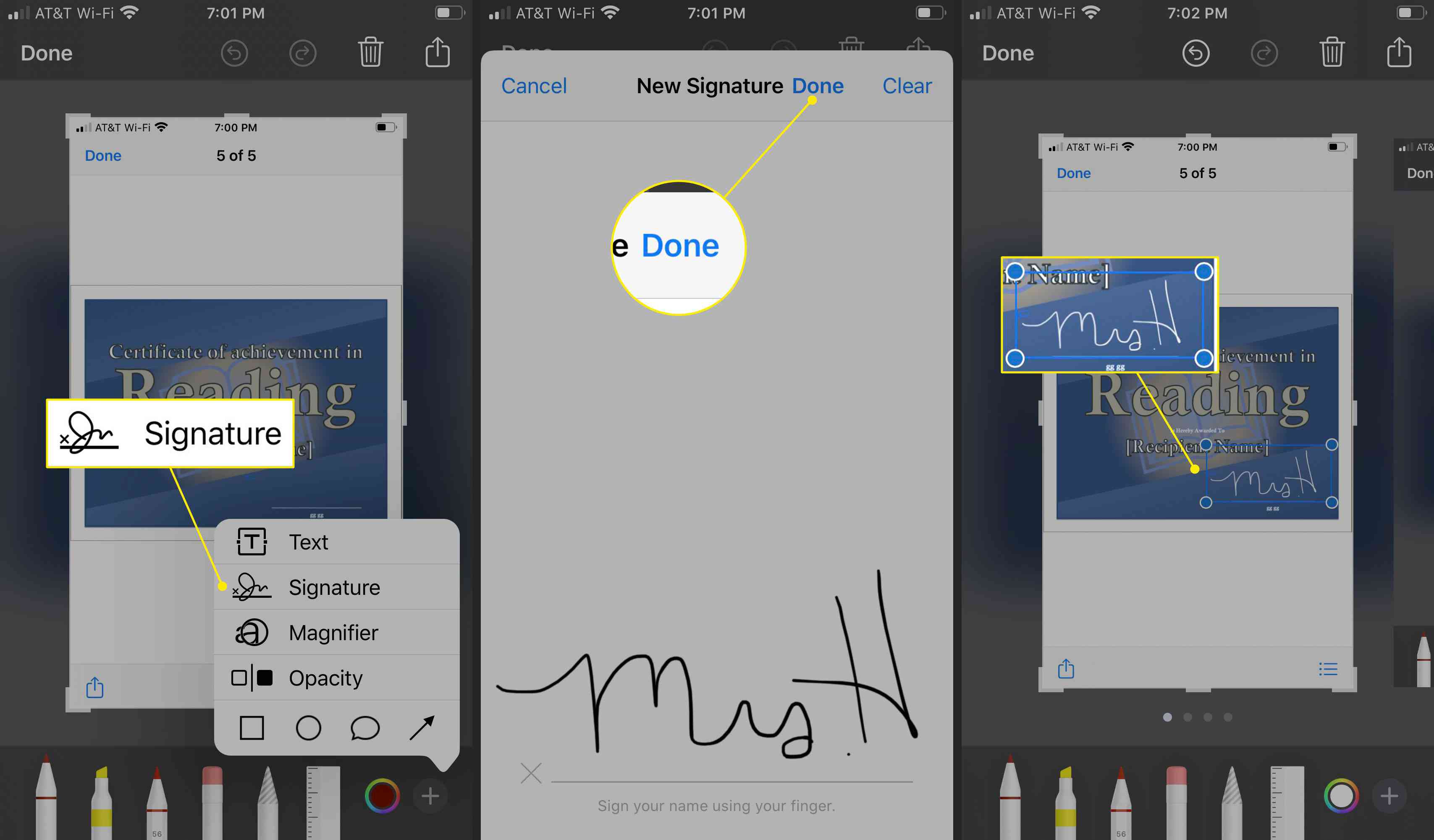
Gebruik de vormgereedschappen van markeringen
Met de Shape-tools van Markup kunt u meer met uw afbeelding doen.
-
Druk op plusteken en tik vervolgens op de plein om een aanpasbaar vierkant ergens op de schermafbeelding te plaatsen.
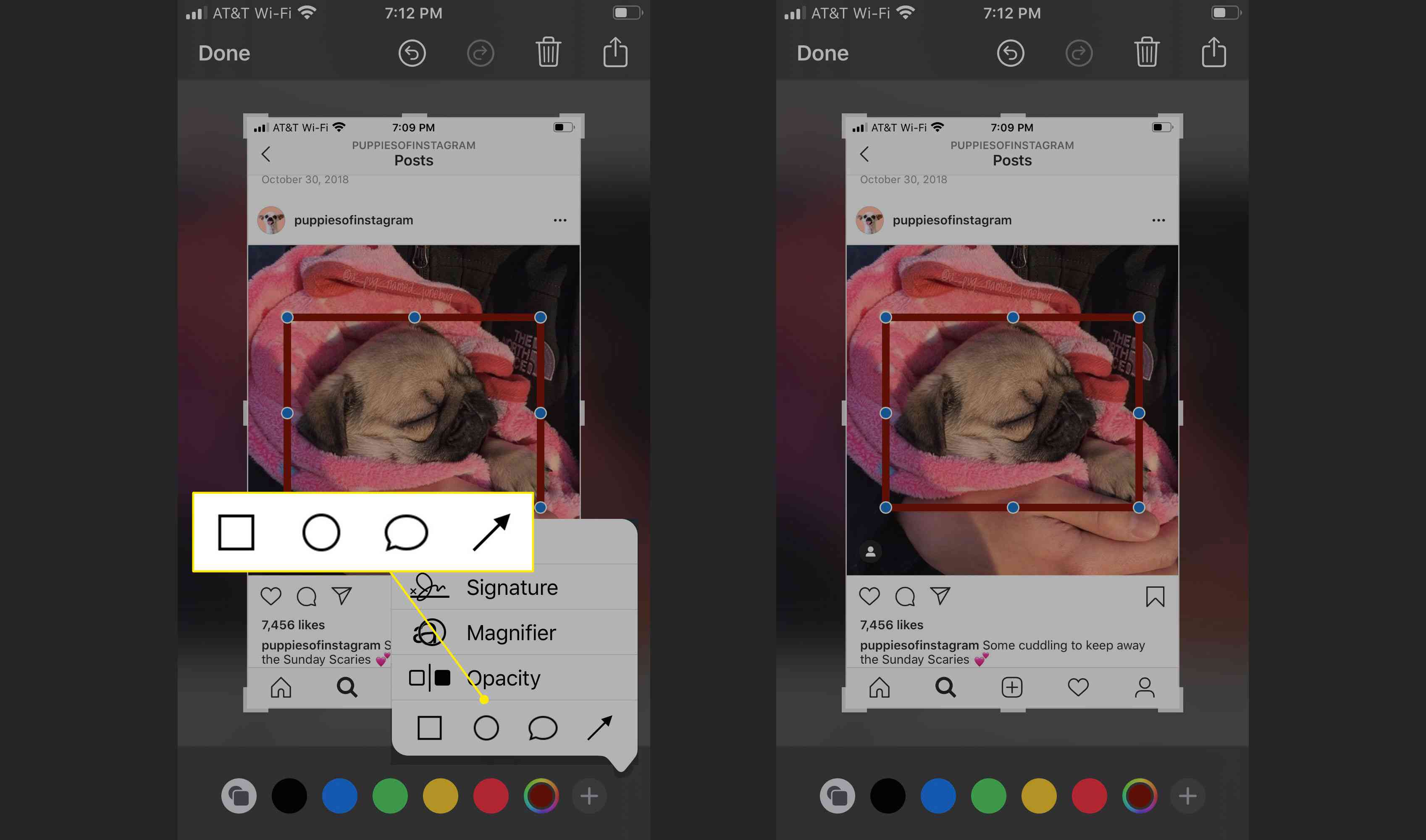
-
Druk op cirkel om ergens op de schermafbeelding een aanpasbare cirkel toe te voegen.
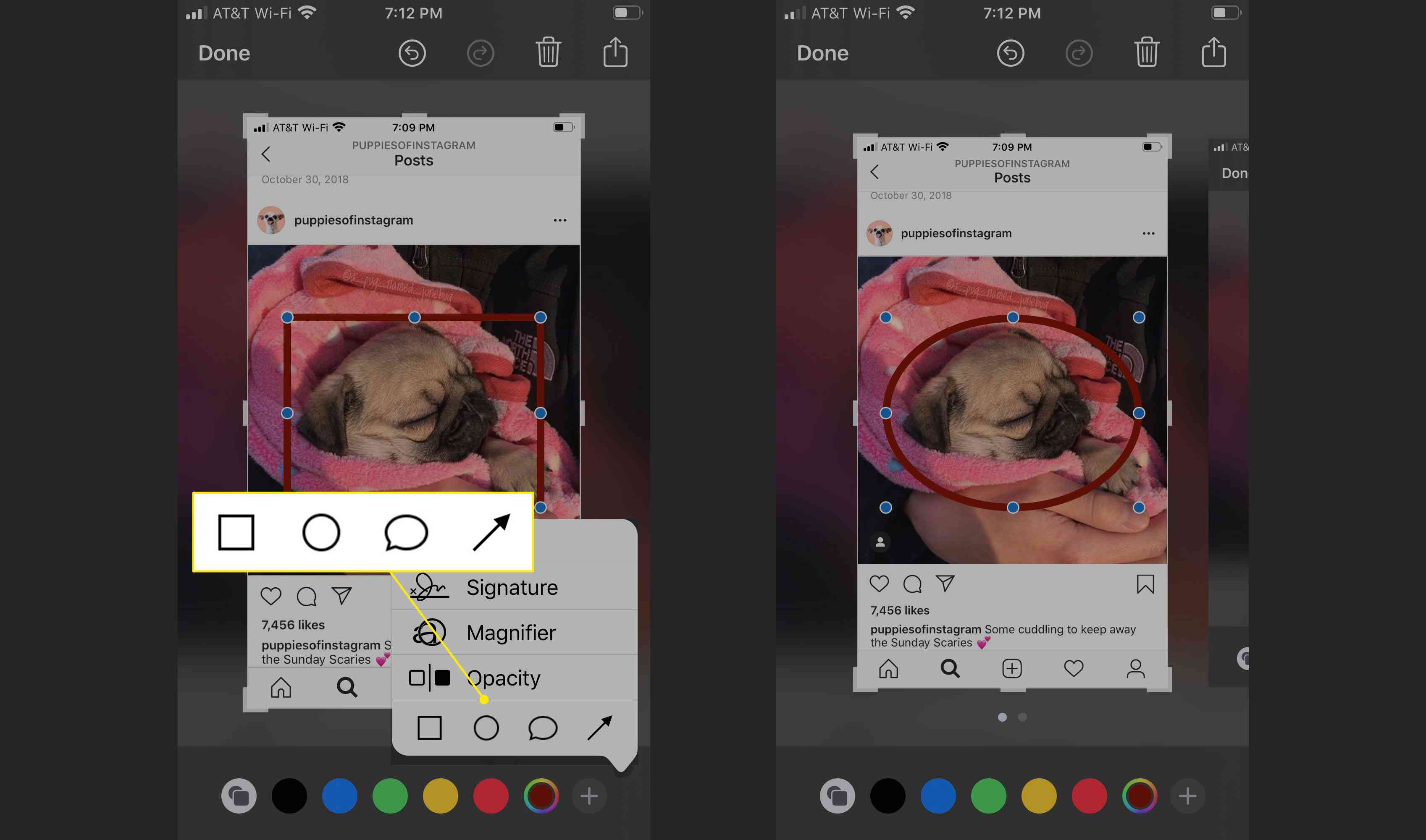
-
Druk op spraak bubbel om een van de vier dialoogbubbels in cartoonstijl toe te voegen.
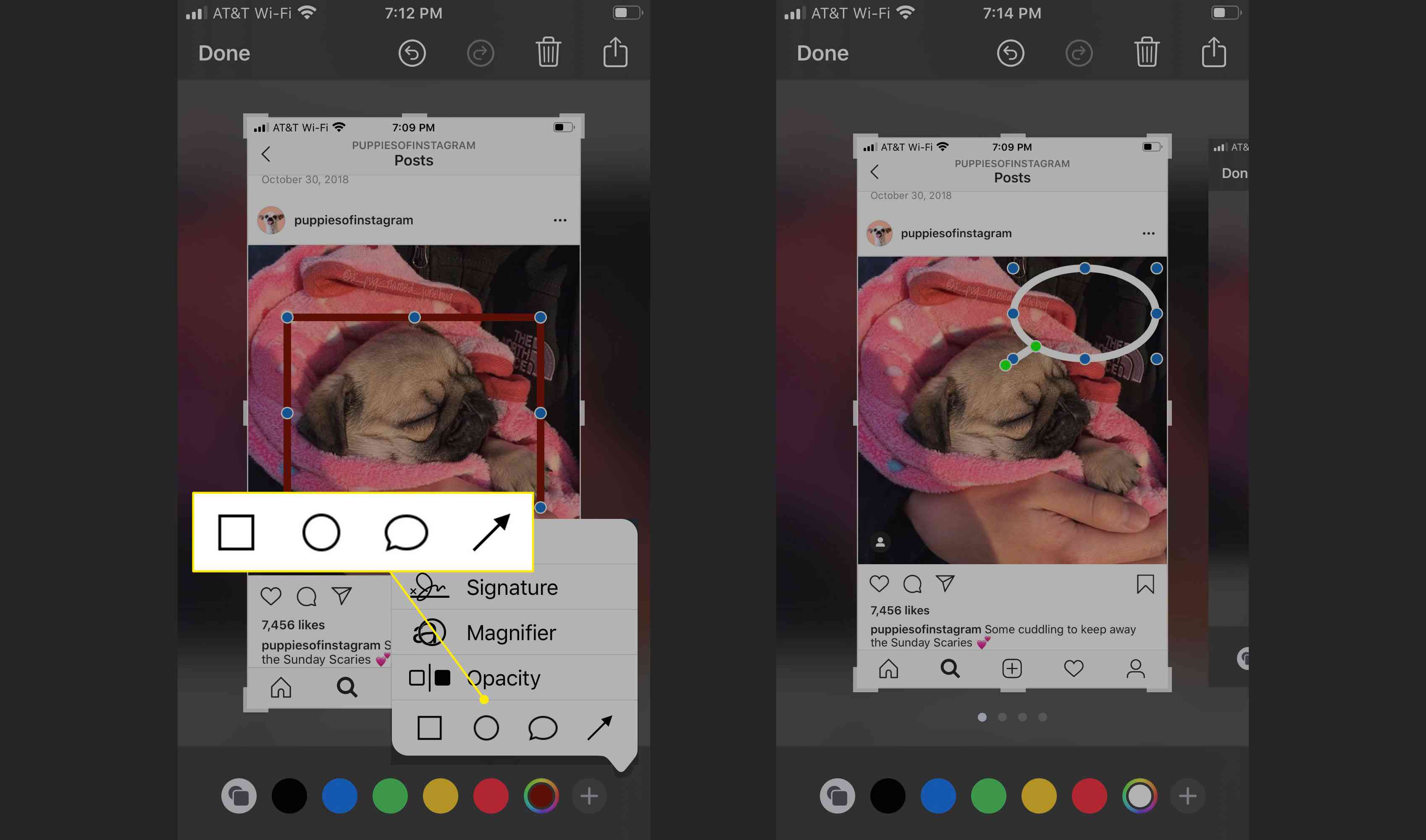
-
Druk op pijl om een verstelbare pijl toe te voegen aan de schermafbeelding.
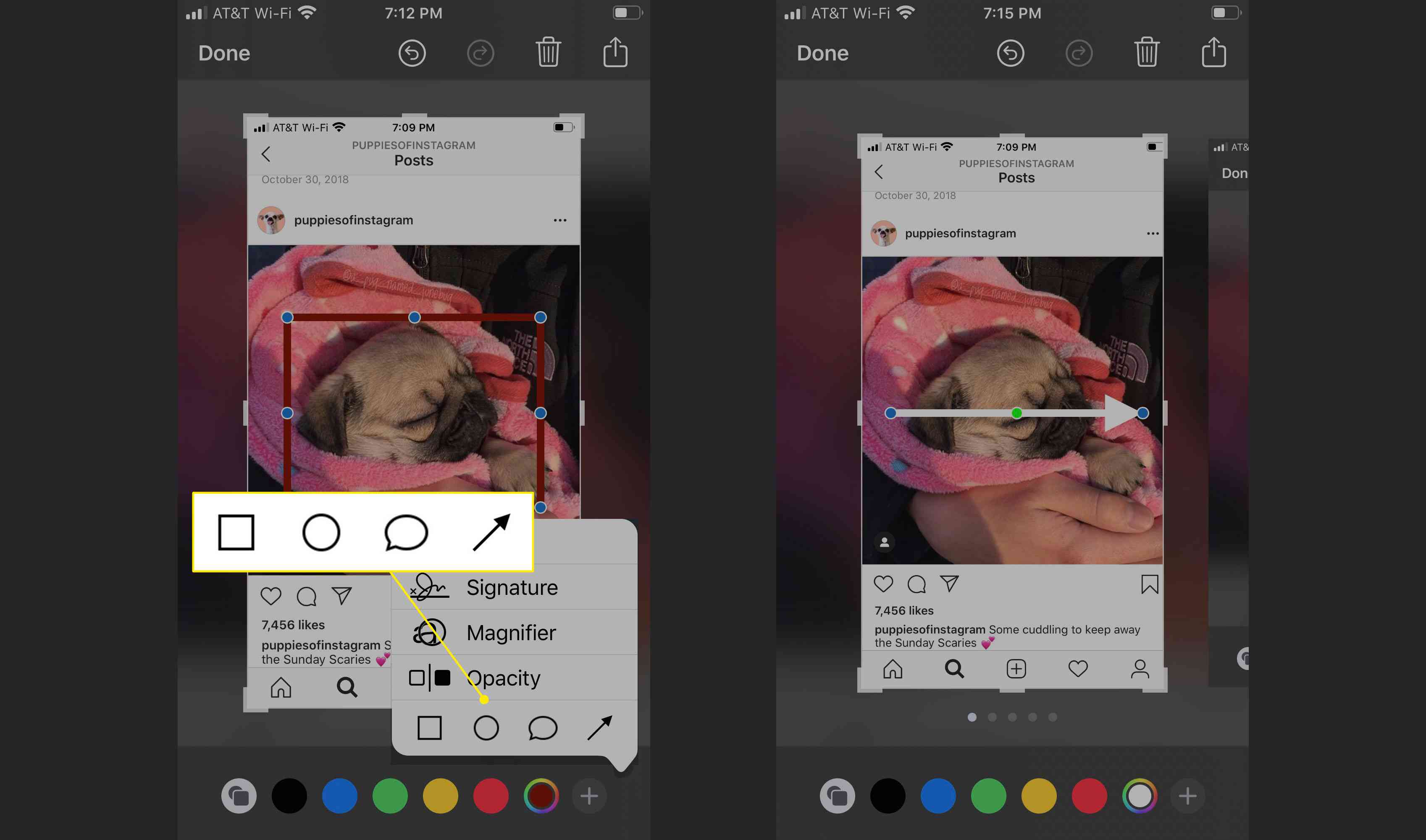
Gebruik uw vinger om de vorm te slepen waar u maar wilt. Pas de blauwe stippen aan om de grootte van de vorm te wijzigen. Pas de groene stippen aan om de grootte van de tekstballon en de vorm van de pijl te wijzigen.
Een markeringsafbeelding opslaan of delen
Wanneer u klaar bent met het toevoegen van bewerkingen, tekeningen en aanpassingen aan uw Markup-screenshot, slaat u deze op in uw Foto’s of deelt u deze via sms, e-mail of sociale media.
-
Kraan Gedaan in de linkerbovenhoek.
-
Selecteer Opslaan in foto’s, Opslaan in bestanden, of Verwijderen.
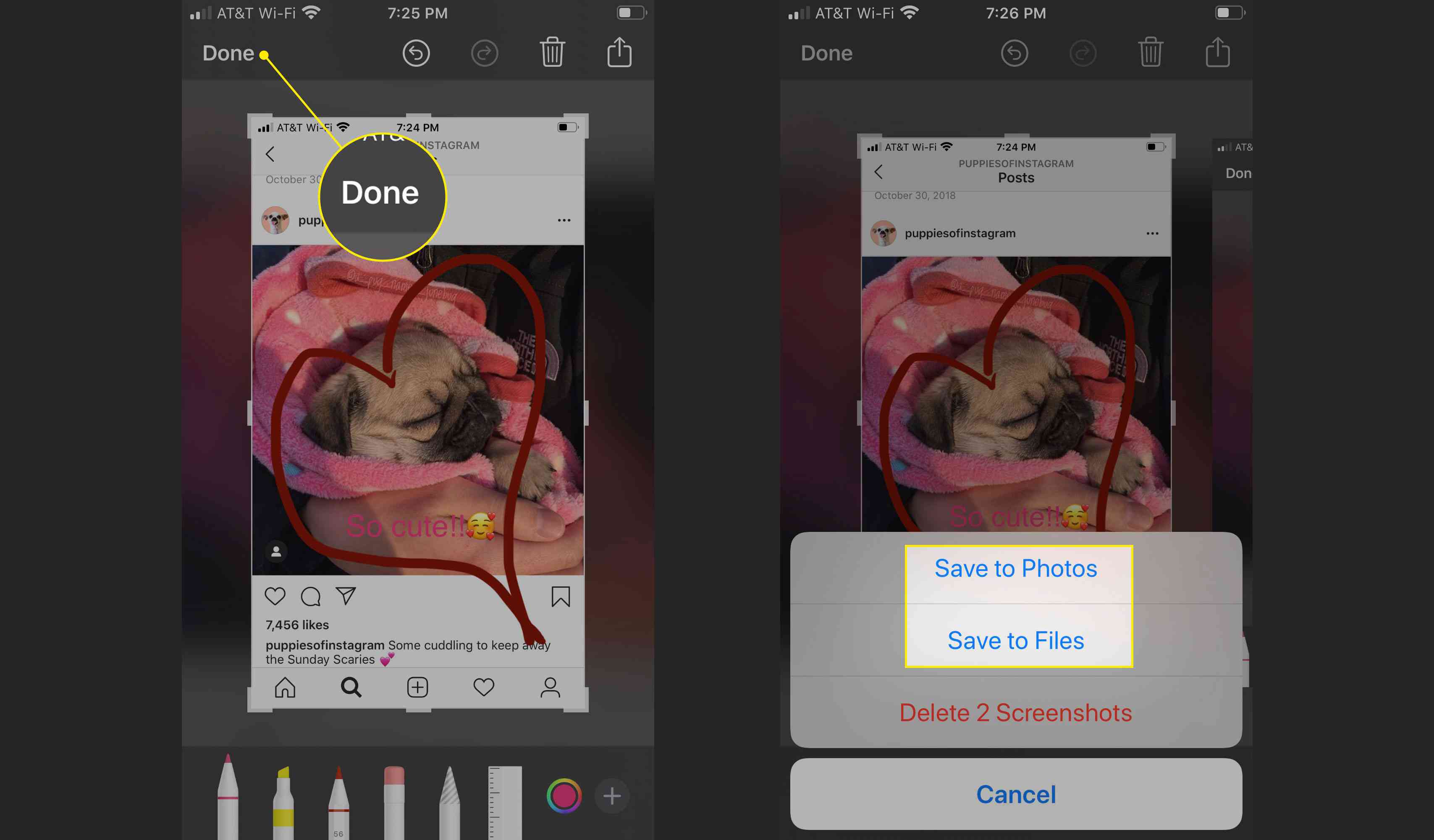
-
Om je Markup-screenshot te delen, tik je op Delen (een vierkant met een pijl) in de rechterbovenhoek.
-
Kies ervoor om uw afbeelding te delen via AirDrop, Berichten, Mail, Twitter, Messenger, WhatsApp, Notities en meer. Of kies ervoor om Afdrukken, Toevoegen aan gedeeld album, Opslaan in bestanden, of Wijzerplaat maken.
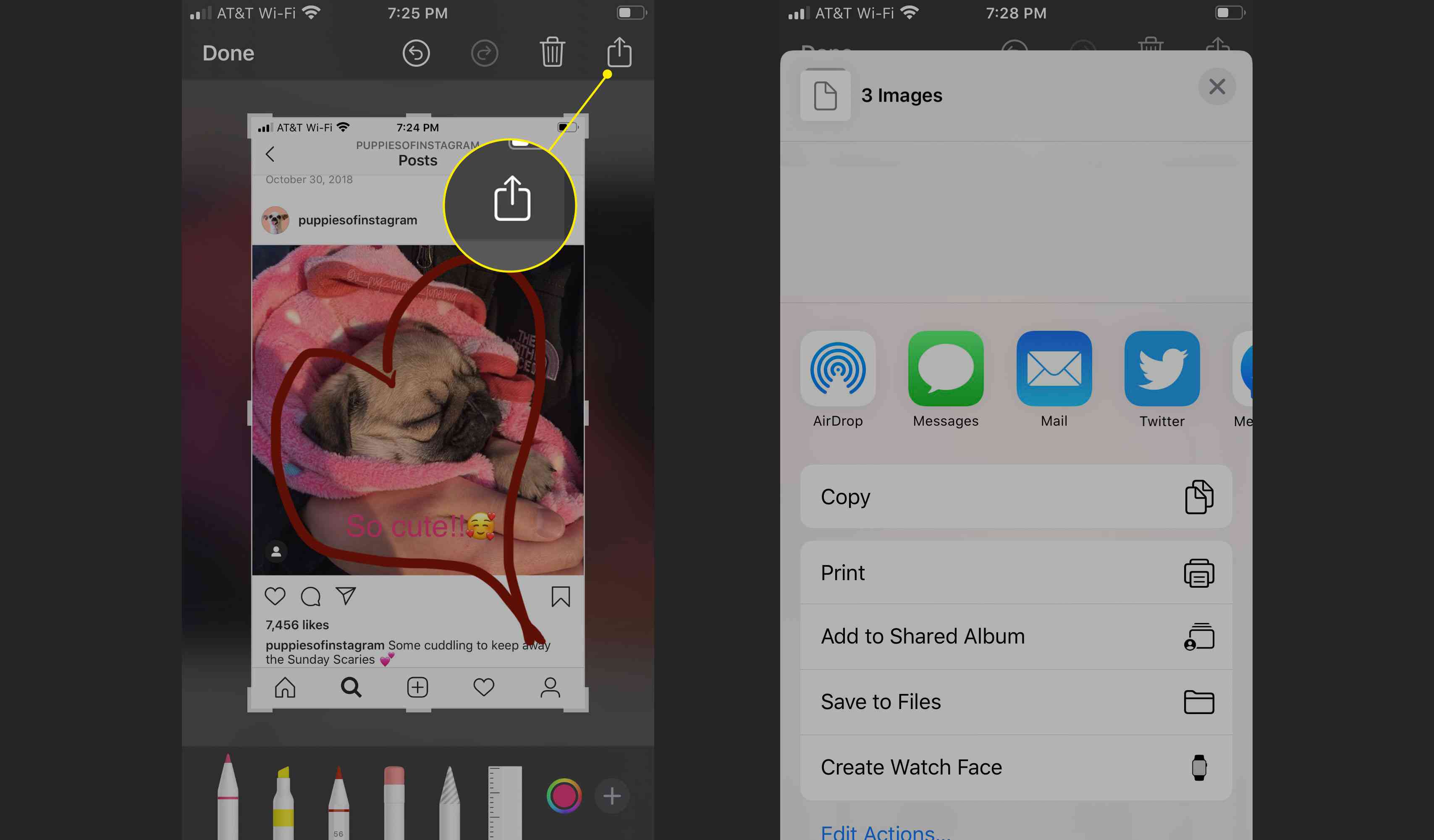
Opmaak met foto’s
Hier leest u hoe u Markup van een foto in uw Foto’s-app kunt oproepen.
-
Selecteer een foto uit je fotoalbum en tik op Bewerk.
-
Kraan Meer (drie stippen) in de rechterbovenhoek.
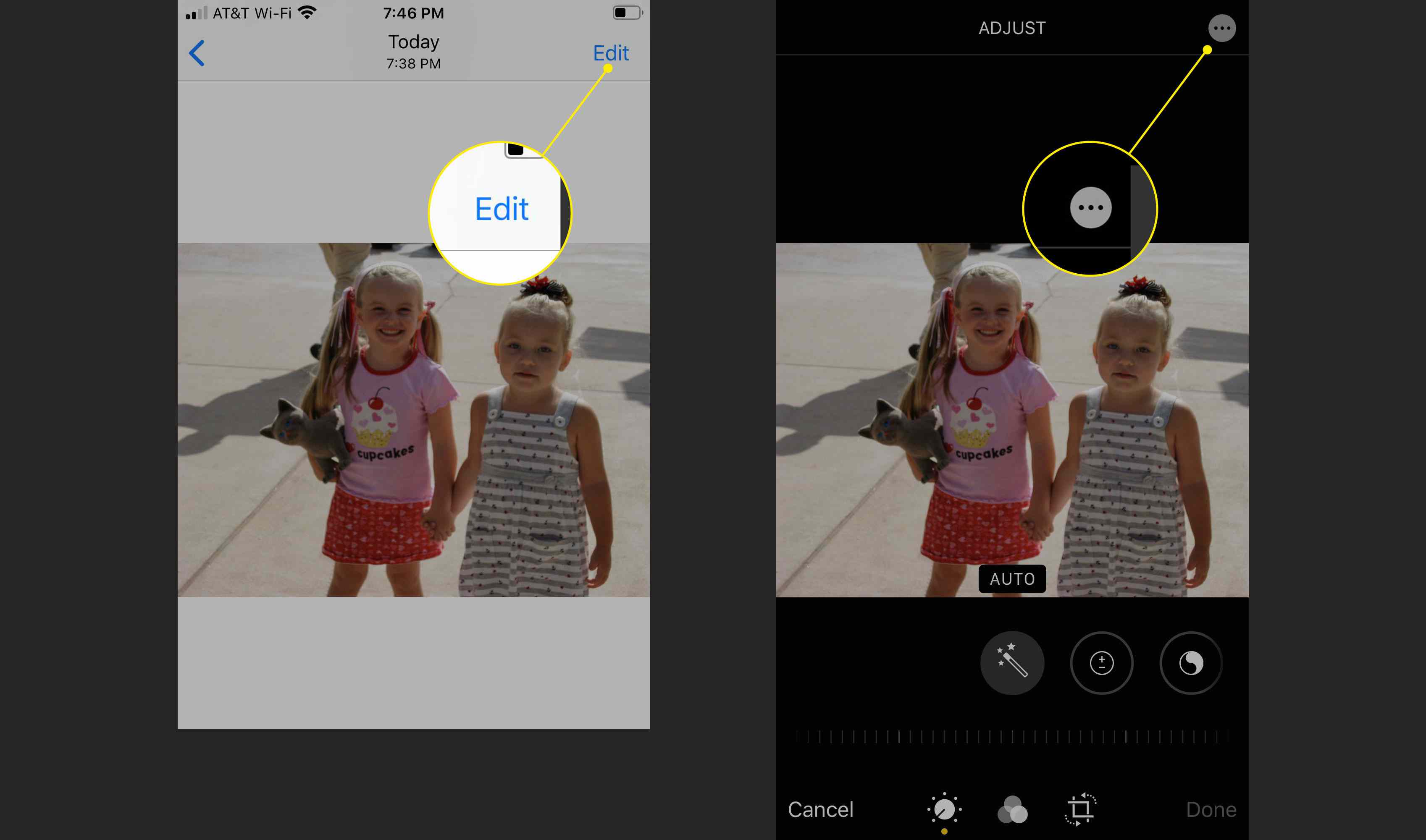
-
Selecteer Markup.
-
De Markup-tools zijn nu beschikbaar voor uw afbeelding.
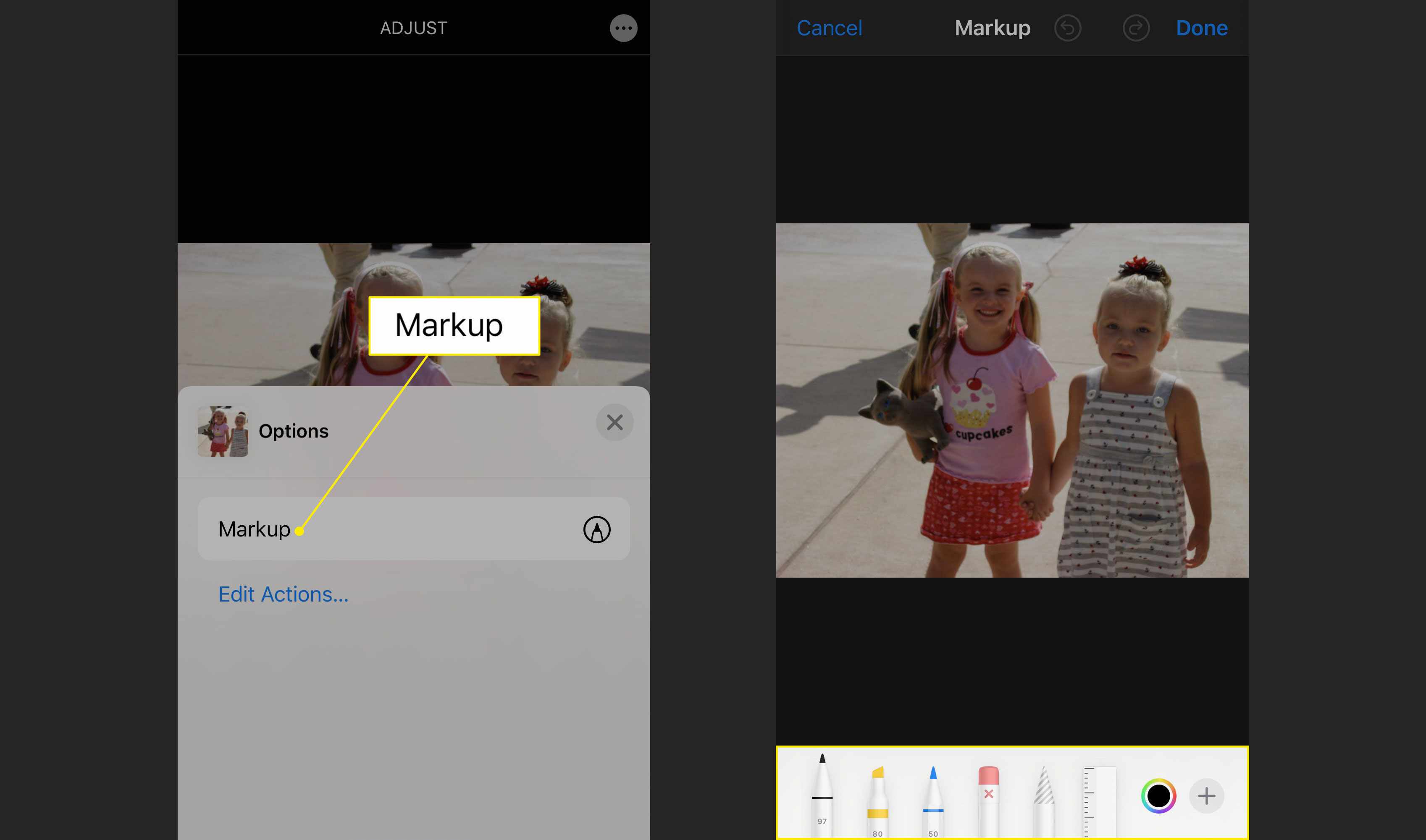
Markeringen gebruiken bij het e-mailen van een foto
Het is gemakkelijk om Markup op te roepen wanneer u een foto e-mailt.
-
Open de Mail app en start een nieuwe e-mail of open een bestaande e-mail waarop u wilt reageren.
-
Tik op de hoofdtekst van de e-mail om een menubalk weer te geven. Tik op de pijl totdat je ziet Foto of video invoegen en selecteer het om naar uw fotobibliotheek te gaan.
-
Zoek de foto die u wilt markeren en tik op Kiezen om het aan de e-mail toe te voegen.
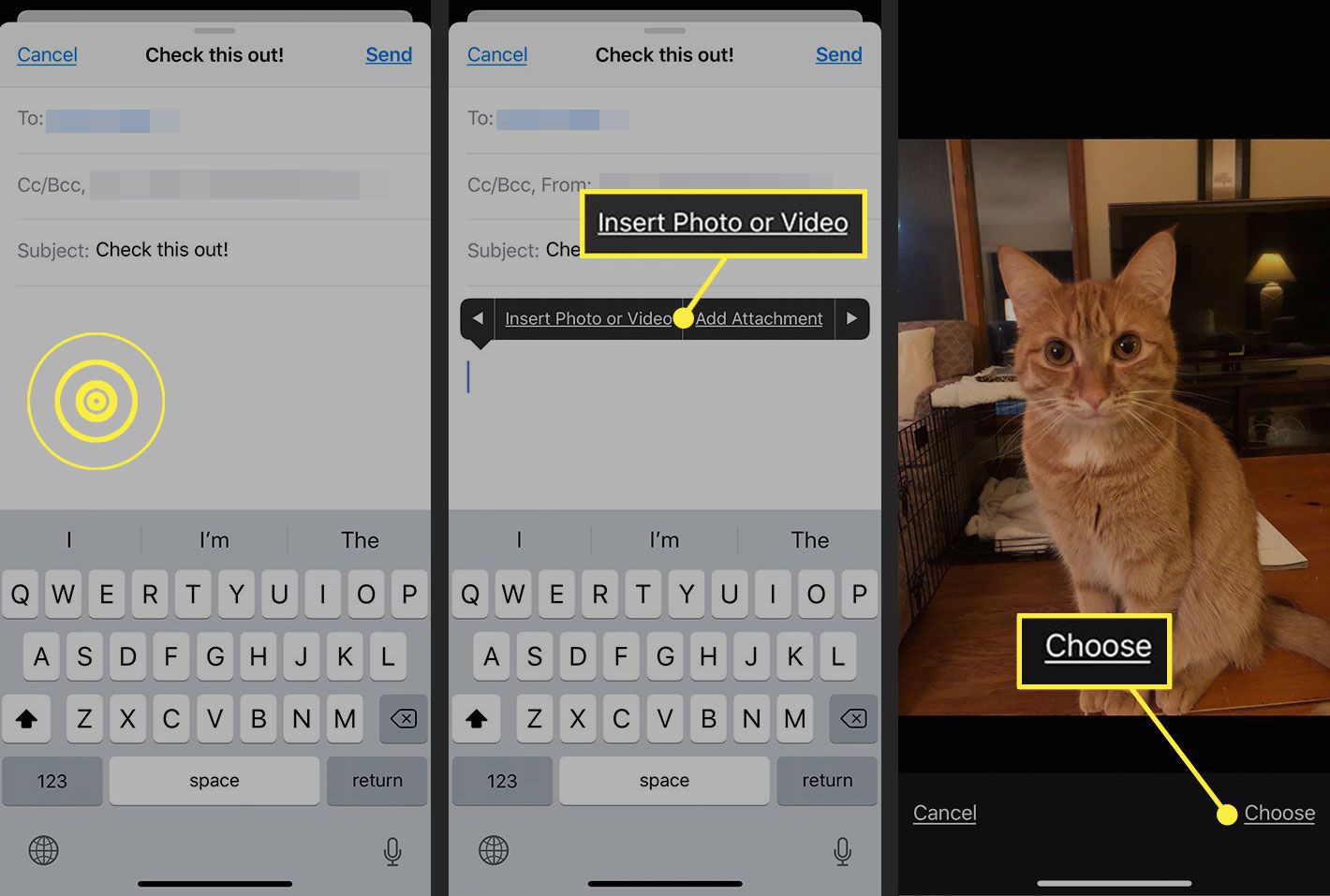
-
Tik op de afbeelding in de e-mail om de menubalk weer te geven en selecteer Markup.
-
Gebruik de Markup-tools om de foto te verbeteren en tik op Gedaan.
-
Vul de e-mail in en tik vervolgens op Sturen.
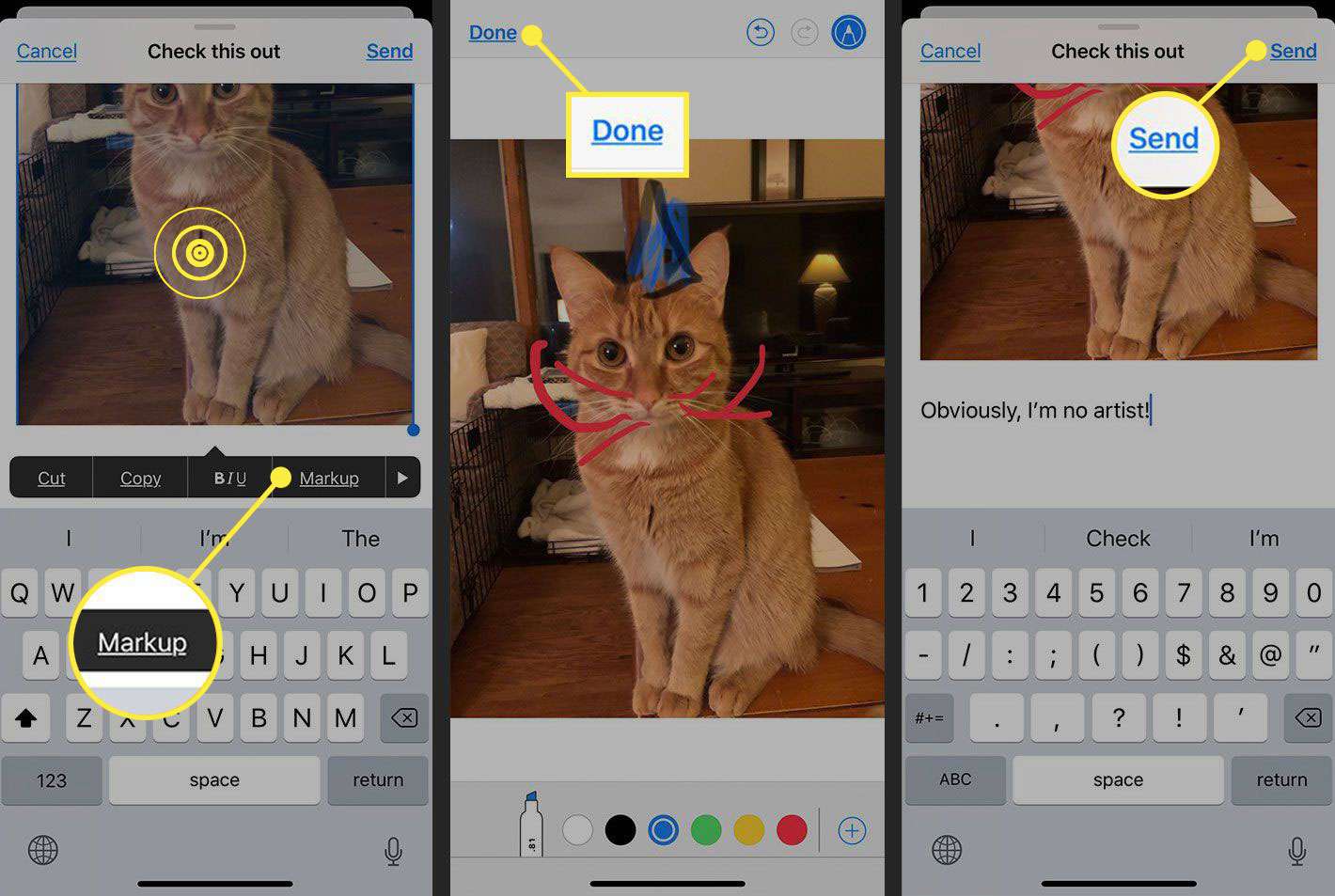
Markeringen gebruiken met notities
De Notes-app is ook Markup-vriendelijk en je hebt geen foto nodig.
-
Open een notitie en tik op Markup (het ziet eruit als een penpunt in een cirkel) van de onderste rij.
-
Gebruik de Markup-tools om aantekeningen te maken bij de notitie of om een tekening toe te voegen en tik vervolgens op Gedaan af te maken.
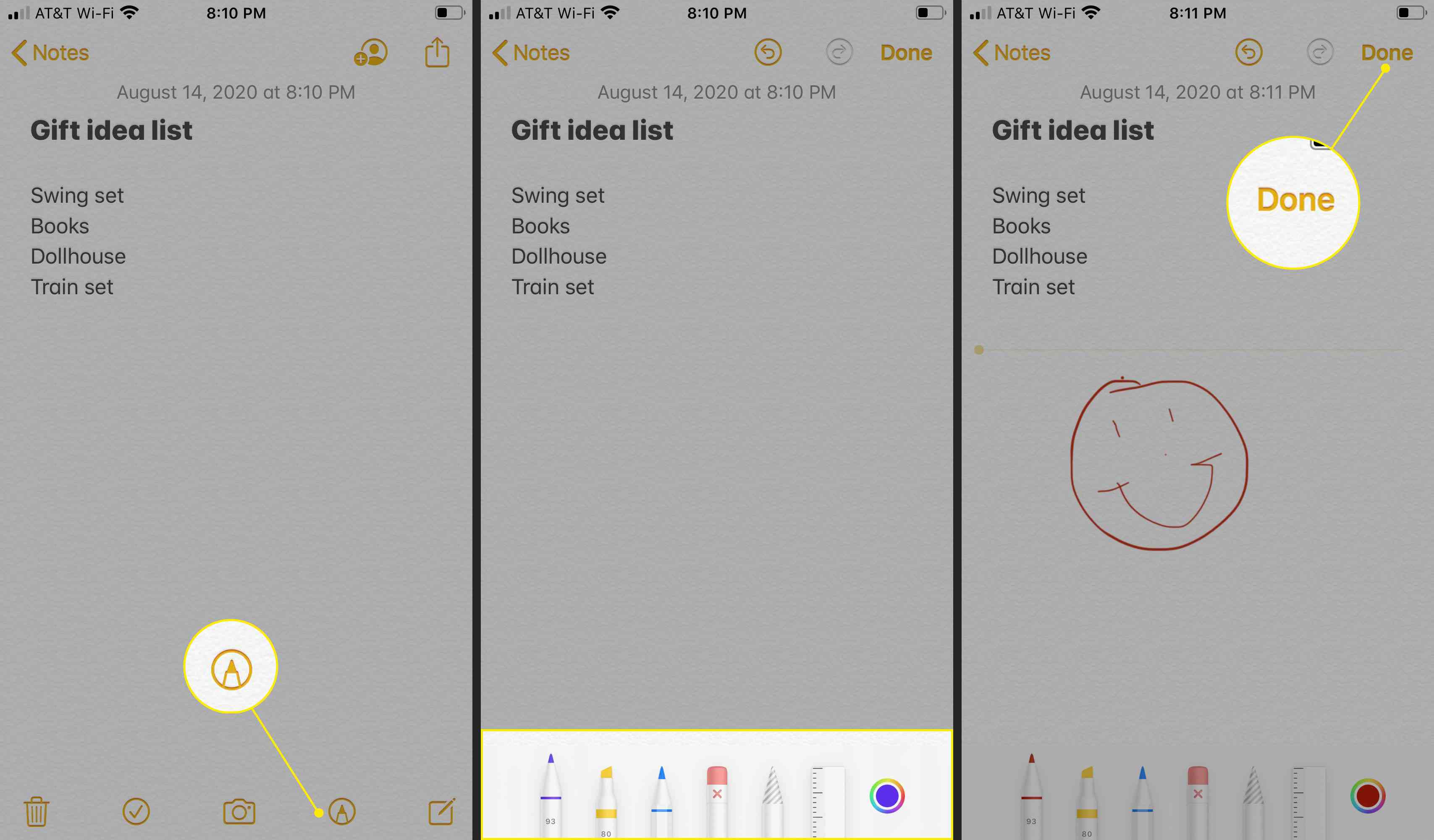
-
Opslaan en delen zoals u een screenshot zou doen.
Als u Markering wilt gebruiken bij het verzenden van foto’s in de Berichten-app, een sms-bericht starten of beantwoorden, tikt u op Foto’sen selecteer vervolgens een foto. Nadat deze in het bericht staat, tik je op de foto en vervolgens op Markup.