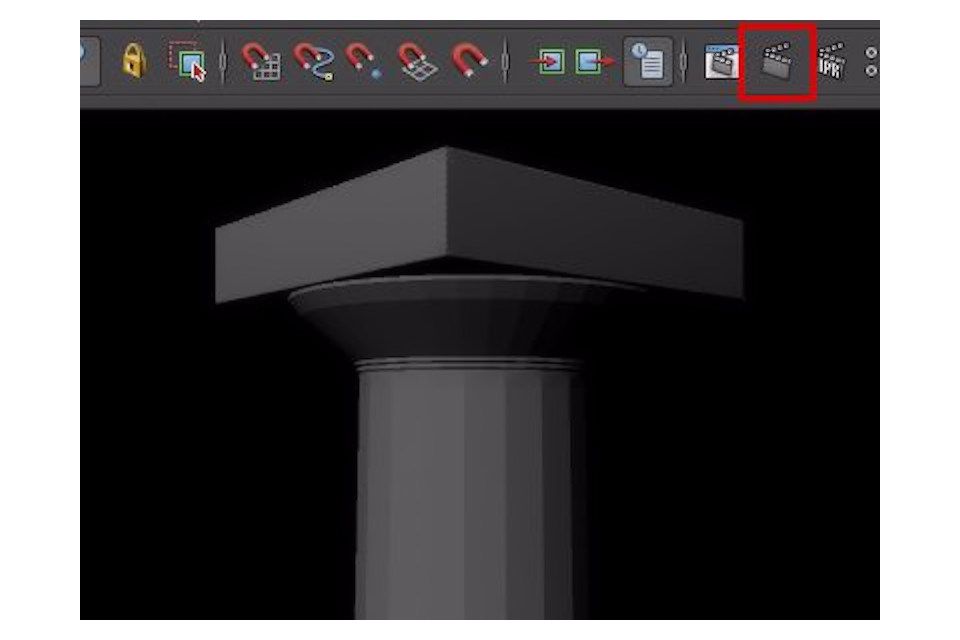
Weg van Maya’s standaard renderinstellingen
Laten we eens kijken waar we momenteel staan
Ga je gang en klik op de render-knop (hierboven gemarkeerd), en je zult zien dat de standaard render-instellingen in Maya behoorlijk afschuwelijk zijn. Het resultaat is onverlicht, lage resolutie en de randen zijn alias (gekarteld) zoals je ziet in de voorbeeldafbeelding. Door Maya’s render-instellingen in dit vroege stadium te configureren, terwijl we de rest van het proces doorlopen, kunnen we goed uitziende voorbeeldweergaven genereren om ons te helpen onze voortgang te meten.
De Mental Ray Renderer activeren
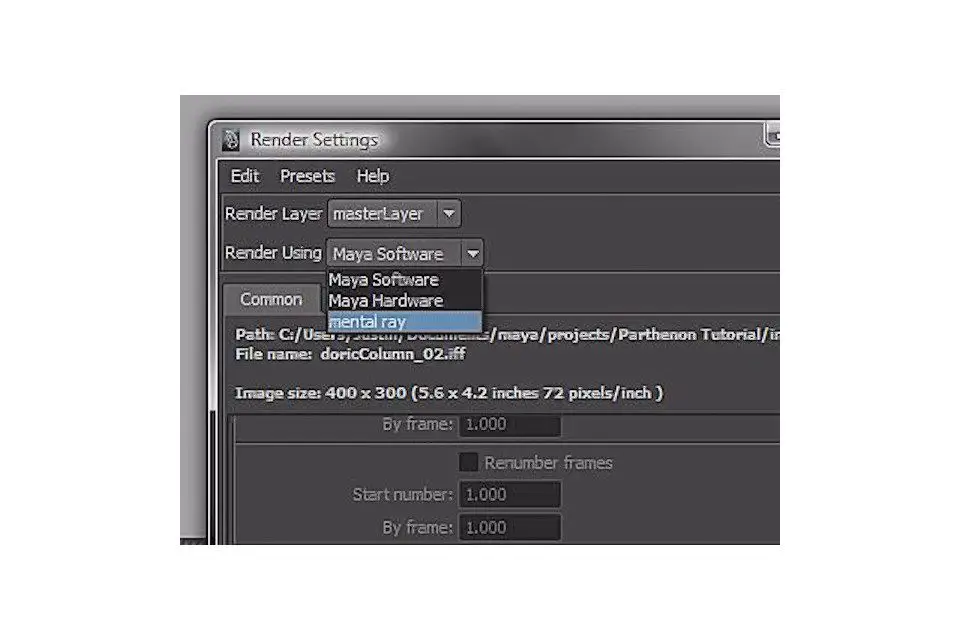
Om Mental Ray te activeren, moeten we Maya’s renderinstellingen openen
Ga naar Venster → Editors renderen → Instellingen renderen om toegang te krijgen tot de weergaveglobalen. Gebruik het vervolgkeuzemenu in de afbeelding hierboven om toegang te krijgen tot Mental Ray.
MR wordt geleverd met Maya, maar wordt niet altijd standaard geladen
Als je Mental Ray niet als optie ziet in de vervolgkeuzelijst, ga dan naar Venster → Instellingen/Voorkeuren → Plugin Manager. Scroll door de lijst totdat je vindt you Mayatomr.mll en klik op het selectievakje “Geladen”. Sluit de plug-inmanager.
Resolutie en camera instellen
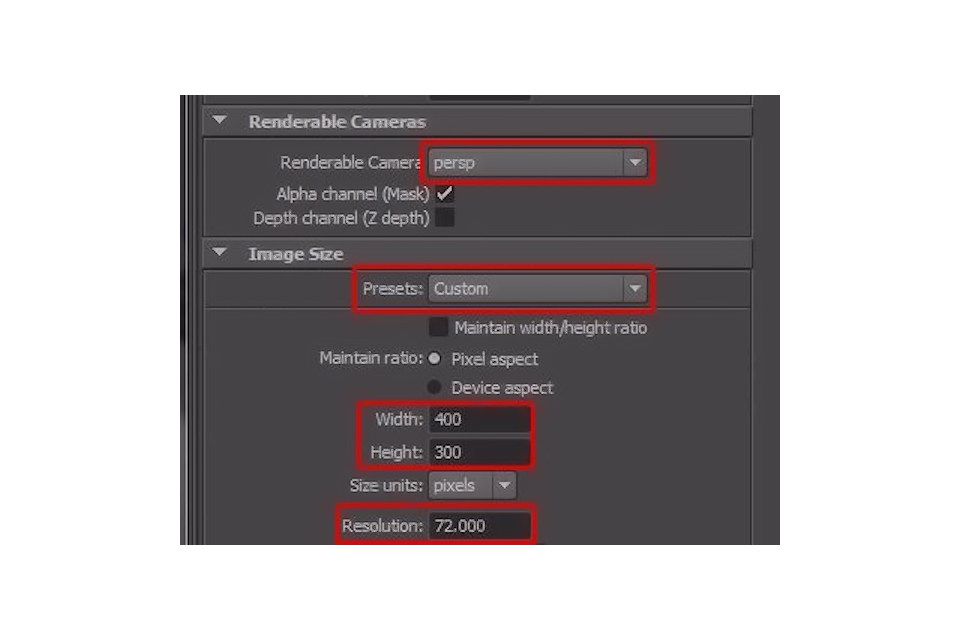
Met de opties op het tabblad Afbeeldingsgrootte kunnen we de grootte, beeldverhouding en resolutie van onze afbeelding wijzigen.
U kunt de afbeeldingsgrootte handmatig instellen in de hierboven gemarkeerde vakken, of u kunt de Voorinstellingen vervolgkeuzelijst om uit een lijst met veelvoorkomende afbeeldingsformaten te kiezen. U kunt ook de Oplossing van 72 tot ongeveer 150 of 300 als je aan een printafbeelding werkt. Een laatste ding om op te letten op het tabblad Algemeen is de Bestandsuitvoer tabblad, dat u kunt vinden door terug te bladeren naar de bovenkant van het venster. Onder het tabblad Bestandsuitvoer vindt u een vervolgkeuzelijst met de naam Beeldformaat waar u kunt kiezen uit tal van veelvoorkomende bestandstypen (.jpeg, .png, .tga, .tiff, enz.).
Anti-aliasing inschakelen
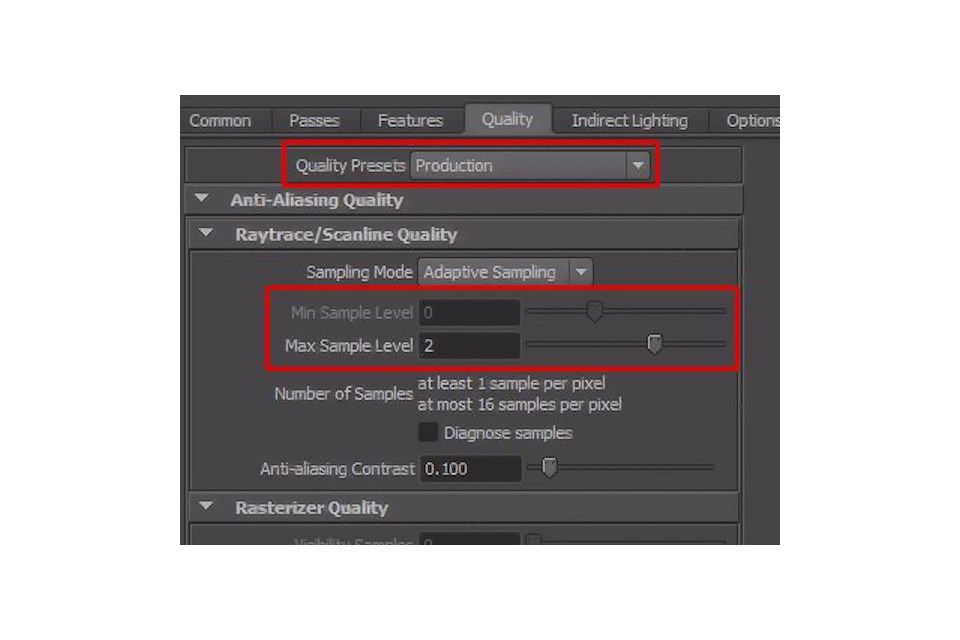
Min en Max monsters regelt de anti-aliasingkwaliteit van onze render. Door deze waarden te verhogen, kan Mental Ray een weergave met scherpe, duidelijke randen produceren. Ga in de Kwaliteitsvoorinstellingen menu en kies de Productievoorinstelling uit het vervolgkeuzemenu. De productiepreset verhoogt onder andere de anti-aliasingkwaliteit van je render, zodat elke pixel minimaal 1 keer en indien nodig tot 16 keer wordt gesampled. De productie-instelling schakelt ook ray-tracing in en verhoogt de kwaliteitsinstellingen voor zowel schaduwen als reflecties, hoewel dit pas in het spel komt als we in een latere les met het belichtingsproces beginnen. Er zijn nadelen aan het gebruik van de productievoorinstelling: over het algemeen is het minder efficiënt dan het handmatig instellen van uw waarden, omdat het instellingen van hoge kwaliteit gebruikt, zelfs als ze niet nodig zijn. In dit geval is onze scène echter eenvoudig genoeg om efficiëntiehits in de rendertijd te verwaarlozen.
Herziene weergave met nieuwe instellingen

