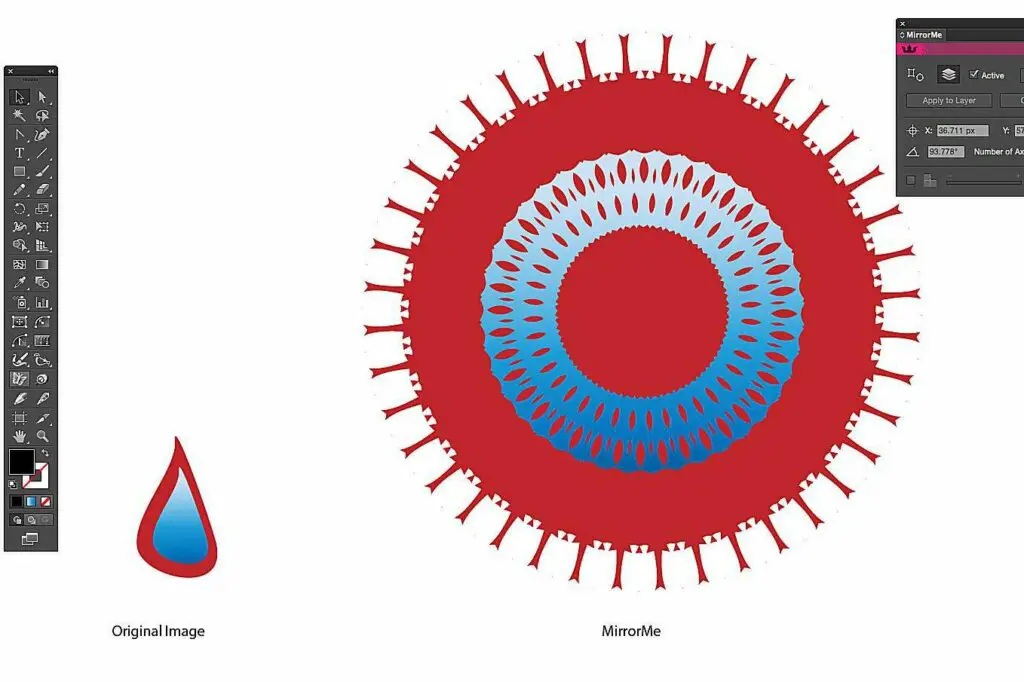
Een van de Illustrator-vaardigheden die veel ontwerpers ontgaan, is het vermogen om vrij complexe patronen te maken met behulp van zeer eenvoudige vormen en objecten. Dat veranderde allemaal toen we deelnamen aan een online Illustrator-presentatie die liet zien hoe je complexe Illustrator-patronen kunt maken met behulp van een Illustrator-plug-in genaamd MirrorMe van Astute Graphics uit het VK
Hoe MirrorMe te vinden
Hoewel we plug-ins nogal intrigerend vinden, hebben we ze nooit beschouwd als een vervanging voor creativiteit en beheersing van de tools. Aan de andere kant zijn we er vast van overtuigd dat het spelen van “Wat nou als … ” games kunnen leiden tot gelukkige ongelukken. In het geval van MirrorMe heeft Astute Graphics een goede plek gevonden door een creatieve tool te bieden waarmee je die “What If …”-games kunt spelen met een aantal nogal verrassende “Happy Accidents”. In deze how-to beginnen we met een eenvoudige samengestelde vorm die we zullen spiegelen. Dit zal je helpen een gevoel voor het gereedschap te krijgen. Daarna beginnen we een “Wat nou als … ” wedstrijd en we zullen zien waar dat toe leidt. Laten we beginnen.
Hoe de MirrorMe-interface te gebruiken
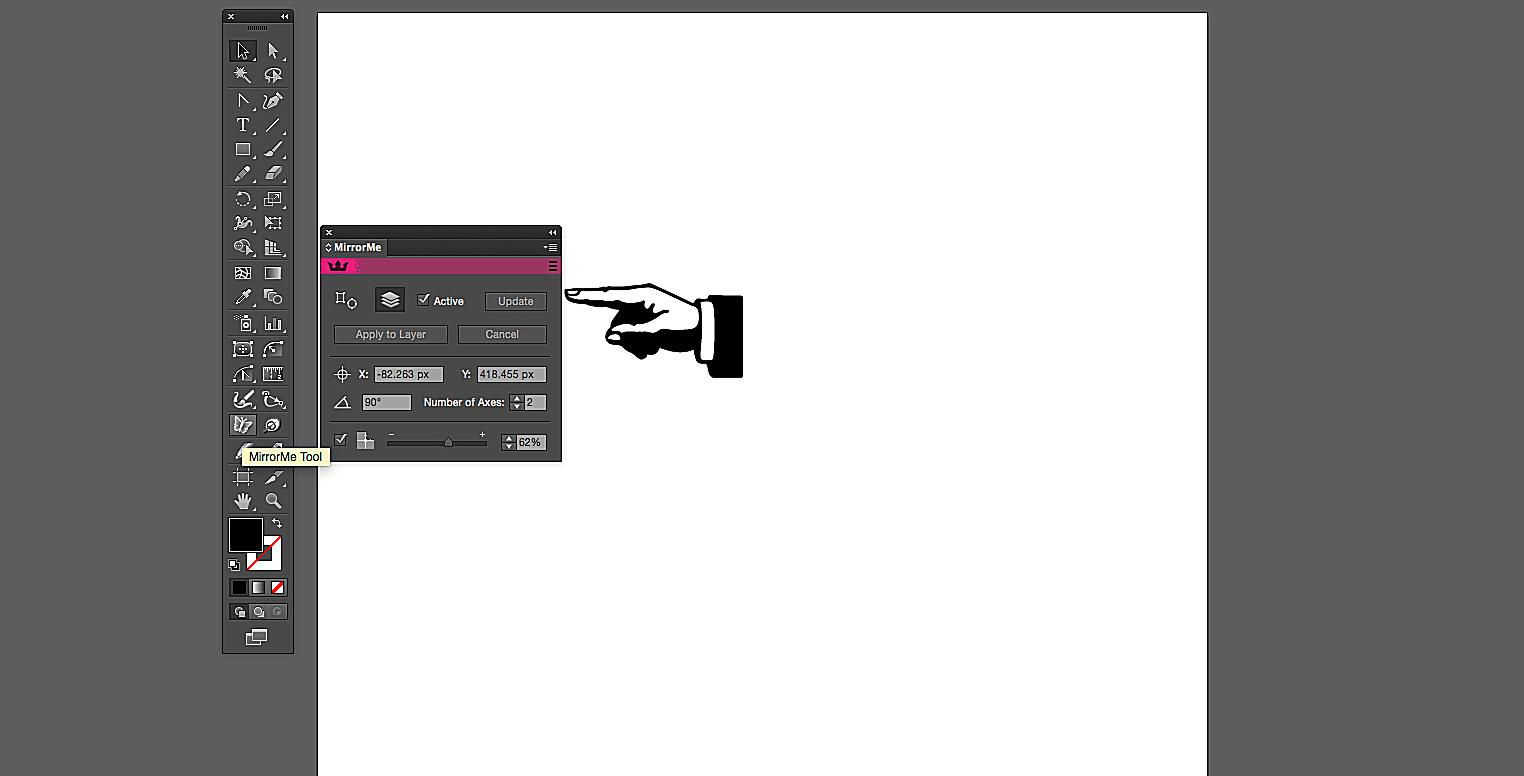
Wanneer u Illustrator opent – We zullen Illustrator CC 2014 gebruiken – verschijnt MirrorMe als een hulpmiddel op de werkbalk en, als u selecteert Venster > MirrorMij, het MirrorMe-paneel wordt geopend. Met de twee knoppen aan de bovenkant kun je ofwel: Een selectie spiegelen of een Laag. De X- en Y-nummers tonen u de locatie van het oorsprongspunt voor het effect. De volgende rij is waar de magie gebeurt. U kunt de hoek en het aantal gespiegelde objecten instellen wanneer u de tool gebruikt. De onderste bedieningselementen stellen de dekking in van objecten die elkaar kruisen. Meestal laten we dit niet geselecteerd.
Een MirrorMe-reflectie maken
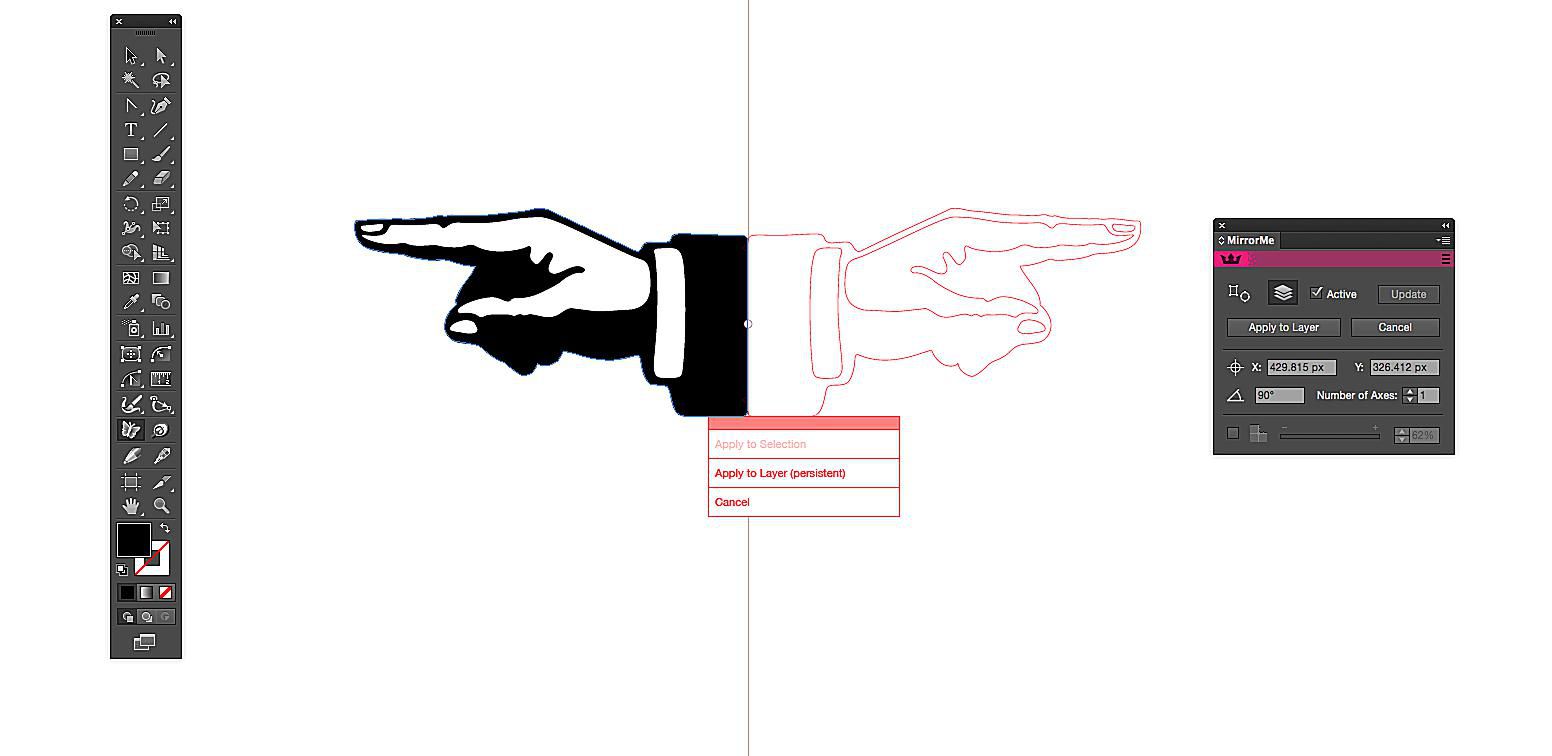
Je hebt hier een aantal keuzes. U kunt het gereedschap selecteren en over het object klikken en slepen, of u kunt waarden in het paneel invoeren. We beginnen met het gereedschap. Om het te gebruiken, selecteert u het eenvoudig en sleept u het over het te spiegelen object. Als u de andere kant van het object nadert, verschijnt er een omlijnde kopie. Als u met de muis klikt, wordt u in een menu gevraagd of u het effect op de laag wilt toepassen of het effect wilt annuleren. Klik Toepassen op laag en een kopie van de selectie wordt toegevoegd aan het tekengebied. Als u klikt annuleren de omtrek blijft. Om het gereedschap uit te schakelen, drukt u gewoon op de V-toets.
Het MirrorMe-paneel gebruiken
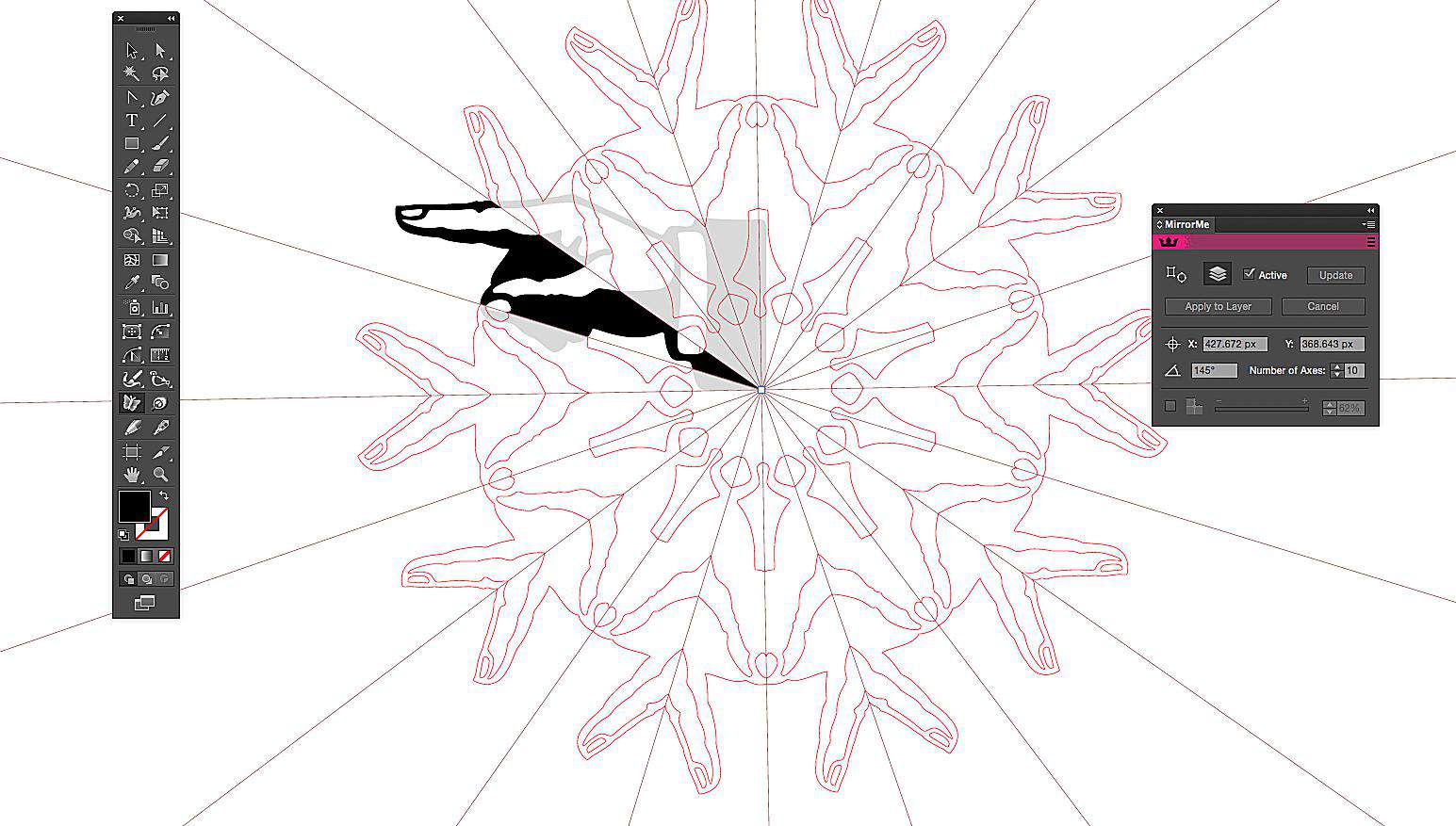
Met de Laagknop geselecteerd, veranderden we de hoek in 145 graden en het aantal assen in 10. We selecteerden de MirrorMe-tool en sleepten het oorsprongspunt over de afbeelding naar de linkerbenedenhoek. Terwijl we sleepten, merkten we hoe het patroon veranderde. Toen we eenmaal tevreden waren, drukten we op de Terugkeer/Enter toets en het patroon verscheen op het tekengebied. Als u het aantal reflectie-assen wilt vergroten of verkleinen, drukt u op de ] toets (Verhogen) of de [[toets (Verlagen) en u kunt het resulterende patroon complexer of minder complex maken. Met MirrorMe kunt u ook uw voorkeuren wijzigen door op de Menuknop van het paneel die de opent Context menu. Wanneer u selecteert MirrorMij Voorkeuren u krijgt 4 keuzes te zien, variërend van tonen waar u bent begonnen met slepen tot het verwijderen van onnodige punten op de verschillende assen.
Een complex patroon maken met behulp van een MirrorMe-selectie
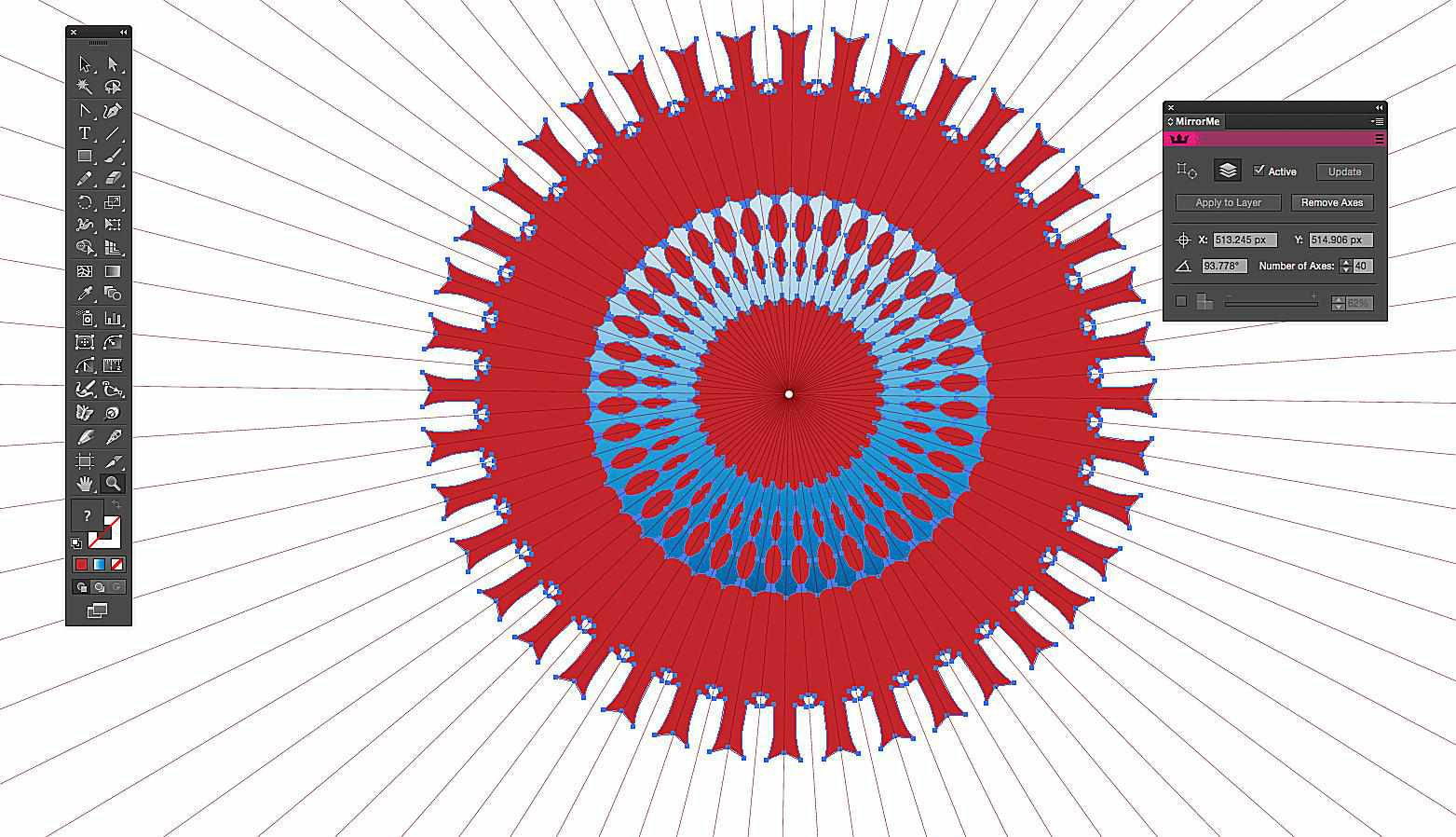
Tot nu toe hebben we een heel object behandeld, maar je kunt ook een aantal interessante patronen maken op basis van selecties in een object. In dit voorbeeld hebben we een traanvorm gevuld met een verloop in een grotere versie van de vorm gevuld met een vaste stof. Wat als we MirorMe toepassen op de vaste vorm? In het MirrorMe-paneel selecteerden we de Geselecteerd kunstwerk, niet de Layer, optie. Vervolgens hebben we de MirrorMe-tool geselecteerd en gesleept. We zagen een aantal assen en een vorm. Om te zien wat we hadden gemaakt, drukten we op de Opdracht (Mac) of Ctrl (PC) toets. Toen we eenmaal tevreden waren, drukten we op de Terugkeer/Enter toets en koos de Toepassen op selectie keuze. we selecteerden vervolgens de illustratie opnieuw, sleepten het gereedschap over de afbeelding en toen we tevreden waren met wat we zagen, pasten we de wijziging toe op de laag.
Hoe u meer kunt leren over wat u kunt doen met Mirror Me.
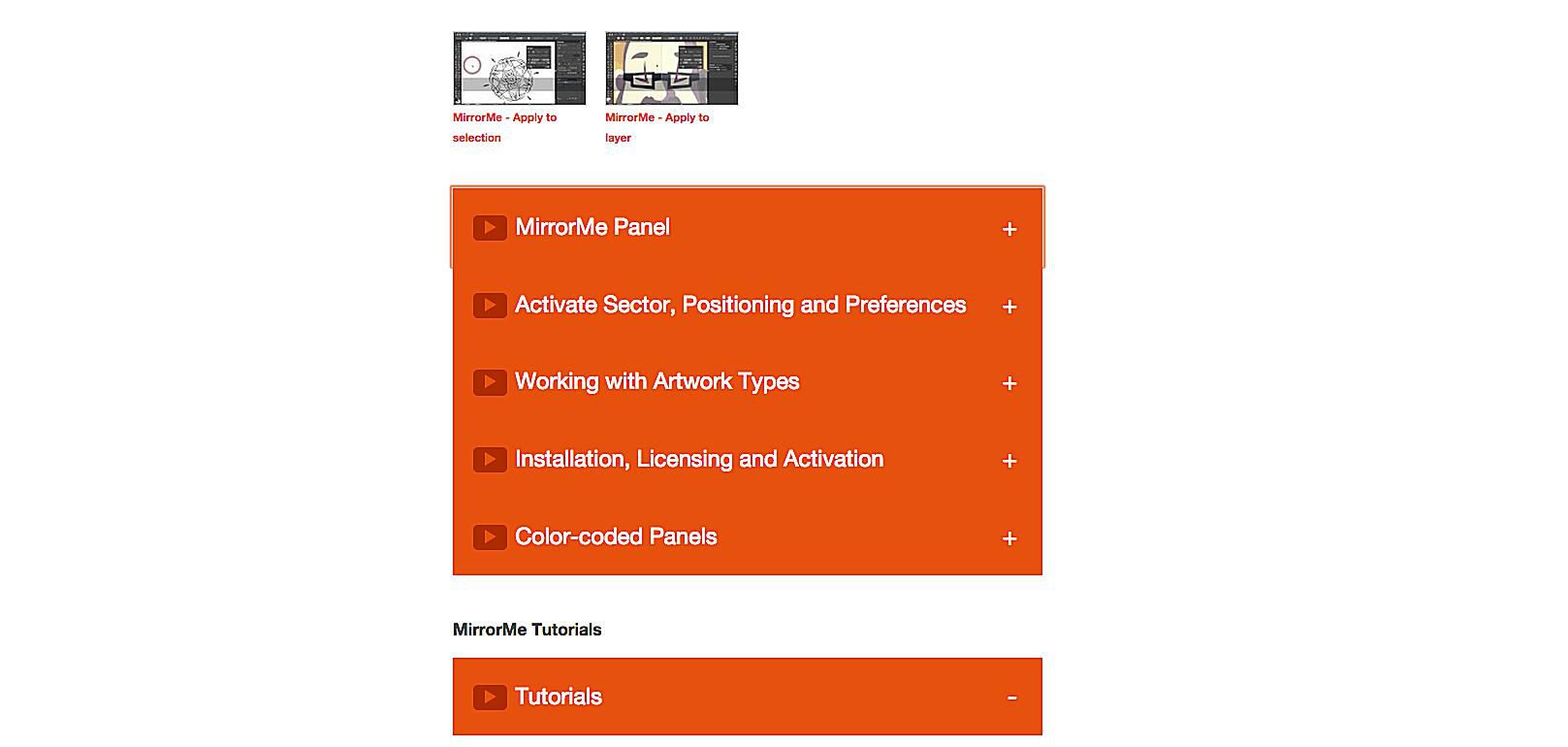
Een van de opkomende softwaretrends is dat fabrikanten toegang bieden tot zelfstudies die u helpen hun software te begrijpen en te gebruiken. Astute Graphics heeft een volledige aanvulling van MirrorMe-zelfstudies die toegankelijk zijn vanuit Illustrator. Om ze te openen, selecteer Helpen > Scherpzinnige graphics > MirrorMij > Instructiefilms. Wanneer u dit doet, wordt uw browser geopend en gaat u naar het gedeelte Tutorials van de MirrorMe-webpagina en van daaruit kunt u ervoor kiezen om de basisprincipes van MirrorMe te leren en enkele van de echt coole dingen die u kunt doen die niet in deze how- naar.