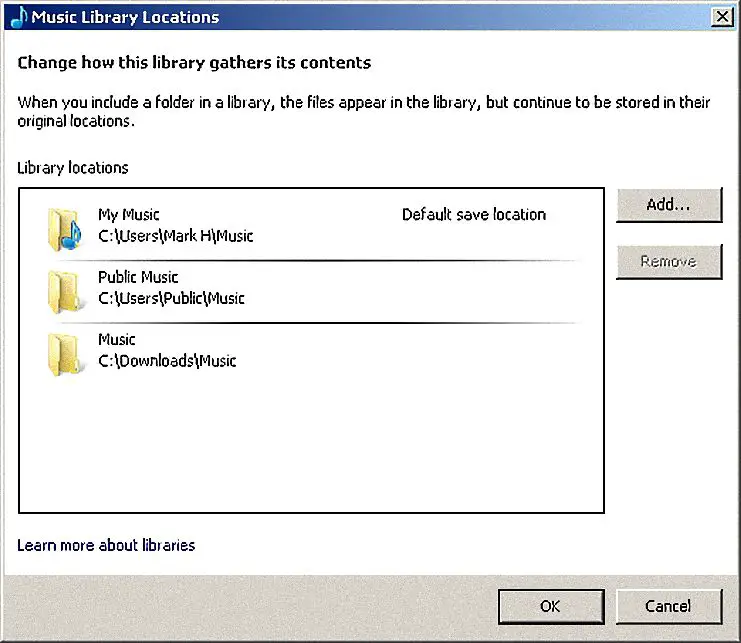
Als je serieus bezig bent met het opbouwen van je Windows Media Player 12-bibliotheek, dan wil je een snelle manier om al je songbestanden toe te voegen. In plaats van alleen bestanden van uw harde schijf te openen, is het veel gemakkelijker om de Microsoft-speler te configureren om mappen te bewaken. WMP 12 houdt standaard al uw privé- en openbare muziekmappen bij, maar wat als u andere locaties op uw computer of zelfs externe opslag hebt? Het goede nieuws is dat u meer mappen voor Windows Media Player kunt toevoegen om in de gaten te houden. Het voordeel van het toevoegen van locaties op uw computer om WMP 12 te monitoren, is dat uw muziekbibliotheek up-to-date wordt gehouden — handig voor het synchroniseren van de nieuwste muziek met uw MP3-speler enz. Als de inhoud van de mappen van uw harde schijf ooit verandert , dan wordt dit weergegeven in de muziekbibliotheek van uw WMP. In deze handleiding laten we u zien hoe u mappen voor WMP 12 kunt toevoegen om te controleren. U zult ook zien hoe u de standaard opslagmap kunt wijzigen en hoe u de map kunt verwijderen die niet langer nodig is.
Muziekmappen beheren in Windows Media Player 12
- Om de lijst met muziekmappen in WMP 12 te beheren, moet u zich in de bibliotheekweergavemodus bevinden. Als u naar deze weergave moet overschakelen, is de snelste manier om de . ingedrukt te houden CTRL toets en druk op 1.
- Om een lijst met muziekmappen te zien die WMP 12 momenteel controleert, klikt u op de Organiseren menu in de buurt van de linkerbovenhoek van het scherm. Beweeg de muisaanwijzer over de Bibliotheken beheren optie en klik vervolgens op Muziek.
- Om een map op uw harde schijf toe te voegen die muziekbestanden bevat, klikt u op de Toevoegen knop. Deze actie kopieert niets. Het vertelt WMP alleen waar het moet zoeken.
- Zoek de map die u wilt toevoegen, klik er eenmaal met de linkermuisknop op en klik vervolgens op de Map opnemen knop.
- Herhaal stap 3 en 4 om meer locaties toe te voegen.
- Als u wilt wijzigen welke map wordt gebruikt om nieuwe audiobestanden op te slaan, klik dan met de rechtermuisknop op een map in de lijst en kies vervolgens de Instellen als standaard opslaglocatie keuze. Dit is bijvoorbeeld handig wanneer je één centrale plek wilt voor al je muziek. Als u een audio-cd ript, gaan alle nummers naar deze nieuwe standaardlocatie in plaats van naar de oorspronkelijke map Mijn muziek.
- Soms wilt u mappen verwijderen die niet meer gecontroleerd hoeven te worden. Markeer hiervoor een map door erop te klikken en klik vervolgens op de Verwijderen knop.
- Als u tevreden bent met de mappenlijst, klikt u ten slotte op de OK knop om op te slaan.