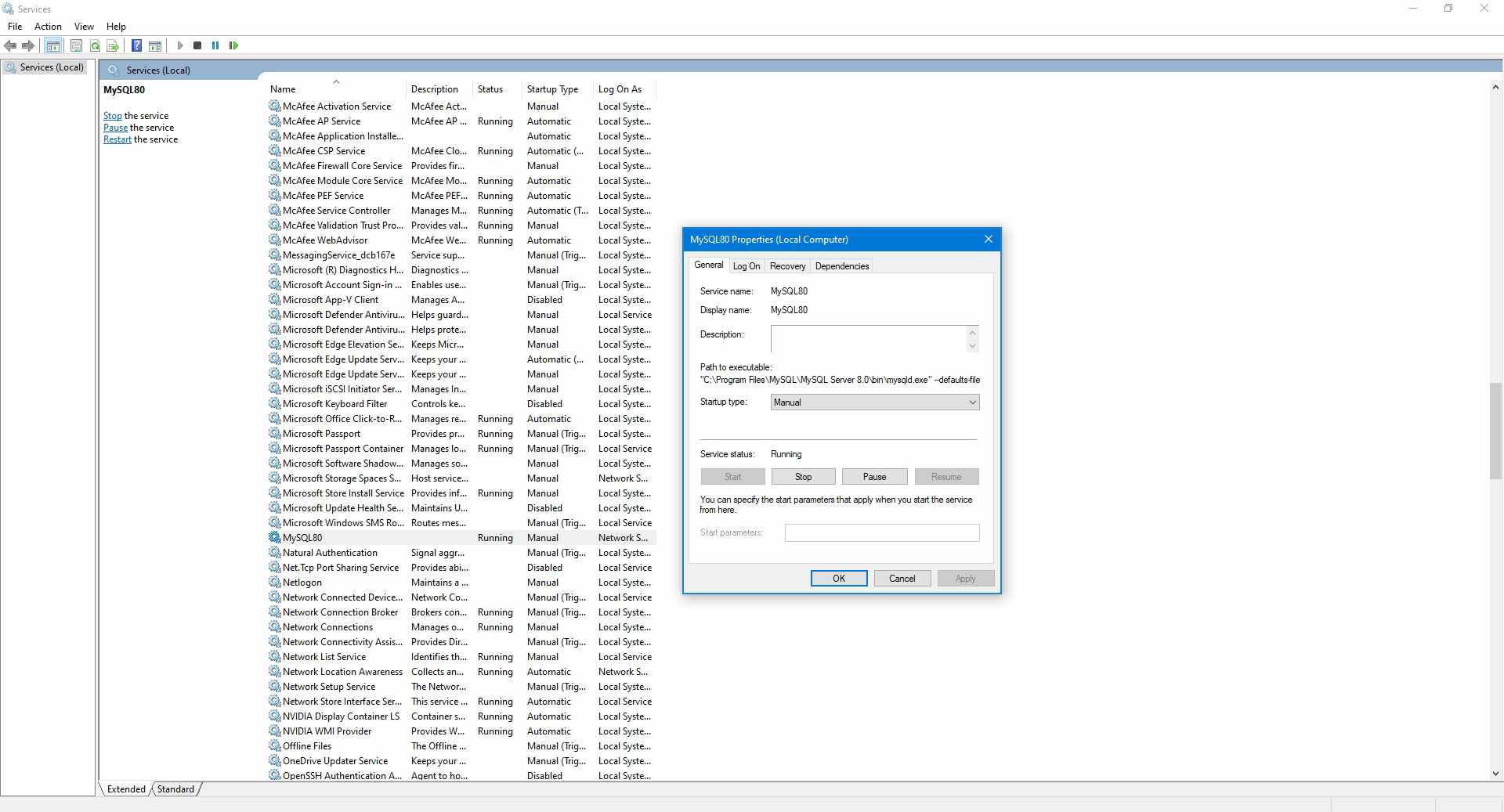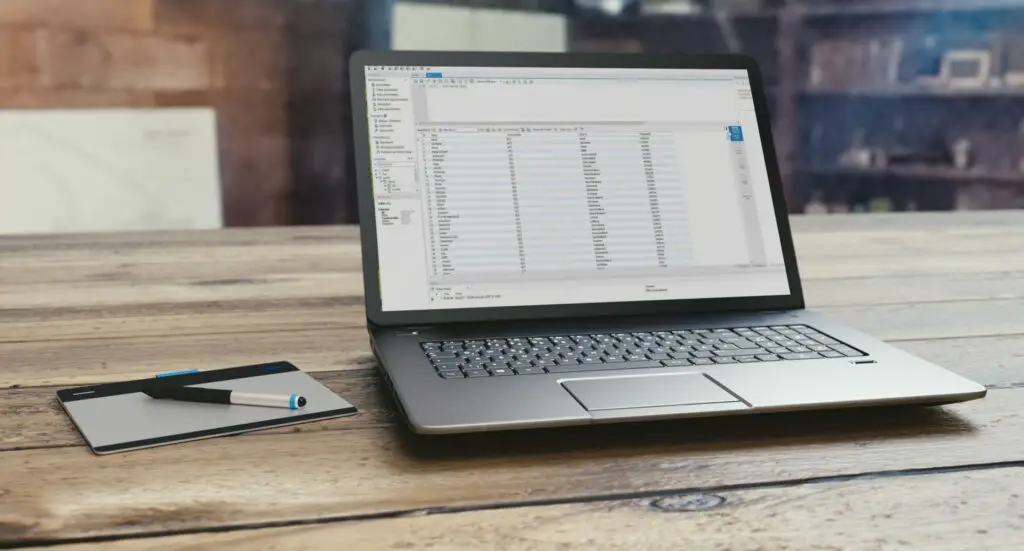
MySQL is de database die belangrijke informatie bevat, zoals gebruikersreferenties, website-inhoud of opties zoals grootte en kleur voor uw favoriete producten. Het maakt deel uit van een “stapel” software genaamd LAMP, wat staat voor Linux, de Apache-webserver, MySQL en de programmeertaal PHP. Dit is waarom u MySQL op Windows 10 zou willen installeren en hoe u dit kunt doen.
Waarom MySQL installeren op Windows 10?
MySQL is gratis, open-source software en je kunt zelfs de broncode downloaden als je wilt. Voor velen is dit een van de redenen waarom het werd vertrouwd als onderdeel van ’s werelds populairste webplatform. In meer praktische termen betekent dit dat u MySQL vrijelijk voor uzelf kunt downloaden en gebruiken. Waarom zou je dit willen doen? Nou, als je nieuwsgierig bent naar technologie, kun je ermee spelen om te zien hoe het werkt. U kunt uw eigen databases maken, voor educatieve doeleinden of om belangrijke items thuis bij te houden. U kunt het ook installeren om SQL te leren, de programmeertaal die wordt gebruikt om de meeste databases te beheren en ermee te werken.
Hoe de gratis community-editie van MySQL te downloaden
Voordat u de MySQL Free Community-editie installeert, downloadt u deze op uw pc:
-
Ga naar de MySQL-website en selecteer Downloads.
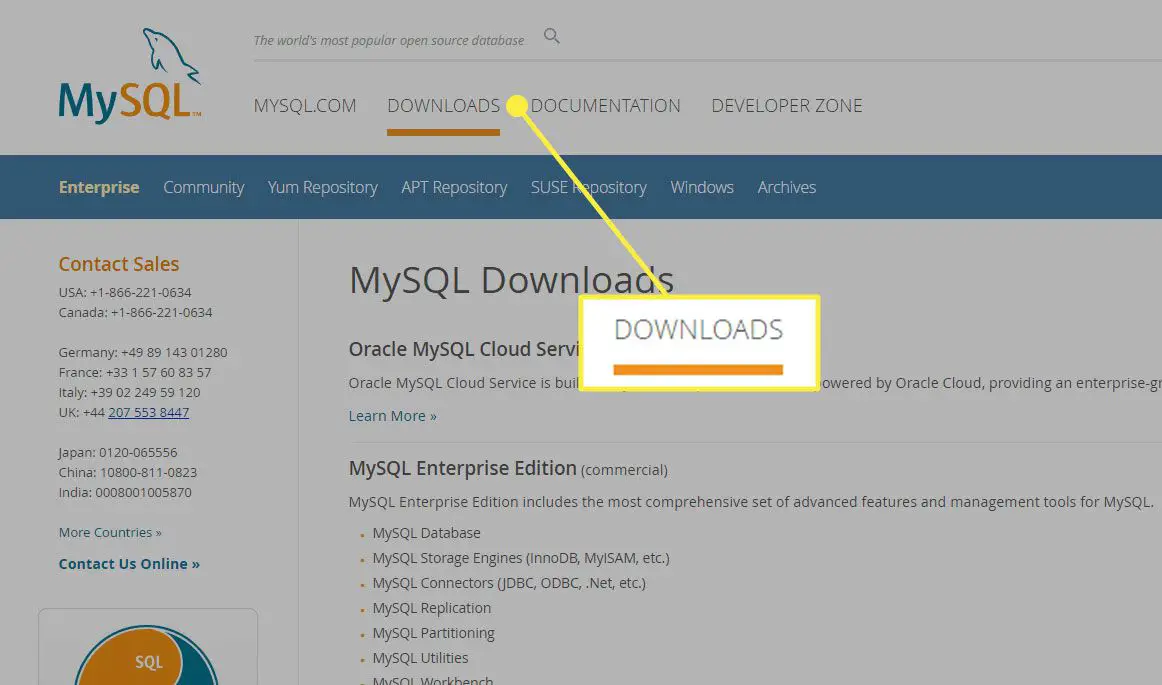
-
Selecteer MySQL Community (GPL) downloads. De Community-editie is de gratis, open-sourceversie van MySQL. Het belangrijkste verschil tussen de betaalde Standard-editie en de gratis Community-editie is Oracle Premier Support, waarmee u toegang krijgt tot een ondersteuningslijn, adviesservice en een kennisbank. De hoofdfunctionaliteit van MySQL is voor beide versies grotendeels intact.
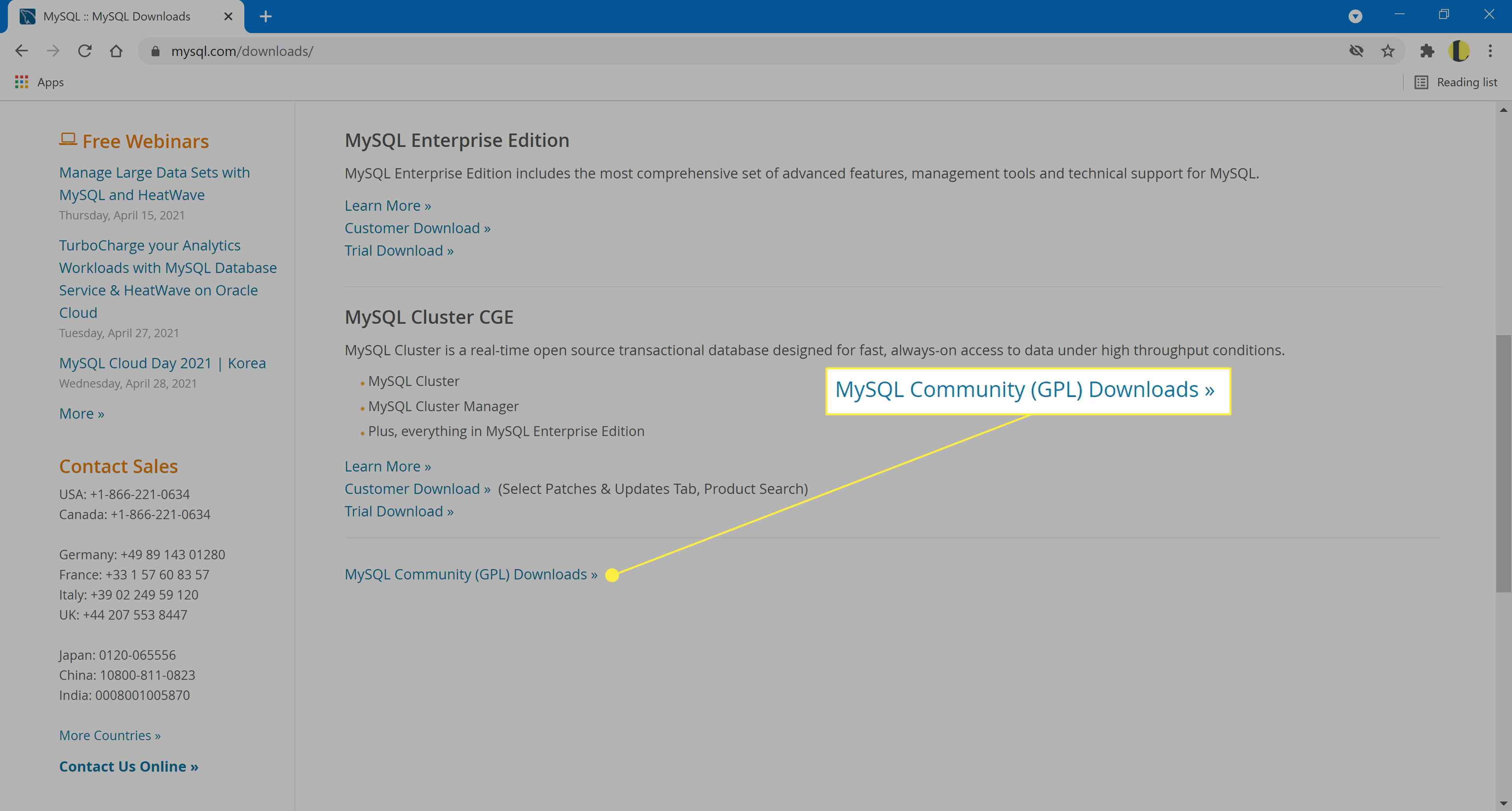
-
Selecteer op de volgende pagina MySQL-communityserver.
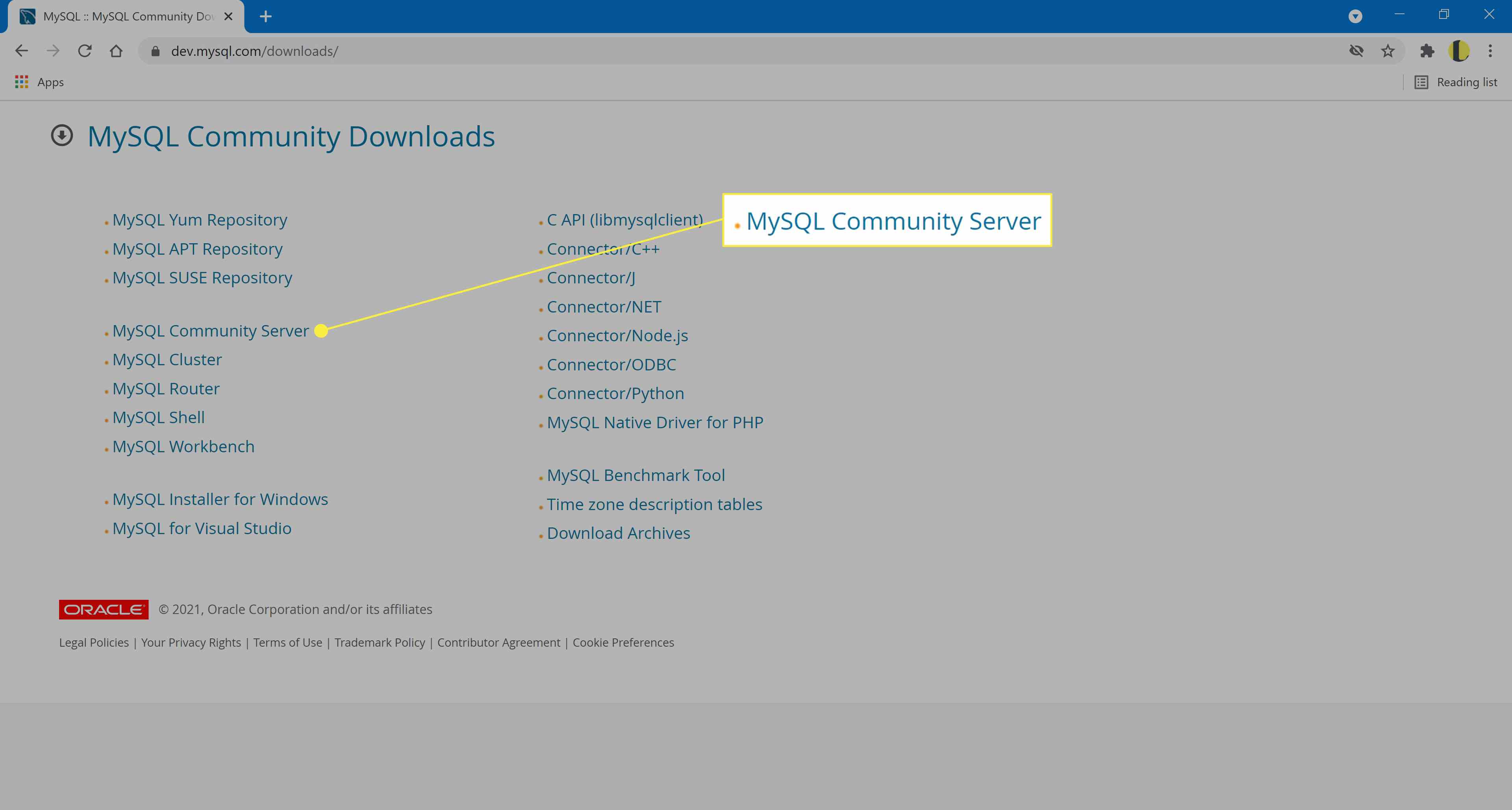
-
Scroll naar beneden naar de onderkant van de pagina en selecteer de Ga naar de downloadpagina naast Windows (x86, 32 & 64-bit), MySQL Installer MSI.
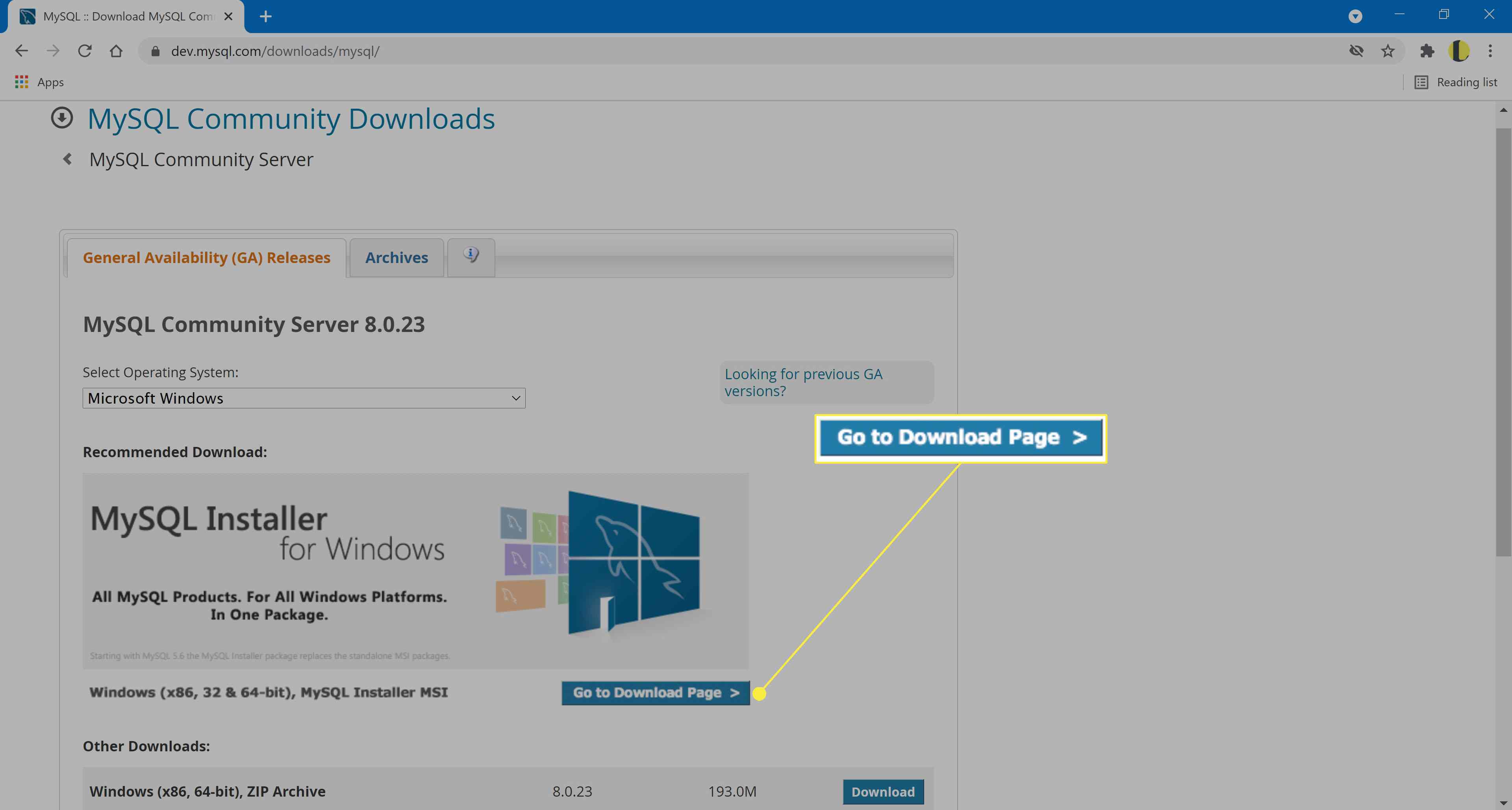
-
Op de volgende pagina wordt u gevraagd om te kiezen tussen twee installatiebestanden:
- Als u een actieve internetverbinding heeft, selecteert u de bovenste download.
- Als u offline moet zijn wanneer u installeert, selecteert u de onderste download.
De eerste optie downloadt gegevens terwijl u installeert, terwijl de tweede optie alles in één pakket heeft. De bestandsnaam is afhankelijk van de MySQL-versie.
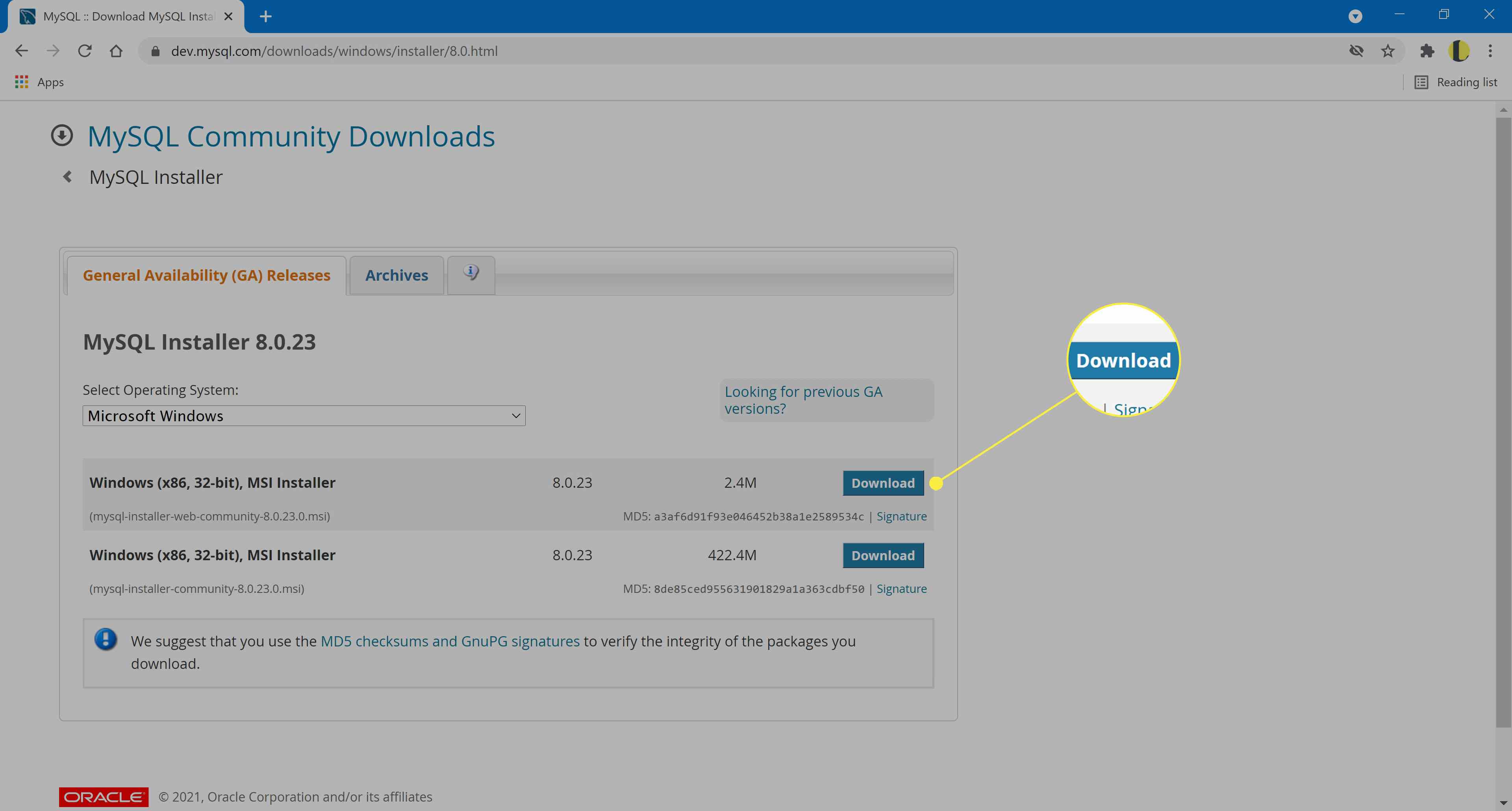
-
Log tot slot in op uw Oracle-account. Als u er geen heeft of niet wilt inloggen, selecteert u Nee bedankt, begin gewoon met downloaden in de linkerbenedenhoek.
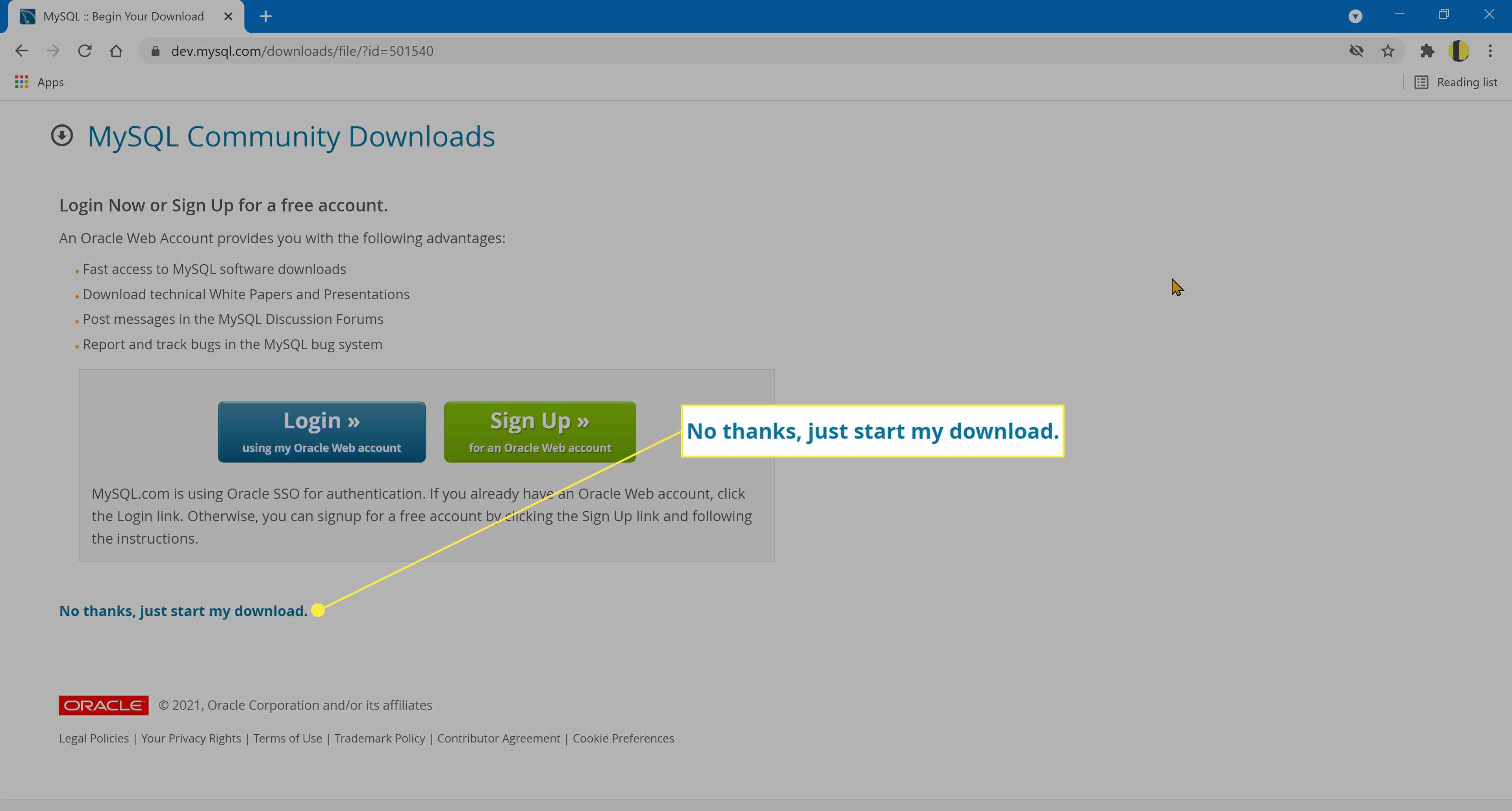
MySQL installeren op Windows 10
Om MySQL te installeren:
-
Open het bestand dat u hebt gedownload om het installatieproces te starten.
-
U ziet de verschillende installatietypes. Kiezen Op maat en dan De volgende.
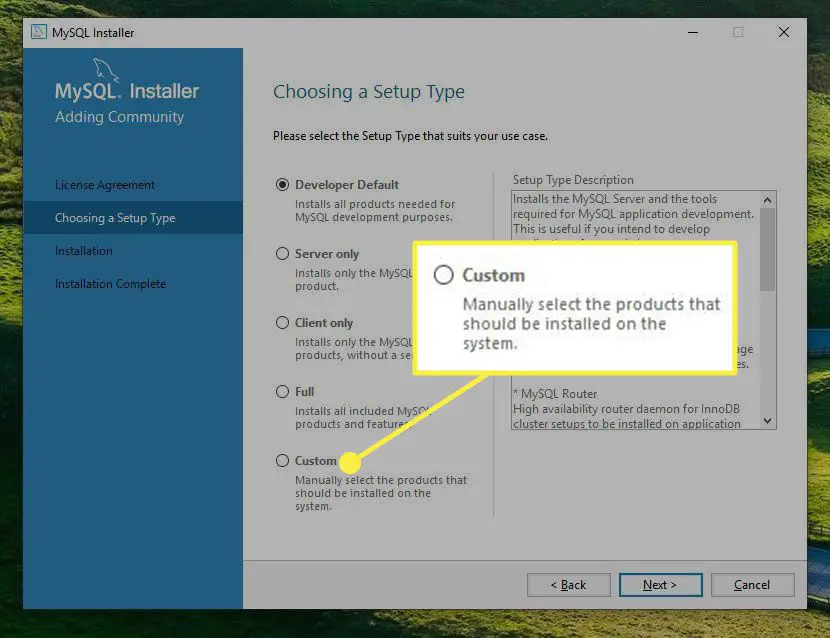
-
Op het scherm Producten en functies selecteren moet u items verplaatsen van de Selecteer producten doos naar de Te installeren producten doos. Open eerst de MySQL-servers en breid de . uit MySQL-server map en selecteer de juiste versie voor uw systeem om deze naar de rechterkolom te verplaatsen.
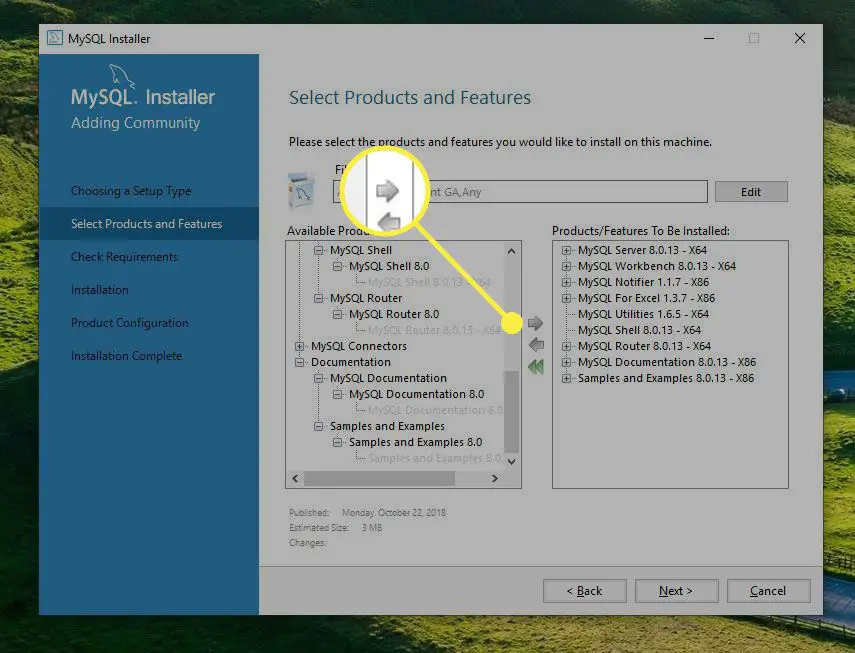
-
Selecteer Toepassingen om het uit te vouwen, selecteer dan alles behalve MySQL voor Visual Studio. Selecteer nogmaals de pijl naar rechts om het uit te lijnen voor installatie. Zorg ervoor dat u X64 of X86 selecteert, afhankelijk van de processor van uw pc en of deze 32-bits of 64-bits is.
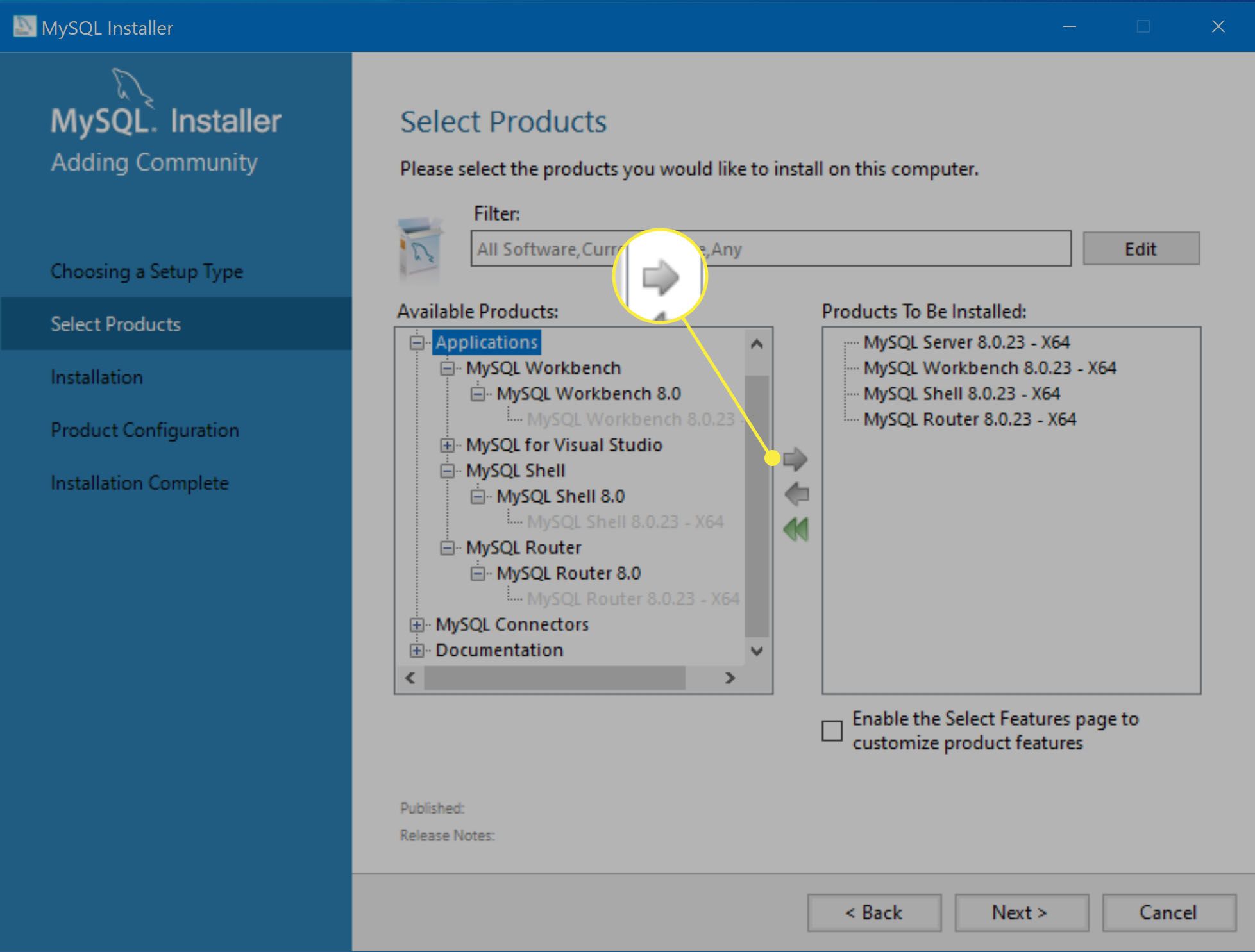
-
Selecteer ten slotte Documentatieen voeg de items toe. Deze optie biedt enkele voorbeelddatabases waar u doorheen kunt kijken.
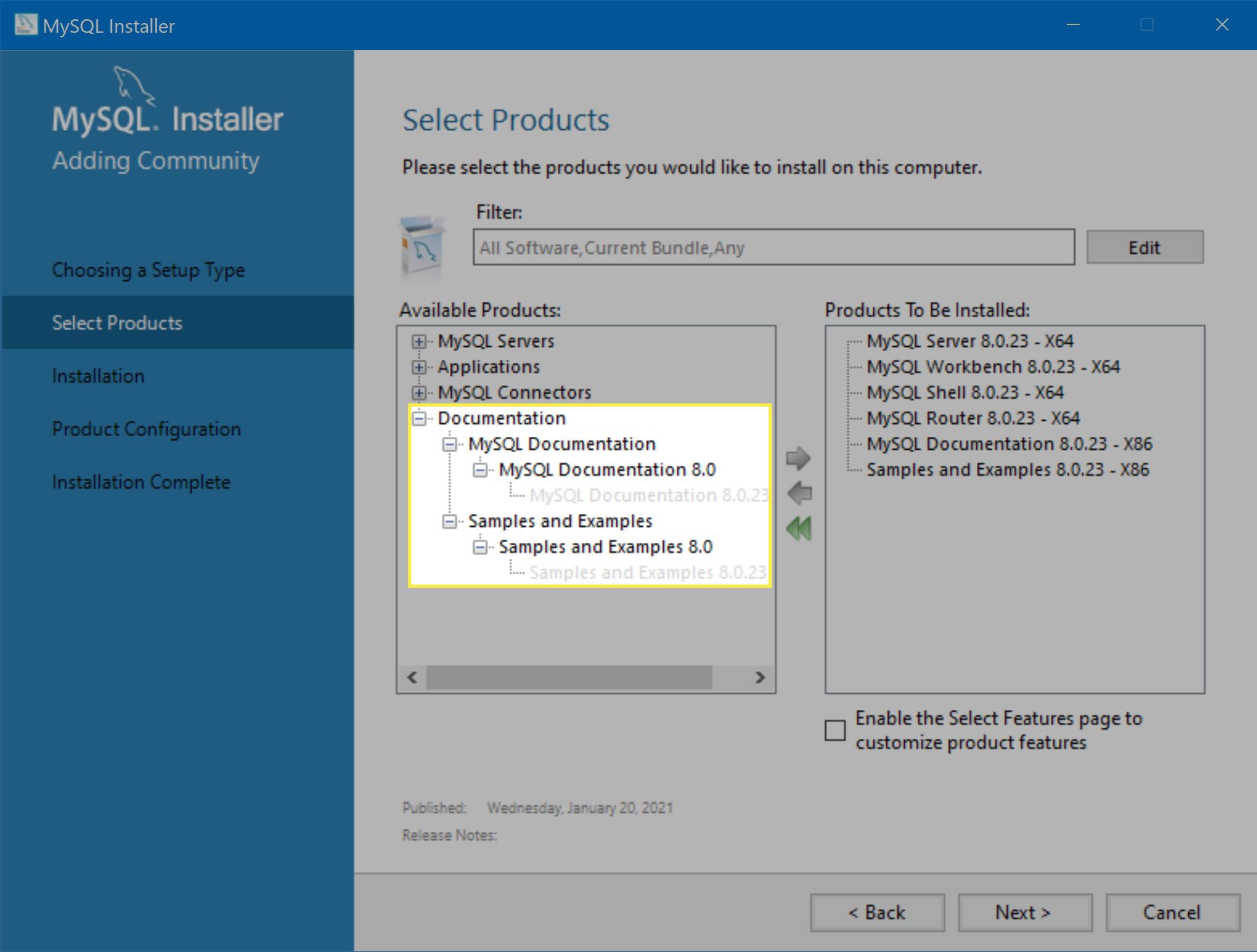
-
Selecteer uitvoeren. U kunt selecteren: Toon details om de status van de installatie te zien.
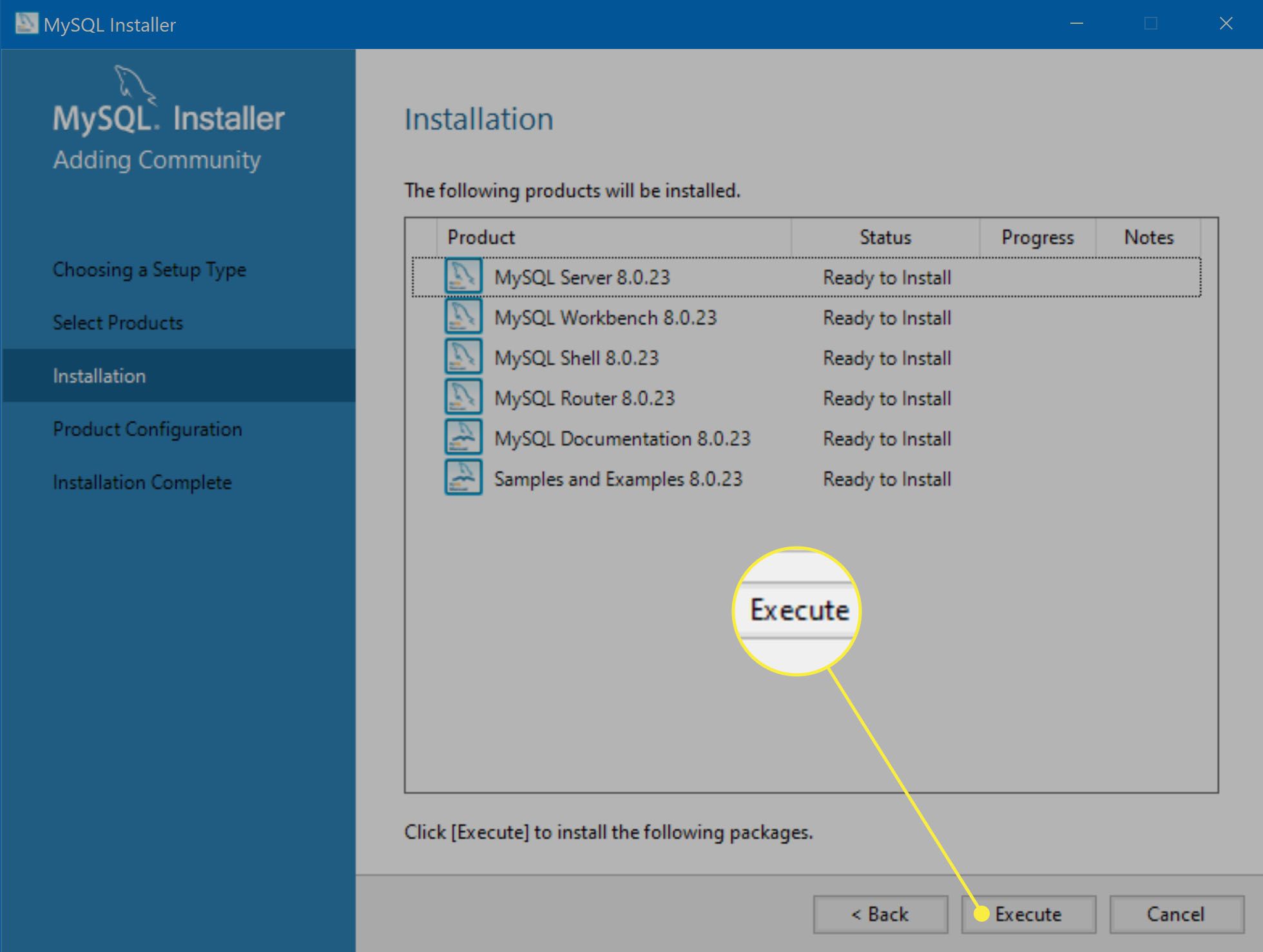
-
Nu begint het installatieprogramma met het downloaden van MySQL. Als je koos voor de “web“ Als u eerder downloadt, ziet u voortgangsindicatoren voor elke download.
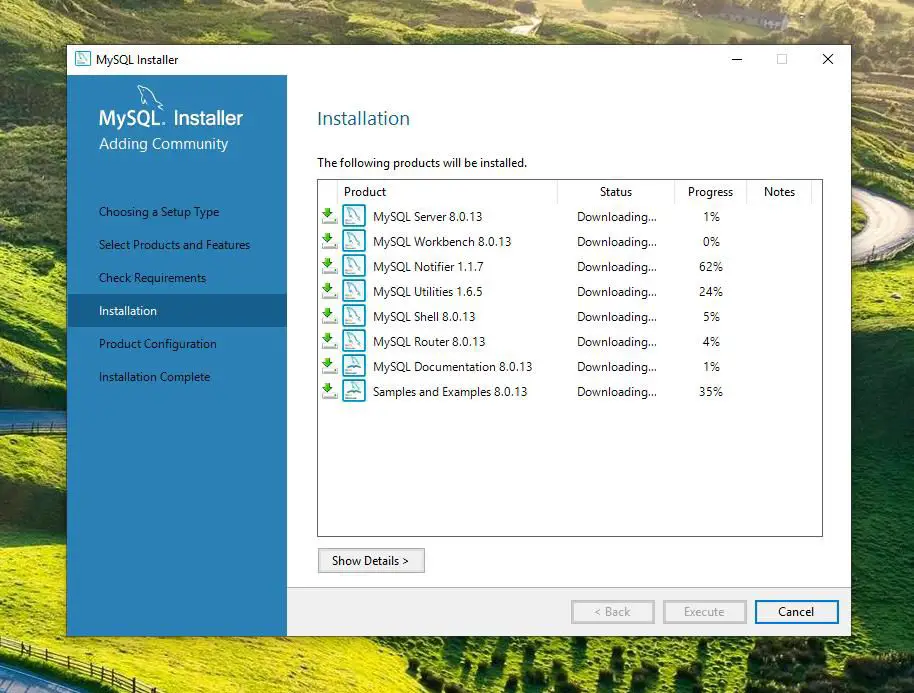
-
Zodra alles is gedownload, begint MySQL met installeren. Zodra de Toestand van elk item verandert in Compleet, selecteer De volgende.
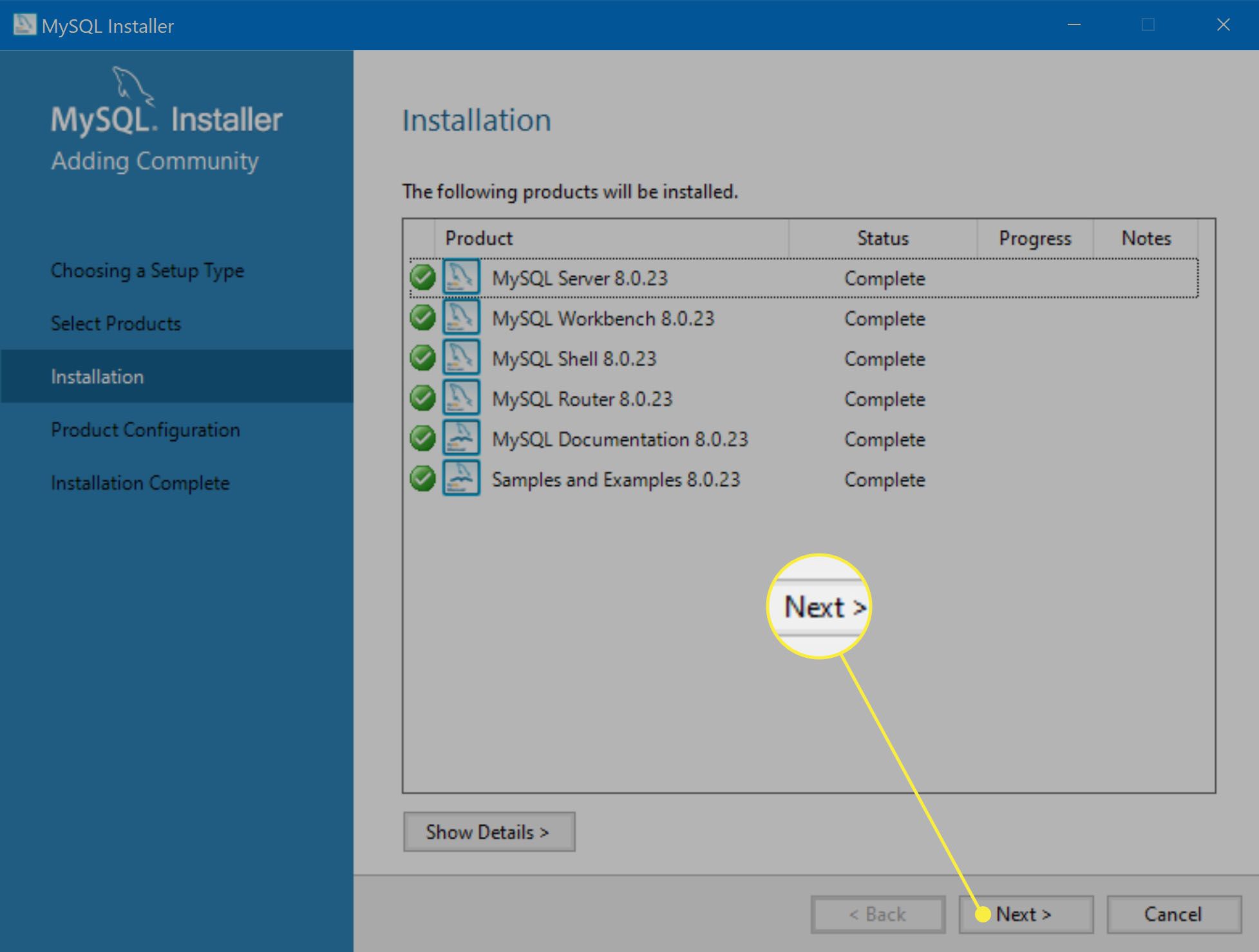
-
De wizard leidt u vervolgens door de configuratie. Configureer de MySQL-server als volgt:
- Groepsreplicatie: Selecteer Standalone MySQL-server / klassieke MySQL-replicatie.
- Typen en netwerken: Selecteer het standaard configuratietype Ontwikkelingscomputer, die ervoor zorgt dat u lokaal kunt werken.
- Verificatiemethode*: Selecteer Gebruik sterke wachtwoordcodering voor authenticatie.
- Accounts en rollen: Voer een wachtwoord in voor uw MySQL-rootgebruiker (dwz admin). Normaal gesproken kunt (en moet) u ook ten minste één normale gebruiker met een naam en wachtwoord instellen, maar aangezien u alleen dingen aan het testen bent, is het root-account voldoende.
- Windows-service: U kunt de standaardinstellingen hier behouden, maar u moet selecteren Start de MySQL-server bij het opstarten van het systeem om het uit te schakelen. Probeer als algemene regel geen services achter te laten die u niet op uw computer nodig hebt.
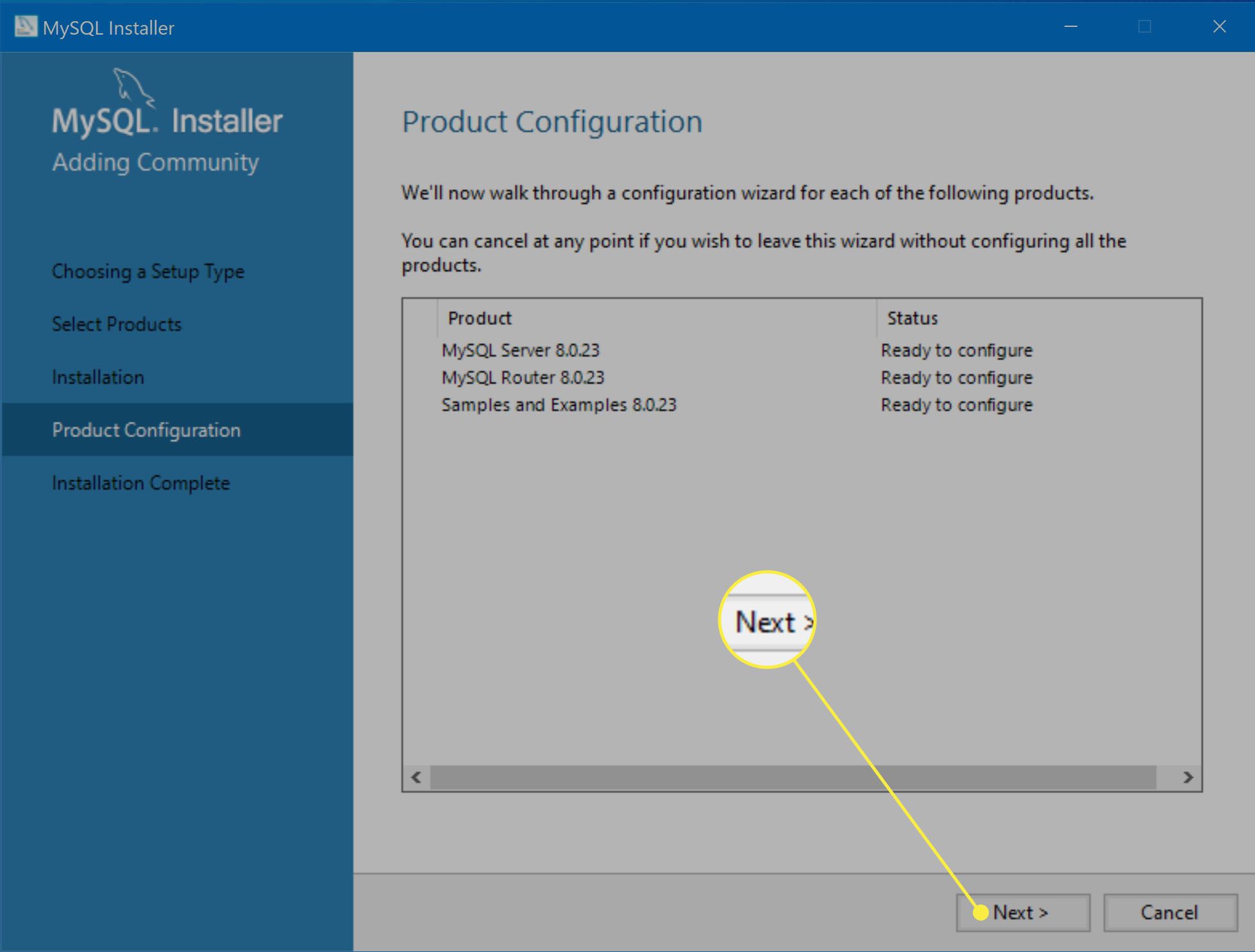
-
Selecteer uitvoeren configuraties toe te passen.
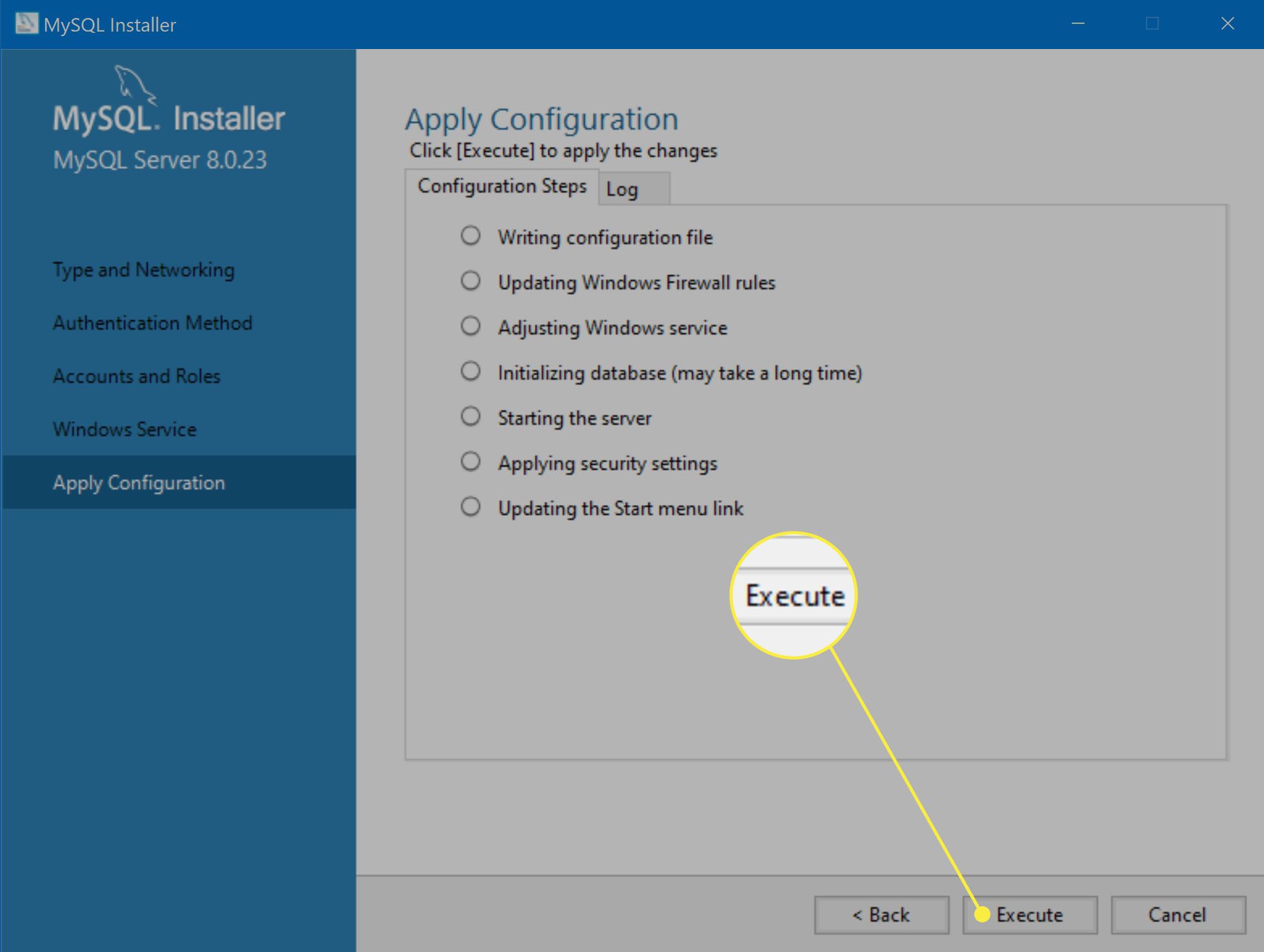
-
Selecteer Af hebben om uw configuraties toe te passen.
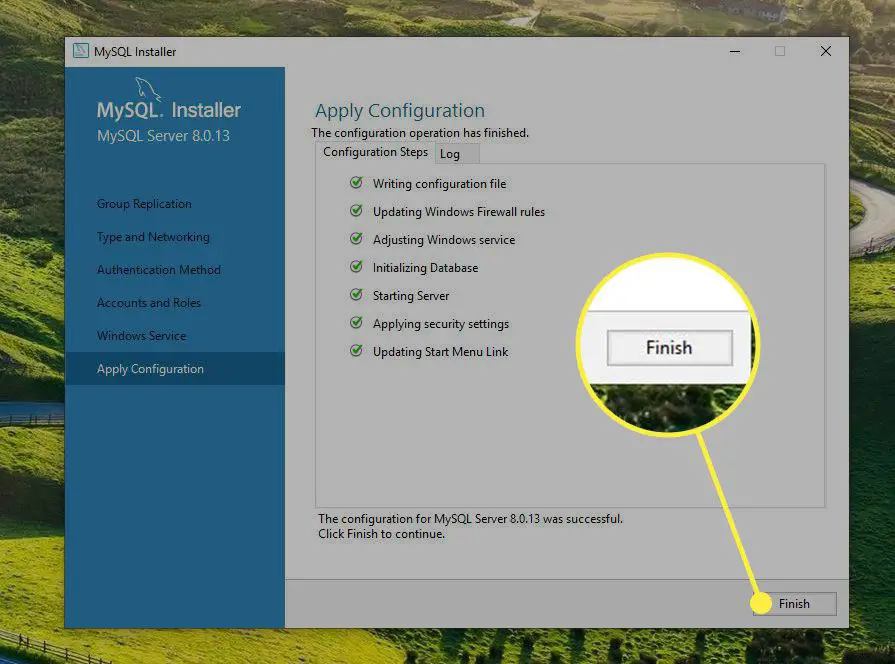
-
Herhaal dit proces voor andere componenten.
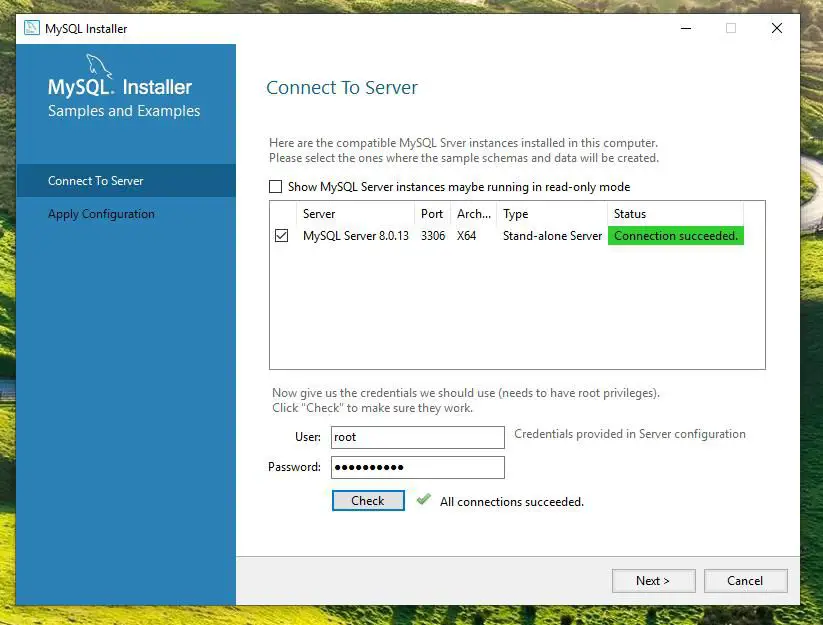
-
Selecteer Af hebben om de installatie te voltooien. U hoeft in dit stadium geen van de apps te starten.
De MySQL-server starten en stoppen?
De sleutel tot het werken met MySQL is een draaiende server. U kunt de server starten en stoppen vanuit de Windows Services-app.
-
Typ in het Windows-zoekvak Diensten.
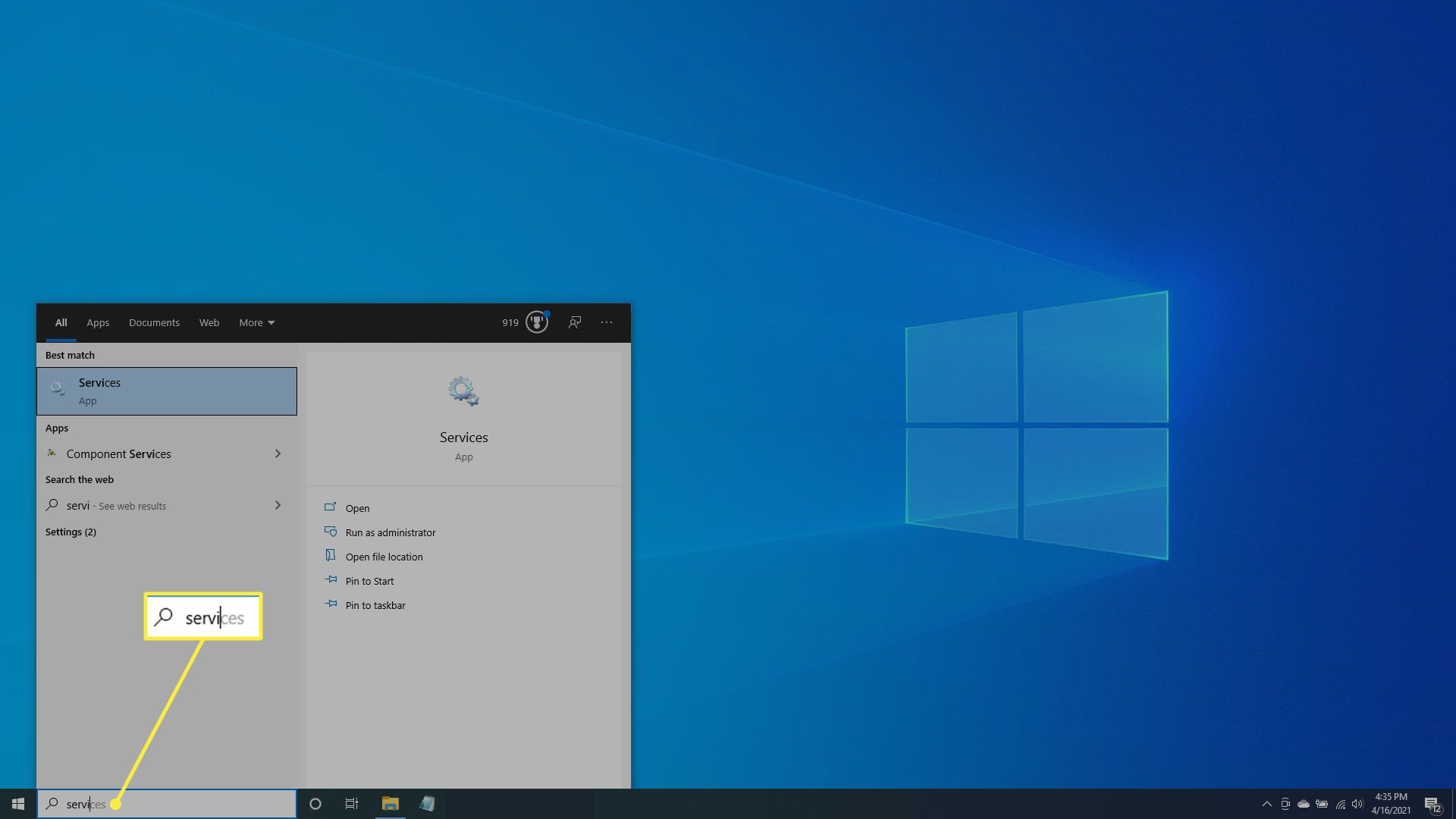
-
Selecteer Open om de Services-app uit te voeren.
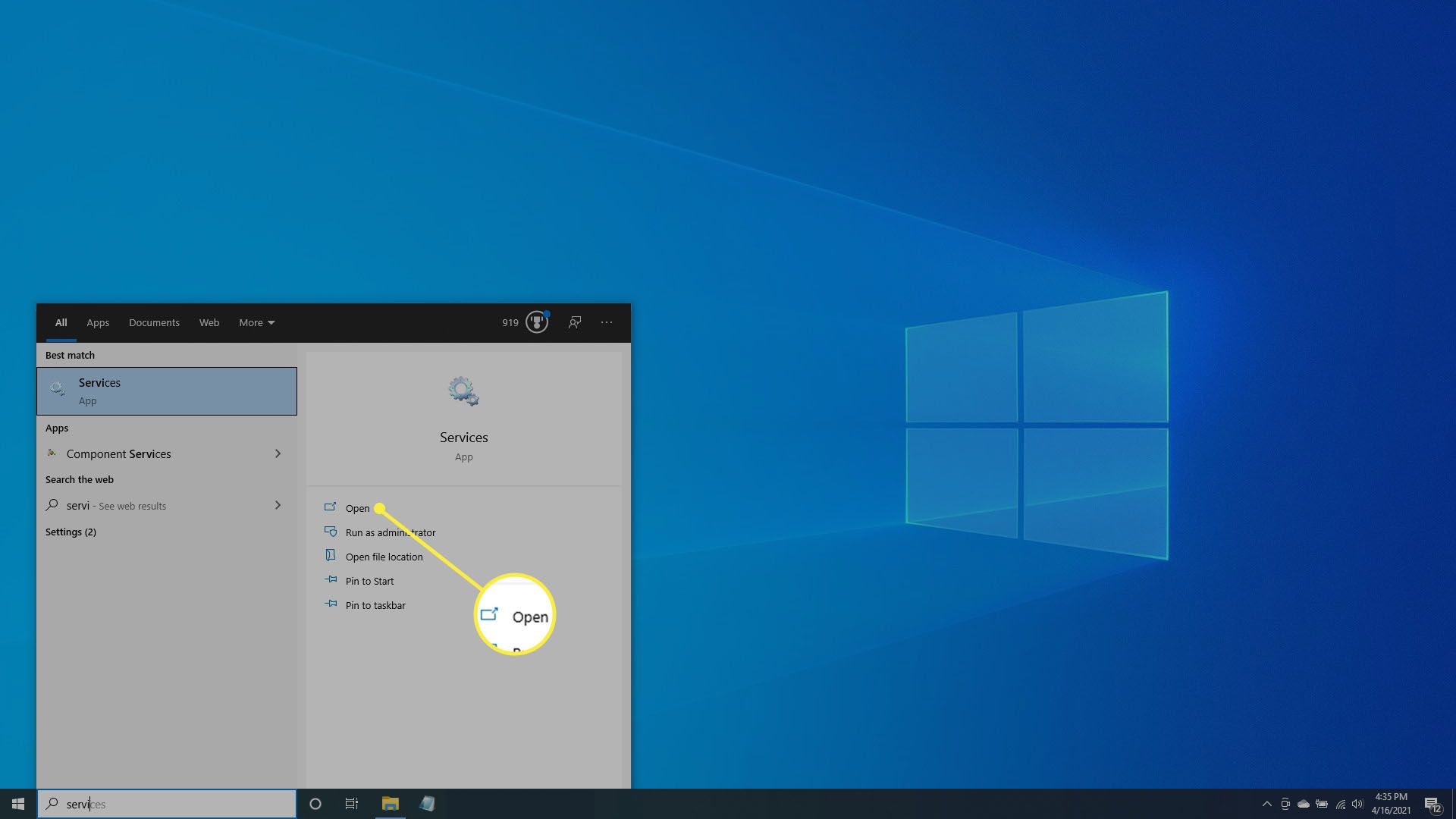
-
Zodra de Services-app is gestart, zoekt u de MySQL-service. De naam is “MySQL” met het versienummer erachter (in dit geval MijnSQL80).
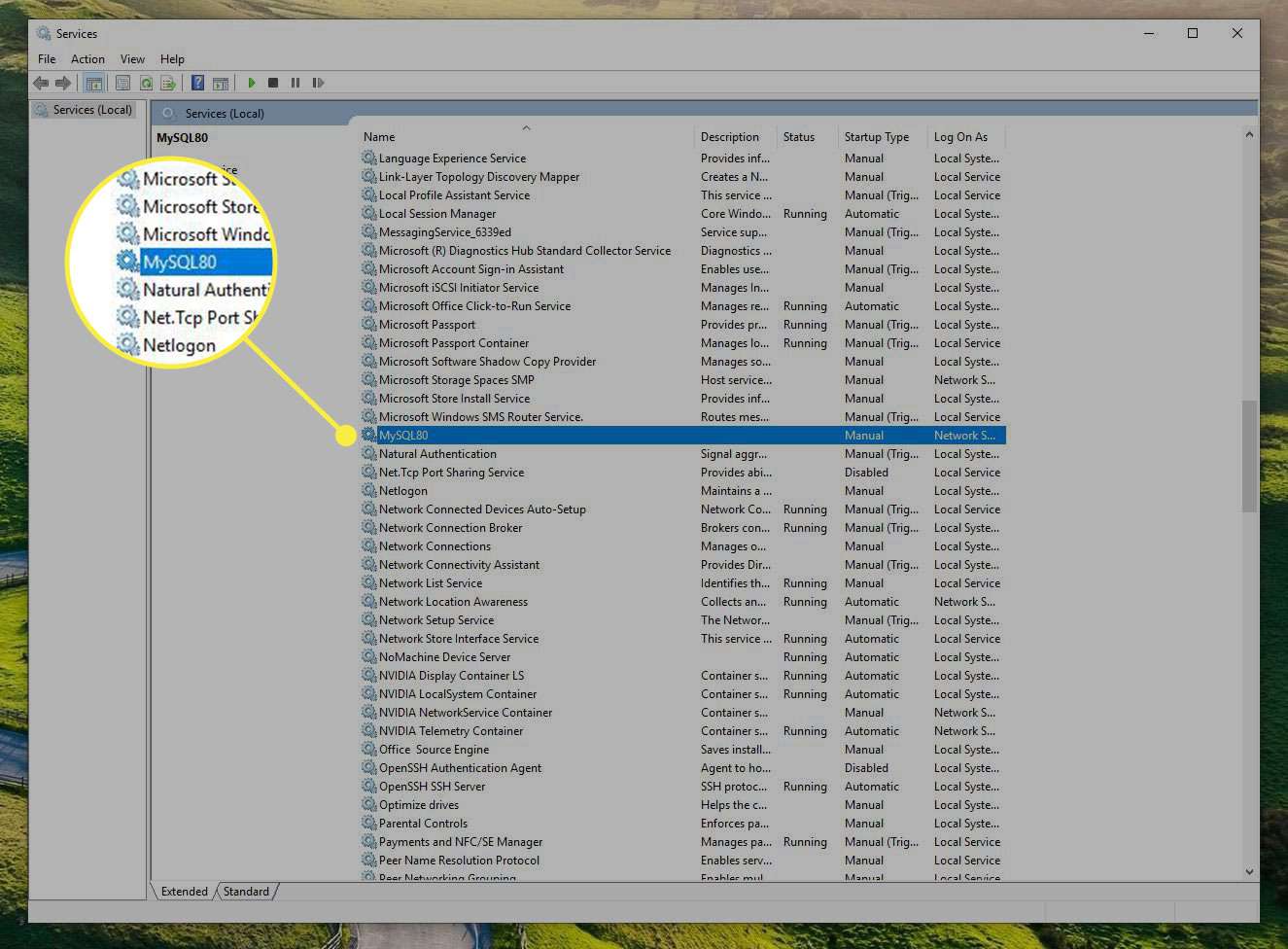
-
Selecteer de MySQL-service en u krijgt opties in het linkerdeelvenster. Als de service is gestopt, selecteert u Begin. Als het al actief is, kunt u selecteren: Herstarten, Pauze, of Hou op. U kunt dit gebruiken om ervoor te zorgen dat MySQL alleen actief is wanneer u het wilt gebruiken.