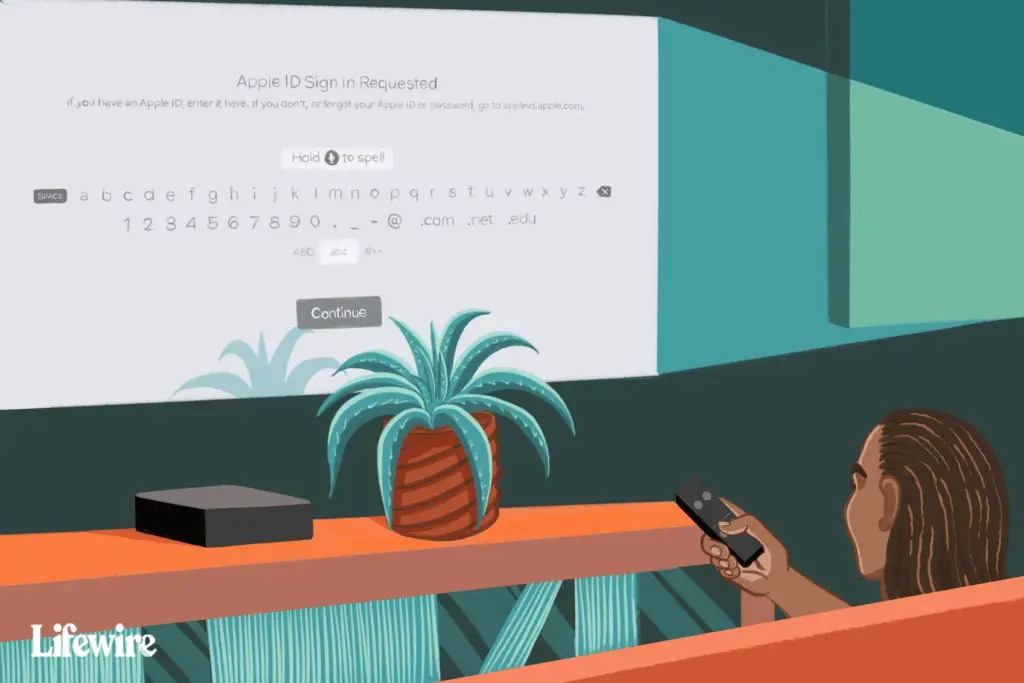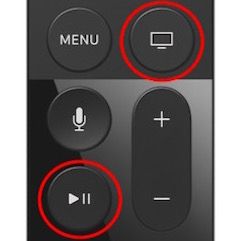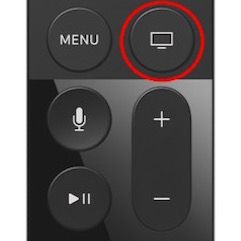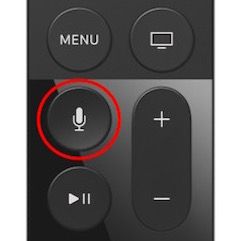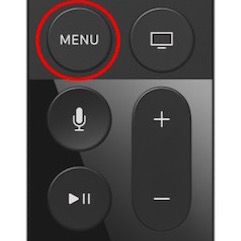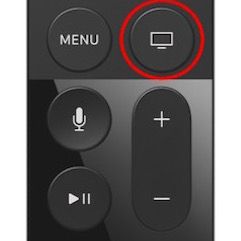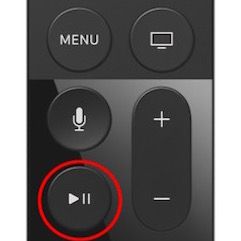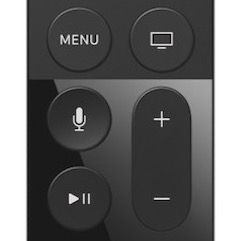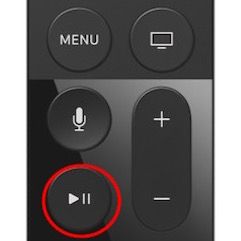Zelfs met slechts zes knoppen is de Apple TV Siri Remote een krachtige afstandsbediening, en het is heel gemakkelijk om te leren hoe je de basisfuncties ervan kunt gebruiken.
Als je verder gaat dan deze basisprincipes, kun je acht echt nuttige dingen doen met deze afstandsbediening (of zelfs een goed geconfigureerde alternatieve afstandsbediening). Deze kunnen een positief verschil maken in hoe u uw Apple TV gebruikt.
Snel opnieuw opstarten
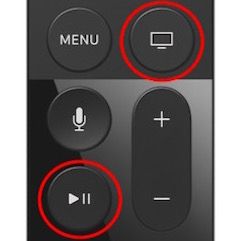
Volume kwijt? Trage menu’s? Stotterende spelletjes? Maak je geen zorgen. U hoeft uw breedband waarschijnlijk niet te upgraden of uw Apple TV terug te sturen naar de winkel – u hoeft alleen maar het systeem opnieuw op te starten. Er zijn twee manieren om dit te doen:
- Navigeren naar Instellingen > Systeem > Herstarten.
- druk de Huis en Speel pauze totdat de lampjes op de Apple TV knipperen en het slaapscherm verschijnt. Klik Slaap om de Apple TV en alle aangesloten apparaten uit te schakelen. druk de Huis knop om opnieuw te starten.
Als een herstart de problemen niet oplost, moet u mogelijk onze geavanceerde tips voor probleemoplossing raadplegen.
Slaap op aanvraag
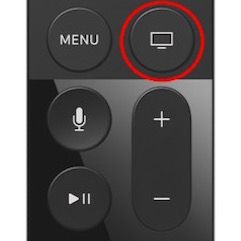
U kunt de afstandsbediening gebruiken om uw systeem en uw compatibele tv in de slaapstand te zetten. Het enige wat u hoeft te doen is de . ingedrukt te houden
Huis knop (degene die eruitziet als een tv-scherm) totdat de
Slaap scherm verschijnt. Kraan
Slaap.
Fouten bij het invoeren van tekst herstellen
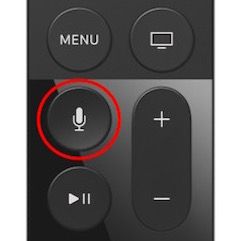
Wanneer u de Siri Remote gebruikt om tekst in te voeren op Apple TV, kunt u een fout maken, zelfs als u de tekst dicteert. De snelste manier om van fouten af te komen is door de Siri Remote te gebruiken, druk op de
Microfoon knop en zeg
Doorzichtig, en Siri verwijdert wat je hebt geschreven, zodat je opnieuw kunt beginnen.
Meer menu voor jou
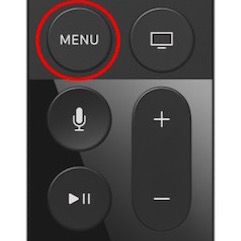
De
Menu knop doet deze dingen voor u:
- Klik er één keer op om terug te gaan naar het vorige scherm.
- Klik er twee keer op om naar het startscherm te gaan.
- Tik er drie keer op om toegang te krijgen tot de snelkoppelingen voor toegankelijkheid, als u deze hebt ingeschakeld.
App-switcher voor eenvoudige navigatie
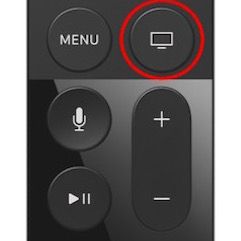
Apple TV-apps worden op de achtergrond uitgevoerd nadat u ze hebt gestart, zelfs als u ze niet gebruikt. Het zijn geen actieve apps en ze doen niets. Ze staan in de wachtstand tot de volgende keer dat u ze nodig heeft. Apple’s tvOS, het besturingssysteem waarop Apple TV draait, is stabiel genoeg om achtergrond-apps aan te kunnen, en je kunt dit feit gebruiken als een snelle manier om tussen apps te schakelen. Zo werkt het: Dubbeltik op de
Huis om de App Switcher-weergave te openen. Het is als een carrousel van al je actieve applicaties die app-previews van elke app laat zien. Nadat u zich in deze weergave bevindt, kunt u naar links en rechts vegen tussen de apps, dubbeltikken op een app en deze meteen gebruiken, of een app-voorbeeld omhoog vegen om die app te sluiten. Dit is een veel snellere manier om te navigeren tussen de apps die u het vaakst gebruikt.
Snelle doppen
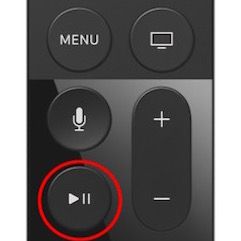
Wanneer u in het tekeninvoerveld typt met uw Siri Remote, tikt u snel op de
Speel pauze knop zorgt ervoor dat het volgende teken dat u typt automatisch een hoofdletter krijgt. Dat is een van de vele handige tips voor tekstinvoer voor de Apple TV. Een van de beste tips voor tekstinvoer is om de Remote-app op uw iPad, iPhone of iPod Touch te gebruiken voor tekstinvoer.
Ondertitels terwijl een film wordt afgespeeld
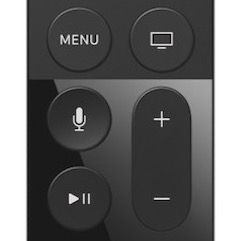
Als u een film begint te kijken in een andere taal dan de uwe, maar u bent vergeten ondertitels in te schakelen voordat u de film begon te kijken, hoeft u de film niet opnieuw te starten. Zet ondertitels aan terwijl er een film op je Apple TV wordt afgespeeld. Je mist of herhaalt geen enkele actie:
- Naar beneden swipen op het trackpad terwijl de film wordt afgespeeld om een menu boven aan het scherm weer te geven. Als u goed kijkt, ziet u een reeks instellingen die u kunt aanpassen, waaronder bedieningselementen voor ondertitels, audio-instellingen en meer.
- Selecteer Ondertitels, en ze spelen met je film.
- Veeg omhoog op de menu met behulp van uw afstandsbediening om deze van het scherm te verwijderen.
Scrub door video
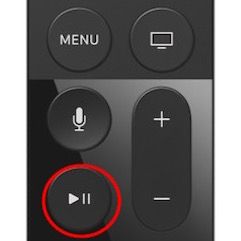
Het kan zijn dat het doorbladeren van een video met Apple TV een verworven vaardigheid is, maar je moet volhouden. Onthoud deze tips als u snel tussen elementen in een film wilt schakelen:
- druk de Speel pauze om te pauzeren waar u naar kijkt voordat u gaat schrobben.
- Veeg naar links of veeg naar rechts om vooruit en achteruit te gaan in de video.
- De scrubsnelheid reageert op de snelheid van uw vingerbeweging, dus een snelle veegbeweging gaat sneller door de video dan een langzame.