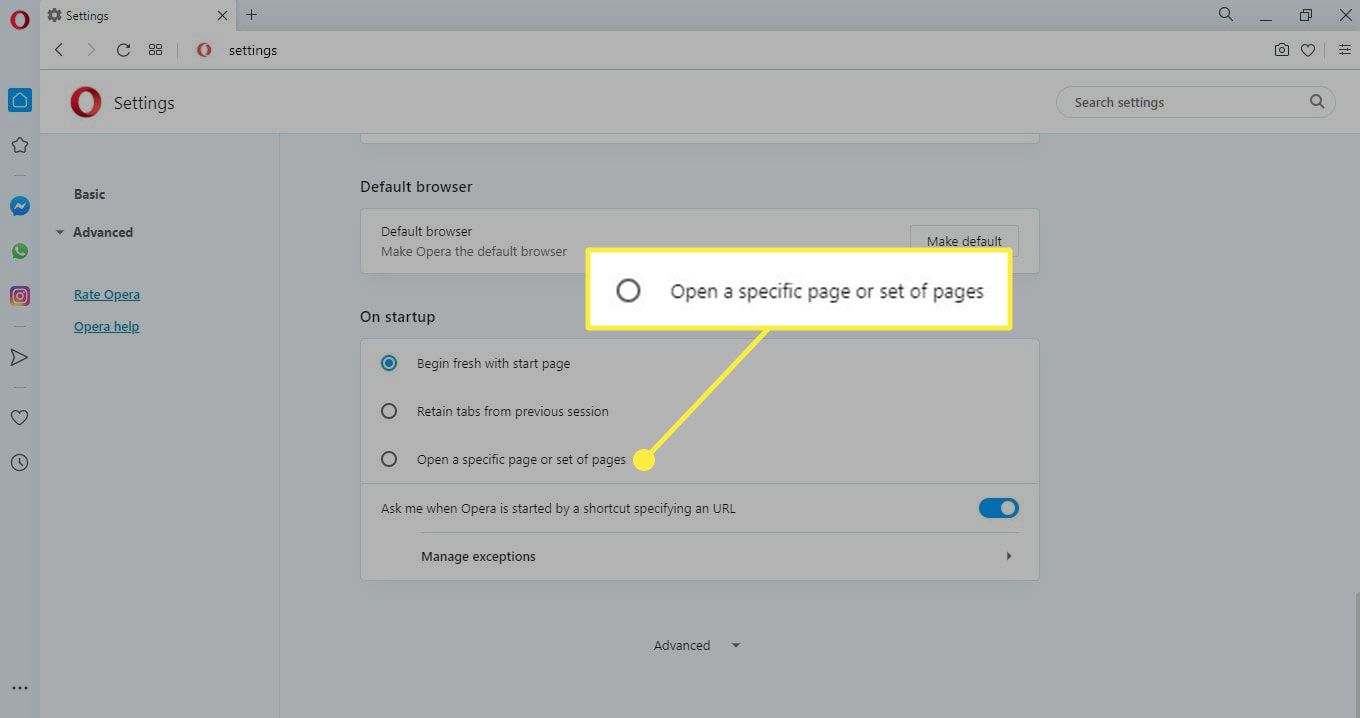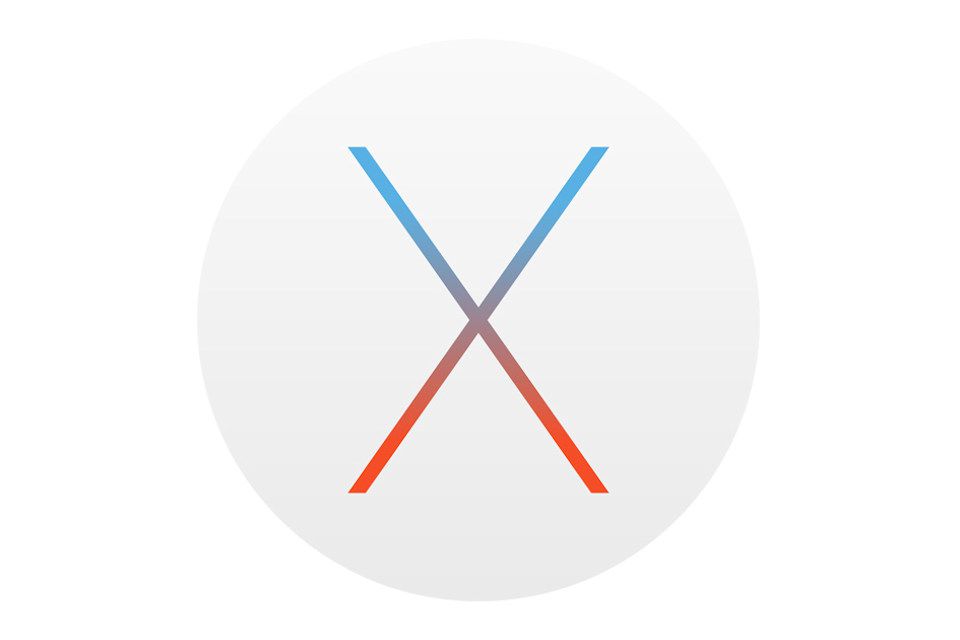
Met de meeste webbrowsers voor Mac kunt u elke website als uw startpagina kiezen. Hier leest u hoe u de startpagina en het opstartgedrag voor verschillende populaire browsers op macOS kunt wijzigen. De instructies in dit artikel zijn van toepassing op Safari, Google Chrome, Firefox en Opera voor macOS 10.15 (Catalina), 10.14 (Mojave) en 10.13 (High Sierra).
Hoe u Safari-startpagina en opstartgedrag kunt wijzigen
Met de standaardbrowser voor macOS kunt u uit verschillende opties kiezen om aan te geven wat er gebeurt telkens wanneer u een nieuw tabblad of venster opent.
-
Ga naar Safari > Voorkeuren. U kunt ook de Safari-sneltoets gebruiken Opdracht+, (komma) om het menu Voorkeuren te openen.
-
Ga naar de Algemeen tabblad.
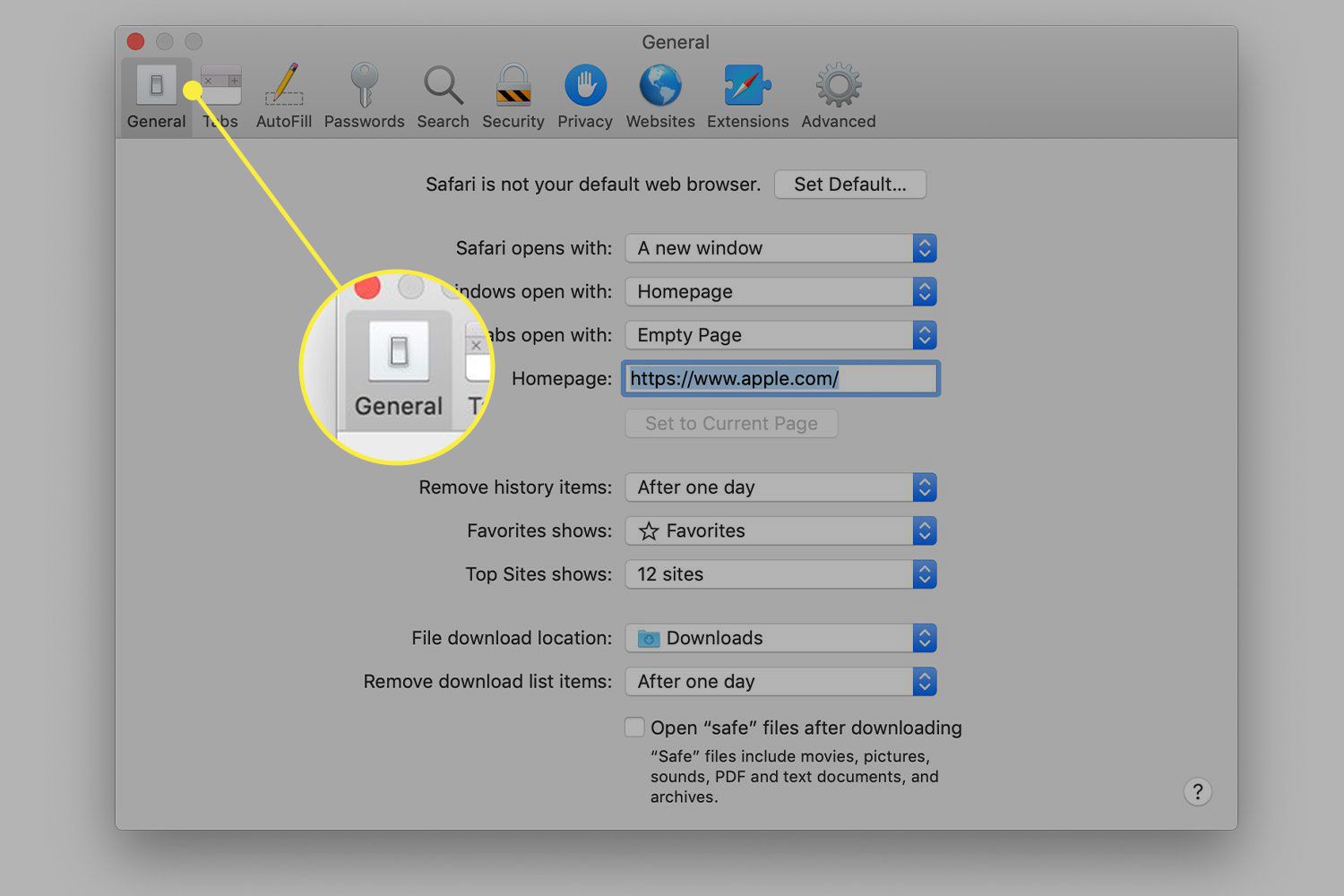
-
Selecteer de Nieuwe ramen openen met vervolgkeuzemenu en kies een van de volgende opties:
- Favorieten: geef uw favoriete websites weer, elk weergegeven door een miniatuurpictogram en titel, evenals de Safari-favorieten-zijbalk.
- Startpagina: open de URL die momenteel is ingesteld als uw startpagina.
- Lege pagina: een lege pagina openen.
- Dezelfde pagina: een duplicaat van de actieve webpagina openen.
- Tabbladen voor favorieten: start een afzonderlijk tabblad voor elk van uw opgeslagen favorieten.
- Kies tabbladenmap: open een Finder-venster en kies een map of een verzameling favorieten om te openen wanneer de optie Tabs voor favorieten actief is.
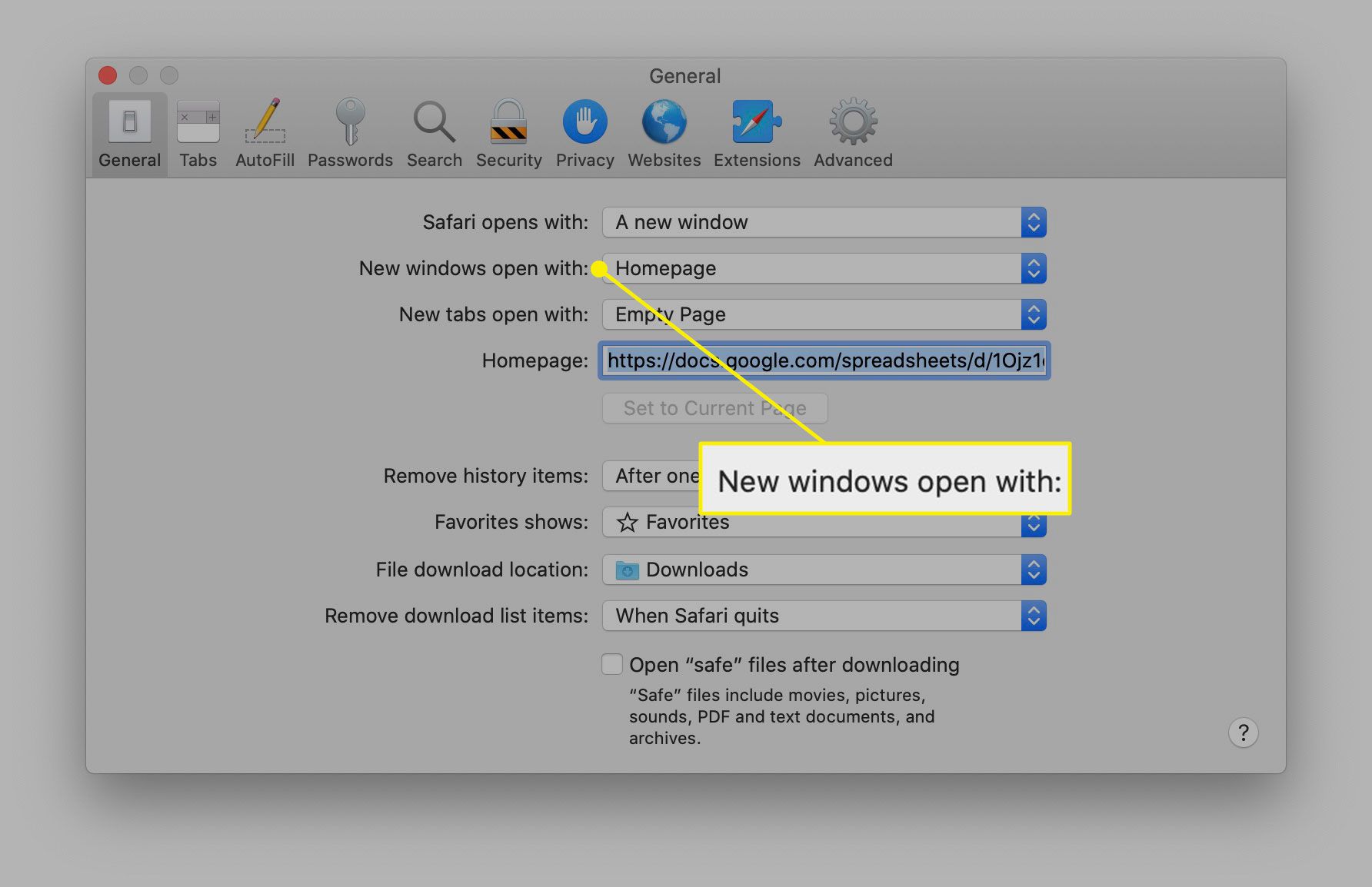
-
In de Startpagina voert u de URL in die u wilt openen wanneer u Safari start of selecteert u Instellen op huidige pagina.
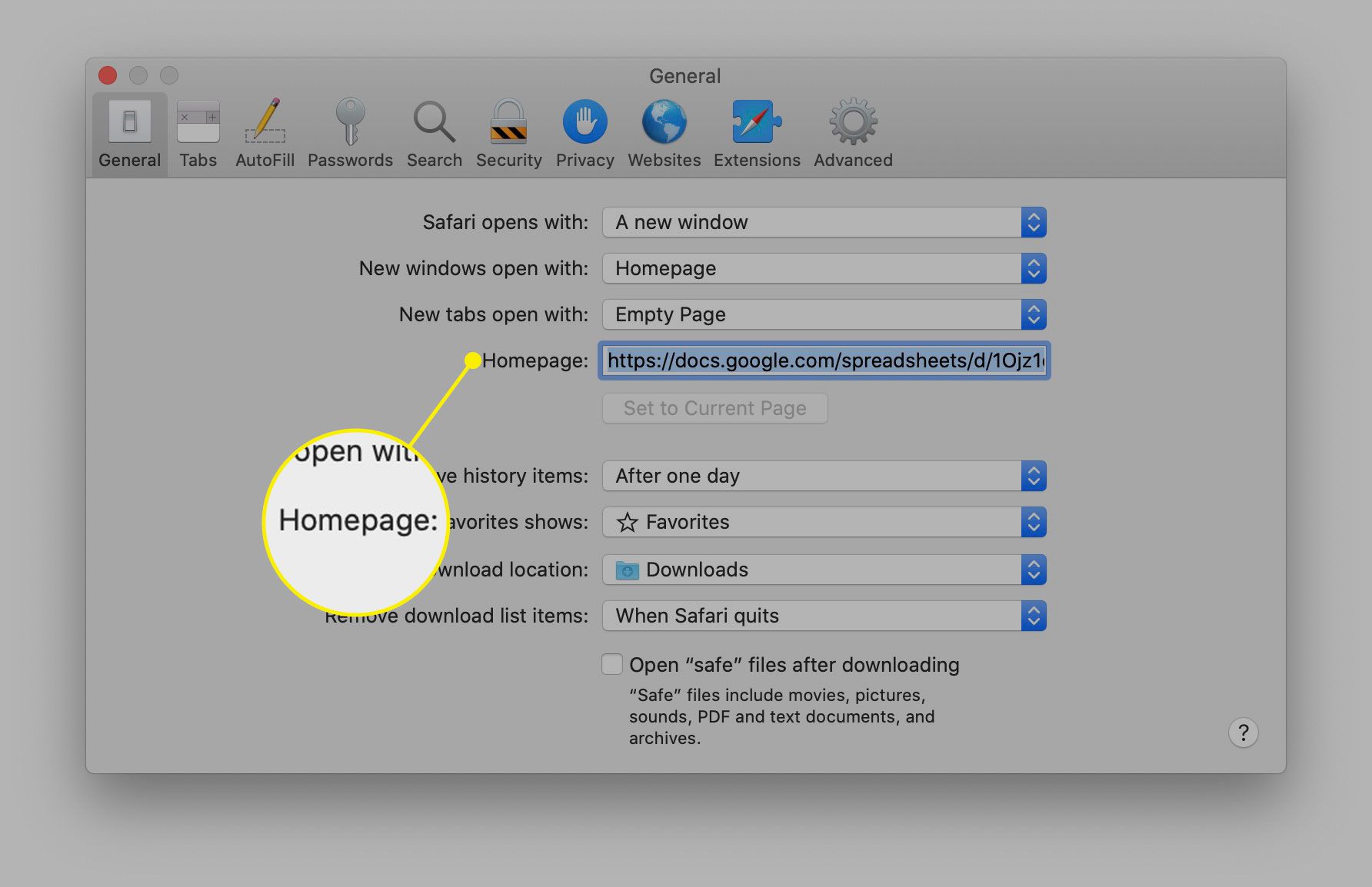
Het opstartgedrag van Google Chrome wijzigen Chrome
Uw startpagina-instellingen wijzigen in Chrome voor macOS:
-
Selecteer de drie stippen in de rechterbovenhoek van Chrome.
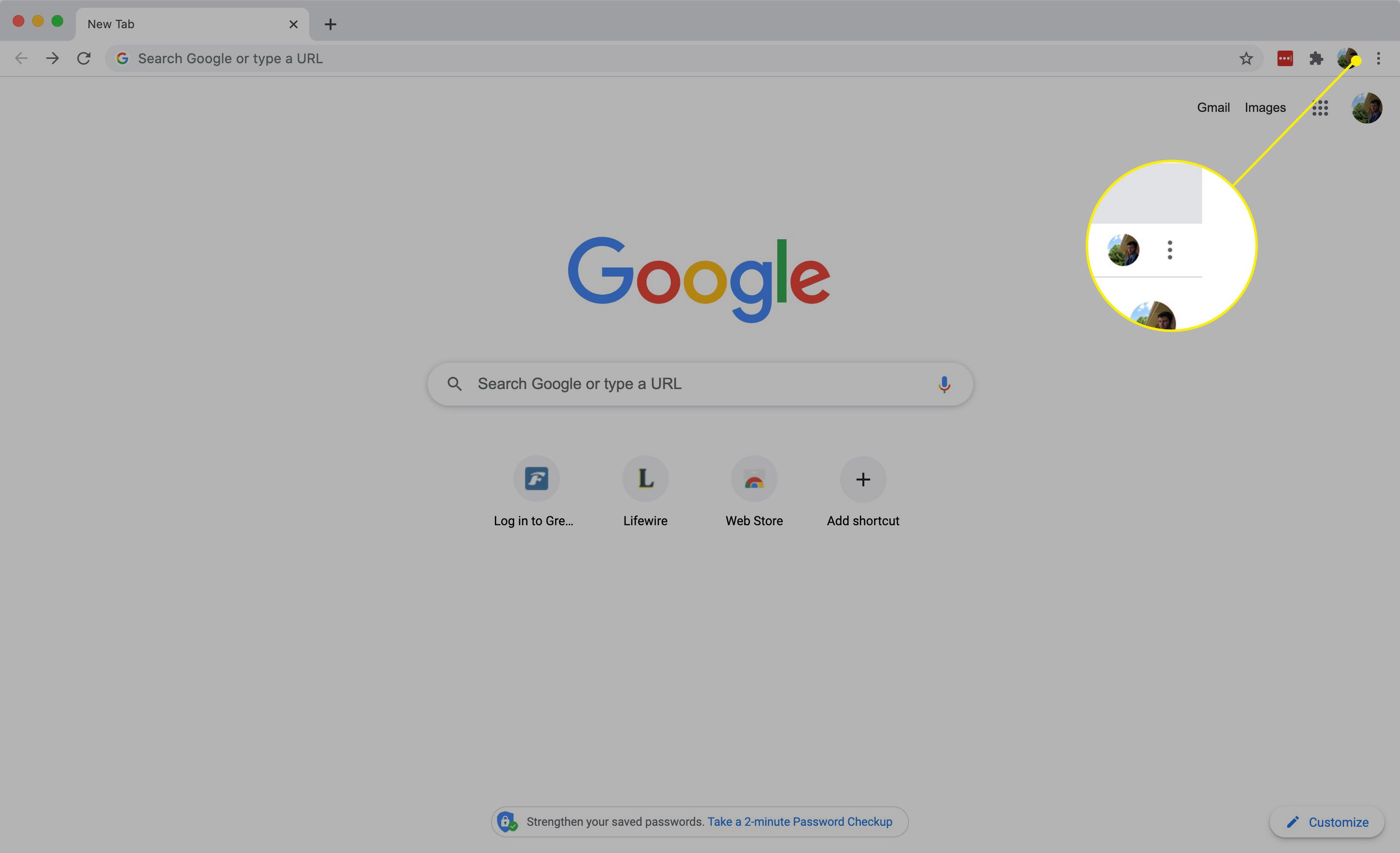
-
Kiezen Instellingen.
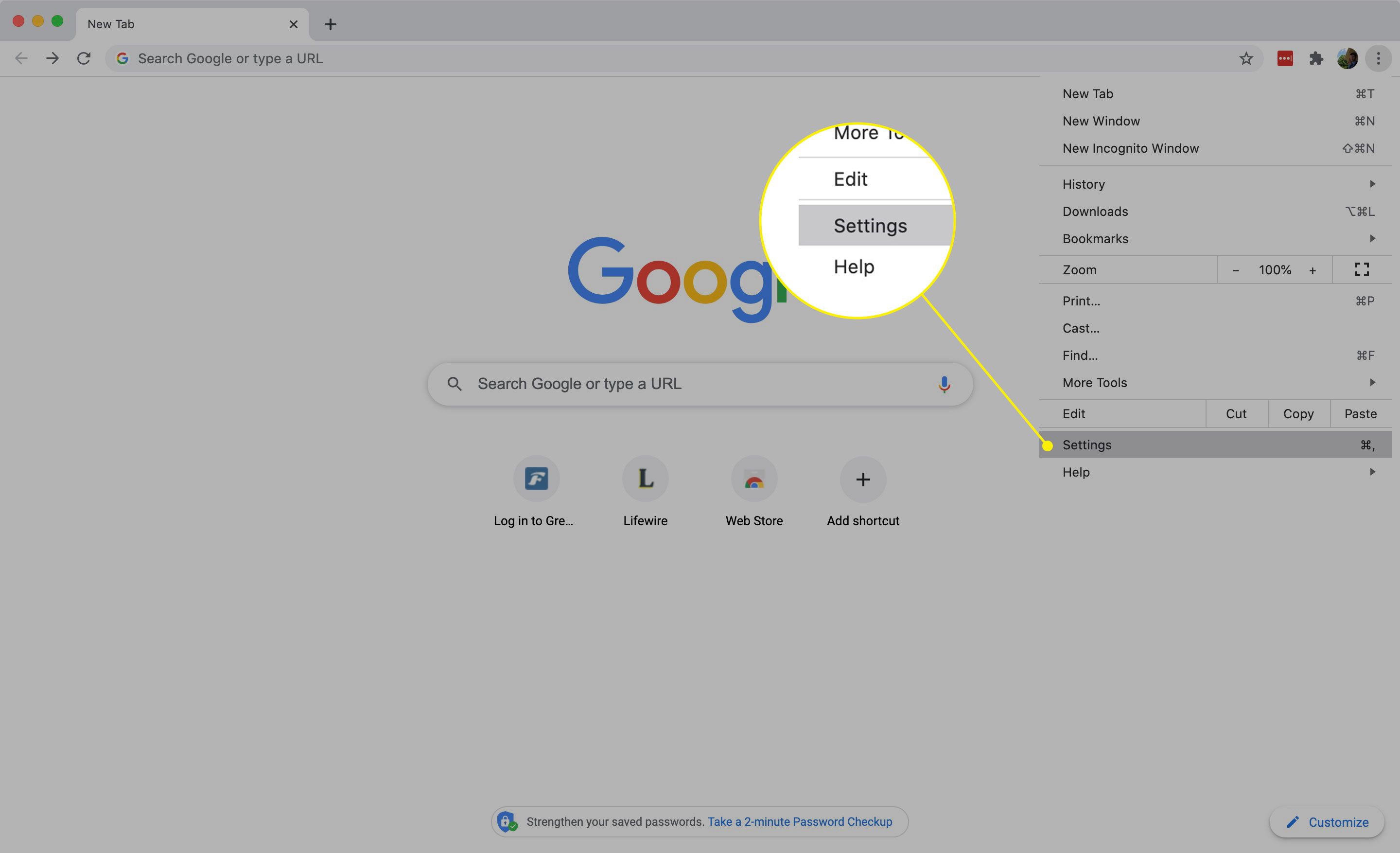
-
Schakel in het gedeelte Uiterlijk de Toon thuisknop tuimelschakelaar.
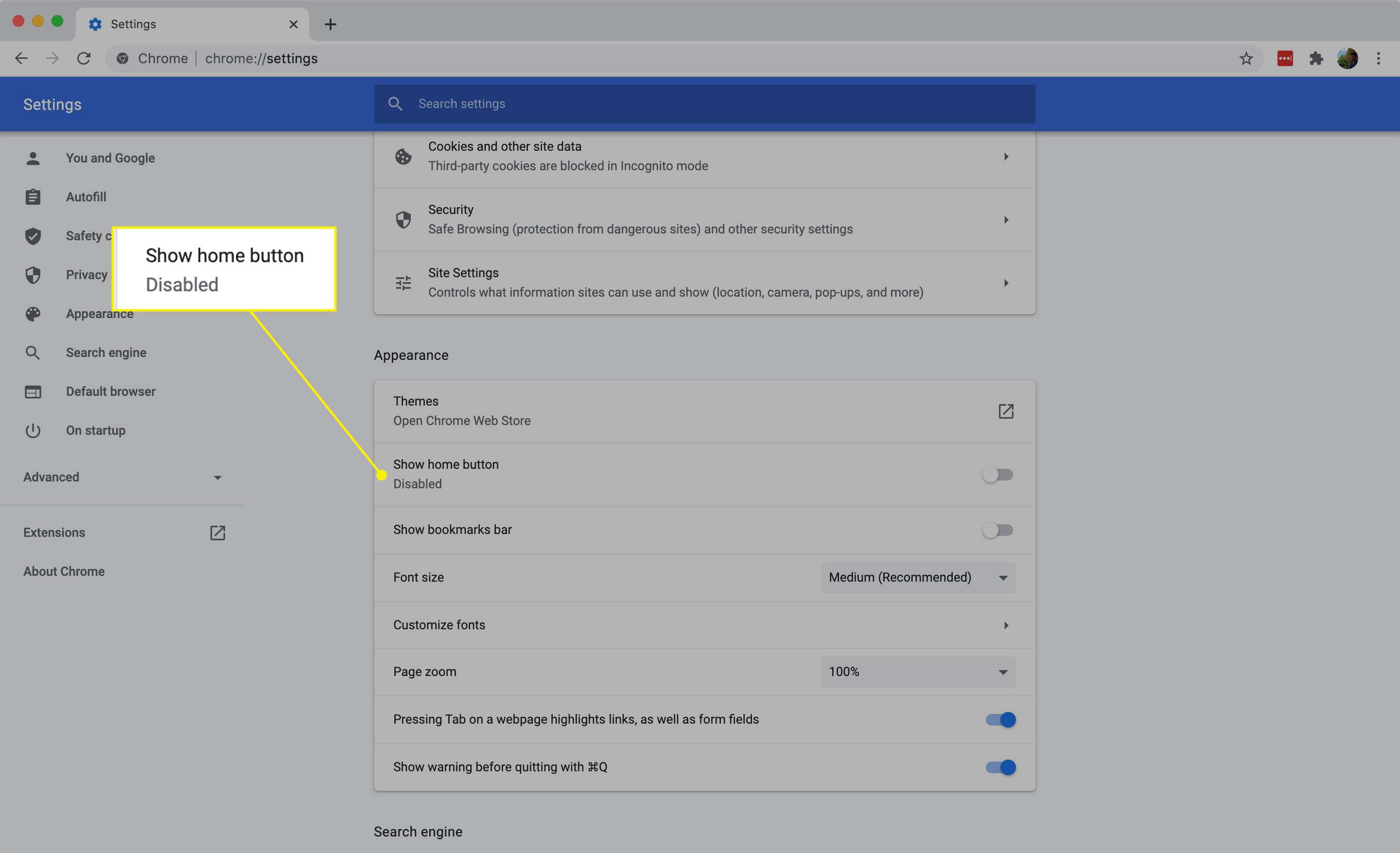
-
Kiezen Nieuwe tabbladpagina of Deze pagina openen om een aangepaste URL toe te wijzen.
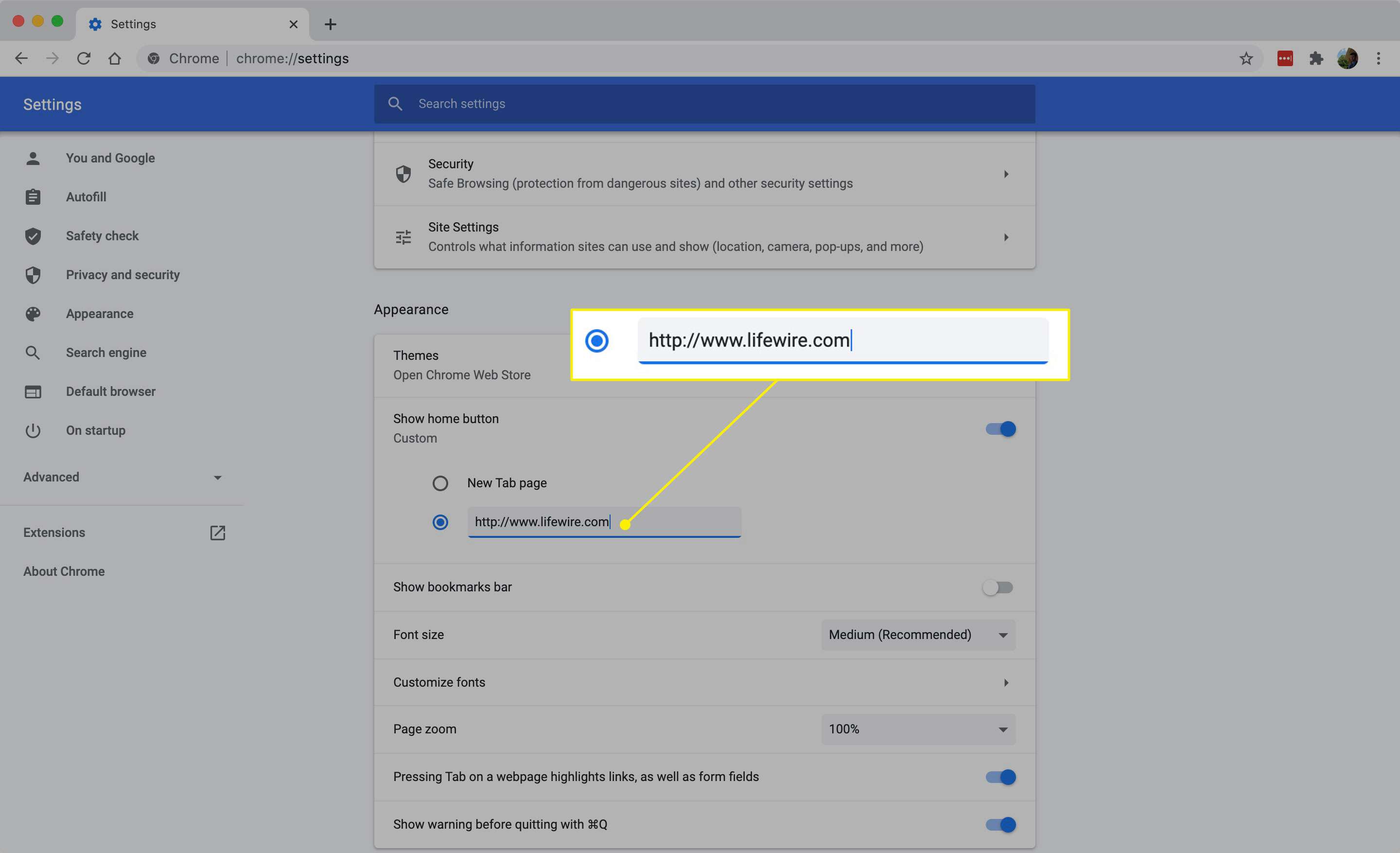
De startpagina van Firefox wijzigen
Als u wilt, kunt u automatisch verschillende van uw favoriete sites starten wanneer u Firefox opent:
-
Selecteer de hamburgermenu in de rechterbovenhoek van Firefox. U kunt het menu Voorkeuren ook openen door in te voeren over:voorkeuren in de adresbalk.
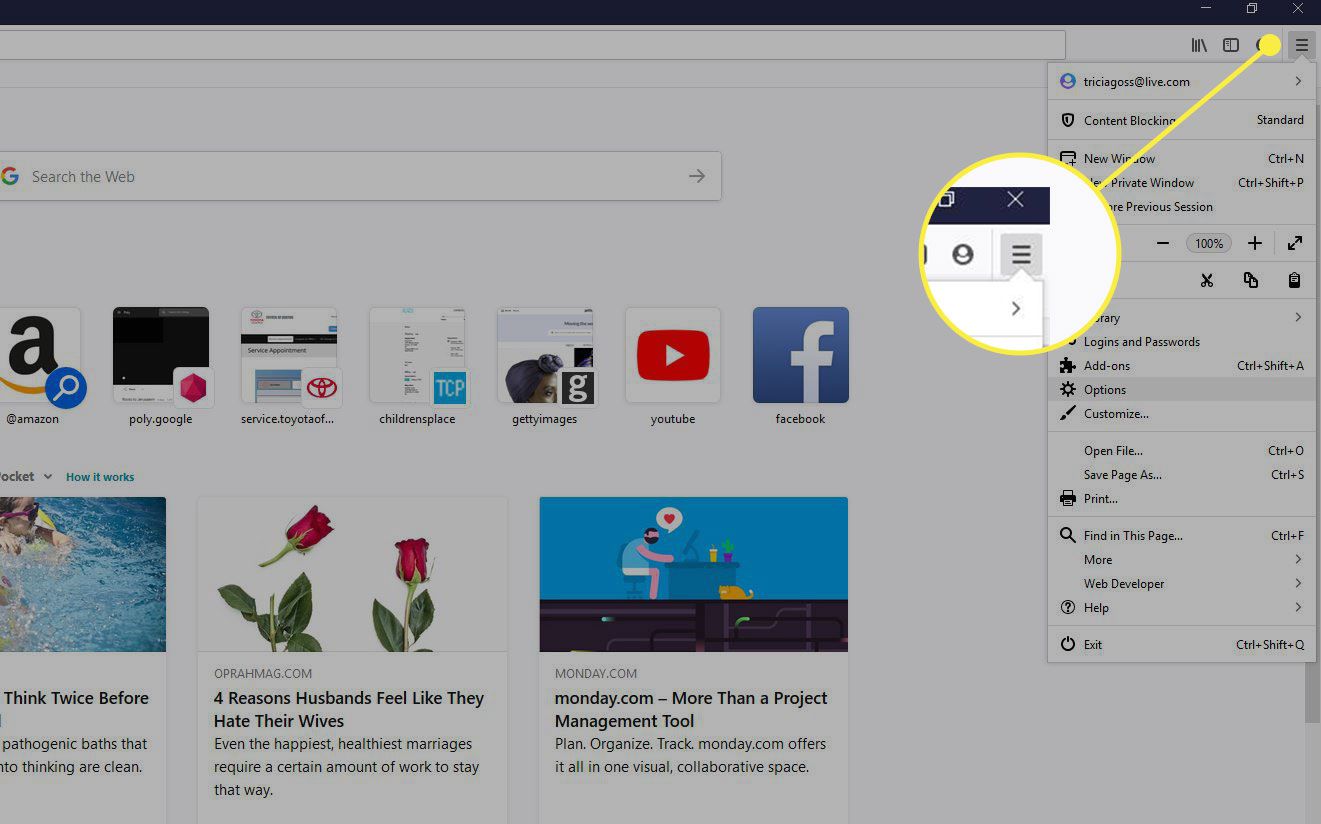
-
Kiezen Voorkeuren.
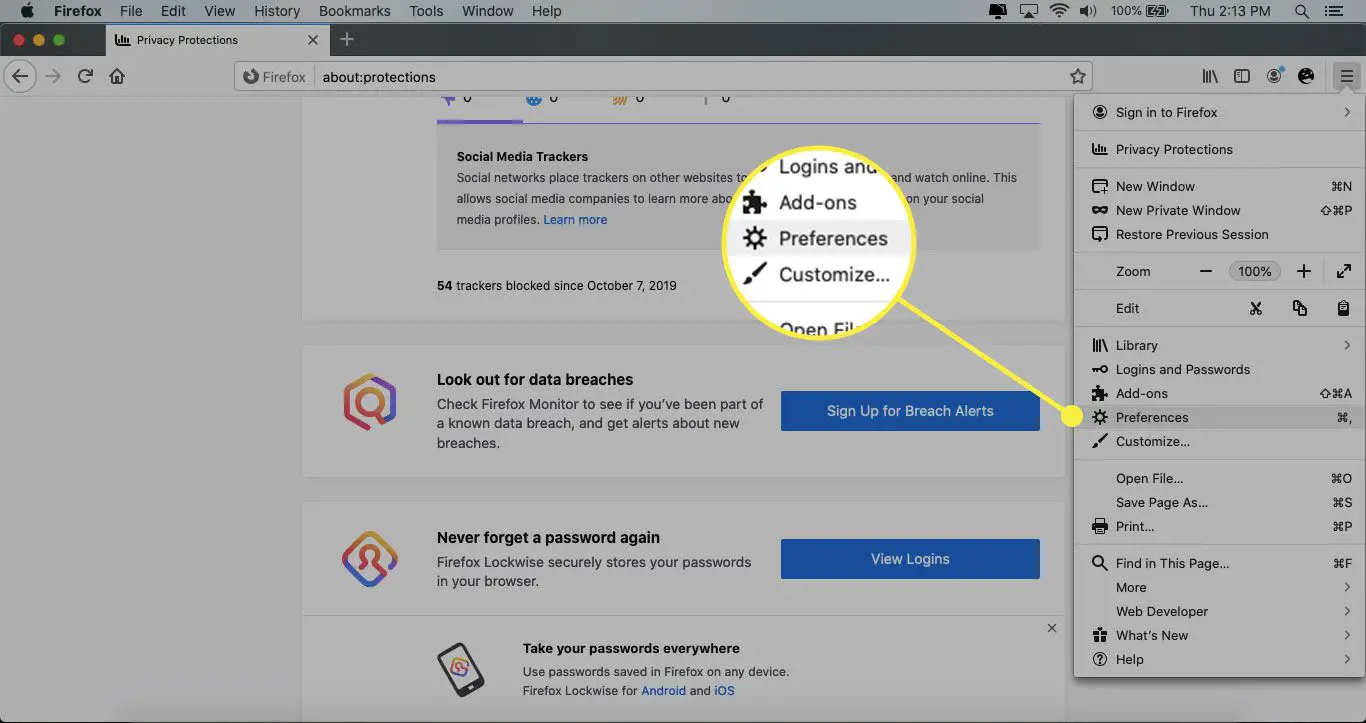
-
Selecteer Huis aan de linkerkant van de pagina Voorkeuren.
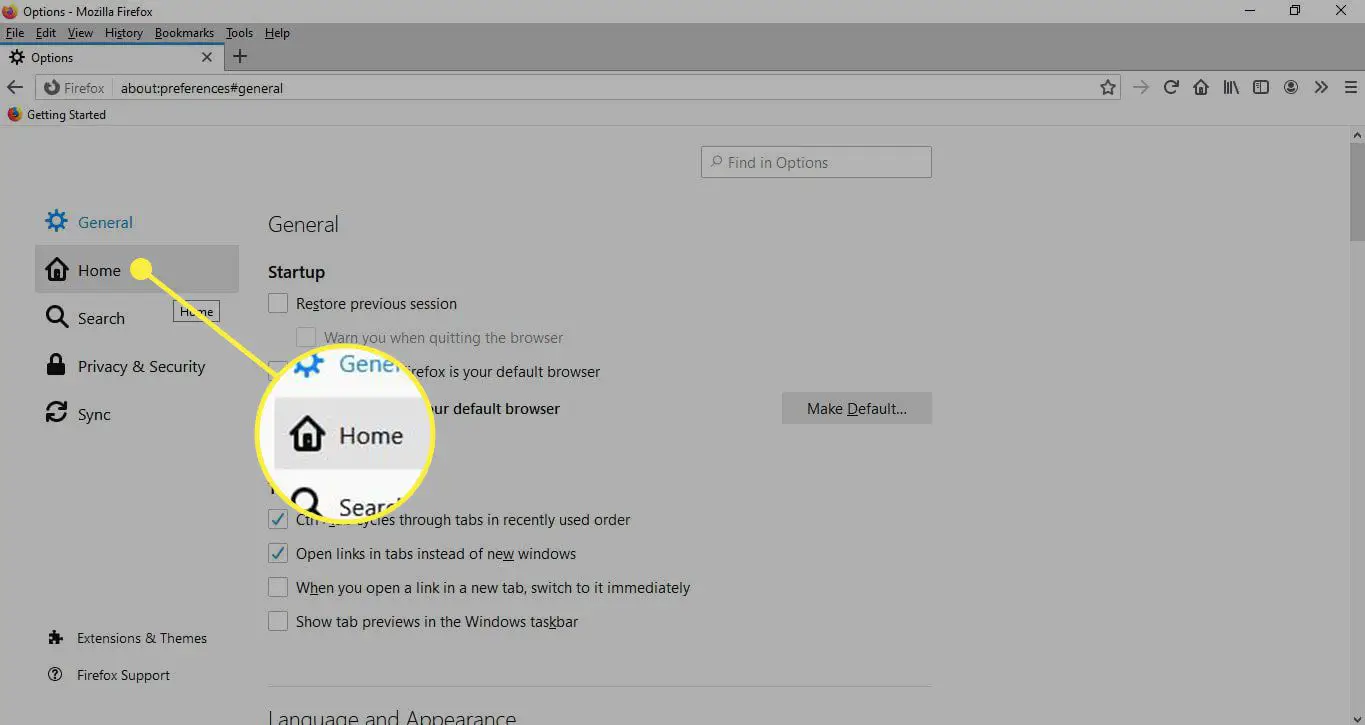
-
Selecteer de Startpagina en nieuwe vensters vervolgkeuzemenu en kies Aangepaste URL’s.
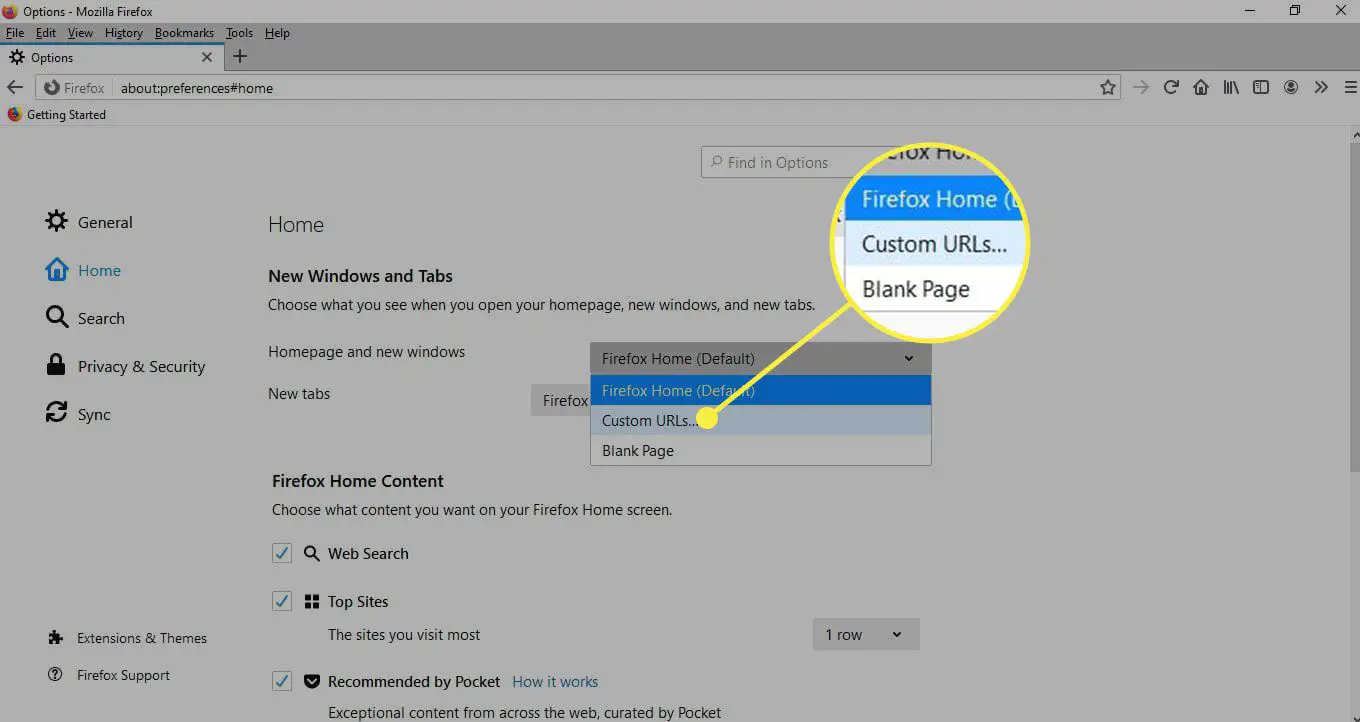
-
Voer de URL in voor uw gewenste startpagina. Aangezien wijzigingen automatisch worden opgeslagen, kunt u de Firefox-instellingen sluiten. Om de standaard Firefox-startpagina aan te passen, scrolt u omlaag naar de Inhoud van Firefox-startpagina sectie.
Hoe de startpagina van Opera op Mac te wijzigen
Er zijn verschillende keuzes beschikbaar als het gaat om het opstartgedrag van Opera:
-
Selecteer Opera in het browsermenu en kies Voorkeuren. U kunt ook de sneltoets gebruiken Opdracht+, (komma) om het menu Opera-voorkeuren te openen.
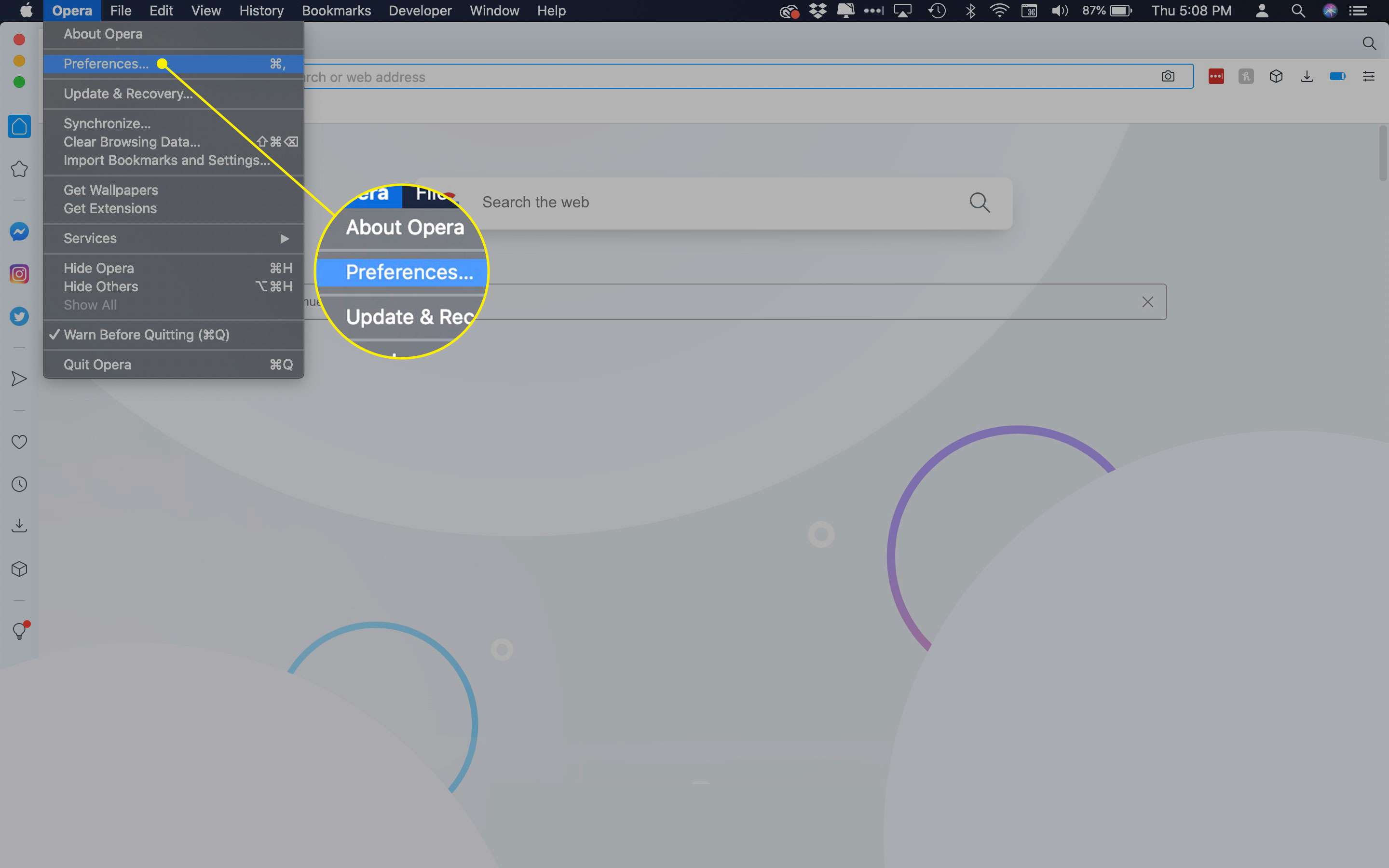
-
Selecteer Basis.
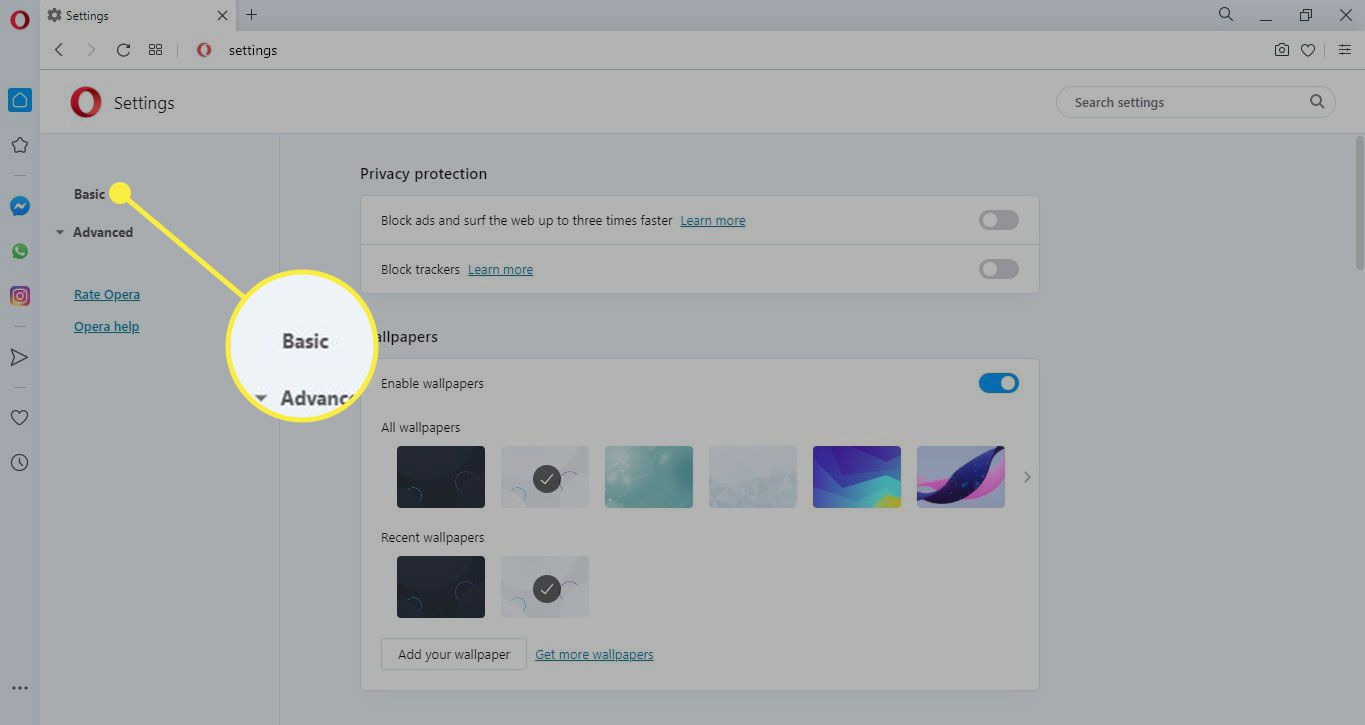
-
Kies een van de volgende opties onder Bij opstarten:
- Begin fris met startpagina: open de startpagina van Opera, die koppelingen bevat naar bladwijzers, nieuws en browsegeschiedenis.
- Tabbladen van vorige sessie behouden: Open alle pagina’s die actief waren aan het einde van uw vorige sessie.
- Een specifieke pagina of reeks pagina’s openen: open een of meer pagina’s die u definieert.