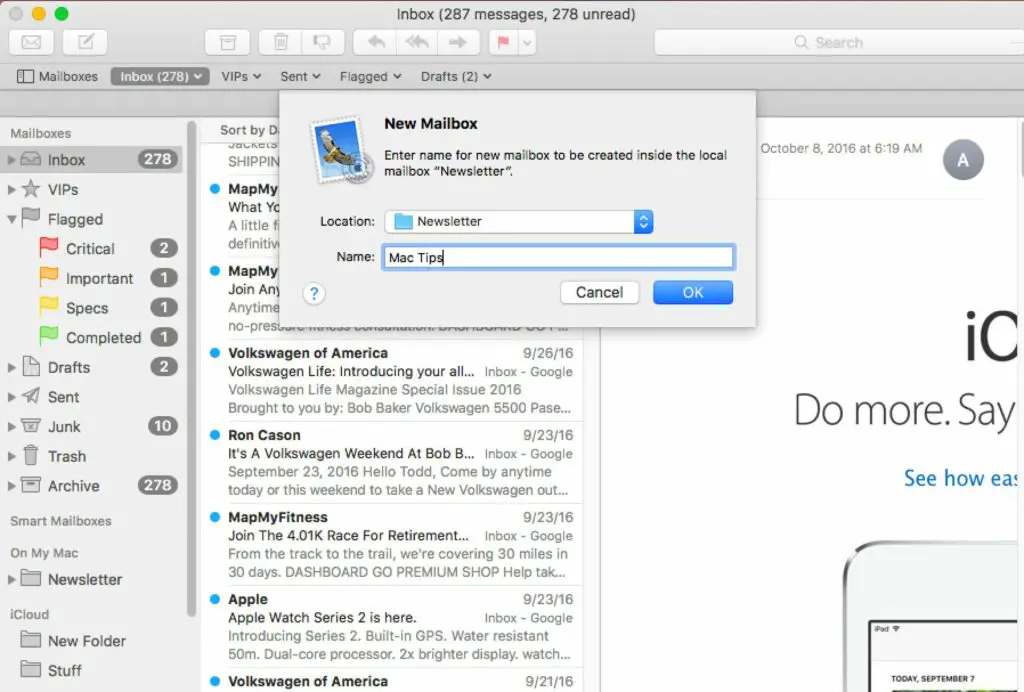
Het lijkt voor de hand liggend, maar een van de gemakkelijkste manieren om je e-mail onder controle te houden, is door het te ordenen in mappen of, zoals de Mail-app in macOS ze noemt, mailboxen. In plaats van alles in uw Postvak IN te bewaren, kunt u uw e-mail op dezelfde manier indelen als documenten in een archiefkast. De informatie in dit artikel is van toepassing op de Mail-app op Macs met macOS 10.12 Sierra tot en met macOS 10.14 Mojave.
Zoek de Mail-zijbalk
Postvakken worden vermeld in de zijbalk van de Mail-app, waardoor ze gemakkelijk toegankelijk zijn met slechts een klik. Als je de zijbalk niet ziet, ga dan naar Visie > Toon mailboxlijst Show of gebruik de sneltoets Verschuiving+Opdracht+M.
Hoe maak je een nieuwe mailbox aan
Je kunt zoveel mailboxen maken als je nodig hebt, inclusief mailboxen voor individuen, groepen, bedrijven of categorieën, alles wat voor jou logisch is. Een nieuwe mailbox maken:
-
Open de Mail app op je Mac.
-
Selecteer Postbus > Nieuwe mailbox, of klik met de rechtermuisknop op een mailbox in de zijbalk en selecteer Nieuwe mailbox in het pop-upmenu.
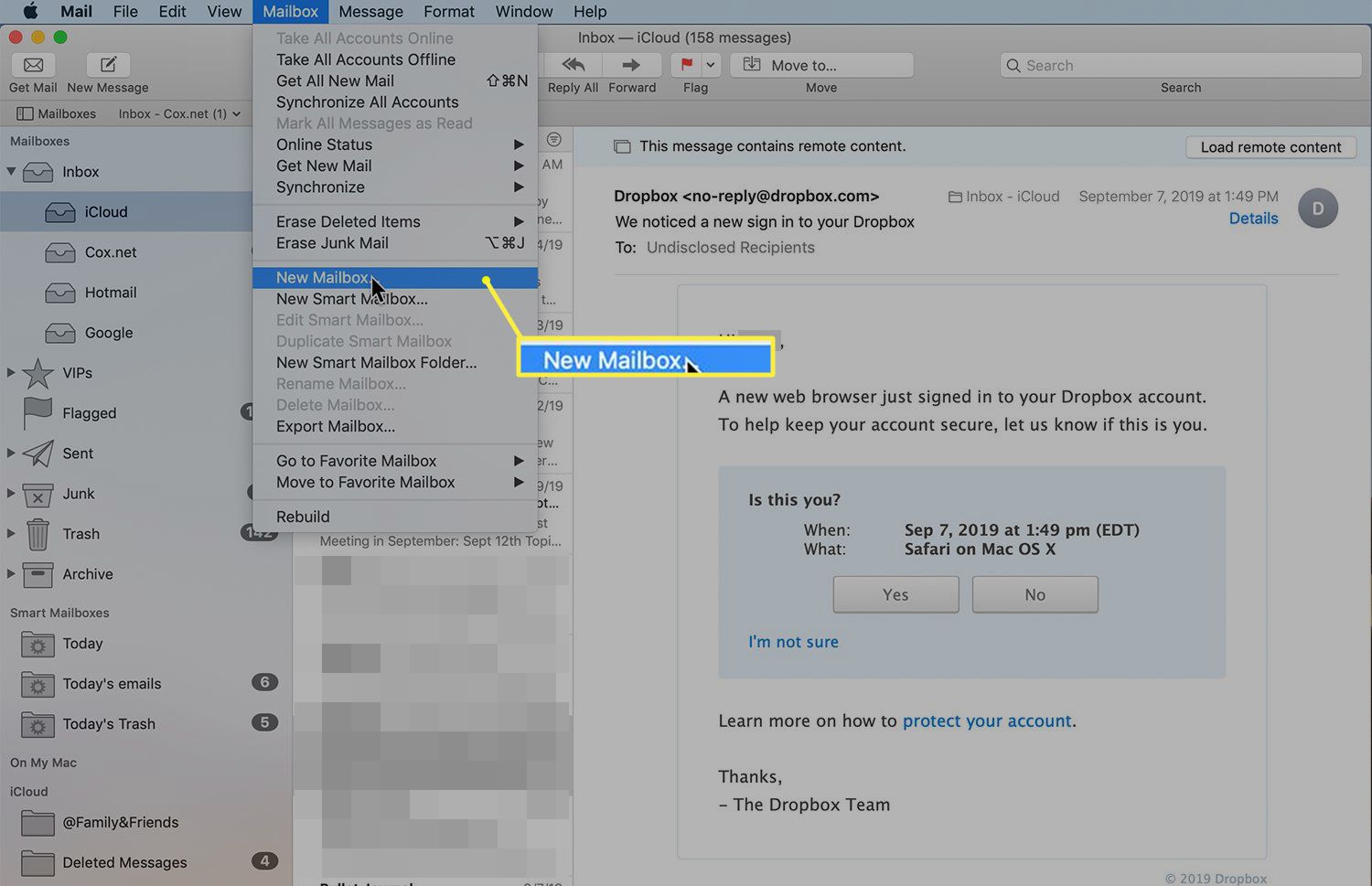
-
In de Plaats veld van de Nieuwe mailbox venster, selecteert u de e-mailprovider of het account waarvoor u de map maakt. De standaard is iCloud, maar uw andere e-mailproviders staan ook op de lijst, samen met: Op mijn Mac, wat een lokale mailbox op uw computer is. U heeft geen toegang tot de Op mijn Mac mailbox van andere apparaten.
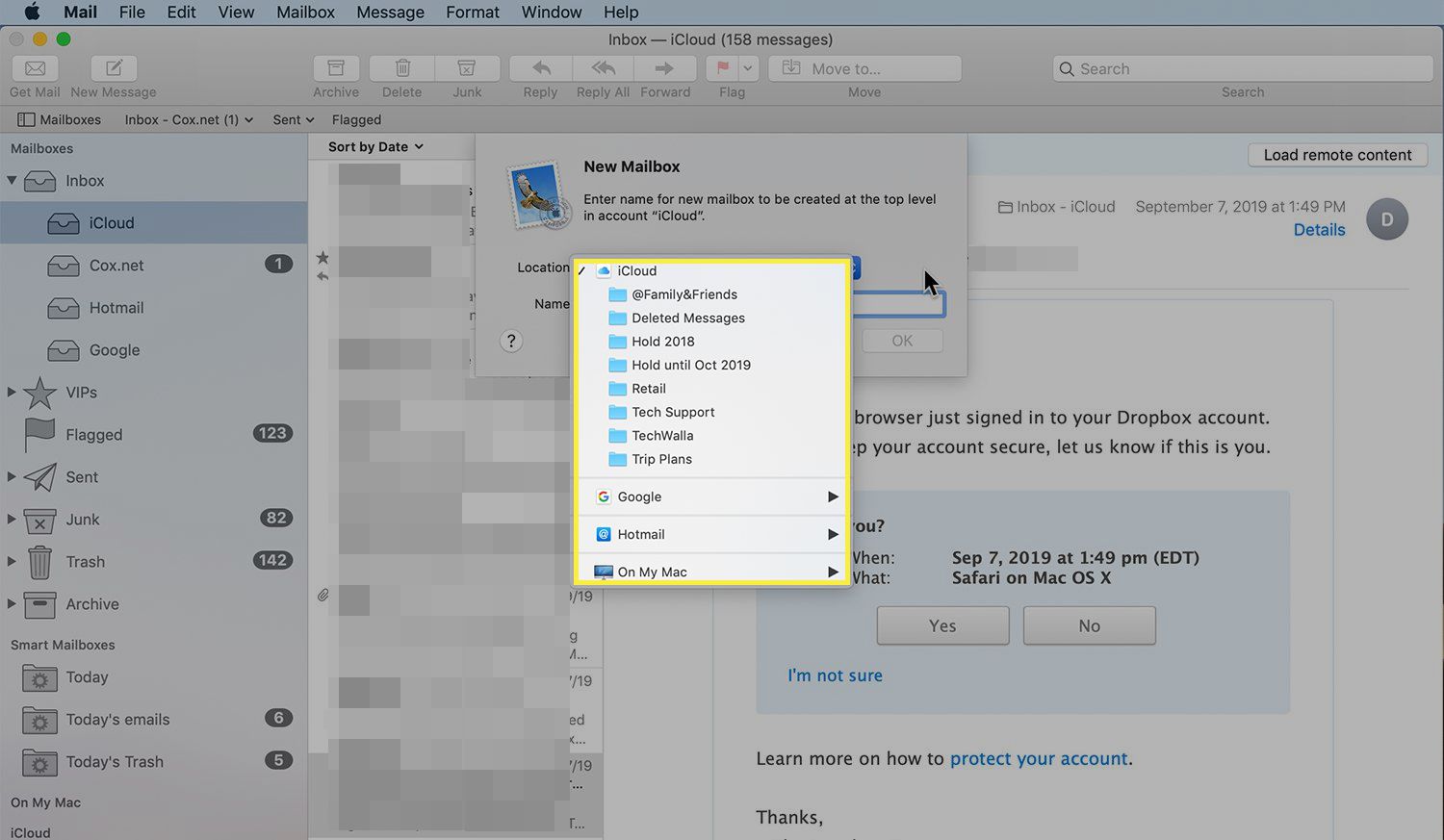
-
Typ een naam voor de mailbox in de Naam veld en klik op OK.
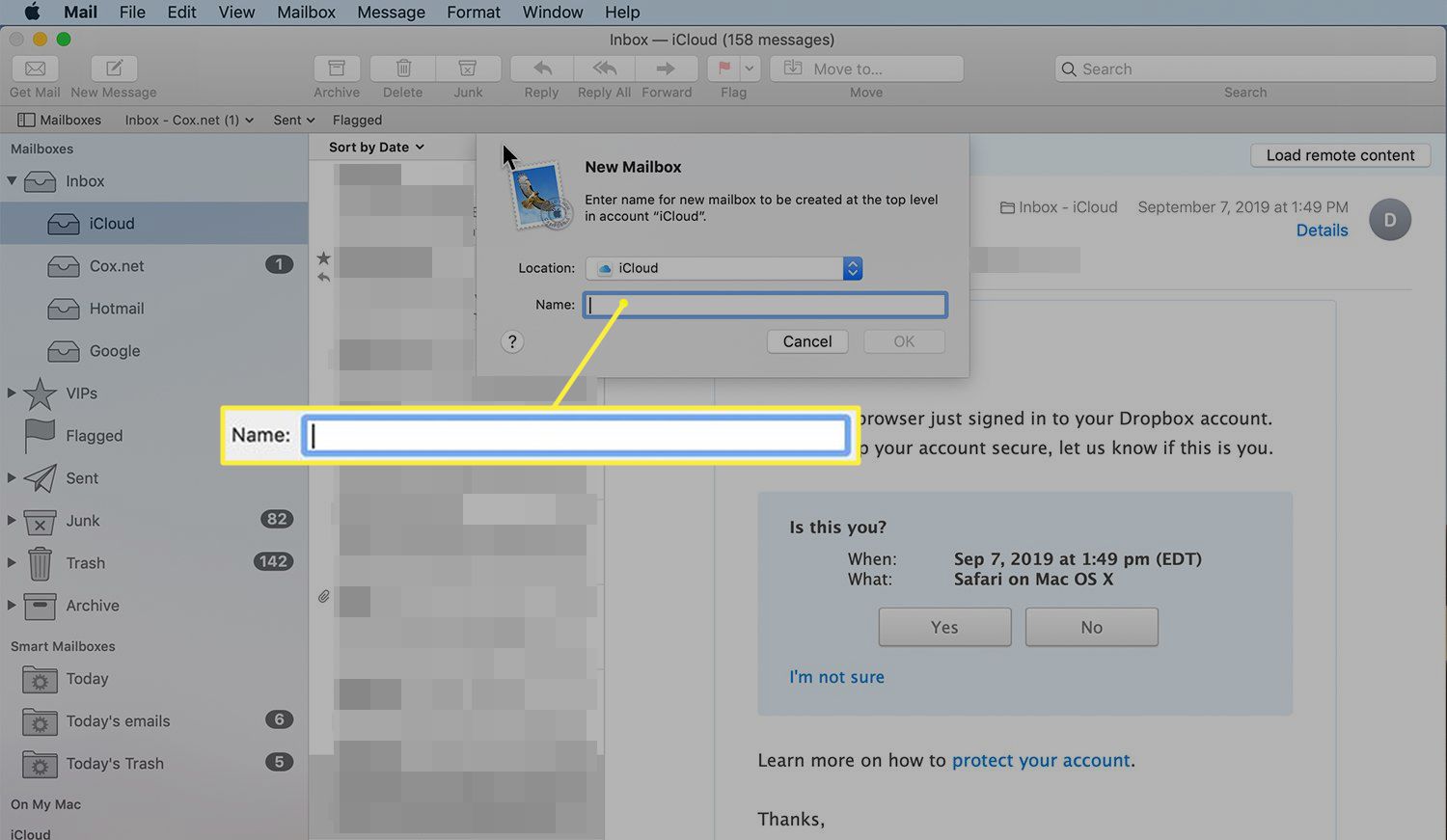
-
Nieuwe mailboxen verschijnen in de Mail zijbalk.
Mailboxen maken in mailboxen
Misschien wilt u mailboxen binnen mailboxen maken om uw e-mail verder te ordenen. Als u bijvoorbeeld veel e-mailnieuwsbrieven ontvangt, kunt u een mailbox maken met de naam Nieuwsbrieven en maak daarbinnen individuele mailboxen aan voor elke nieuwsbrief of nieuwsbriefcategorie. Op dezelfde manier kunt u een mailbox instellen voor: Familie en maak voor elk gezinslid individuele mailboxen aan.
-
Selecteer een bestaande mailbox op het hoogste niveau of maak een nieuwe mailbox op het hoogste niveau, zoals u elke afzonderlijke mailbox doet, door een naam en locatie toe te voegen.
-
Zoek het postvak op het hoogste niveau (bovenliggend) in de Brievenbussen zijbalk. Klik met de rechtermuisknop op de bovenliggende mailbox en selecteer Nieuwe mailbox uit de menukaart.
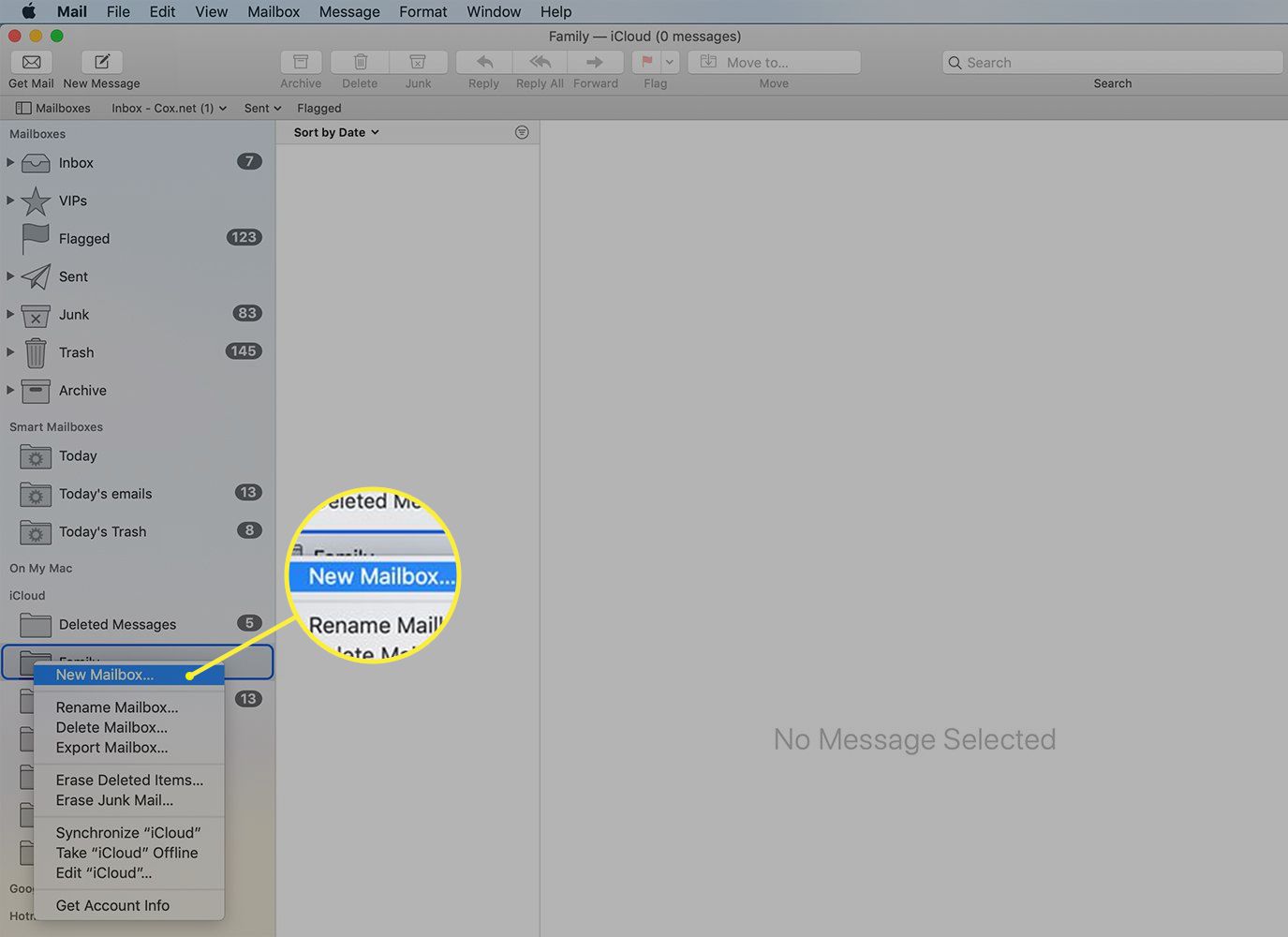
-
Bevestig dat de Plaats in de Nieuwe mailbox pop-upscherm is de naam van de bovenliggende submap. Als dat niet het geval is, selecteert u de ouder in het vervolgkeuzemenu.
-
Voeg een beschrijvende naam toe in de Naam veld en klik op OK.
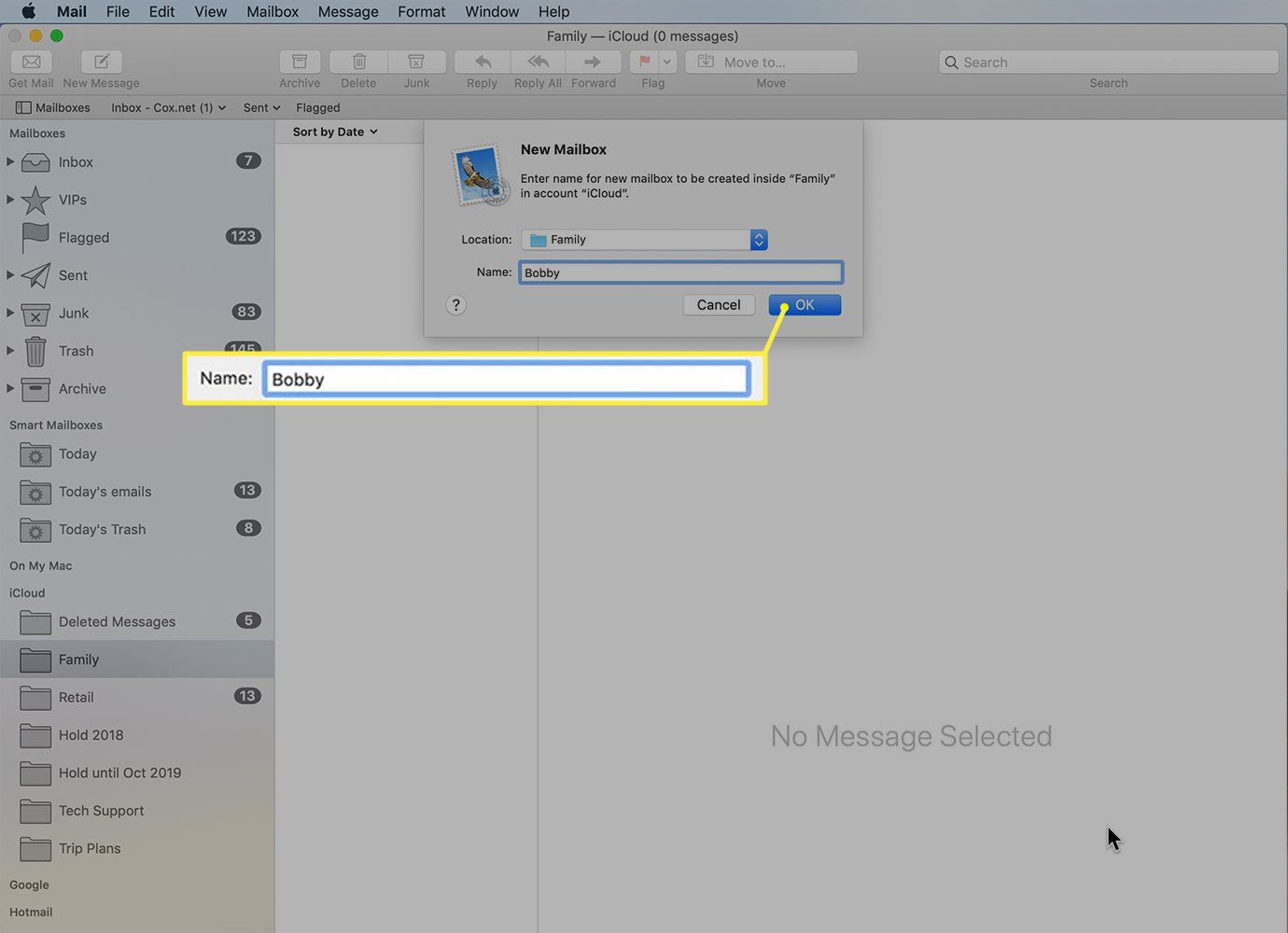
-
Herhaal het proces indien nodig voor extra categorieën of personen. Een pijl naast het bovenliggende postvak geeft aan dat het postvak submappen bevat. Klik op de pijl om de bovenliggende mailbox te openen om toegang te krijgen tot de submappen.
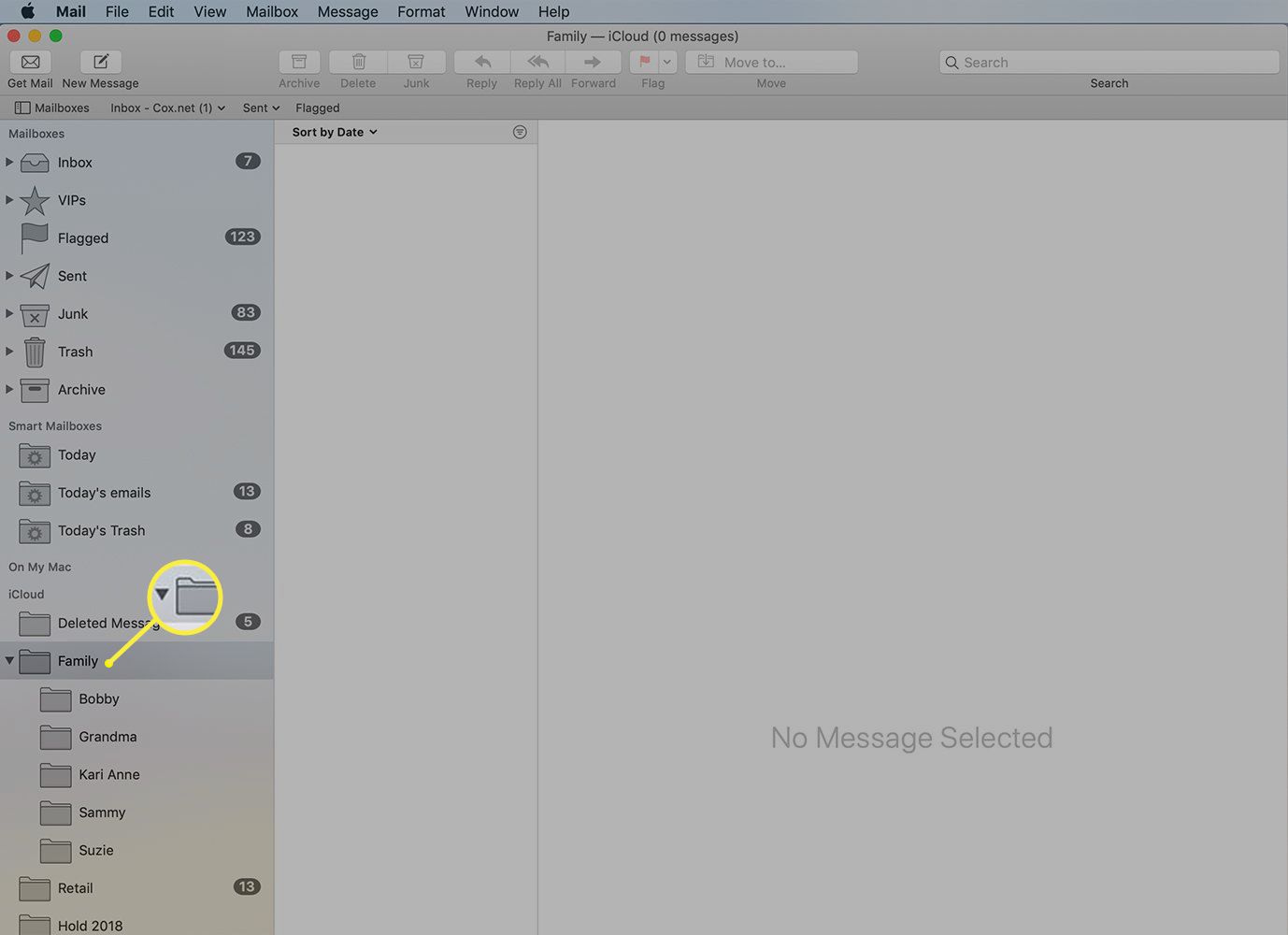
Bestaande berichten naar een nieuwe mailbox verplaatsen
Om bestaande berichten naar een nieuwe mailbox te verplaatsen, klikt en sleept u de berichten naar de doelmailbox. U kunt berichten ook verplaatsen door met de rechtermuisknop op een bericht of een groep berichten te klikken en te selecteren Verplaatsen naar uit het pop-upmenu. Selecteer de juiste mailbox en laat de muisknop los.
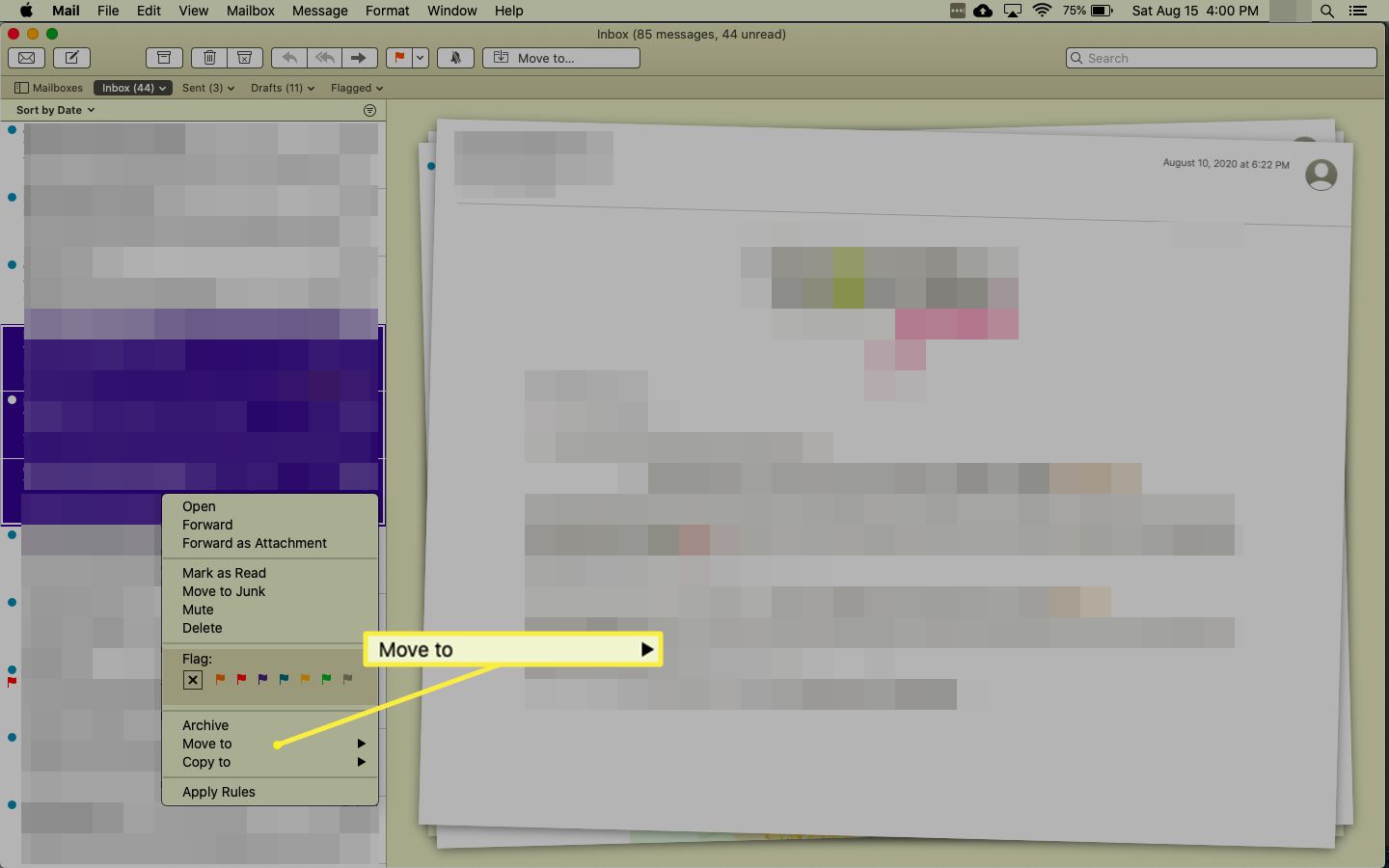
Nadat u mailboxen hebt gemaakt, kunt u regels gebruiken om de inkomende e-mail automatisch in de juiste mailboxen te archiveren om tijd te besparen en georganiseerd te blijven. U kunt ook slimme mailboxen maken om het gemakkelijker te maken om berichten te vinden. Om een kopie van een bericht in een nieuwe mailbox te plaatsen terwijl het origineel op zijn plaats blijft, houdt u de Keuze ingedrukt terwijl u het bericht of de groep berichten naar de doelmailbox sleept.