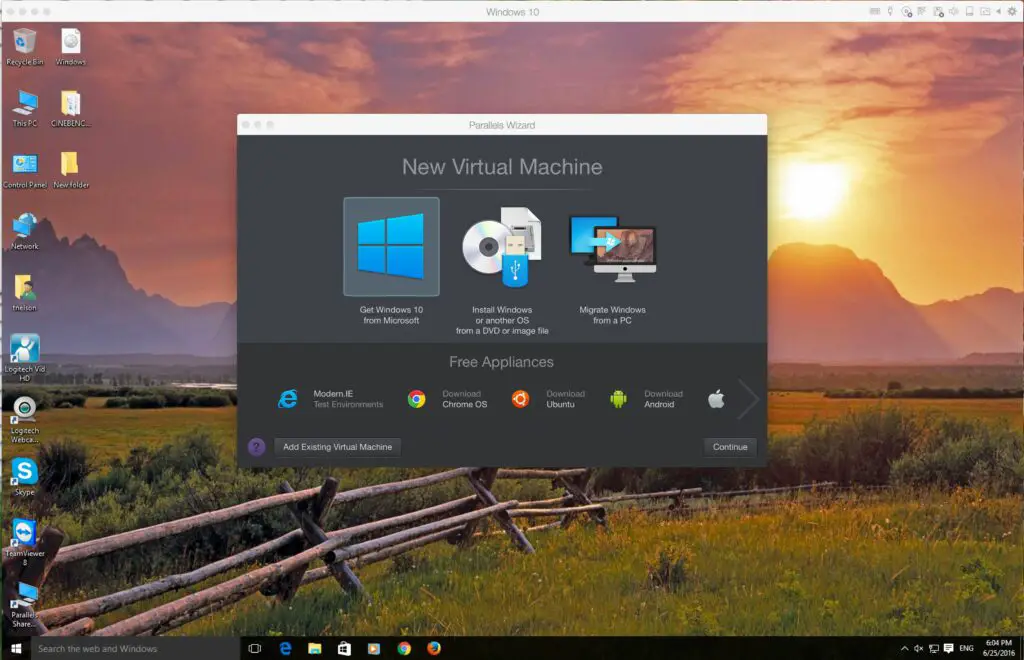
Met Parallels kun je veel verschillende soorten besturingssystemen op je Mac gebruiken. Omdat de ontwikkelaars wisten dat de meeste Mac-gebruikers op zijn minst een Windows-besturingssysteem willen installeren, bevat Parallels een Windows Express-installatieoptie die de noodzaak elimineert om op een Windows XP- of Vista-installatie te passen. Deze handleiding leidt u door de installatie van Windows Express, waarmee een virtuele machine op uw Mac wordt gemaakt. We zullen stoppen met het daadwerkelijk installeren van Windows, omdat de specifieke stappen afhangen van of u Windows XP, Vista, Win 7 of Win 8 installeert.
Wat je nodig zult hebben
- Parallels Desktop voor Mac v3.0 of later.
- De installatie-cd’s voor Windows XP of Vista.
- 20 GB vrije schijfruimte. U kunt rondkomen met minder (ik heb een installatie uitgevoerd met slechts 8 GB beschikbare schijfruimte), maar u zult de extra ruimte waarderen als u later meer Windows-toepassingen wilt installeren of grotere Windows-bestanden wilt opslaan dan u oorspronkelijk had bedoeld.
- Ongeveer een uur vrije tijd, voor de installatie van Windows Express en om Windows daadwerkelijk te installeren.
De installatie-assistent van Parallels OS
Standaard gebruikt Parallels de installatieoptie van Windows Express. Met deze optie wordt een virtuele machine gemaakt met instellingen die voor de meeste mensen prima werken. U kunt de parameters van de virtuele machine later altijd aanpassen als dat nodig is. Het echte voordeel van Windows Express is dat het snel en gemakkelijk is; het doet het meeste werk voor je. Het verzamelt de meeste informatie die Windows nodig heeft door u enkele vragen te stellen. Nadat u de antwoorden hebt gegeven, kunt u vertrekken en terugkeren naar een volledig geïnstalleerde versie van Windows. Dit is een veel aangenamere Windows-installatie dan de standaard. Het nadeel is dat je met de Windows Express-methode niet veel instellingen direct kunt configureren, waaronder het type netwerk, geheugen, schijfruimte en andere parameters, hoewel je deze en andere instellingen later altijd kunt aanpassen.
De installatie-assistent van het besturingssysteem gebruiken
- Start parallellen, meestal te vinden op /Applications/Parallels.
- Klik op de knop ‘Nieuw’ in het venster Selecteer een virtuele machine.
- Selecteer de installatiemodus: die u wilt dat Parallels gebruikt.
- Windows Express (aanbevolen)
- Typisch
- Op maat
- Selecteer voor deze installatie de optie Windows Express en klik op de knop ‘Volgende’.
Een virtuele machine configureren voor Windows
Parallels moet weten welk besturingssysteem u wilt installeren, zodat het de parameters van de virtuele machine kan instellen en de informatie kan verzamelen die nodig is om het installatieproces te automatiseren.
Configureer de virtuele machine voor Windows
- Selecteer het type besturingssysteem door op het vervolgkeuzemenu te klikken en Windows te kiezen in de lijst.
- Selecteer de OS-versie door op het vervolgkeuzemenu te klikken en Windows XP of Vista te kiezen in de lijst.
- Klik op de knop ‘Volgende’.
Uw Windows-productcode en andere configuratie-informatie invoeren
De installatieoptie van Parallels Windows Express is klaar om een deel van de informatie te verzamelen die nodig is om het installatieproces te automatiseren.
Productsleutel, naam en organisatie
- Voer uw Windows-productcode in, die zich meestal op de achterkant van het Windows-cd-doosje of in de Windows-envelop bevindt. De streepjes in de productsleutel worden automatisch ingevoerd, dus voer gewoon de alfanumerieke tekens in. Zorg ervoor dat u de productsleutel niet kwijtraakt, omdat u deze in de toekomst mogelijk nodig hebt als u Windows opnieuw moet installeren.
- Vul uw naam in door de alfanumerieke toetsen en de spatietoets te gebruiken. Gebruik geen speciale tekens, inclusief apostrofs.
- Vul eventueel de naam van uw organisatie in. Dit veld is optioneel.
- Klik op de knop ‘Volgende’.
Geef die virtuele machine een naam
Het is tijd om een naam op te geven voor de virtuele machine die Parallels gaat maken. Je kunt elke gewenste naam kiezen, maar een beschrijvende naam is meestal het beste, vooral als je meerdere harde schijven of partities hebt. Naast het benoemen van de virtuele machine, kies je ook of je Mac en de nieuwe virtuele Windows-machine bestanden moeten kunnen delen.
Kies een naam en neem een beslissing over het delen van bestanden
- Voer een naam in voor Parallels om te gebruiken voor deze virtuele machine.
- Schakel het delen van bestanden in, indien gewenst, door een vinkje te plaatsen naast de optie ‘Bestanden delen inschakelen’. Hiermee kunt u bestanden in de thuismap van uw Mac delen met uw virtuele Windows-machine.
- Schakel het delen van gebruikersprofielen in, indien gewenst, door een vinkje te plaatsen naast de optie ‘Gebruikersprofiel delen inschakelen’. Als u deze optie inschakelt, heeft de virtuele Windows-machine toegang tot de bestanden op uw Mac-bureaublad en in uw Mac-gebruikersmap. Het is het beste om dit bestand niet aangevinkt te laten en later handmatig gedeelde mappen te maken. Dit biedt meer bescherming voor uw bestanden en stelt u in staat beslissingen te nemen over het delen van bestanden per map
- Klik op de knop ‘Volgende’.
Prestaties: moet Windows of OS X de hoogste facturering krijgen?
Op dit punt in het configuratieproces kun je beslissen of je de virtuele machine die je gaat maken wilt optimaliseren voor snelheid en prestaties, of dat applicaties dibs op de processor van je Mac mogen hebben.
Beslissen hoe de prestaties te optimaliseren
- Selecteer een optimalisatiemethode.
- Virtuele machine. Kies deze optie voor de beste prestaties van de virtuele Windows-machine die u gaat maken.
- Mac OS X-toepassingen. Kies deze optie als u wilt dat uw Mac-programma’s voorrang hebben op Windows.
- Maak uw keuze. Ik geef de voorkeur aan de eerste optie, om de virtuele machine de best mogelijke prestaties te geven, maar de keuze is aan jou. U kunt later van gedachten veranderen als u besluit dat u de verkeerde keuze hebt gemaakt.
- Klik op de knop ‘Volgende’.
Start de Windows-installatie
Alle opties voor de virtuele machine zijn geconfigureerd en u hebt uw Windows-productcode en uw naam opgegeven, dus u bent klaar om Windows te installeren. Ik zal je hieronder vertellen hoe je het Windows-installatieproces start en de rest van het proces bespreken in een andere stapsgewijze handleiding.
Start de Windows-installatie
- Plaats de Windows-installatie-cd in het optische station van uw Mac.
- Klik op de knop ‘Voltooien’.
Parallels start het installatieproces door de nieuwe virtuele machine te openen die u hebt gemaakt en deze op te starten vanaf de Windows-installatie-cd. Volg de instructies op het scherm om Windows te installeren.
