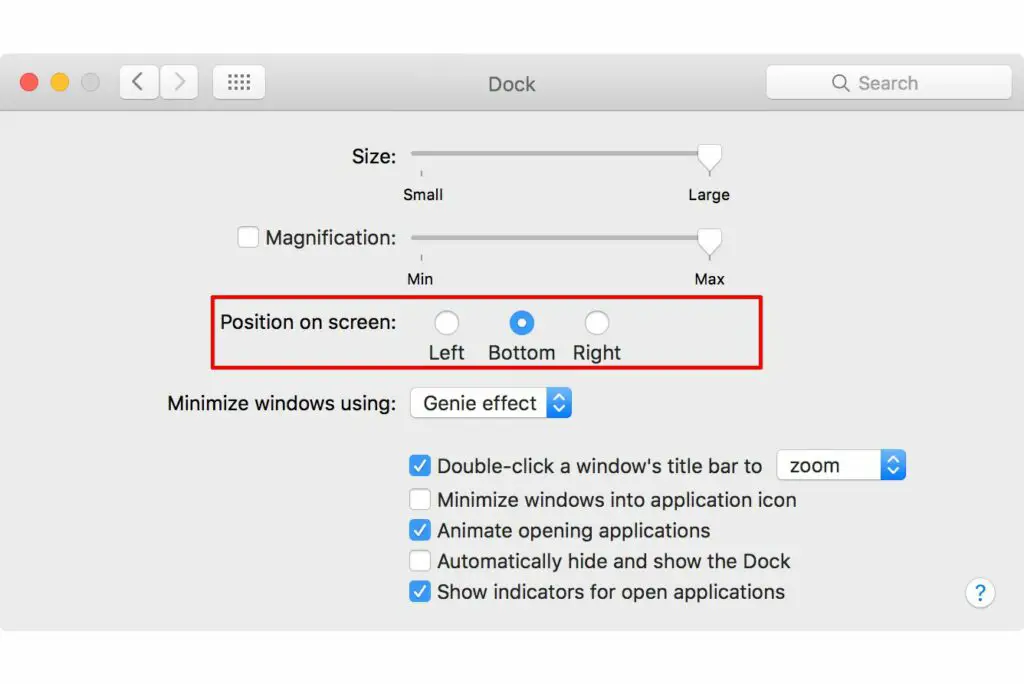
Sommige eigenschappen van het Dock, het startprogramma voor toepassingen dat zich gewoonlijk onder aan het scherm op Mac-computers bevindt, kunnen worden aangepast aan uw voorkeuren. Omdat u het Dock vaak gebruikt, moet u het instellen en het eruit laten zien zoals u het wilt. De informatie in dit artikel is van toepassing op macOS Big Sur (11) via OS X Yosemite (10.10). De standaardlocatie van het Dock is de onderkant van het scherm, wat voor veel mensen goed werkt. Als u wilt, kunt u het Dock naar de linker- of rechterkant van uw scherm verplaatsen met behulp van het voorkeurenpaneel Dock-systeem. Die drie posities zijn de enige locatie-opties voor het Dock.
De Dock-locatie van een Mac wijzigen
Het Dock bevindt zich standaard onder aan het scherm. Als je het niet ziet, kan het verborgen zijn. De toetsenbordcombinatie Opdracht+Keuze+NS verbergt en maakt het Dock zichtbaar.
-
Klik op de Systeem voorkeuren pictogram in het Dock of selecteer de Systeem voorkeuren item uit de Apple-menu.
-
Klik Dok (of Dock & Menubalk in Big Sur) in het scherm Systeemvoorkeuren.
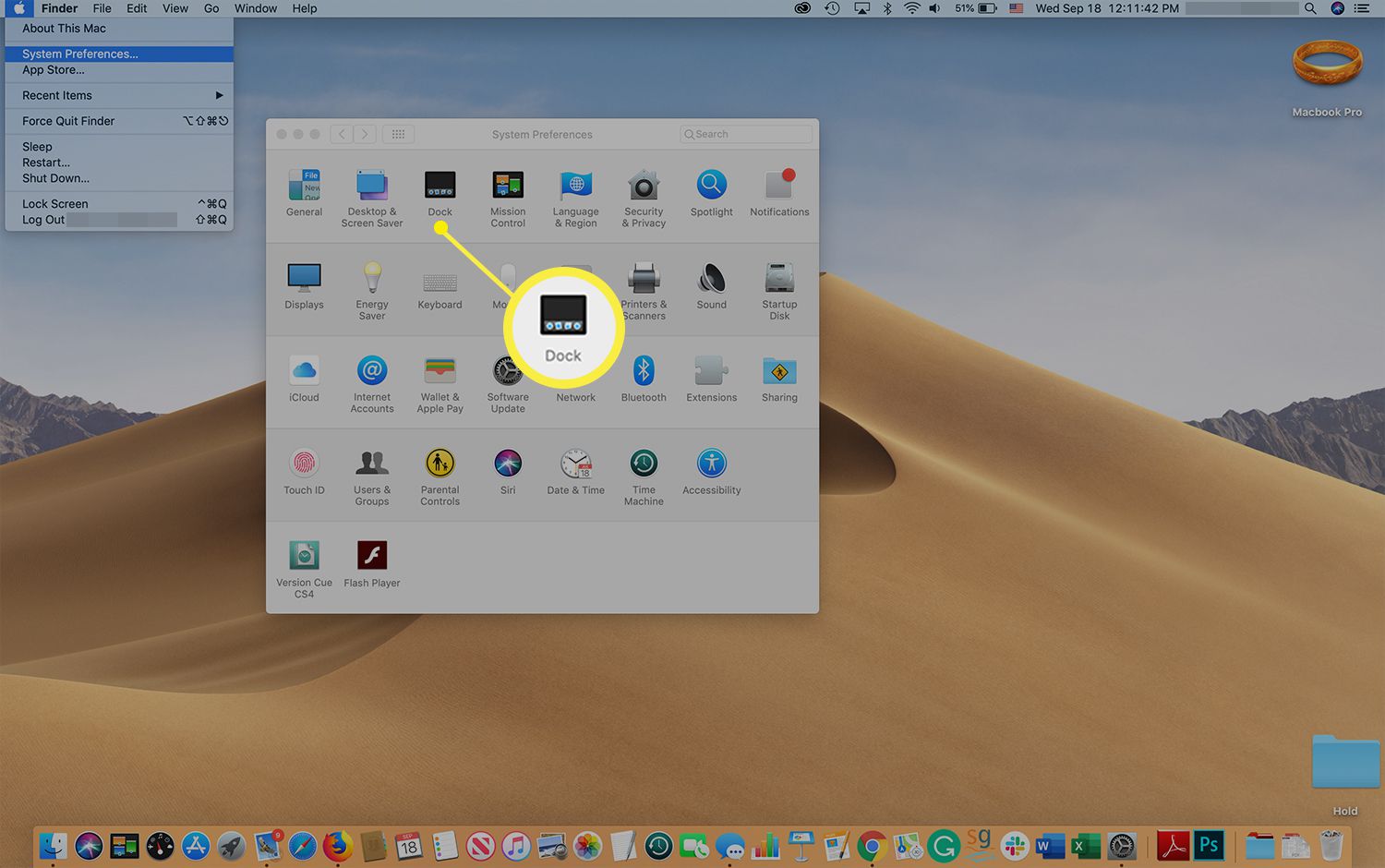
-
Naast Positie op scherm, selecteer een locatie voor het Dock:
- Links plaatst het Dock aan de linkerrand van het scherm.
- Onderkant plaatst het Dock onderaan het scherm, wat de standaardlocatie is.
- Rechts plaatst het Dock aan de rechterrand van het scherm.
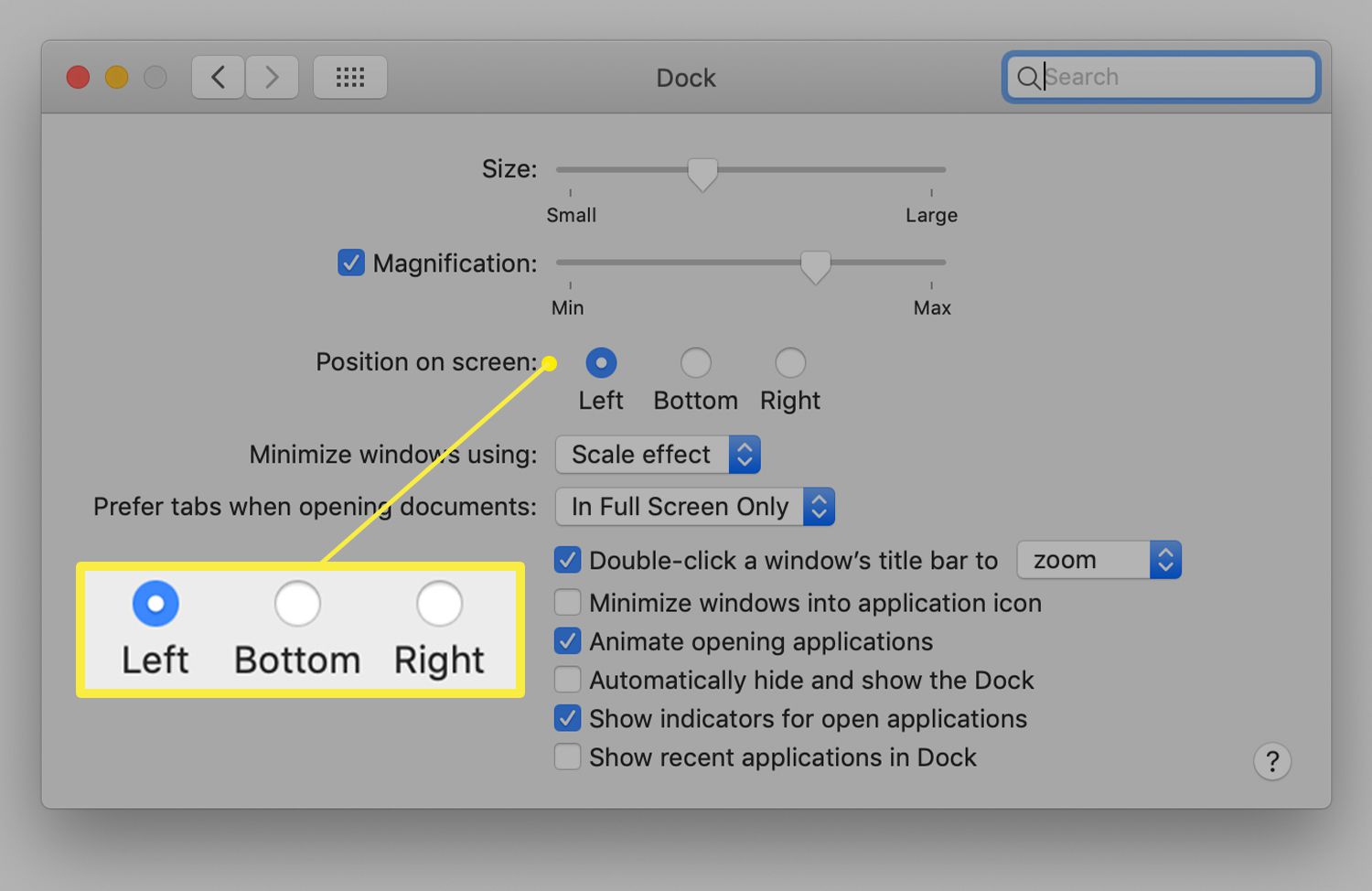
De verandering vindt onmiddellijk plaats.
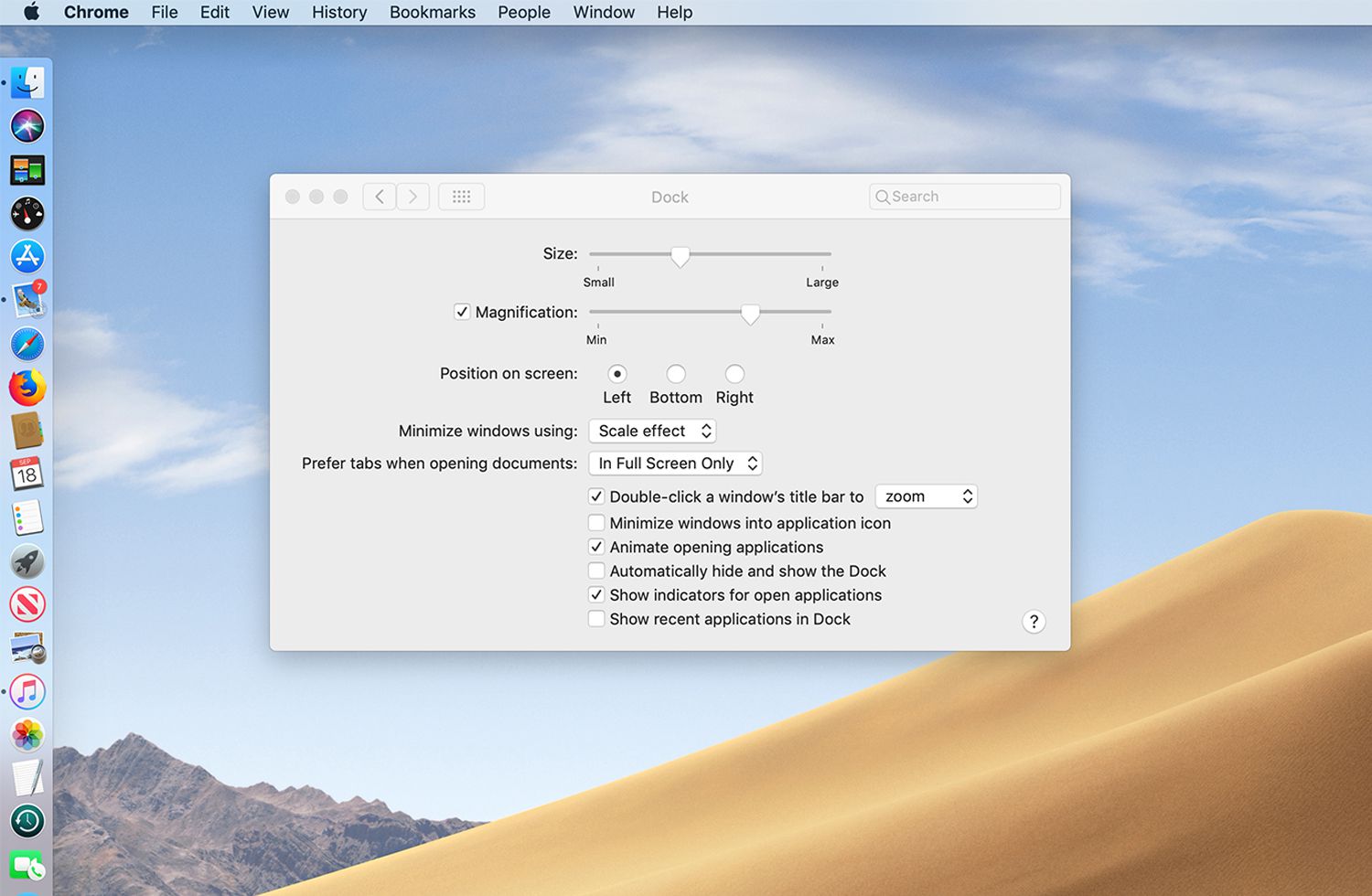
Probeer alle drie de locaties en kijk welke je het beste bevalt. Je kunt het Dock snel weer verplaatsen als je van gedachten verandert.
Wijzig de locatie van het dok door te slepen
Het gebruik van Systeemvoorkeuren om het Dock te verplaatsen is eenvoudig genoeg, maar er is een eenvoudigere manier om het te doen. U kunt het Dock naar een nieuwe locatie slepen. Hoewel je het Dock kunt slepen, ben je nog steeds beperkt tot de drie standaardlocaties: de linkerkant, onderkant of rechterkant van het scherm. Het geheim van het slepen van het Dock is het gebruik van een modificatietoets en de specifieke plek in het Dock waar je grijpt om het slepen uit te voeren.
-
Houd de ingedrukt Verschuiving -toets en plaats de cursor op het Dock-scheidingsteken, de verticale lijn naar de rechterkant van het Dock wanneer deze zich aan de onderkant van het scherm bevindt. De cursor verandert in een verticale pijl met twee uiteinden. Laat de niet los Verschuiving sleutel.
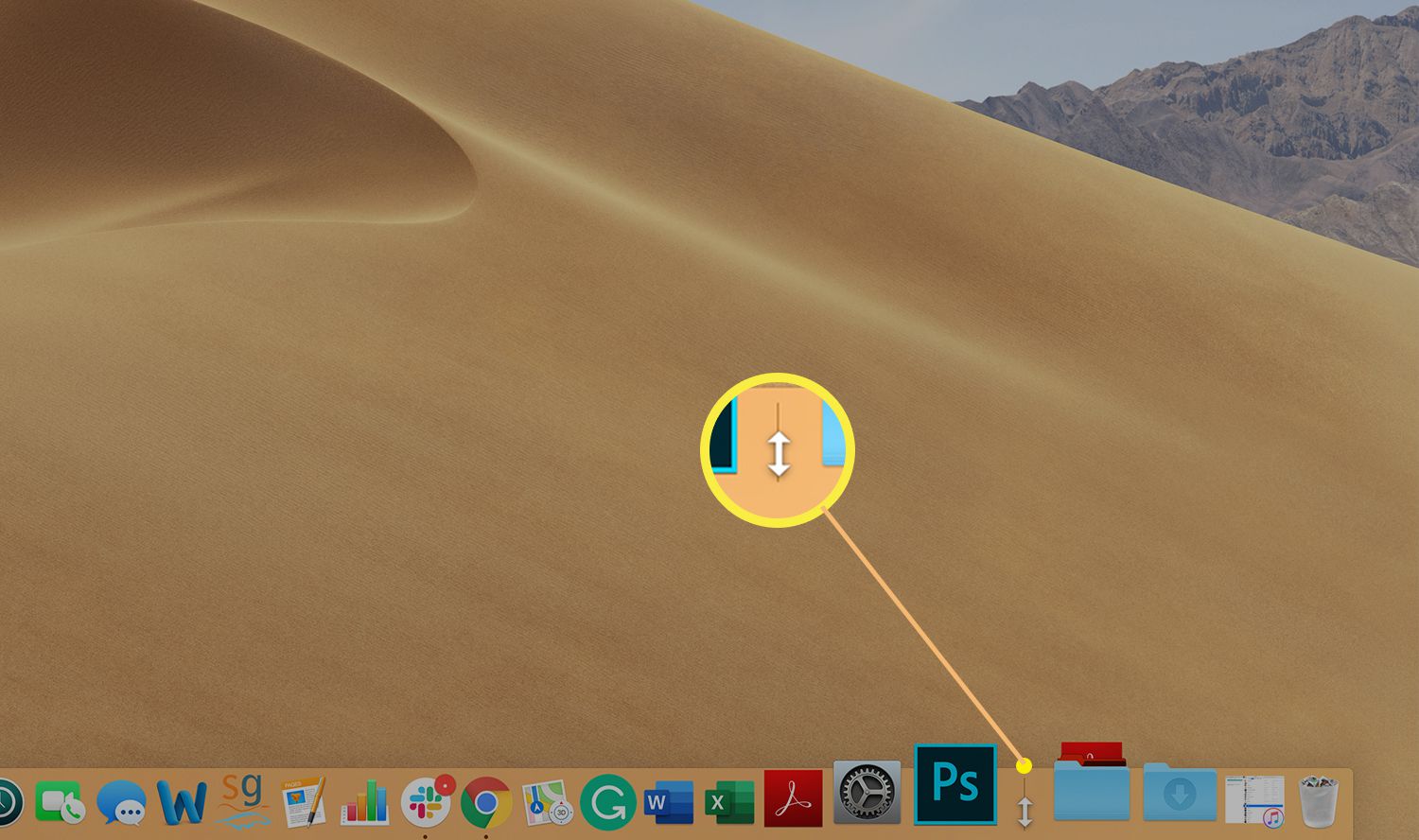
-
Sleep het Dock naar een van de drie vooraf bepaalde locaties op het scherm.
-
Nadat het Dock aan de linkerkant, onderkant of rechterkant van het scherm is vastgeklikt, laat u de cursor los en laat u de Verschuiving sleutel.
Pas de grootte van de Dock-pictogrammen aan
Als je een volledig Dock hebt en je het Dock van de onderkant naar een van de zijkanten van het scherm verplaatst, wordt het kleiner om in de beschikbare ruimte te passen, waardoor de pictogrammen kleiner kunnen worden dan je wilt. Om dit te omzeilen, schakelt u in Vergroting in het scherm Dock-systeemvoorkeuren. Terwijl u de cursor over het Dock beweegt, worden de pictogrammen eronder vergroot, zodat u gemakkelijker kunt bladeren en degene kunt vinden die u zoekt.
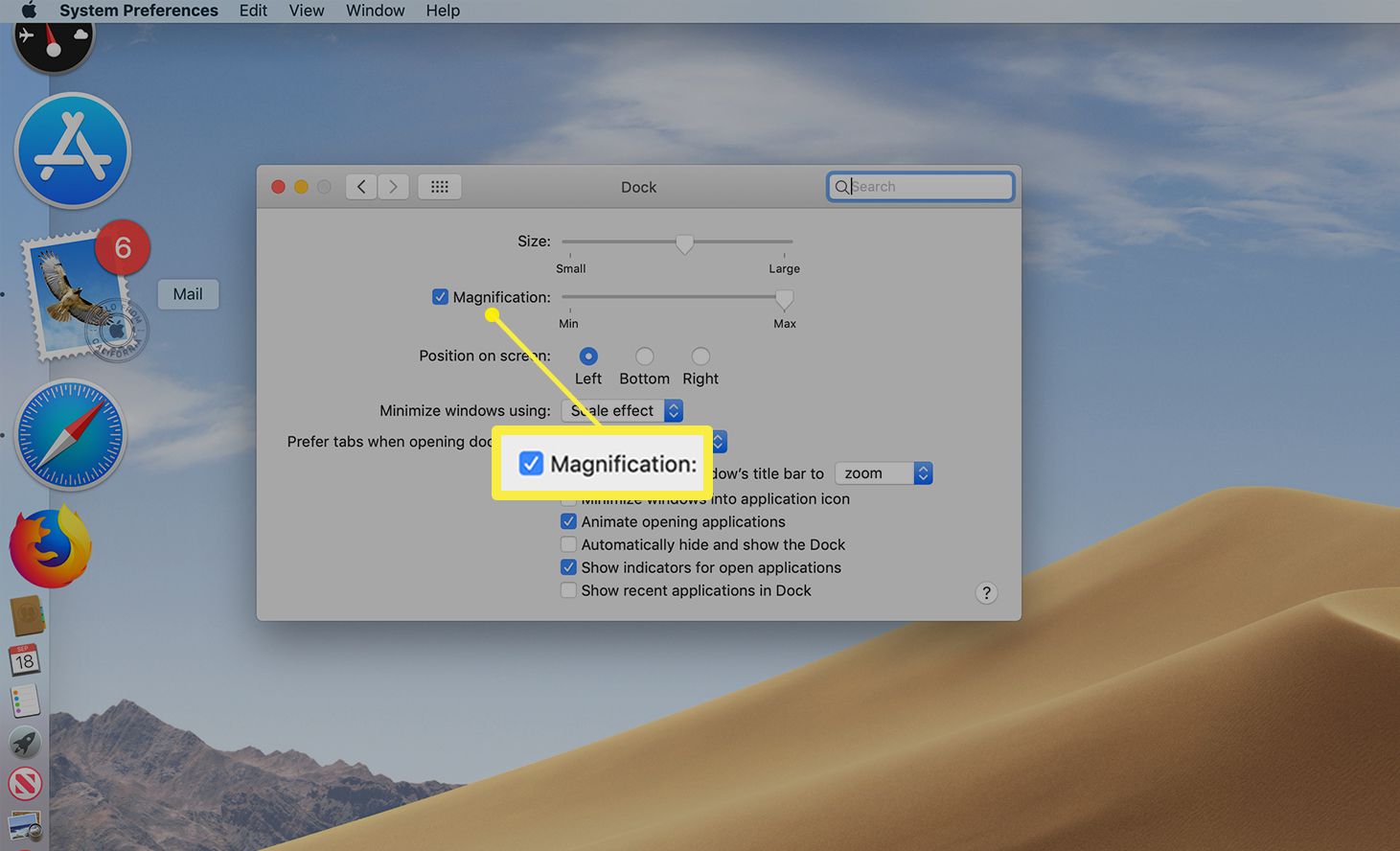
Als het Dock niet vol is, kunt u de pictogrammen erop vergroten met de Maat schuifregelaar, die zich ook in het scherm Dock-systeemvoorkeuren bevindt.
