
U kunt de bureaubladachtergrond van uw Mac wijzigen van de standaard door Apple geleverde afbeelding in bijna elke afbeelding die u wilt gebruiken. U kunt een foto gebruiken die u met uw camera hebt gemaakt, een afbeelding die u van internet hebt gedownload of een ontwerp dat u met een grafische toepassing hebt gemaakt. Het wijzigen van de bureaubladachtergrond is een van de gemakkelijkste manieren om uw Mac te personaliseren. Het zorgt ervoor dat iedereen weet dat het van jou is, anders dan alle andere Macs die de standaardachtergrond van Apple gebruiken. Informatie in dit artikel is van toepassing op de volgende besturingssystemen: macOS Catalina (10.15), macOS Mojave (10.14), macOS High Sierra (10.13), macOS Sierra (10.12), OS X El Capitan (10.11), OS X Yosemite (10.10) , OS X Mavericks (10.9), OS X Mountain Lion (10.8), OS X Lion (10.7), OS X Snow Leopard (10.6) en OS X (10.5) Leopard.
Te gebruiken afbeeldingsindelingen
Afbeeldingen van bureaubladachtergronden moeten de indeling JPEG, TIFF, PICT of RAW hebben. RAW-beeldbestanden zijn soms problematisch omdat elke camerafabrikant zijn eigen RAW-beeldbestandsindeling maakt. Apple werkt het Mac OS regelmatig bij om de vele verschillende soorten RAW-indelingen aan te kunnen, maar om maximale compatibiliteit te garanderen, vooral als u uw foto’s met familie of vrienden gaat delen, gebruikt u de JPEG- of TIFF-indeling.
Waar u uw foto’s kunt opslaan
U kunt de afbeeldingen die u voor uw bureaubladachtergrond wilt gebruiken overal op uw Mac opslaan. Een manier om georganiseerd te blijven, is door een map Desktop Pictures te maken om uw verzameling afbeeldingen op te slaan en die map op uw bureaublad of in de map Pictures te plaatsen die Mac OS voor elke gebruiker maakt.
Foto’s, iPhoto en Aperture-bibliotheken
Naast het maken van afbeeldingen en het opslaan ervan in een aangewezen map, kunt u uw bestaande Foto’s-, iPhoto- of Aperture-afbeeldingsbibliotheek gebruiken als een bron van afbeeldingen voor bureaubladachtergrond. De Mac bevat deze bibliotheken als vooraf gedefinieerde locaties in het voorkeurenpaneel Desktop & Screen Saver van het systeem. Hoewel het gemakkelijk is om deze afbeeldingsbibliotheken te gebruiken, is het een goed idee om de afbeeldingen die u als bureaubladachtergrond wilt gebruiken naar een specifieke map te kopiëren, onafhankelijk van uw Foto’s-, iPhoto- of Aperture-bibliotheek. Op die manier kunt u afbeeldingen in een van de afbeeldingsbibliotheken bewerken zonder dat u zich zorgen hoeft te maken over hun tegenhangers op het bureaublad.
Bureaublad Achtergrond Albums
-
Lancering Systeem voorkeuren door op het pictogram in het Dock te klikken of door te selecteren Systeem voorkeuren uit het Apple-menu.
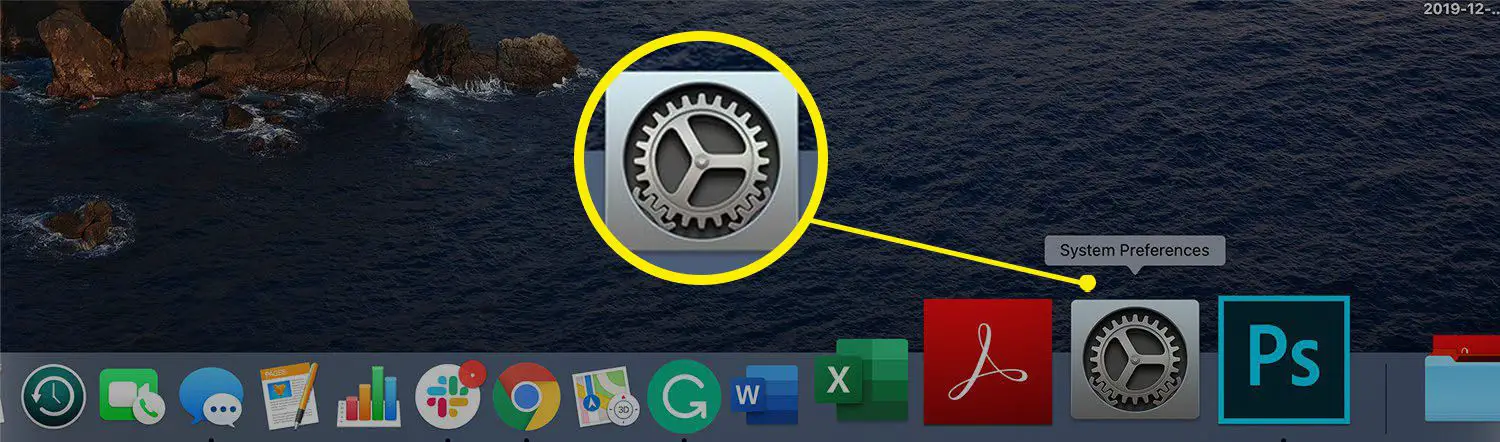
-
Klik in het venster Systeemvoorkeuren dat wordt geopend op de Bureaublad en schermbeveiliging voorkeurenpaneel.
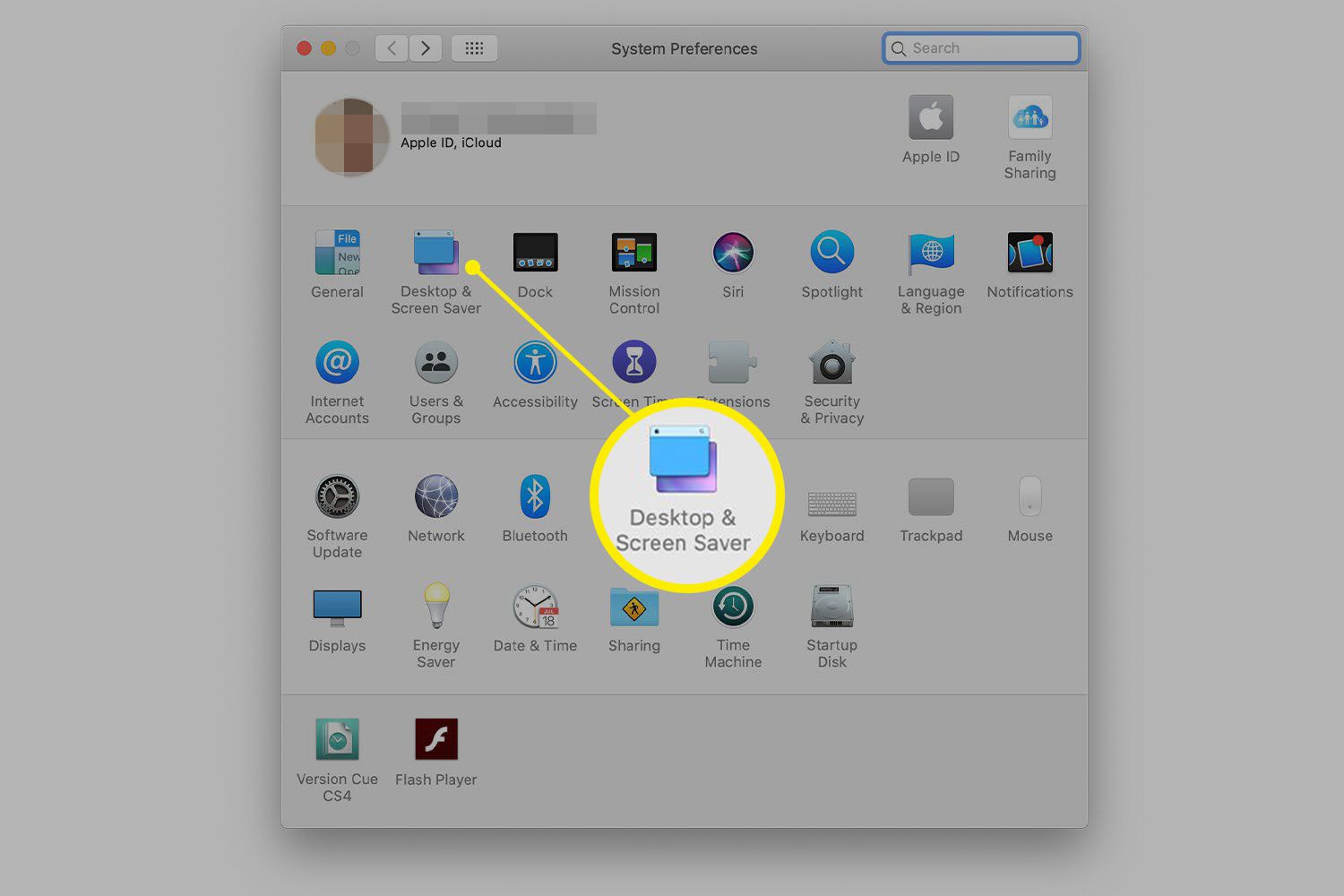
-
Klik op de Bureaublad tabblad als dit nog niet is gekozen. In het linkerdeelvenster staat een lijst met mappen die vooraf zijn toegewezen voor gebruik als bureaubladachtergrond. De Apple-map bevat de bureaubladafbeeldingen die u eerder hebt gezien, samen met mappen voor Natuur, Planten, Kunst, Zwart-wit, Abstract, Patronen en Kleuren. Afhankelijk van de versie van het Mac-besturingssysteem dat u gebruikt, ziet u mogelijk extra mappen.
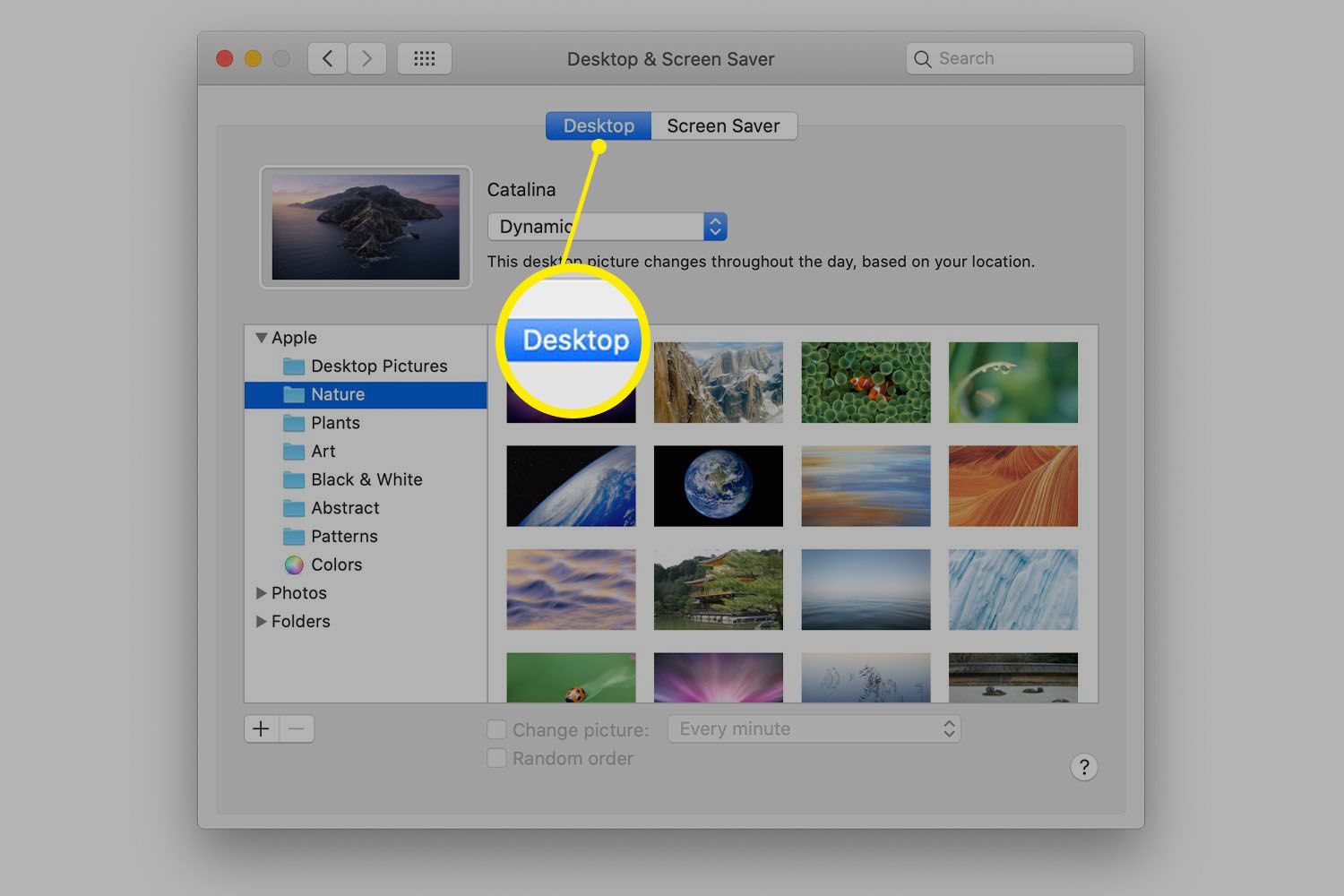
Een nieuwe map met afbeeldingen toevoegen aan bureaubladvoorkeuren
-
Klik op de (+) onderaan het lijstvenster om een nieuwe map toe te voegen.
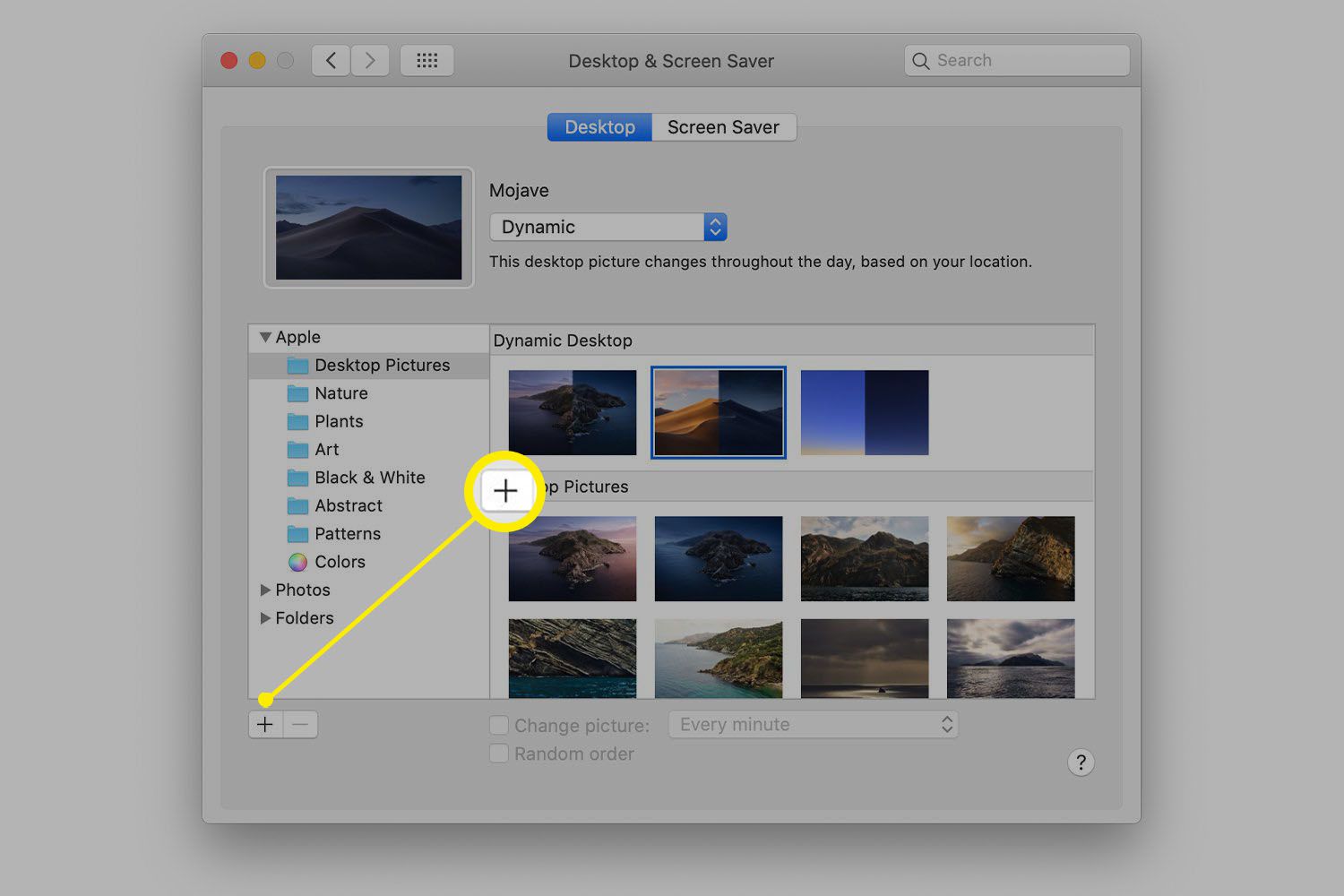
-
Navigeer naar de map die uw bureaubladafbeeldingen bevat.
-
Selecteer de map door er één keer op te klikken en klik vervolgens op de Kiezen om de geselecteerde map toe te voegen aan het paneel met achtergrondvoorkeuren.
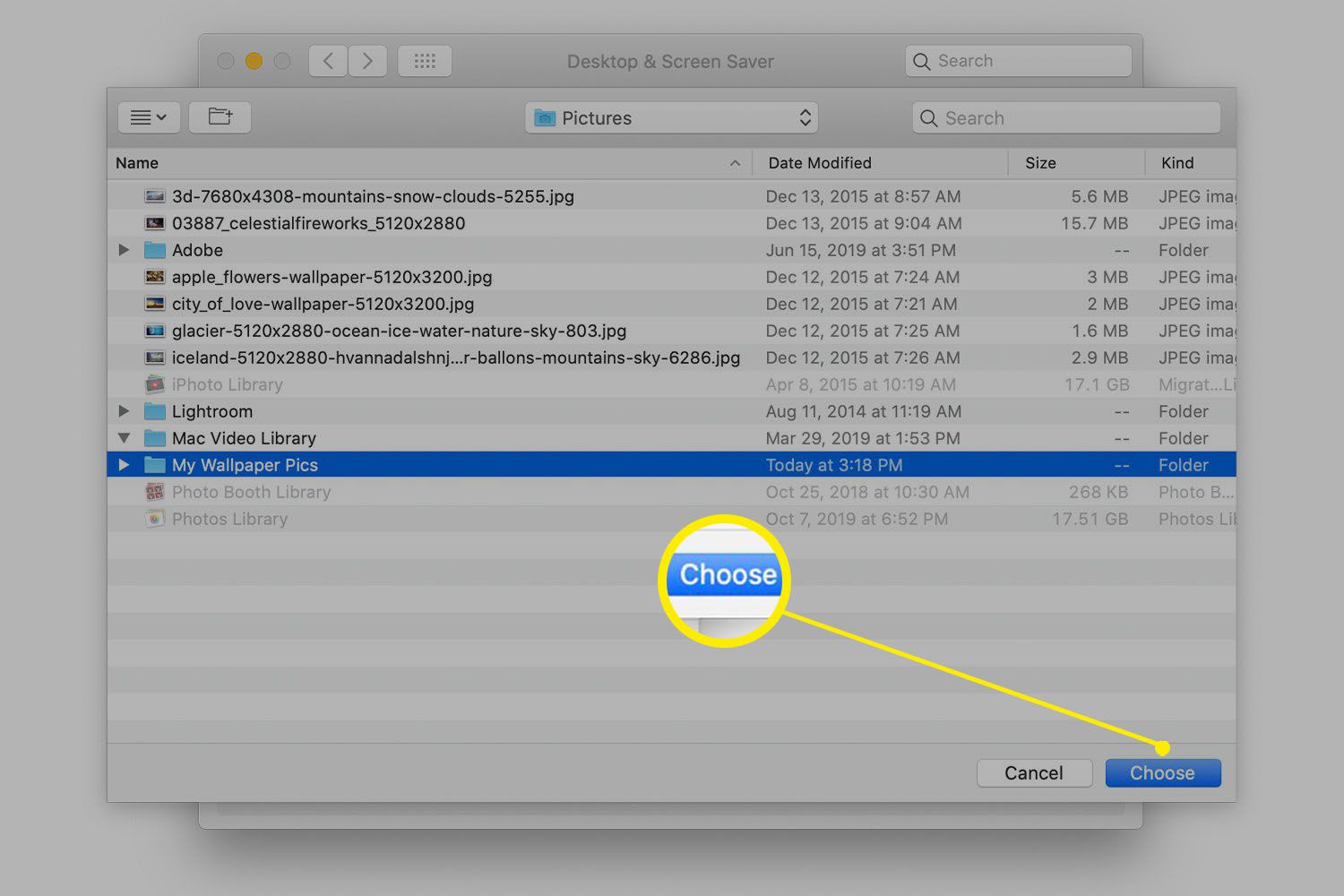
Selecteer de afbeelding die u wilt gebruiken
-
Klik op de map die u zojuist aan het lijstvenster hebt toegevoegd. De afbeeldingen in de map worden weergegeven in het weergavevenster aan de rechterkant.
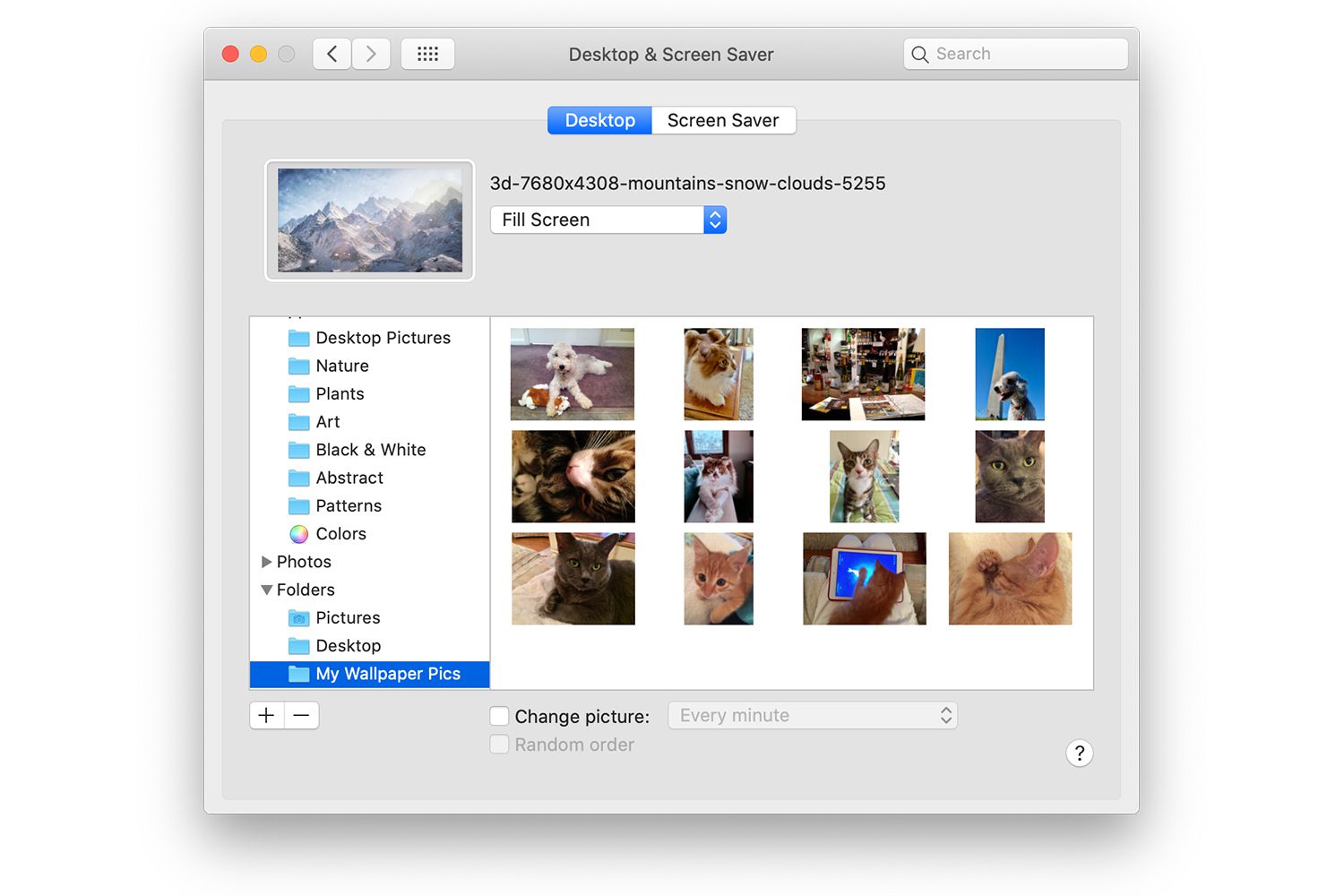
-
Klik op de afbeelding in het weergavevenster die u als bureaubladachtergrond wilt gebruiken. Uw bureaublad wordt bijgewerkt om uw selectie weer te geven.
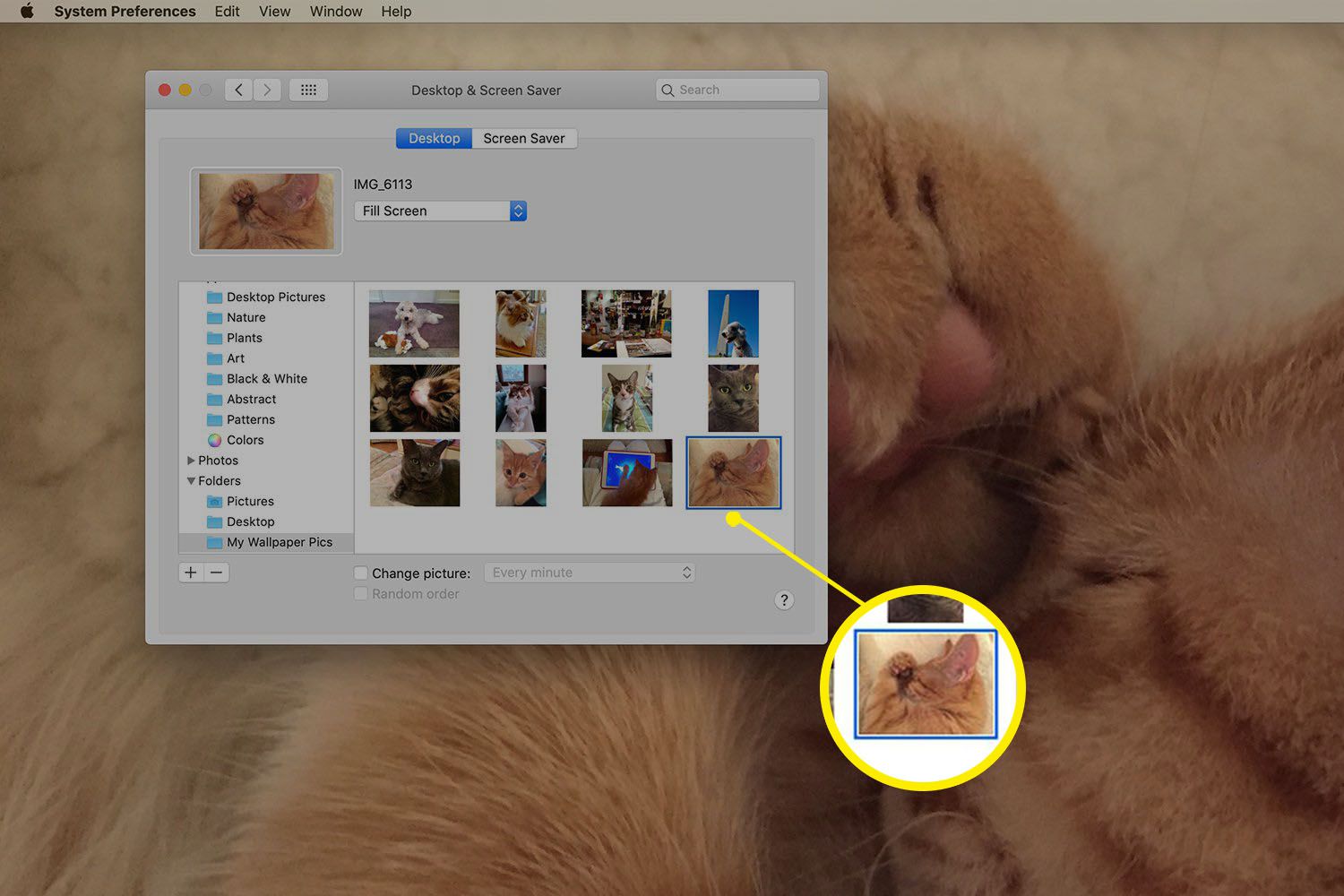
Weergaveopties
Boven aan de zijbalk ziet u een voorbeeld van de geselecteerde afbeelding en hoe deze eruit zal zien op het bureaublad van uw Mac. Rechts van het voorbeeld bevindt zich een vervolgkeuzemenu met opties om de afbeelding op uw bureaublad aan te passen. Afbeeldingen die u selecteert, passen mogelijk niet precies op het bureaublad. U kunt de methode selecteren die door uw Mac wordt gebruikt om de afbeelding op uw scherm te rangschikken. De keuzes zijn:
- Scherm vullen
- Aanpassen aan scherm
- Uitrekken om scherm te vullen
- Centrum
- Tegel
Probeer elke optie en bekijk de effecten in het voorbeeld. Sommige van de beschikbare opties veroorzaken beeldvervorming, dus zorg ervoor dat u ook het daadwerkelijke bureaublad controleert.
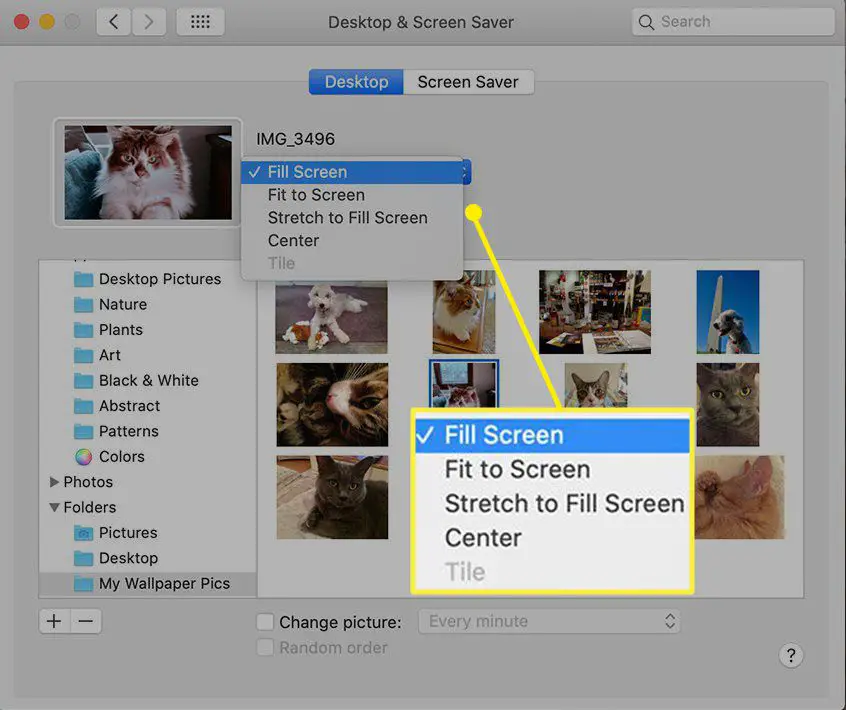
Meerdere bureaubladachtergrondafbeeldingen gebruiken
Als de geselecteerde map meer dan één afbeelding bevat, kunt u ervoor kiezen om uw Mac elke afbeelding in de map te laten weergeven, in volgorde of willekeurig. U kunt ook bepalen hoe vaak de afbeeldingen veranderen.
-
Zet een vinkje in de Verander afbeelding doos.
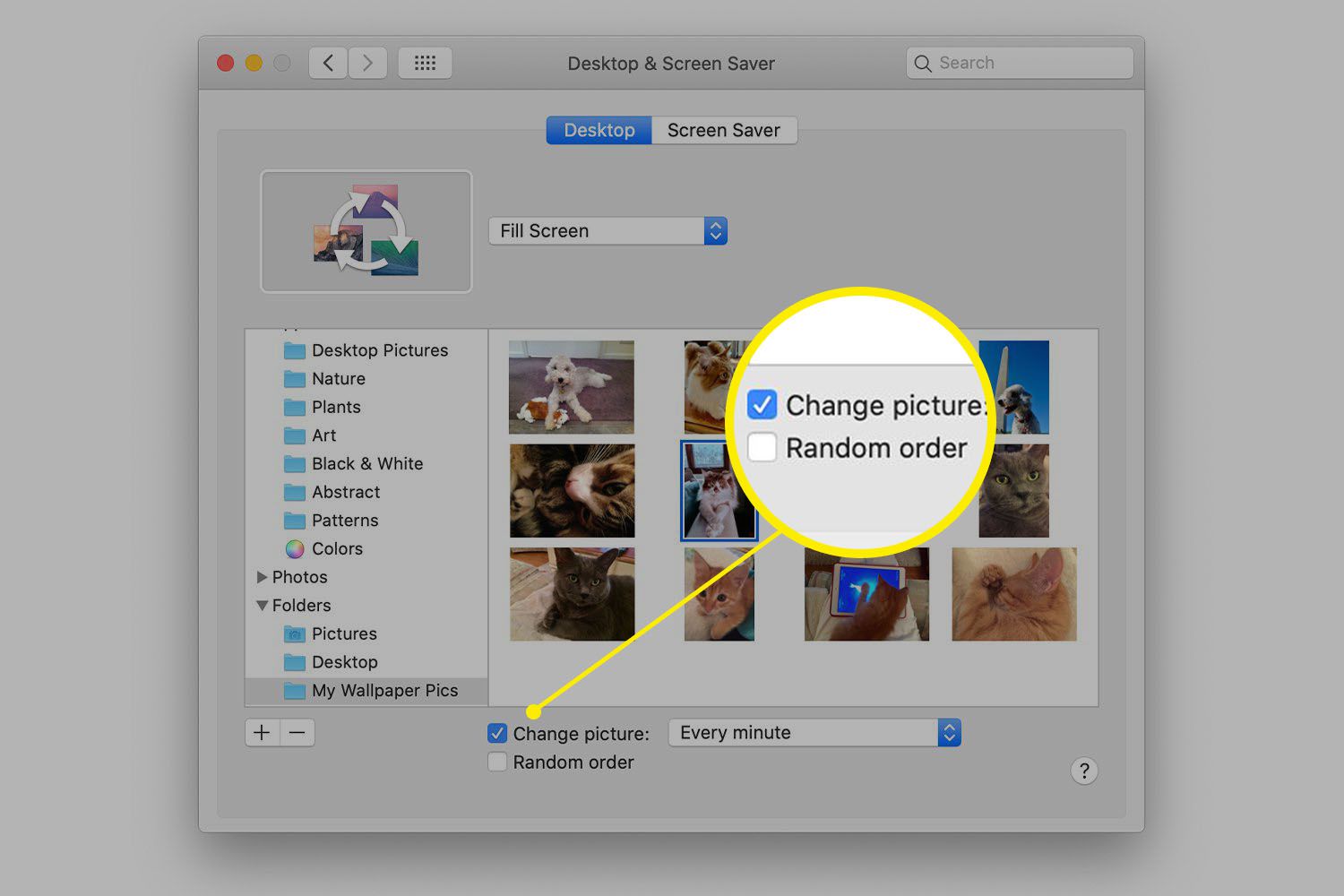
-
Gebruik het vervolgkeuzemenu naast het Verander afbeelding om te selecteren hoe vaak de achtergrondafbeelding moet worden gewijzigd. U kunt een vooraf gedefinieerd tijdsinterval kiezen, variërend van elke 5 seconden tot eenmaal per dag, of u kunt ervoor kiezen om het beeld te laten veranderen wanneer u zich aanmeldt of wanneer uw Mac uit de slaapstand wordt gehaald.
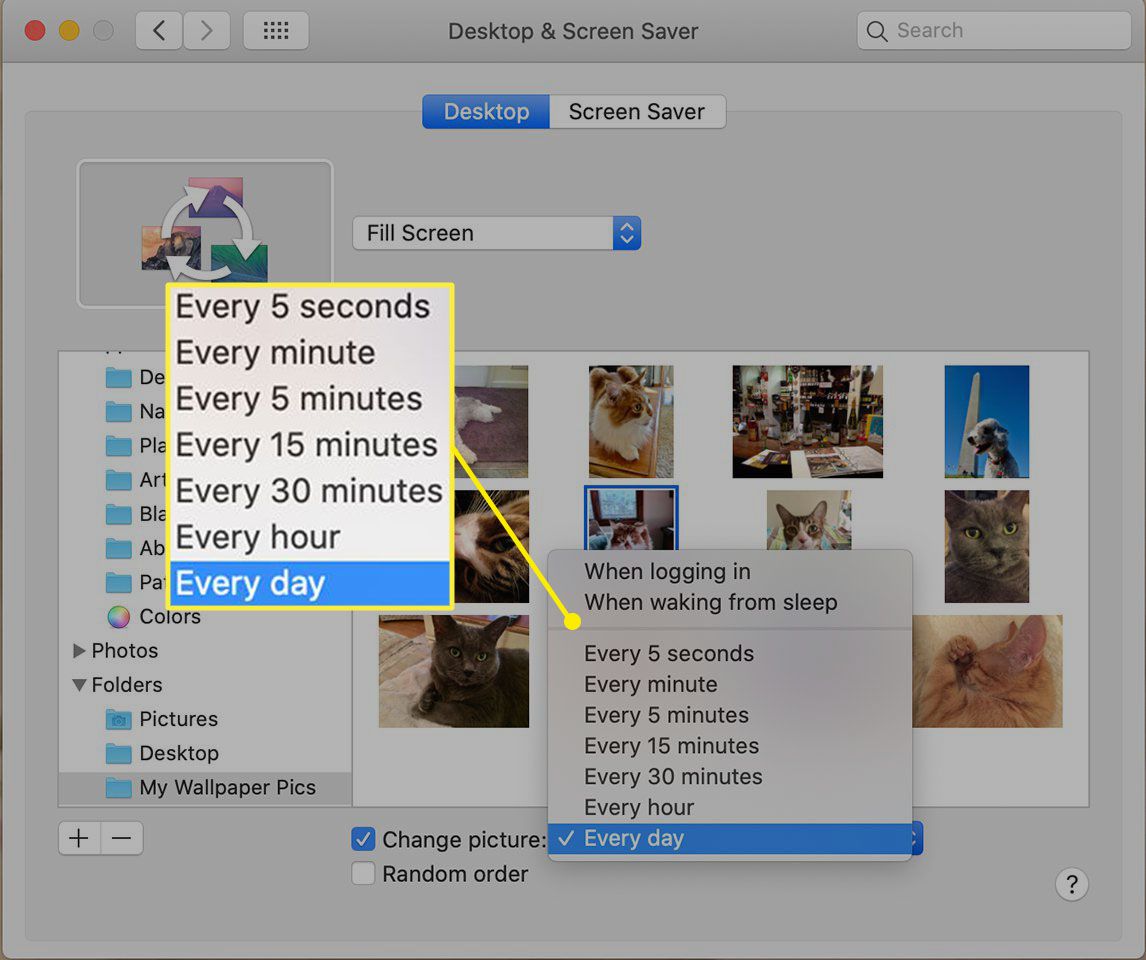
-
Om de bureaubladafbeeldingen in willekeurige volgorde te laten veranderen, plaatst u een vinkje in de Willekeurige volgorde selectievakje.
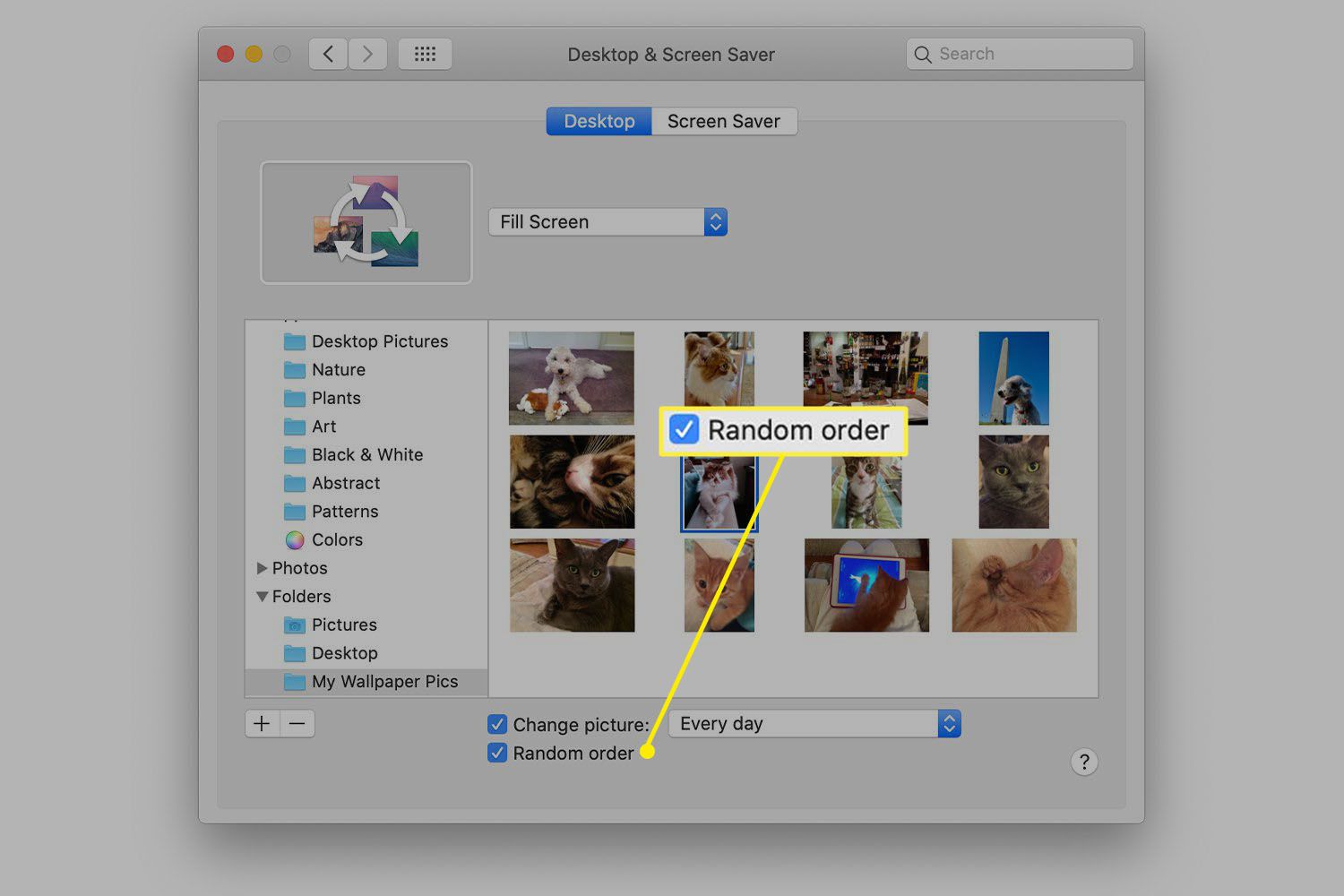
Klik op de rode dichtbij knop bovenaan het scherm om Systeemvoorkeuren te sluiten en te genieten van uw nieuwe bureaubladafbeeldingen.