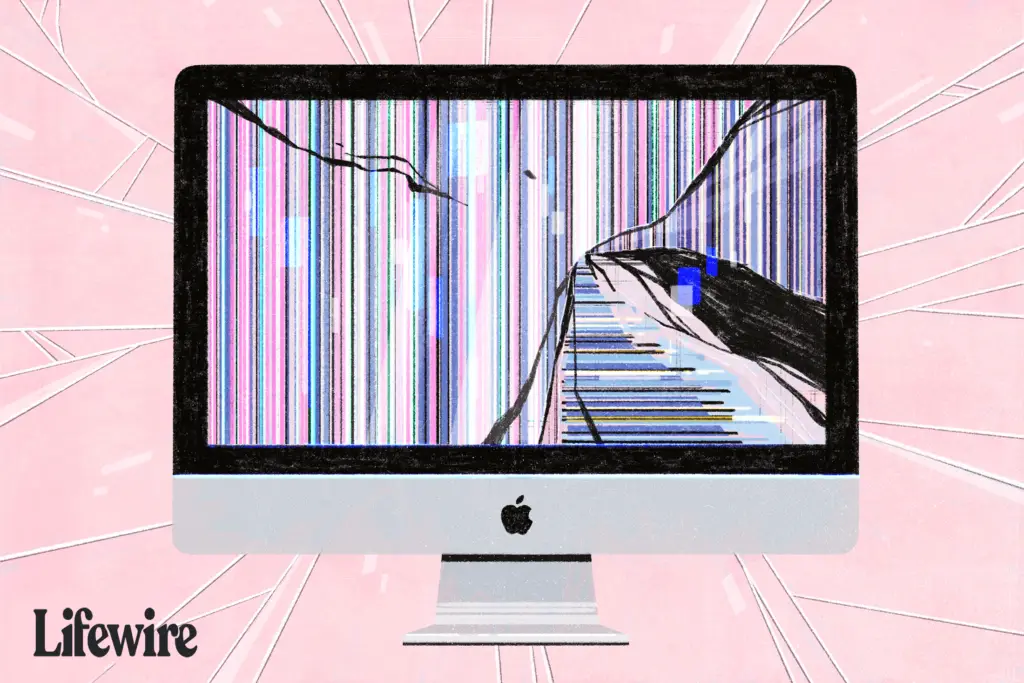
Het is nooit een welkome gebeurtenis om te zien hoe uw Mac-scherm plotseling vervormt, bevriest of weigert in te schakelen. In tegenstelling tot andere Mac-problemen, kun je het omgaan met een slecht werkend beeldscherm niet uitstellen; het moet onmiddellijk worden aangepakt. Als je geluk hebt, is de glitch slechts een glitch, tijdelijk van aard en niet noodzakelijk een indicatie van aanhoudende problemen. In veel gevallen komen weergaveproblemen niet terug na een herstart.
Start uw Mac opnieuw op
Je zult er misschien versteld van staan hoe vaak het uitschakelen van je Mac en het weer oplossen van problemen zoals weergaveproblemen. Als u uw Mac opnieuw opstart, wordt alles teruggezet naar een bekende staat. Het wist zowel het systeem- als het grafische RAM-geheugen, reset de grafische verwerkingseenheid (GPU) en de centrale verwerkingseenheid (CPU) en herstart vervolgens alles in ordelijke stappen.

Zorg ervoor dat het beeldscherm van uw Mac is aangesloten en ingeschakeld
Dit lijkt misschien voor de hand liggend, maar als je een apart beeldscherm gebruikt dat niet in je Mac is ingebouwd, moet je controleren of het is ingeschakeld, de helderheid hoger staat en of het goed is aangesloten op je Mac. Je zou kunnen spotten met het idee dat een kabel losraakte of dat de stroom op de een of andere manier was uitgeschakeld, maar het is bekend dat kinderen, volwassenen en huisdieren per ongeluk een kabel of twee loskoppelen, op een aan / uit-knop drukken of over een stekkerdoos lopen . Als je een beeldscherm gebruikt dat integraal deel uitmaakt van je Mac, zorg er dan voor dat de helderheid correct is ingesteld, indien mogelijk.
Reset het PRAM/NVRAM
De parameter RAM (PRAM) of niet-vluchtig RAM (NVRAM) bevat de weergave-instellingen die uw monitor gebruikt, inclusief resolutie, kleurdiepte, vernieuwingsfrequentie, aantal schermen, te gebruiken kleurprofiel en meer. Als het PRAM in oudere Macs of het NVRAM in nieuwere beschadigd zouden raken, kan dit de weergave-instellingen veranderen, waardoor problemen ontstaan met vreemde kleuren en het weigeren om in te schakelen. Gebruik onze handleiding voor het resetten van het PRAM (Parameter RAM) of NVRAM van uw Mac om het PRAM of NVRAM te resetten.
Reset de SMC
De System Management Controller (SMC) speelt ook een rol bij het beheer van het beeldscherm van uw Mac. De SMC regelt de achtergrondverlichting van een ingebouwd beeldscherm, detecteert omgevingslicht en past de helderheid aan, regelt de slaapstanden, detecteert de positie van het deksel van Mac-laptops en een paar andere omstandigheden die van invloed kunnen zijn op een Mac-beeldscherm. Reset met behulp van de gids: De SMC (System Management Controller) op uw Mac resetten
Veilige modus
Gebruik de veilige modus om grafische problemen te isoleren die u mogelijk ondervindt. In de veilige modus start uw Mac op in een uitgeklede versie van het Mac OS die alleen het absolute minimum aan extensies laadt, de meeste lettertypen uitschakelt, veel van de systeemcaches leegmaakt, alle opstartitems bewaart om te starten en de dynamische lader verwijdert cache, wat een bekende boosdoener is bij sommige weergaveproblemen. Voordat u in de veilige modus gaat testen, moet u alle externe randapparatuur die op uw Mac is aangesloten loskoppelen, behalve het toetsenbord, de muis of het trackpad en het beeldscherm. Start de Mac in de veilige modus volgens de gids: De veilige opstartoptie van uw Mac gebruiken. Nadat uw Mac opnieuw is opgestart in de veilige modus, controleert u of er nog steeds grafische afwijkingen optreden. Als u nog steeds problemen ondervindt, heeft u mogelijk een hardwareprobleem. Ga verder naar het gedeelte Hardwareproblemen.
Softwareproblemen
Als de grafische problemen verdwenen lijken te zijn, is uw probleem waarschijnlijk softwaregerelateerd. Controleer alle nieuwe software die je hebt toegevoegd, inclusief Mac OS-software-updates, om te zien of ze bekende problemen hebben met je Mac-model of met de software die je gebruikt. De meeste softwarefabrikanten hebben ondersteuningssites die u kunt raadplegen. Apple heeft zowel een ondersteuningssite als ondersteuningsforums waar je kunt zien of andere Mac-gebruikers soortgelijke problemen melden. Als u geen hulp kunt vinden via de verschillende softwareondersteuningsservices, probeer dan zelf het probleem te diagnosticeren. Start uw Mac opnieuw op in de normale modus en voer uw Mac vervolgens uit met alleen basisapps, zoals e-mail en een webbrowser. Als alles goed werkt, voegt u alle apps die u gebruikt en die mogelijk hebben geholpen om het grafische probleem één voor één te veroorzaken, toe. Ga door totdat u het probleem kunt herhalen, waardoor de oorzaak van de software wordt verkleind. Als je echter nog steeds grafische problemen hebt zonder apps te openen, en de grafische problemen waren verdwenen in de veilige modus, probeer dan opstartitems uit je gebruikersaccount te verwijderen of maak een nieuw gebruikersaccount aan om te testen.
Hardwareproblemen
Als het erop lijkt dat het probleem hardwaregerelateerd is, voert u Apple Diagnostics uit om de hardware van uw Mac op eventuele problemen te testen. U kunt instructies vinden op: Apple Diagnostics gebruiken om problemen met de hardware van uw Mac op te lossen. Apple heeft af en toe uitgebreide reparatieprogramma’s voor specifieke Mac-modellen. Dit gebeurt meestal wanneer een fabricagefout wordt ontdekt. Controleer of uw Mac is opgenomen in de Mac met een erkend defect. Apple vermeldt actieve uitwisselings- of reparatieprogramma’s onder aan de Mac-ondersteuningspagina. Apple biedt hands-on hardwareondersteuning via zijn Apple Stores. U kunt een afspraak maken om een Apple-technicus het probleem van uw Mac te laten diagnosticeren en, indien u dat wenst, uw Mac te laten repareren. Er zijn geen kosten verbonden aan de diagnostische service, maar u moet uw Mac naar de Apple Store brengen.
