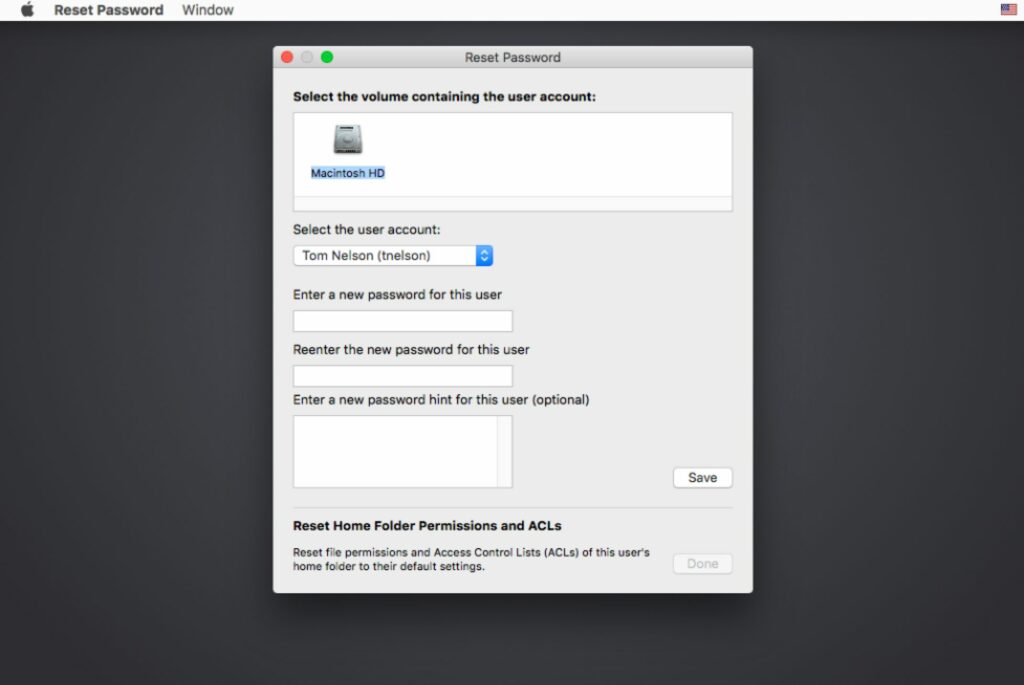
Je thuismap is het centrum van je Mac-universum; daar bewaar je in ieder geval je gebruikersgegevens, projecten, muziek, video’s en andere documenten. Vrijwel alles waar u aan werkt, heeft een gegevensbestand van een bepaald type dat is opgeslagen in uw thuismap. Daarom kan het erg verontrustend zijn als je plotseling problemen hebt met toegang tot gegevens in je thuismap. Het probleem kan op veel manieren zijn gezicht laten zien, zoals om een beheerderswachtwoord worden gevraagd bij het kopiëren van bestanden van of naar uw thuismap, of om een wachtwoord worden gevraagd wanneer u bestanden in de prullenbak plaatst of de prullenbak verwijdert. U kunt ook inlogproblemen tegenkomen waarbij u zich kunt aanmelden op uw Mac, maar uw thuismap is niet voor u beschikbaar. Al deze problemen worden veroorzaakt door corrupte bestands- en mapmachtigingen. OS X gebruikt bestandsmachtigingen om te bepalen wie toegang heeft tot een bestand of map. Dit houdt uw thuismap redelijk veilig voor nieuwsgierige blikken; het verklaart ook waarom je geen toegang hebt tot de thuismap van iemand anders op een gedeelde Mac.
Bestandsmachtigingen
Op dit moment denkt u misschien dat u Schijfhulpprogramma’s EHBO moet uitvoeren, dat bestandspermissies kan herstellen. Het probleem, hoe gek het ook klinkt, is dat Schijfhulpprogramma alleen schijfpermissies herstelt voor de systeembestanden die zich op de opstartschijf bevinden. Het opent of repareert nooit gebruikersaccountbestanden. Nu Schijfhulpprogramma buiten beeld is, moeten we ons wenden tot een andere methode om bestandsrechten voor gebruikersaccounts te herstellen. Er zijn een paar hulpprogramma’s die dit probleem kunnen aanpakken, waaronder Permissions Reset, een Tom’s Mac Software Pick. Maar hoewel Permissions Reset een bestand of map met items kan repareren, is het geen goede keuze voor zoiets groots als een thuismap, die veel verschillende bestanden met verschillende soorten machtigingen bevat. Een betere keuze, zij het wat omslachtiger, is Password Reset, een ander hulpprogramma dat in uw Mac is ingebouwd. Naast het opnieuw instellen van een vergeten wachtwoord, kunt u Wachtwoord opnieuw instellen ook gebruiken om bestandsmachtigingen in de thuismap van een gebruiker te herstellen zonder het wachtwoord daadwerkelijk opnieuw in te stellen.
Wachtwoord reset
Het hulpprogramma Wachtwoord opnieuw instellen is beschikbaar op uw OS X-installatieschijf (OS X 10.6 en eerder) of op de Recovery HD-partitie (OS X 10.7 en later). Aangezien de manier om wachtwoord opnieuw instellen te gebruiken is veranderd met de introductie van Lion, zullen we zowel de Snow Leopard (10.6) en eerdere versie als de Lion (OS X 10.7) en latere versie behandelen.
FileVault-gegevensversleuteling
Als u FileVault 2 gebruikt om de gegevens op uw opstartschijf te coderen, moet u eerst FileVault 2 uitschakelen voordat u verder gaat. Nadat u het proces van het opnieuw instellen van de gebruikersaccountmachtigingen hebt voltooid, kunt u FileVault 2 opnieuw inschakelen nadat u uw Mac opnieuw hebt opgestart.
Wachtwoord opnieuw instellen voor Snow Leopard (OS X 10.6) of eerder
-
Sluit alle toepassingen die op uw Mac zijn geopend.
-
Zoek uw OS X-installatieschijf en plaats deze in het optische station.
-
Start je Mac opnieuw op door de c-toets ingedrukt te houden tijdens het opstarten. Dit dwingt je Mac om te starten vanaf de OS X-installatieschijf. De opstarttijd zal iets langer zijn dan normaal, dus wees geduldig.
-
Wanneer uw Mac klaar is met opstarten, wordt het standaard OS X-installatieproces weergegeven. Selecteer uw taal en klik vervolgens op de knop Doorgaan of de pijl. Maak je geen zorgen; we zullen eigenlijk niets installeren. We hoeven alleen maar naar de volgende stap in het installatieproces te gaan, waar de Apple-menubalk is gevuld met menu’s.
-
Selecteer in het menu Hulpprogramma’s de optie Wachtwoord opnieuw instellen.
-
Selecteer in het venster Wachtwoord opnieuw instellen dat wordt geopend het station dat uw thuismap bevat; dit is meestal de opstartschijf van uw Mac.
-
Gebruik het vervolgkeuzemenu om het gebruikersaccount te selecteren waarvan u de machtigingen voor de thuismap wilt herstellen.
NIET DOEN voer eventuele wachtwoordgegevens in.
NIET DOEN klik op de knop Opslaan.
-
Klik in plaats daarvan op de knop Reset die zich net onder de tekst “Reset Home Folder Permissions and ACL’s” bevindt.
-
Het proces kan even duren, afhankelijk van de grootte van de thuismap. Uiteindelijk zal de Reset-knop veranderen in Gereed.
-
Sluit het hulpprogramma Wachtwoord opnieuw instellen af door Afsluiten te selecteren in het menu Wachtwoord opnieuw instellen.
-
Sluit het OS X-installatieprogramma af door Mac OS X-installatieprogramma afsluiten te selecteren in het menu Mac OS X-installatieprogramma.
-
Klik op de knop Opnieuw opstarten.
Wachtwoord opnieuw instellen voor Lion (OS X 10.7) of hoger
Om de een of andere reden heeft Apple Reset Password verwijderd uit het menu Hulpprogramma’s in OS X Lion en hoger. De applicatie die wordt gebruikt om wachtwoorden en gebruikersaccountrechten opnieuw in te stellen, is echter nog steeds aanwezig; je hoeft alleen maar de app te starten met Terminal.
-
Begin met opstarten vanaf de Recovery HD-partitie. U kunt dit doen door uw Mac opnieuw op te starten terwijl u de toetsen Command + r ingedrukt houdt. Blijf de twee toetsen ingedrukt houden totdat u het Recovery HD-bureaublad ziet verschijnen.
-
U ziet het venster OS X Utilities geopend op uw bureaublad, met verschillende beschikbare opties in het venster. U kunt dit venster negeren; we hebben er niets mee te maken.
-
Selecteer in plaats daarvan Terminal in het menu Hulpprogramma’s boven aan het scherm.
-
Voer in het geopende Terminal-venster het volgende in:
-
Druk op enter of return.
-
Het venster Wachtwoord opnieuw instellen wordt geopend.
-
Zorg ervoor dat het venster Wachtwoord opnieuw instellen het voorste venster is. Volg daarna stap 6 tot en met 14 in het gedeelte “Wachtwoord opnieuw instellen – Snow Leopard (OS X 10.6) of eerder” om de machtigingen van de gebruikersaccount opnieuw in te stellen.
-
Nadat u de Reset Password-app hebt afgesloten, moet u de Terminal-app afsluiten door Terminal afsluiten te selecteren in het Terminal-menu.
-
Selecteer in het menu OS X-hulpprogramma’s de optie OS X-hulpprogramma’s afsluiten.
-
U wordt gevraagd of u OS X Utilities echt wilt afsluiten; klik op de knop Opnieuw opstarten.
Dat is alles om de bestandsrechten van uw gebruikersaccount terug te zetten naar de juiste standaardinstellingen. Op dit punt kunt u uw Mac gebruiken zoals u dat normaal zou doen. De problemen die u ondervond, zouden verdwenen moeten zijn.