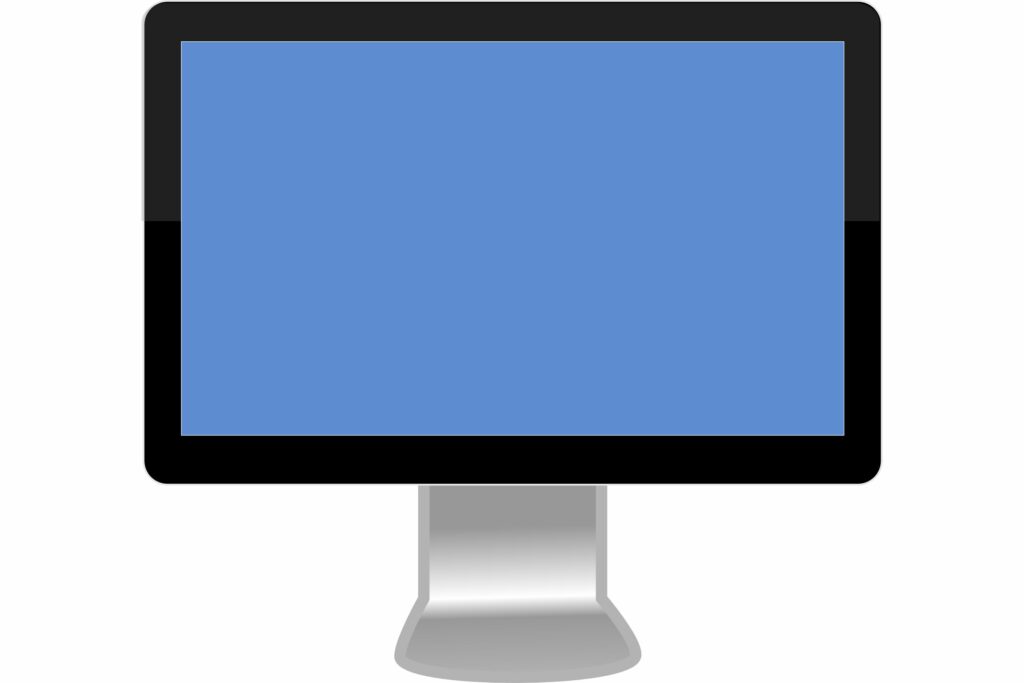
Wanneer u uw Mac inschakelt, zou deze een grijs of donker, bijna zwart scherm moeten weergeven terwijl het naar uw opstartschijf zoekt. Welke kleur wordt weergegeven, hangt af van het model en de leeftijd van je Mac. Zodra de schijf is gedetecteerd, ziet u een blauw scherm terwijl uw Mac de opstartinformatie van uw opstartschijf laadt en vervolgens het bureaublad weergeeft. Sommige Mac-gebruikers zullen niet echt een blauw of grijs scherm zien. Met de komst van Retina-schermen en uitgebreide kleurruimten die de Mac nu ondersteunt, kunnen de oude blauwe en grijze schermen veel donkerder, bijna zwart lijken op Macs met ingebouwde schermen, waardoor het moeilijker wordt om te onderscheiden welke kleur het scherm heeft. Als je een extern beeldscherm gebruikt, zou je nog steeds het verschil moeten kunnen zien tussen de grijze en blauwe schermen. We gaan de schermkleuren bij hun oude, klassieke namen noemen, hoewel voor sommige Mac-gebruikers het verschil erg moeilijk te detecteren zal zijn omdat de schermen er bijna zwart of zwart uit zullen zien. In dit artikel zullen we bekijken waarom een Mac vastloopt op het blauwe scherm en hoe we het probleem kunnen oplossen.
Het blauwe scherm van de dood van de Mac Mac
Als je Mac het blauwe scherm heeft gehaald, kunnen we mogelijke problemen meteen uitsluiten. Om naar het blauwe scherm te gaan, moet je Mac opstarten, de basiszelftest uitvoeren, controleren of de verwachte opstartschijf beschikbaar is en dan beginnen met het laden van gegevens vanaf de opstartschijf. Dit is waar het vast kwam te zitten, wat betekent dat je Mac over het algemeen in redelijk goede staat is, maar je opstartschijf kan problemen hebben of een randapparaat dat via een USB- of Thunderbolt-poort op je Mac is aangesloten, gedraagt zich niet goed.
Randproblemen
Randapparatuur, zoals USB- of Thunderbolt-apparaten, kan ervoor zorgen dat een Mac vastloopt op het blauwe scherm. Daarom is een van de eerste dingen die u moet proberen als u het blauwe scherm ziet, het loskoppelen van alle randapparatuur van uw Mac. Hoewel het mogelijk is om gewoon de USB- of Thunderbolt-kabels van je Mac te trekken, is het veel beter om eerst je Mac uit te schakelen. U kunt uw Mac uitschakelen door de aan/uit-knop ingedrukt te houden totdat de Mac wordt uitgeschakeld. Eenmaal afgesloten, kunt u de USB- en Thunderbolt-kabels loskoppelen en vervolgens uw Mac opnieuw opstarten. Als het probleem niet is opgelost door de randapparatuur van uw Mac los te koppelen, gaat u verder met het repareren van de opstartschijf.
De opstartschijf repareren
Uw opstartschijf kan last hebben van een of meer problemen, waarvan u vele kunt oplossen met Schijfhulpprogramma van Apple. U kunt ook een app van derden gebruiken, zoals Drive Genius, TechTool Pro of DiskWarrior, om schijfschade te herstellen. Omdat u uw Mac niet succesvol kunt opstarten, moet u opstarten vanaf een andere schijf met een systeem erop, of vanaf een dvd-installatieschijf. Als u OS X Lion of hoger gebruikt, kunt u opstarten vanaf de herstelschijf; als u niet zeker weet hoe u dat moet doen, vindt u instructies in de handleiding op de onderstaande link. Als je geen andere opstartoptie hebt dan je gebruikelijke opstartschijf, kun je toch proberen de schijf te repareren door je Mac op te starten in de modus voor één gebruiker. Dit is een speciale opstartomgeving waarmee u met uw Mac kunt werken door middel van opdrachten die u in een Terminal-achtig scherm typt. (Terminal is een op tekst gebaseerde app die wordt meegeleverd met OS X of macOS.) Omdat de modus voor één gebruiker niet vereist dat de opstartschijf volledig functioneel is, kunnen we enkele van de opdrachten gebruiken om schijfreparaties uit te voeren. Welke methode u ook gaat proberen – een ander opstartstation, een dvd, de herstelschijf of de modus voor één gebruiker – u vindt stapsgewijze instructies in het gedeelte Hoe kan ik mijn harde schijf repareren als mijn mac won niet beginnen? gids. In de meeste gevallen zorgt het repareren van de schijf ervoor dat uw Mac weer werkt, maar houd er rekening mee dat een schijf die dit soort problemen heeft vertoond, het waarschijnlijk opnieuw zal doen. Beschouw dit als een vroege waarschuwing dat uw opstartschijf problemen heeft en overweeg om de schijf binnenkort te vervangen. Wees proactief en zorg dat je back-ups of klonen van je opstartschijf beschikbaar hebt.
Opstartrechten herstellen
Hoewel het repareren van de opstartschijf het probleem met het blauwe scherm voor de meeste gebruikers zou moeten oplossen, is er nog een minder vaak voorkomend schijfprobleem waardoor een Mac kan vastlopen op het blauwe scherm, en dat is een opstartschijf waarvan de machtigingen onjuist zijn ingesteld. Dit kan gebeuren als gevolg van een stroomstoring of stroompiek of van het uitschakelen van uw Mac zonder het juiste afsluitproces te doorlopen. Het kan ook gebeuren met degenen onder ons die graag experimenteren met Terminal-commando’s en per ongeluk de machtigingen van de opstartschijf wijzigen om geen toegang toe te staan. Ja, het is mogelijk om een schijf zo in te stellen dat alle toegang wordt geweigerd. Als je dat met je opstartschijf doet, zal je Mac niet opstarten. We laten je twee manieren zien om een schijf te repareren die is ingesteld op geen toegang. De eerste methode gaat ervan uit dat u uw Mac kunt starten met een ander opstartstation of een installatie-dvd. U kunt de tweede methode gebruiken als u geen toegang hebt tot een ander opstartapparaat.
Hoe u de machtigingen voor de opstartschijf kunt wijzigen door op te starten vanaf een ander apparaat
-
Start uw Mac op vanaf een ander opstartapparaat. U kunt dit doen door uw Mac te starten en de optietoets ingedrukt te houden. Er wordt een lijst met beschikbare opstartapparaten weergegeven. Selecteer een apparaat en je Mac zal het gebruiken om het opstarten te voltooien.
-
Zodra uw Mac het bureaublad weergeeft, zijn we klaar om het machtigingsprobleem op te lossen. Start Terminal, die zich in de map /Applications/Utilities bevindt.
-
Voer de volgende opdracht in Terminal in. Merk op dat er aanhalingstekens staan rond de padnaam van de opstartschijf. Dit is nodig om ervoor te zorgen dat als de stationsnaam speciale tekens bevat, inclusief een spatie, deze met de opdracht zal werken. Zorg ervoor dat je startupdrive vervangt door de naam van de opstartschijf die problemen heeft: sudo chown root “/Volumes/startupdrive/”
-
Druk op enter of return.
-
U wordt gevraagd om uw beheerderswachtwoord op te geven. Vul de gegevens in en druk op enter of return.
-
Voer de volgende opdracht in (vervang opnieuw startupdrive door de naam van uw opstartschijf sudo chmod 1775 “/Volumes/startupdrive/”
-
Druk op enter of return.
Uw opstartschijf zou nu de juiste machtigingen moeten hebben en uw Mac moeten kunnen opstarten.
Hoe u de machtigingen voor de opstartschijf kunt wijzigen als u geen ander opstartapparaat beschikbaar heeft
-
Als u geen ander opstartapparaat heeft om te gebruiken, kunt u de machtigingen van de opstartschijf nog steeds wijzigen met behulp van de speciale opstartmodus voor één gebruiker.
-
Start uw Mac terwijl u de opdracht- en s-toetsen ingedrukt houdt.
-
Blijf beide toetsen ingedrukt houden totdat u een paar regels scrollende tekst op uw display ziet. Het ziet eruit als een ouderwetse computerterminal.
-
Voer het volgende in bij de opdrachtprompt die verschijnt zodra de tekst is gestopt met scrollen: mount -uw /
-
Druk op enter of return. Voer de volgende tekst in: chown root /
-
Druk op enter of return. Voer de volgende tekst in: chmod 1775 /
-
Druk op enter of return. Voer de volgende tekst in: Exit
-
Druk op enter of return.
-
Uw Mac zal nu opstarten vanaf de opstartschijf.
Als u nog steeds problemen ondervindt, kunt u proberen de opstartschijf te repareren met behulp van de eerder in dit artikel beschreven methoden.