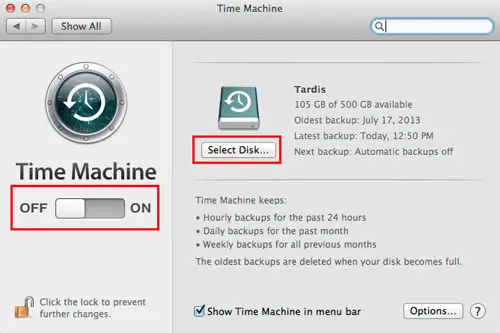
Time Machine, de populaire back-up-app van Apple, is niet beperkt tot het werken met back-upvolumes die fysiek op je Mac zijn aangesloten. Het ondersteunt externe back-upschijven in de vorm van netwerkschijven, inclusief Apple’s eigen Time Capsule-product. Netwerkgebaseerde Time Machine-volumes zijn erg handig. Door uw back-upschijf op een externe locatie te plaatsen, een locatie die fysiek is geïsoleerd van uw Mac, zijn uw back-ups beschermd in het geval dat uw Mac een catastrofale storing heeft. Een ander geweldig gebruik voor externe Time Machine-volumes, zoals Time Capsules of NAS (Network Attached Storage), is om meerdere Macs in staat te stellen back-ups uit te voeren naar een enkele centrale locatie. Natuurlijk hebben netwerkgebaseerde Time Machine-volumes hun eigen problemen; een van de meest voorkomende is dat het back-upvolume niet op uw Mac kan worden geactiveerd. Dit voorkomt dat Time Machine toegang krijgt tot het externe volume en resulteert meestal in het volgende foutbericht:
Back-upvolume kon niet worden gemount
Er zijn variaties op deze foutmelding die u kunt tegenkomen, waaronder:
Back-upschijfkopie kon niet worden gemount
Deze foutmelding en zijn variaties zijn mooi beschrijvend, zodat u weet dat het probleem waarschijnlijk te maken heeft met het externe back-upvolume. Het probleem oplossen is meestal eenvoudig; hieronder schets ik de meest waarschijnlijke oorzaken.
Netwerkverbinding
Als je problemen hebt met een Time Capsule of NAS, zorg er dan voor dat deze beschikbaar zijn op je netwerk. Raadpleeg de handleiding van uw NAS voor instructies om te bevestigen dat de NAS op uw netwerk aanwezig is. Doe het volgende voor Apple’s Time Capsule:
-
Start Airport Utility, dat zich in de map /Applications/Utilities bevindt.
-
AirPort-configuratieprogramma zoekt naar draadloze Apple-apparaten, waaronder een Time Capsule. Als Airport Utility uw Time Capsule weergeeft, is deze ingeschakeld en toegankelijk voor uw Mac. Als je Time Capsule niet wordt weergegeven, probeer hem dan uit en weer in te schakelen. Als u nog steeds geen toegang kunt krijgen tot uw Time Capsule, moet u proberen deze terug te zetten naar de fabrieksinstellingen.
Fout wachtwoord
Voor Time Capsule en de meeste NAS-producten moet een wachtwoord worden opgegeven voordat de netwerkschijf op uw Mac wordt geactiveerd. Als het automatisch door Time Machine aan uw Time Capsule of NAS verstrekte wachtwoord onjuist is, ziet u de foutmelding “Back-upvolume kan niet worden aangekoppeld”. Dit is eigenlijk de meest voorkomende reden voor het zien van deze foutmelding. Het betekent meestal dat de beheerder van de Time Capsule of NAS het wachtwoord heeft gewijzigd en is vergeten alle informatie voor Time Machine-gebruikers bij te werken. Als dat het geval is, kunt u het Time Capsule- of NAS-wachtwoord terugzetten naar wat het was toen Time Machine voor het laatst werkte, of het wachtwoord op uw Mac bijwerken. Volg deze instructies om het wachtwoord op uw Mac bij te werken:
Selecteer Time Machine-back-up opnieuw
-
Log in op uw Mac met een beheerdersaccount.
-
Start Systeemvoorkeuren door op het pictogram Systeemvoorkeuren in het Dock te klikken of Systeemvoorkeuren te selecteren in het Apple-menu.
-
Selecteer het Time Machine-voorkeurenpaneel in het venster Systeemvoorkeuren.
-
Schakel Time Machine uit door op de schuifregelaar Uit te klikken.
-
Klik op de knop Schijf selecteren.
-
Blader naar uw Time Capsule- of NAS-schijf, selecteer deze als het Time Machine-volume en voer het juiste wachtwoord in.
-
Zet Time Machine weer aan.
-
Het zou nu back-ups moeten kunnen maken.
-
Als je nog steeds problemen ondervindt, kun je proberen het wachtwoord te wijzigen dat in je sleutelhanger is opgeslagen.
Sleutelhangerwachtwoord wijzigen
-
Schakel Time Machine uit.
-
Start Sleutelhangertoegang, te vinden in /Programma’s/Hulpprogramma’s.
-
Selecteer in het venster Sleutelhangertoegang Systeem in de sleutelhangerlijst in de zijbalk.
-
Zoek de sleutelhanger waarvan de naam begint met de naam van uw Time Capsule of NAS. Voorbeeld: als de naam van uw Time Capsule Tardis is, is de naam van de sleutelhanger Tardis.local of Tardis._afpovertcp._tcp.local.
-
Dubbelklik op het sleutelhangeritem voor uw Time Capsule of NAS.
-
Er wordt een venster geopend met verschillende kenmerken van het sleutelhangerbestand.
-
Klik op het tabblad Kenmerken en plaats een vinkje in het vak Wachtwoord weergeven. Geef uw beheerderswachtwoord op om uw toegang te verifiëren.
-
Het wachtwoord voor uw Time Capsule of NAS wordt weergegeven.
-
Als het wachtwoord niet correct is, voert u het nieuwe wachtwoord in het veld Wachtwoord weergeven in en klikt u vervolgens op Wijzigingen opslaan.
-
Sluit Sleutelhangertoegang.
-
Zet Timemachine aan.
U zou nu met succes een Time Machine-back-up op uw Time Capsule of NAS moeten kunnen uitvoeren.