
Een pushmelding op je iPad brengt je op de hoogte van een gebeurtenis zonder dat je de app hoeft te openen, zoals de waarschuwing die op het scherm verschijnt wanneer je een bericht op Facebook ontvangt of de trillende buzz en het geluid dat klinkt wanneer je een nieuwe e-mail ontvangt. Dit is een geweldige functie die je op de hoogte houdt van gebeurtenissen zonder de tijd te nemen om veel apps te openen, maar het kan ook de levensduur van de batterij verkorten. De instructies in dit artikel zijn van toepassing op iPads met iOS 12.
Instellingen voor iPad-meldingen
Pushmeldingen worden per app beheerd. Je kunt de meldingen van een bepaalde app uitschakelen, maar er is geen algemene instelling om alle meldingen uit te schakelen. U kunt ook de manier beheren waarop u door elke app wordt geïnformeerd.
-
Tik op het iPad-startscherm op de Instellingen app.
-
Kraan Meldingen.
-
Tik op de app die je wilt beheren om een scherm te openen voor de instellingen voor meldingen van die specifieke app.
-
Als u meldingen voor de app wilt uitschakelen, schakelt u de Meldingen toestaan tuimelschakelaar.
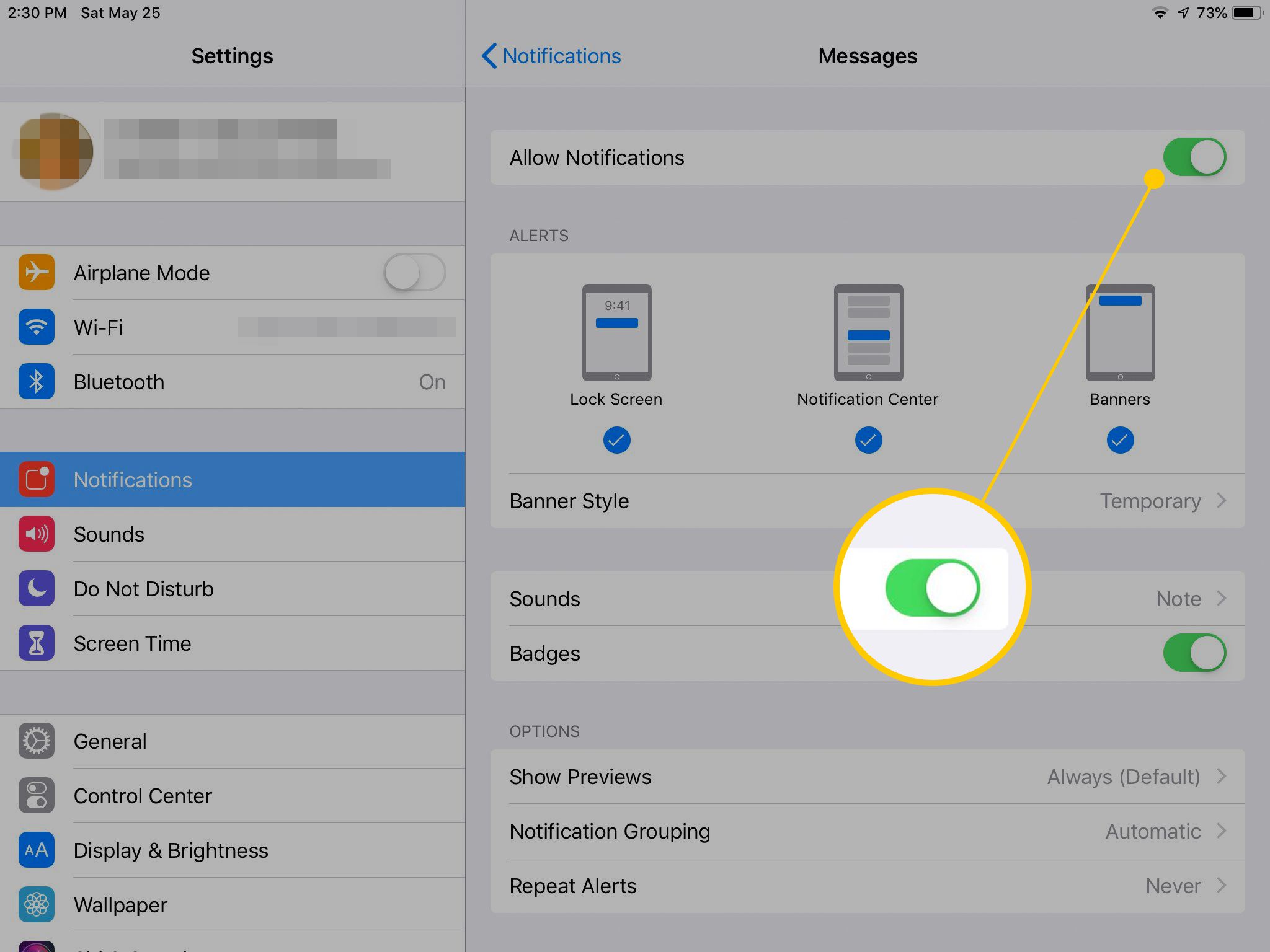
-
Om meldingen voor de app in te schakelen, schakelt u de Meldingen toestaan tuimelschakelaar en selecteer vervolgens een of meer waarschuwingstypen. Kies een van beide Vergrendel scherm, Notificatie centrum, of spandoeken.
-
Als je koos spandoeken, Selecteer een Bannerstijl, Tijdelijk of Aanhoudend. U kunt ook een waarschuwingsgeluid selecteren en draaien Insignes — het nummer dat in de hoek van het app-pictogram verschijnt — aan of uit. Extra opties zijn onder meer of u voorbeelden wilt tonen tijdens een waarschuwing en of u een waarschuwing wilt herhalen
-
Bij sommige apps wordt een extra item weergegeven onder aan het meldingsscherm voor een app. De Nieuws-app toont bijvoorbeeld Instellingen voor nieuwsmeldingen. Deze instelling geeft aanvullende app-specifieke meldingen weer.
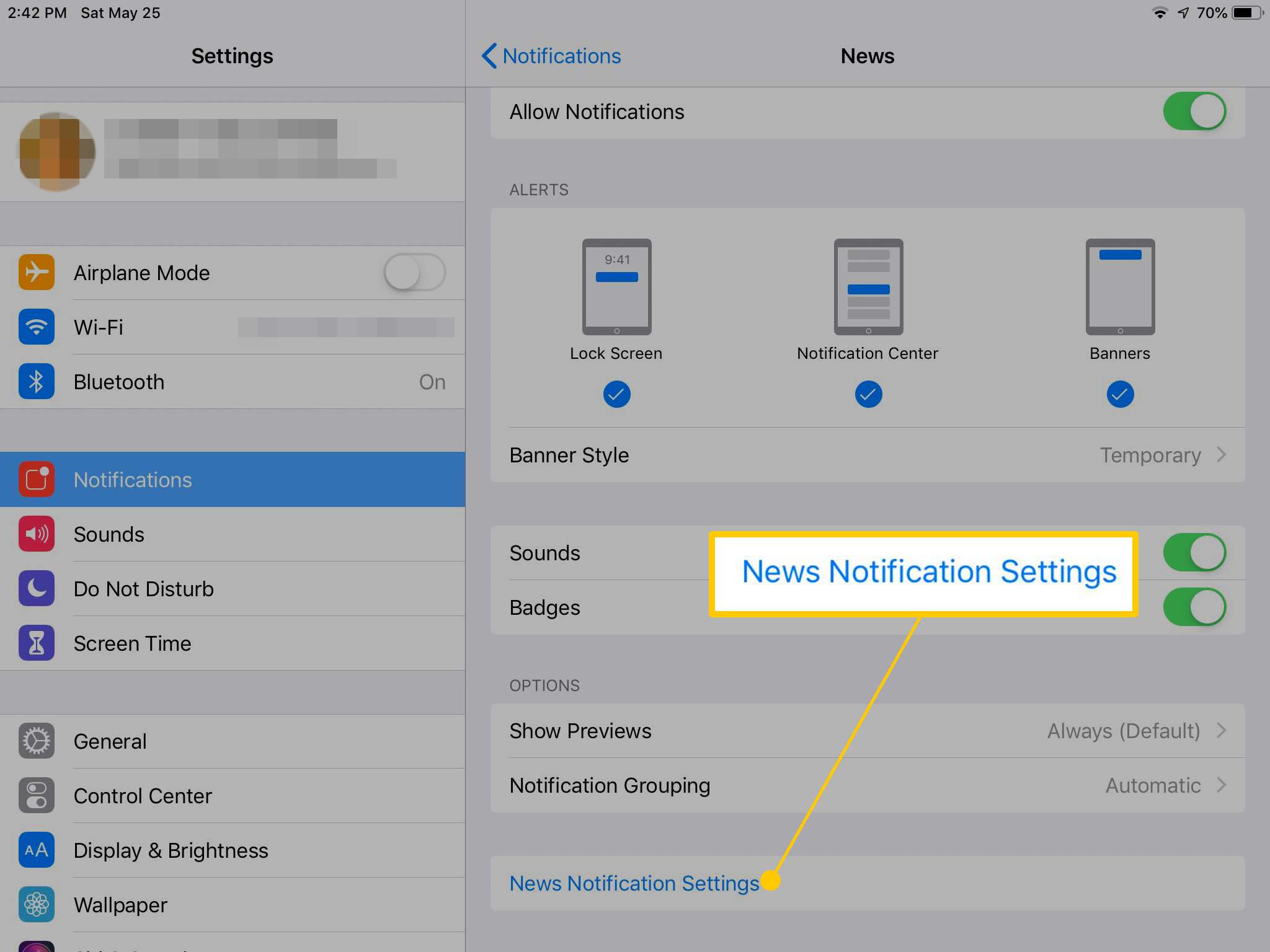
-
Kraan Instellingen voor nieuwsmeldingen openen een scherm met instellingen voor de Nieuws-app. Gebruik de schakelaars om te selecteren welke nieuwsbronnen u op de hoogte wilt stellen.
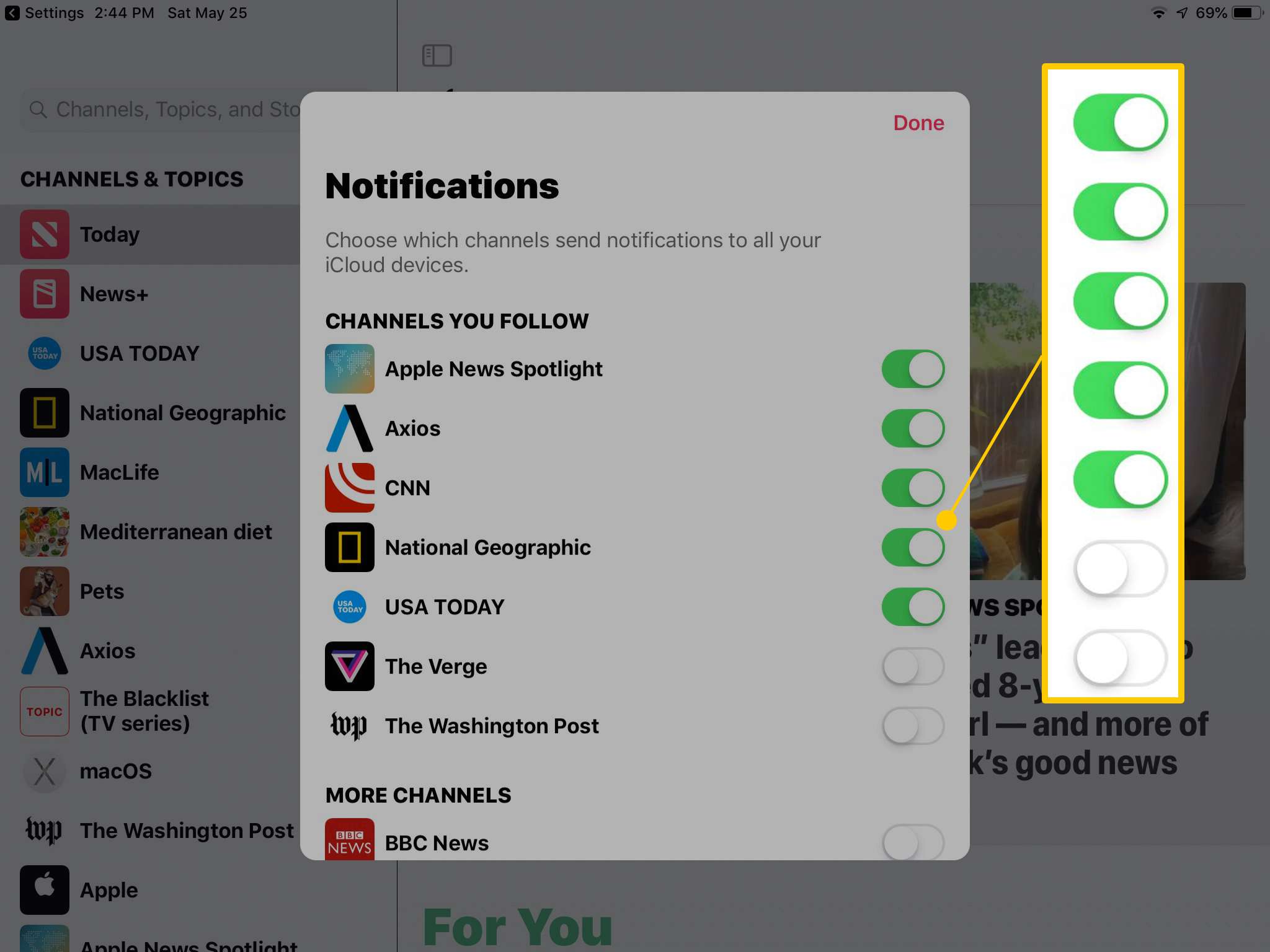
De inhoud van deze aanvullende instellingen verschilt per app. De extra meldingen voor de Podcast-app kunnen bijvoorbeeld worden beheerd om te waarschuwen voor nieuwe afleveringen van bepaalde podcasts. De Twitter-app biedt meldingen voor Tweets, Mentions, Retweets, Likes en een lijst met andere activiteiten in de app.
Het Berichtencentrum gebruiken
In iOS 12 introduceerde Apple het Berichtencentrum om meerdere meldingen te beheren. Het toont de meest recente meldingen van uw apps, gegroepeerd per app. Het Berichtencentrum openen:
-
Veeg naar beneden in de linkerbovenhoek van het iPad-scherm. De meldingen zijn gegroepeerd per app. De meest recente melding staat bovenaan met de app-naam, een voorbeeld en het tijdstip waarop deze is uitgegeven. Eerdere meldingen van die app zijn eronder genest.
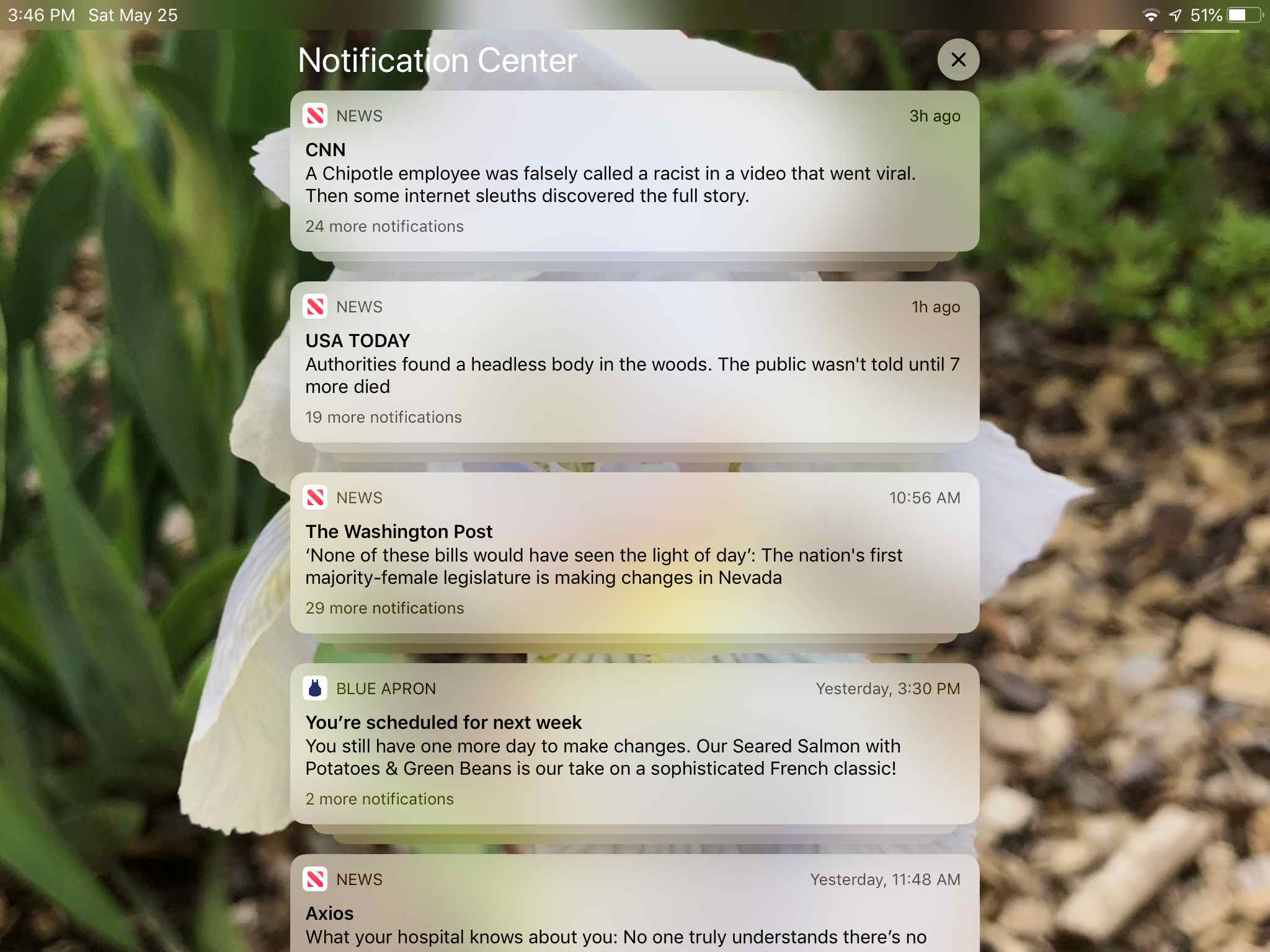
Druk op X bovenaan het meldingenscherm terwijl de meldingen zijn samengevouwen om de meldingen te wissen.
-
Tik op de bovenste melding om de stapel meldingen voor één app uit te breiden.
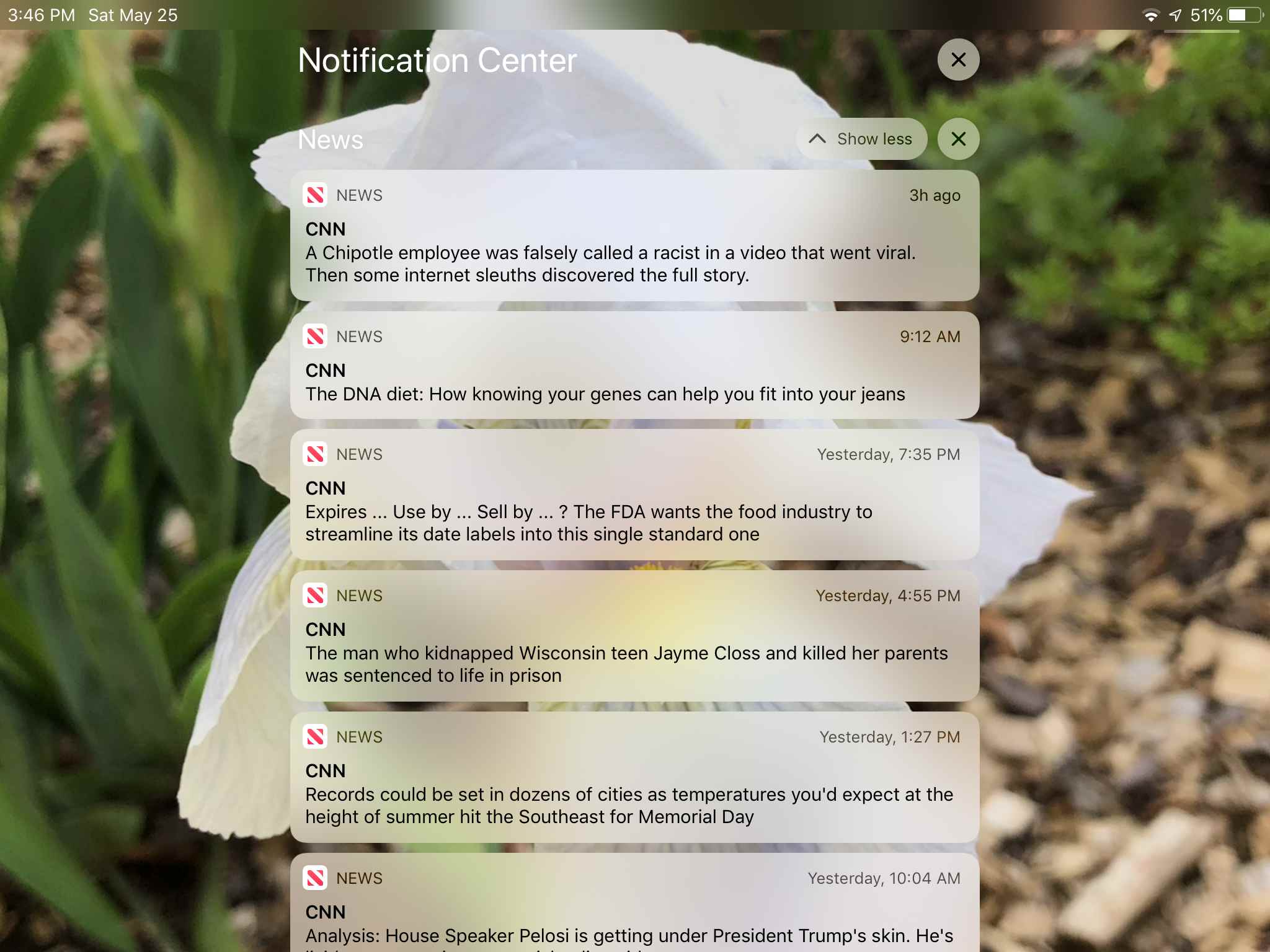
-
Schuif een melding naar links om de opties te bekijken. Kraan Beheren om een instellingenscherm voor de app en een link naar andere instellingen te openen. Kraan Visie om het verhaal, de link of het gerelateerde bericht te openen. Kraan Doorzichtig om de melding te verwijderen.
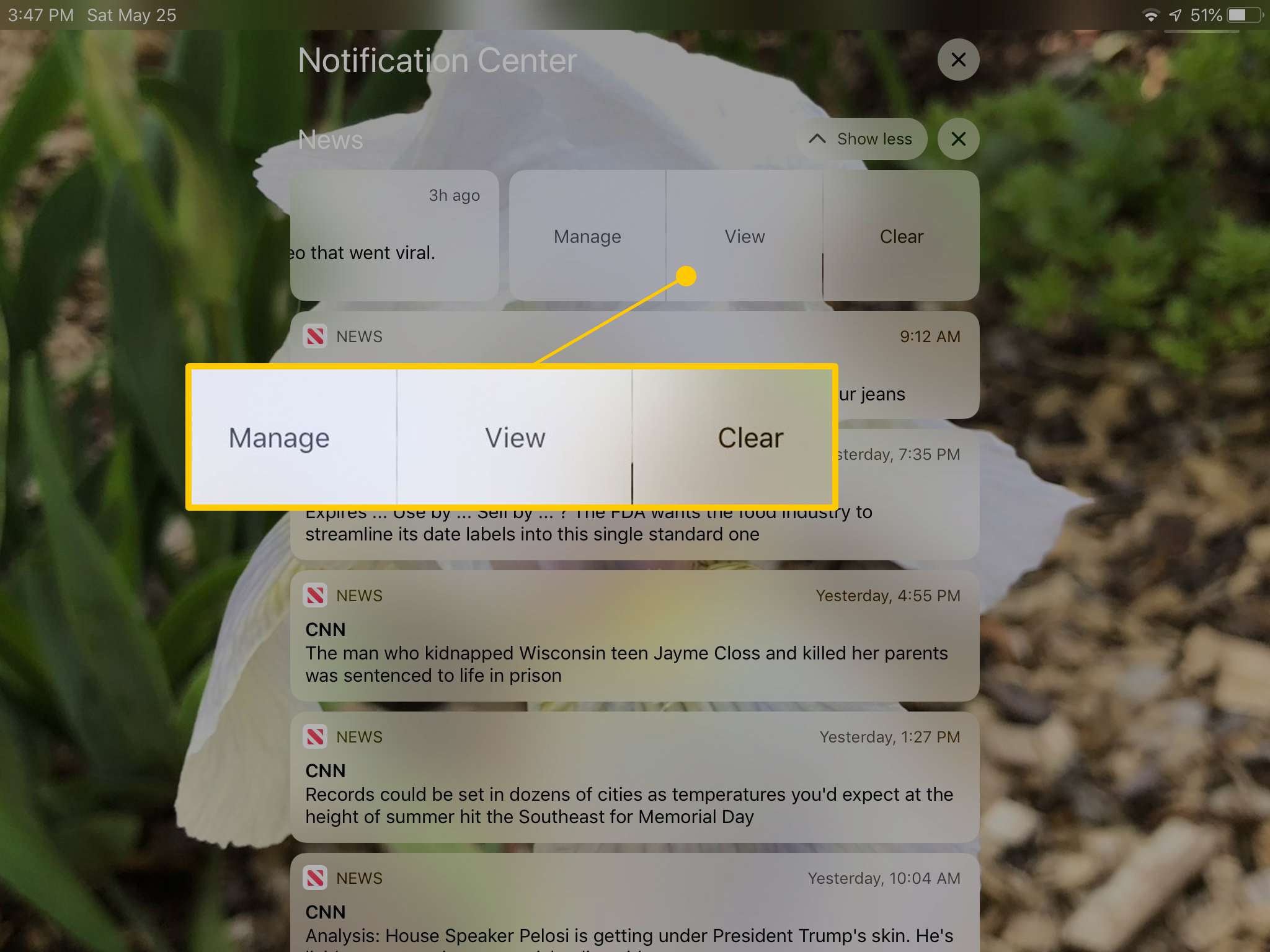
-
Druk op X naast Laat minder zien voor de uitgebreide app-meldingen om de meldingen voor die app te verwijderen.
-
Kraan Laat minder zien om de app-meldingen samen te vouwen tot één item.
