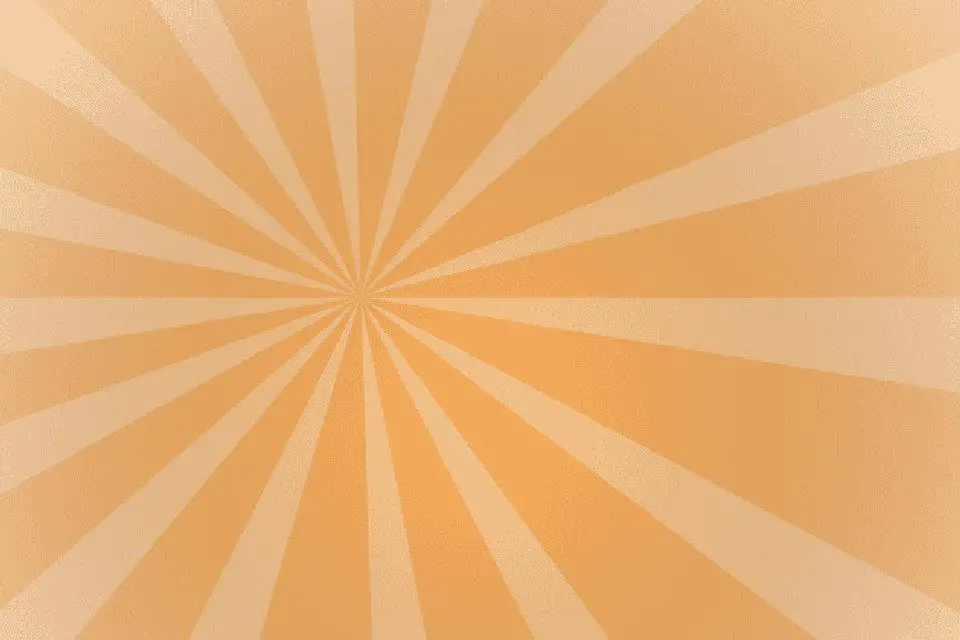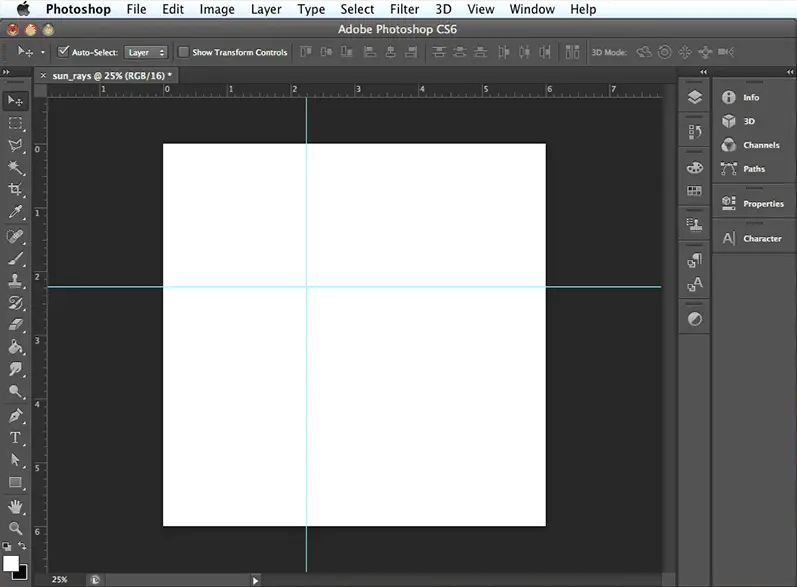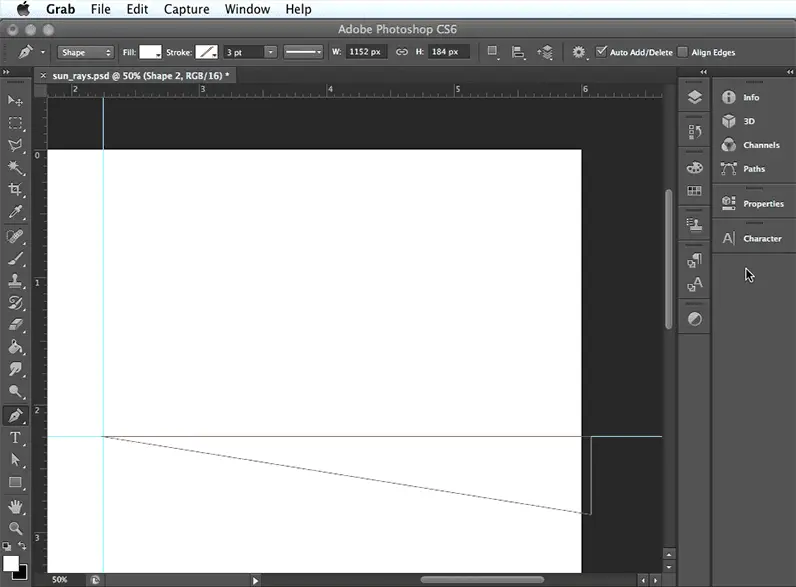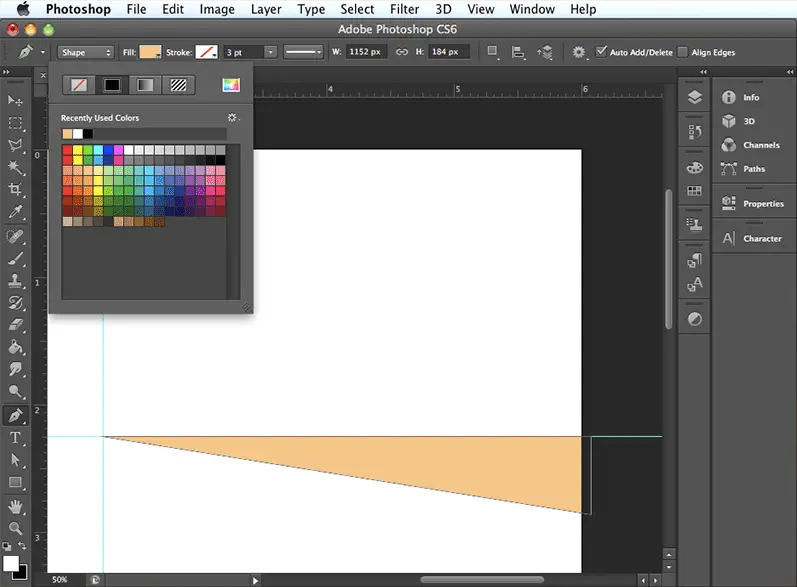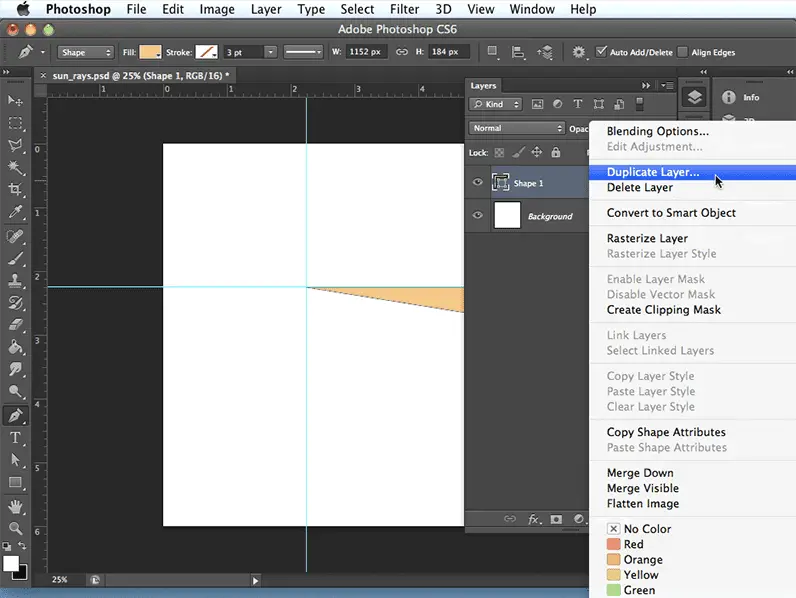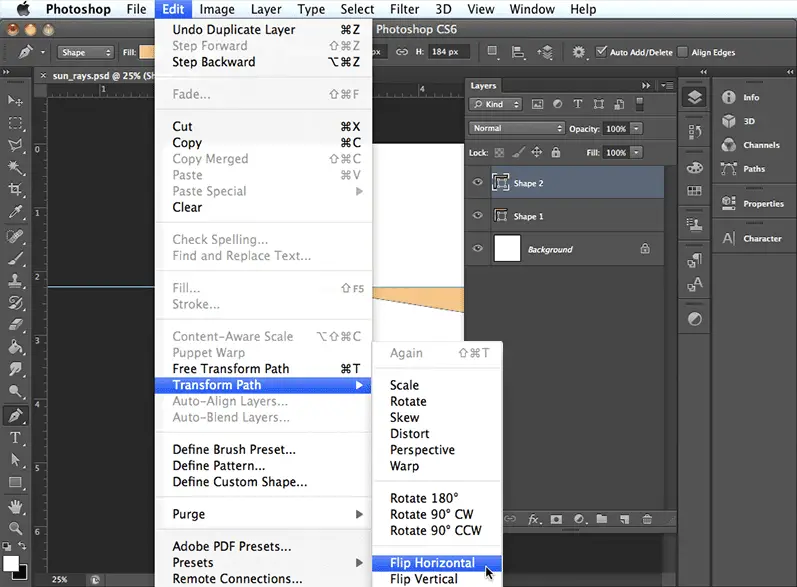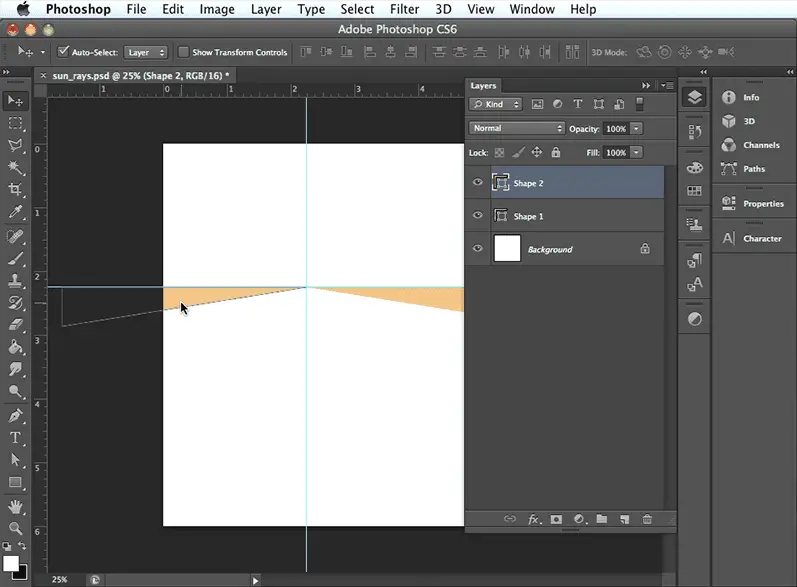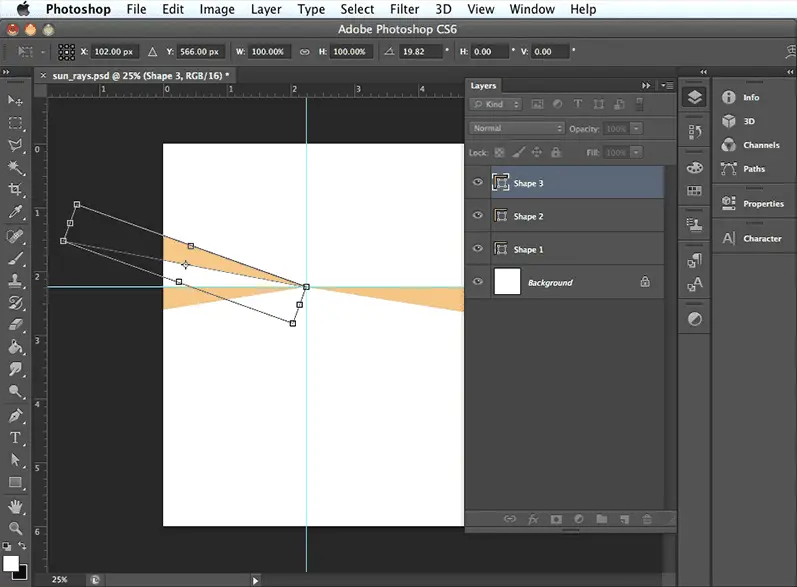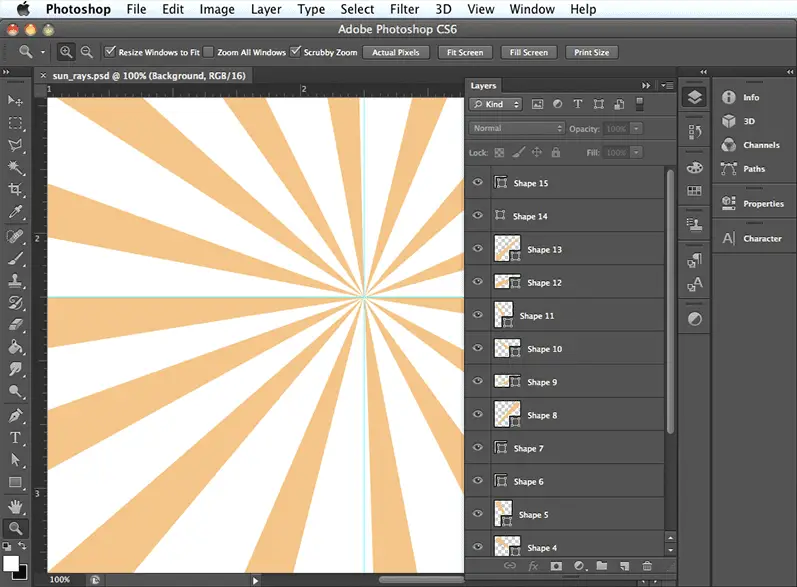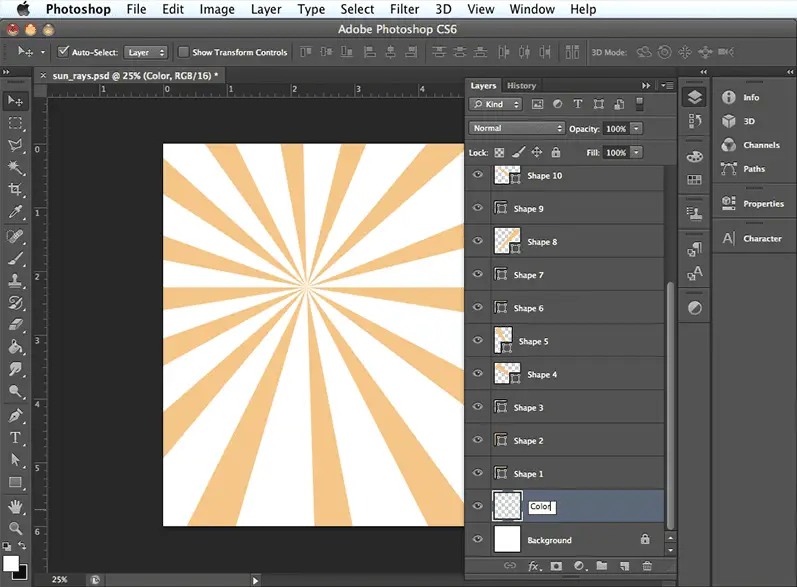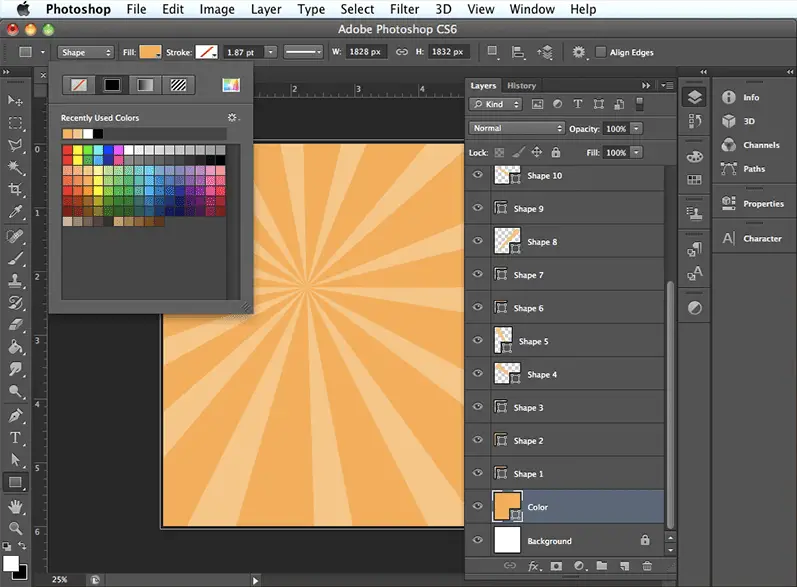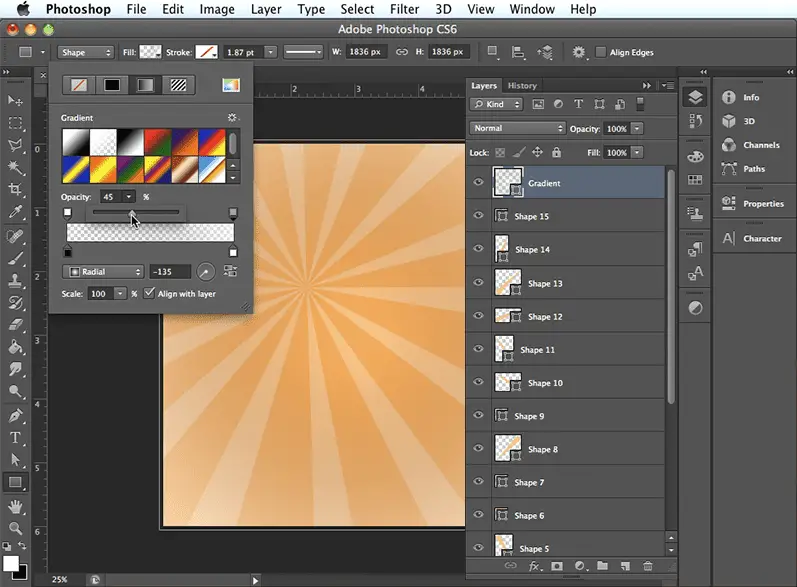In deze zelfstudie maken we een retro-afbeelding van zonnestralen, die perfect is voor projecten die een vintage look en wat extra achtergrondinteresse vereisen. Het is een vrij eenvoudige afbeelding om te maken, waarbij ik het pengereedschap moet gebruiken, kleur kan toevoegen, lagen dupliceren, vormen rangschikken en een verloop toevoegen. We gebruiken Photoshop CS6, maar u kunt wellicht een oudere versie volgen waarmee u bekend bent. Om te beginnen, starten we Photoshop. U kunt hetzelfde doen en vervolgens doorgaan met elk van de te volgen stappen.
Een nieuw document maken
Om een nieuw document te maken, kies
Bestand > Nieuw. Typ de naam,
Zonnestralen en ook breedte en hoogte van 6 x 6 inch. Houd de overige standaardinstellingen zoals ze zijn en selecteer
OK.
Gidsen toevoegen
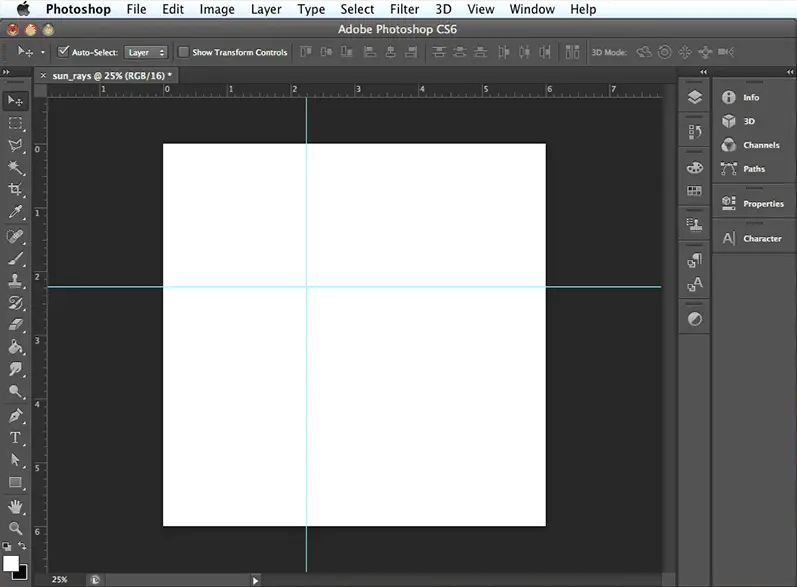
Kiezen
Bekijk > Linialen. Sleep vervolgens een hulplijn van de bovenste liniaal en plaats deze 2 1/4 inch naar beneden vanaf de bovenrand van het canvas. Sleep een andere hulplijn van de zijliniaal en plaats deze 2 1/4 inch vanaf de linkerrand van het canvas.
Maak een driehoek
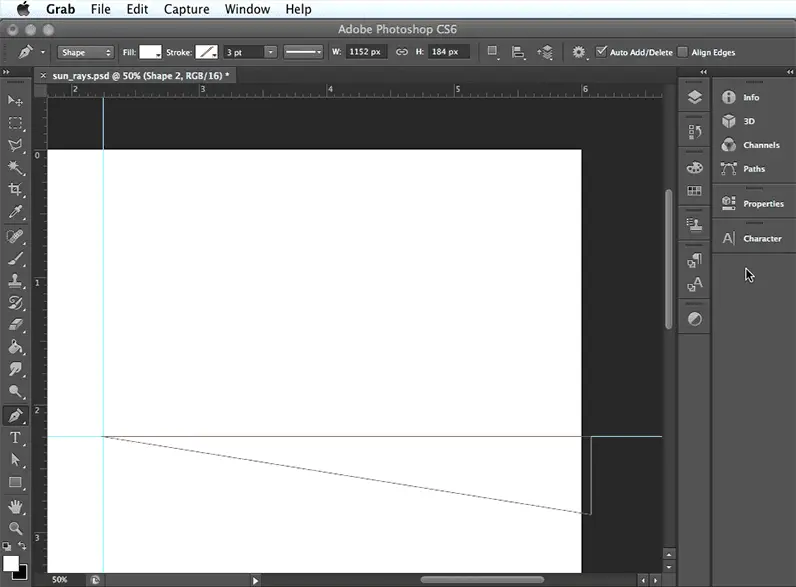
Je kunt gewoon het gereedschap Veelhoek kiezen in het gereedschapspaneel, 3 aangeven voor het aantal zijden in de optiebalk bovenaan, dan op het canvas klikken en slepen. Maar dat zou de driehoek te uniform maken en we willen dat hij langer is dan breder. Dus we zullen onze driehoek op een andere manier maken. Kiezen
Bekijk > Inzoomen. Selecteer vervolgens de
Pen gereedschap in de
Hulpmiddelen paneel, selecteer op het punt waar onze twee hulplijnen elkaar kruisen, selecteer de hulplijn waar deze zich buiten het canvas uitstrekt, selecteer iets daaronder en selecteer opnieuw waar de hulplijnen elkaar kruisen. Dit geeft je een driehoek die eruitziet als een enkele zonnestraal.
Kleur toevoegen
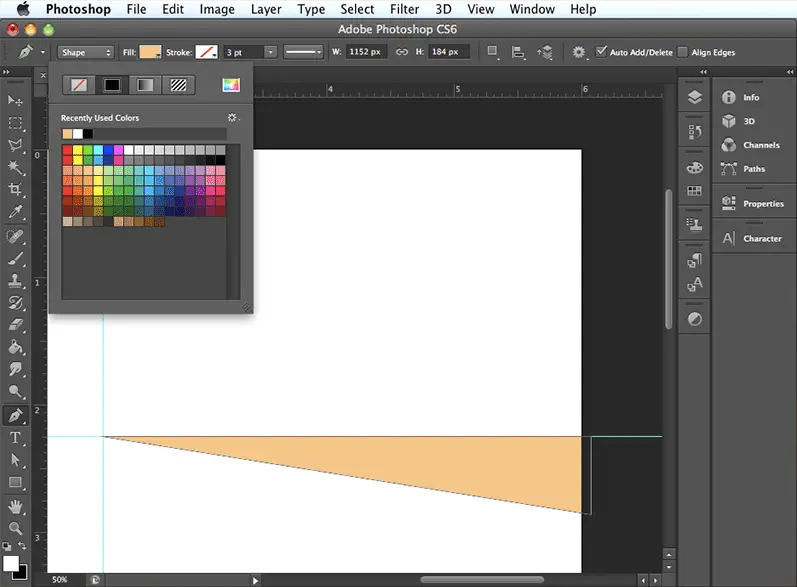
Selecteer in de optiebalk de kleine pijl in de hoek van de
Vullen box en vervolgens op het pastelgeel-oranje kleurstaal. Hierdoor wordt de driehoek automatisch gevuld met die kleur. Kies dan
Bekijk > Zoom uit.
Dubbele laag
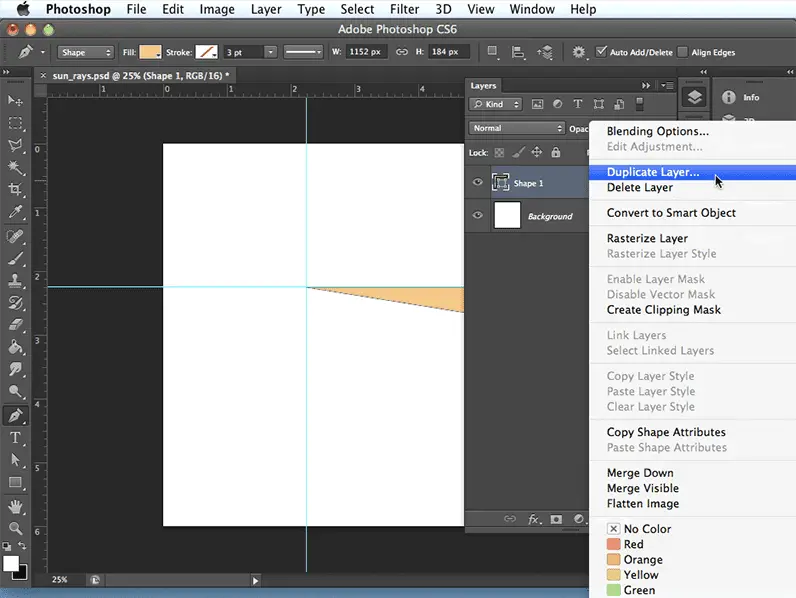
Om het deelvenster Lagen te openen, kiest u
Venster > Lagen. Klik vervolgens met de rechtermuisknop op de
Vorm 1 laag, rechts van de naam, en kies
Dubbele laag. Er verschijnt een venster waarin u de standaardnaam van de gedupliceerde laag kunt behouden of de naam ervan kunt wijzigen. Typ in,
Vorm 2 om het te hernoemen en selecteer
OK.
Vorm omdraaien
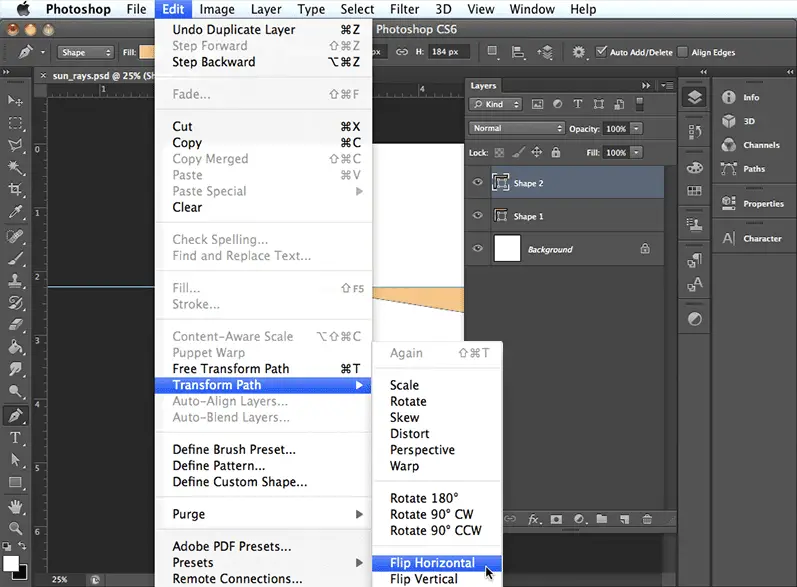
Met
Vorm 2 gemarkeerd in de
Lagen paneel, kies
Bewerken > Pad transformeren > Horizontaal spiegelen.
Vorm verplaatsen
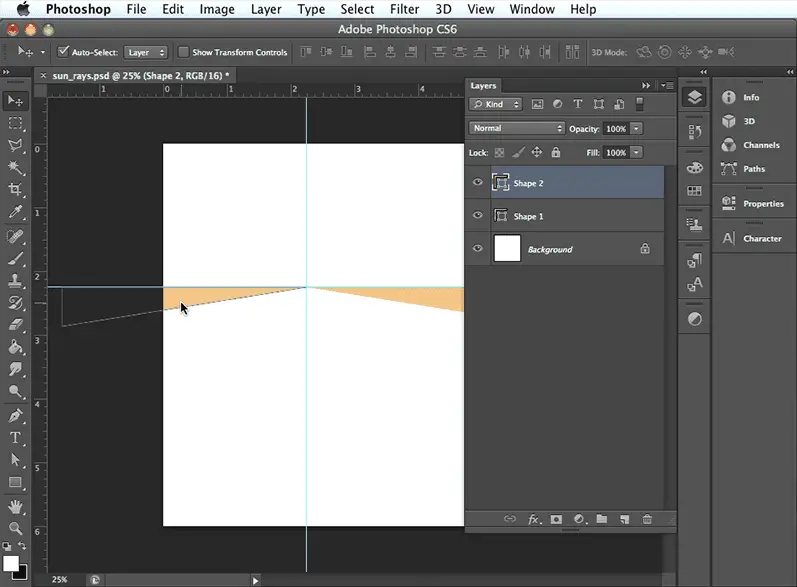
Selecteer de
Actie gereedschap in de
Hulpmiddelen paneel, selecteer en sleep vervolgens de omgedraaide vorm naar links totdat deze de andere op een spiegelachtige manier lijkt te weerspiegelen.
Vorm roteren
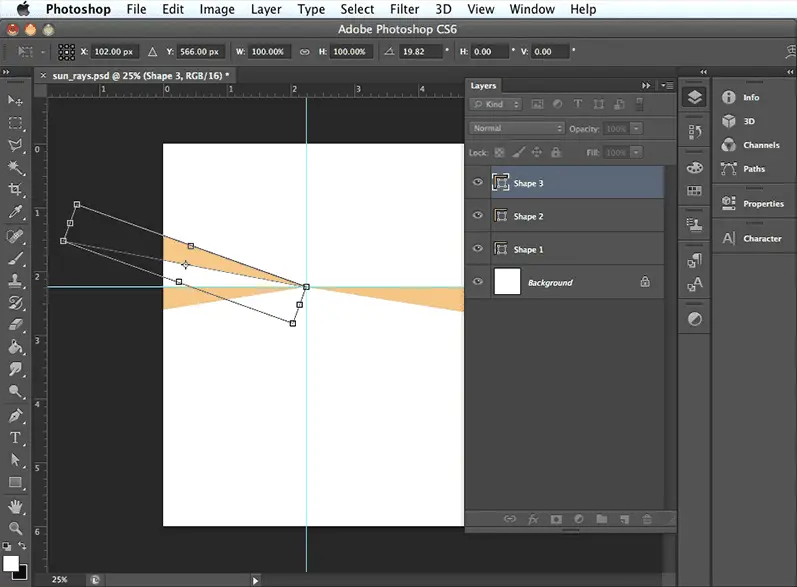
Dupliceer op dezelfde manier als voorheen een laag. Noem deze,
Vorm 3 en selecteer
OK. Kies vervolgens
Bewerken > Pad transformeren > Roteren. Selecteer en sleep buiten het selectiekader om de vorm te draaien en selecteer en sleep vervolgens binnen het selectiekader om de vorm te positioneren. Eenmaal in positie, druk op Return.
Ruimte uit elkaar vormen
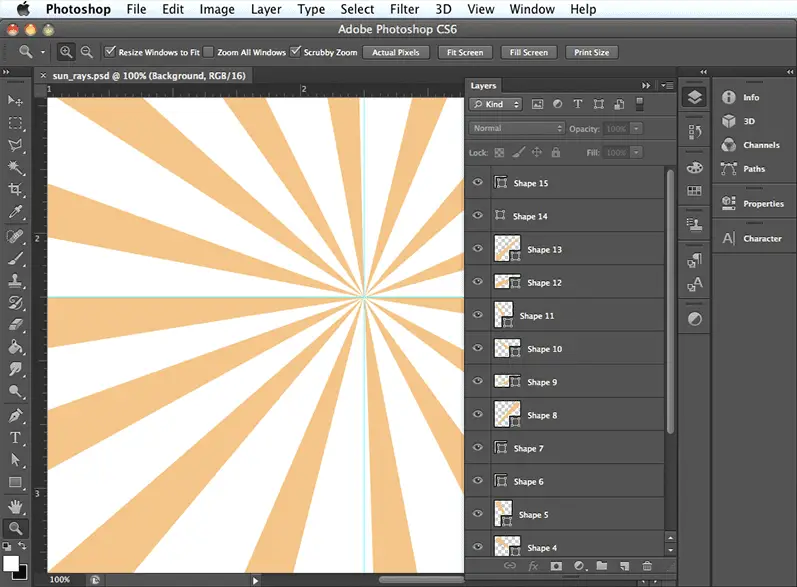
Net als voorheen, dupliceer je een laag en roteer je de vorm, doe dit dan keer op keer totdat je genoeg vormen hebt om het canvas te vullen met driehoeken, met ruimte ertussen. Omdat de afstand niet perfect hoeft te zijn, moet u ze gewoon op hun plaats houden. Om er zeker van te zijn dat alle driehoeken zijn waar ze moeten zijn, selecteert u het canvas met de
Zoom gereedschap, waar de twee hulplijnen elkaar kruisen. Als een driehoek niet op zijn plaats is, selecteert en sleept u met de
Actie hulpmiddel om de vorm te verplaatsen. Om weer uit te zoomen, kies
Beeld > Aanpassen op scherm. Sluit het deelvenster Lagen door te kiezen voor
Venster > Lagen.
Vormen transformeren
Omdat sommige zonnestralen niet van het canvas afkomen, moet u ze uitrekken. Selecteer hiervoor een driehoek die te kort is, kies Bewerken > Pad voor vrije transformatie, klik en sleep de kant van het selectiekader die zich het dichtst bij de rand van het canvas bevindt totdat deze voorbij de rand reikt en druk vervolgens op binnenkomen of terugkeer. Doe dit voor elke driehoek die moet worden verlengd.
Een nieuwe laag maken
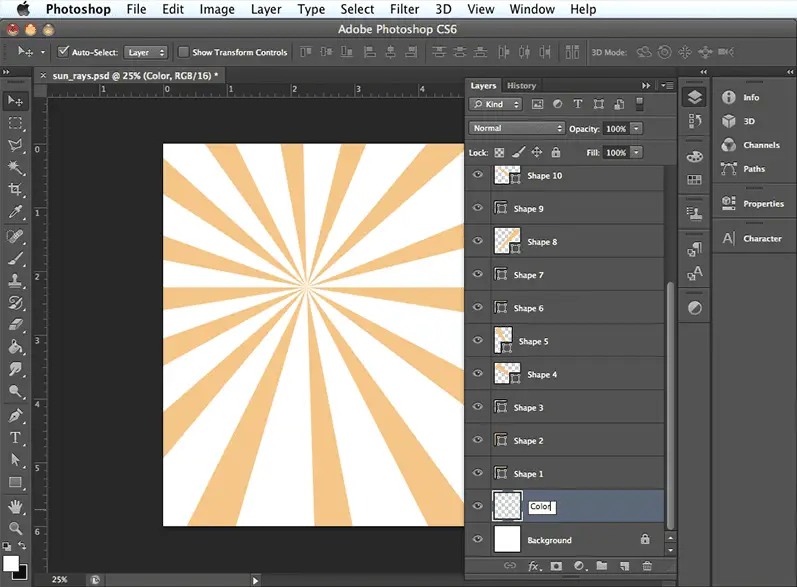
Omdat je je gidsen niet langer nodig hebt, kies je
Weergeven > Gidsen wissen. U moet nu een nieuwe laag maken die net boven de achtergrondlaag in het deelvenster Lagen zit, aangezien elke laag die zich boven een andere in het deelvenster Lagen bevindt ervoor op het canvas zit, en de volgende stap vereist een dergelijke opstelling. Dus selecteer de
Achtergrond laag dan op de
Een nieuwe laag maken knop, dubbelklik vervolgens op de naam van de nieuwe laag en typ de nieuwe naam in,
kleur.
Maak een vierkant
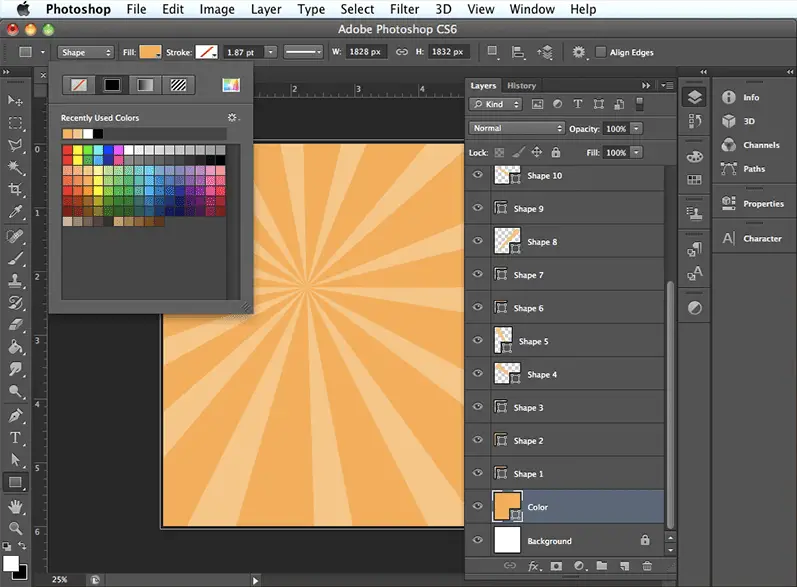
Omdat het ontwerp te veel contrast in waarde heeft, bedek het wit met een kleur die lijkt op het pastelgeel-oranje. Doe dit door een groot vierkant te tekenen dat het hele canvas bedekt, selecteer de
Rechthoek gereedschap in de
Hulpmiddelen deelvenster, selecteer vervolgens net buiten het canvas in de linkerbovenhoek en sleep naar net buiten het canvas in de rechterbenedenhoek. In de
Opties balk, kies een lichtgeel-oranje kleur voor de vulling, omdat deze qua waarde dicht bij de pastel geel-oranje kleur ligt.
Maak een verloop
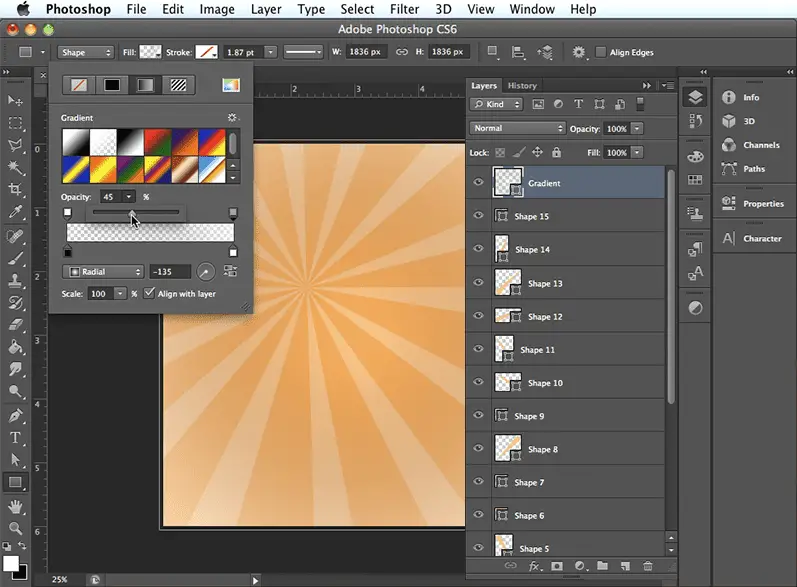
Om een verloop te maken dat bovenop al het andere zit, moet je de laag bovenaan selecteren in de
Lagen paneel, dan op de
Nieuwe laag maken knop. Dubbelklik ook op de naam van de laag en typ vervolgens in,
verloop. Gebruik nu de om het verloop te maken
Rechthoek gereedschap om een vierkant te maken dat over de randen van het canvas loopt, en verander de
Effen kleur vullen tot een
verloop vullen. Wijzig vervolgens de stijl van het verloop in
Radiaal en draai het naar
-135 graden. Selecteer de
Dekking stoppen helemaal links en verander de dekking in
0, waardoor het transparant wordt. Selecteer vervolgens de
Dekking stoppen uiterst rechts en verander de dekking in
45, om het semi-transparant te maken. Kiezen
Bestand > Opslaan en je bent klaar. U hebt nu een afbeelding klaar voor gebruik in elk project dat zonnestralen vereist.