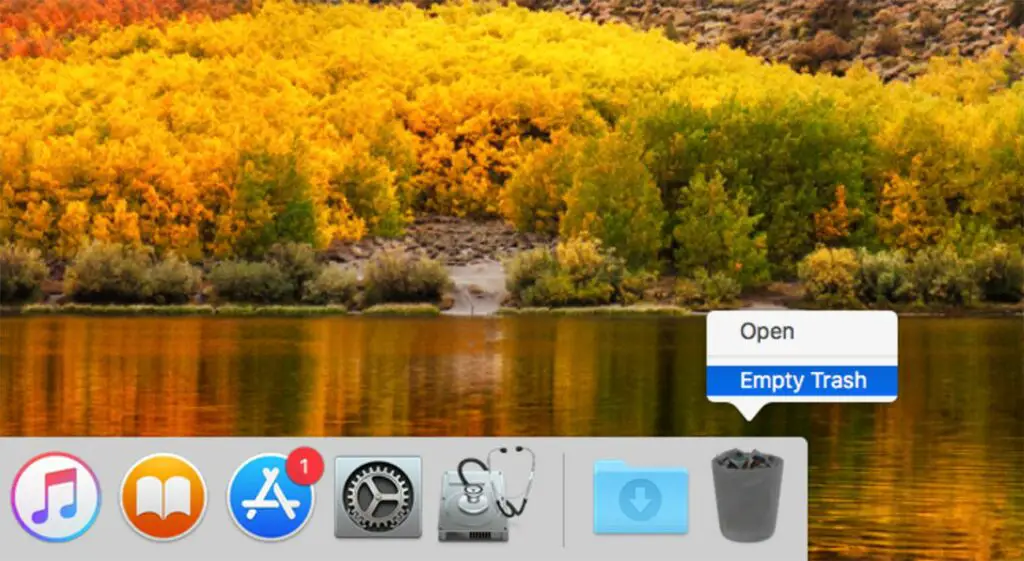
Wat te weten
- Leeg de prullenbak, verwijder applicaties, verwijder e-mailbijlagen en wis de systeemcache.
- Ga naar Toepassingen map, selecteer Gereedschap, open de Systeem informatie app en selecteer vervolgens Venster > opslagbeheer.
- Om te zien hoeveel vrije ruimte je hebt, klik je met de rechtermuisknop op je harde schijf in het Finder-venster en selecteer je Informatie verkrijgen.
In dit artikel wordt uitgelegd hoe u ruimte vrijmaakt op een Mac. De instructies zijn in grote lijnen van toepassing op alle Mac-computers.
Back-up maken voordat u bestanden verwijdert
De eerste stap is om een actuele back-up van de gegevens van uw Mac te hebben. Dit is een voorzorgsmaatregel om ervoor te zorgen dat u uw Mac kunt terugbrengen in de staat waarin deze zich bevond voordat u met dit proces begon. Er is niets meer ontmoedigend dan bestanden te verwijderen, de prestaties van je Mac te verbeteren en dan te ontdekken dat het werkrapport dat je aan het eind van de week moet inleveren, op is, een slachtoffer van enthousiaste opruiming. Als je geen back-upmethode hebt, overweeg dan om Time Machine te gebruiken, een back-up-app die bij je Mac wordt geleverd, of een kloon-app zoals Carbon Copy Cloner of SuperDuper.
De opslag van uw Mac opruimen
Start het opschoningsproces eerst met de gemakkelijkste methoden en ga verder met degenen die mogelijk moeilijker uit te voeren zijn.
Leeg de prullenbak – De prullenbak van de Mac is eigenlijk een map die wordt gebruikt om tijdelijk verwijderde bestanden op te slaan. Al die bestanden die u naar de prullenbak hebt verplaatst, zijn niet gewist, ze nemen nog steeds ruimte in beslag op uw schijf. Het idee is dat als je een fout hebt gemaakt en een bestand nodig hebt dat je hebt weggegooid, je het gemakkelijk kunt terughalen. Het nadeel is dat je gemakkelijk vergeet om de prullenbak handmatig te legen, waardoor een groot aantal bestanden ruimte in beslag neemt. Als u de prullenbak leegmaakt, worden alle bestanden in de prullenbak van de Mac permanent verwijderd. Als u eerst wilt controleren wat er in de prullenbak zit, verplaats je cursor naar het prullenbakpictogram in het Mac-dock, klik met de rechtermuisknop en selecteer Open uit het pop-upmenu. Als er bestanden zijn die je nodig hebt, kun je ze uit de prullenbak slepen of met de rechtermuisknop op een bestand in de prullenbak klikken en Terugzetten uit het pop-upmenu om het bestand terug te brengen naar waar het vandaan kwam. Zodra je de prullenbak hebt die alleen ongewenste items bevat, klik je met de rechtermuisknop op de prullenbakpictogram in het Dock en selecteer Lege prullenbak uit het pop-upmenu.
Automatiseer het legen van de prullenbak
- Open een Finder-venster of klik op op het bureaublad om ervoor te zorgen dat de Finder de actieve app is.
- Selecteer Voorkeuren van de Finder-menu.
- Klik op de Geavanceerd icoon in het Finder-voorkeurenvenster en plaats een vinkje naast het item met het label Verwijder items na 30 dagen uit de Prullenbak.
- U kunt het Finder-voorkeurenvenster sluiten. Vanaf nu wordt elk item dat u in de prullenbak plaatst, voor u verwijderd nadat een periode van 30 dagen is verstreken.
App-prullenbak – Veel Mac-apps zoals Mail, Foto’s en iPhotos hebben hun eigen prullenbak die onafhankelijk is van de prullenbak van de Mac. Wanneer u een e-mail in Mail of een afbeelding in Foto’s verwijdert, wordt het item verplaatst naar de interne prullenbak van de apps. Net als de prullenbak van de Mac, is deze pas weg als je de inhoud van de prullenbak verwijdert. Met de prullenbak van verschillende apps kunt u een verwijderd item herstellen als u van gedachten verandert. Wanneer u de prullenbak in deze apps handmatig verwijdert, verwijdert u het item permanent. Om de prullenbak te verwijderen, opent u elke app en zoekt u het prullenbakpictogram in de zijbalk van de app. Als u op het prullenbakpictogram klikt, wordt de huidige inhoud van de prullenbak weergegeven, zodat u een item uit de prullenbak kunt slepen dat u wilt behouden. Zodra je hebt vastgesteld dat je de prullenbak permanent wilt verwijderen, volg je deze instructies:
iPhoto: Klik met de rechtermuisknop op de prullenbak icoon en selecteer Lege prullenbak uit het pop-upmenu.
Foto’s: Selecteer de Onlangs verwijderd item in de Foto’s-zijbalk (ziet eruit als een prullenbak) en klik vervolgens op de Verwijder alles knop in het voorbeeldvenster.
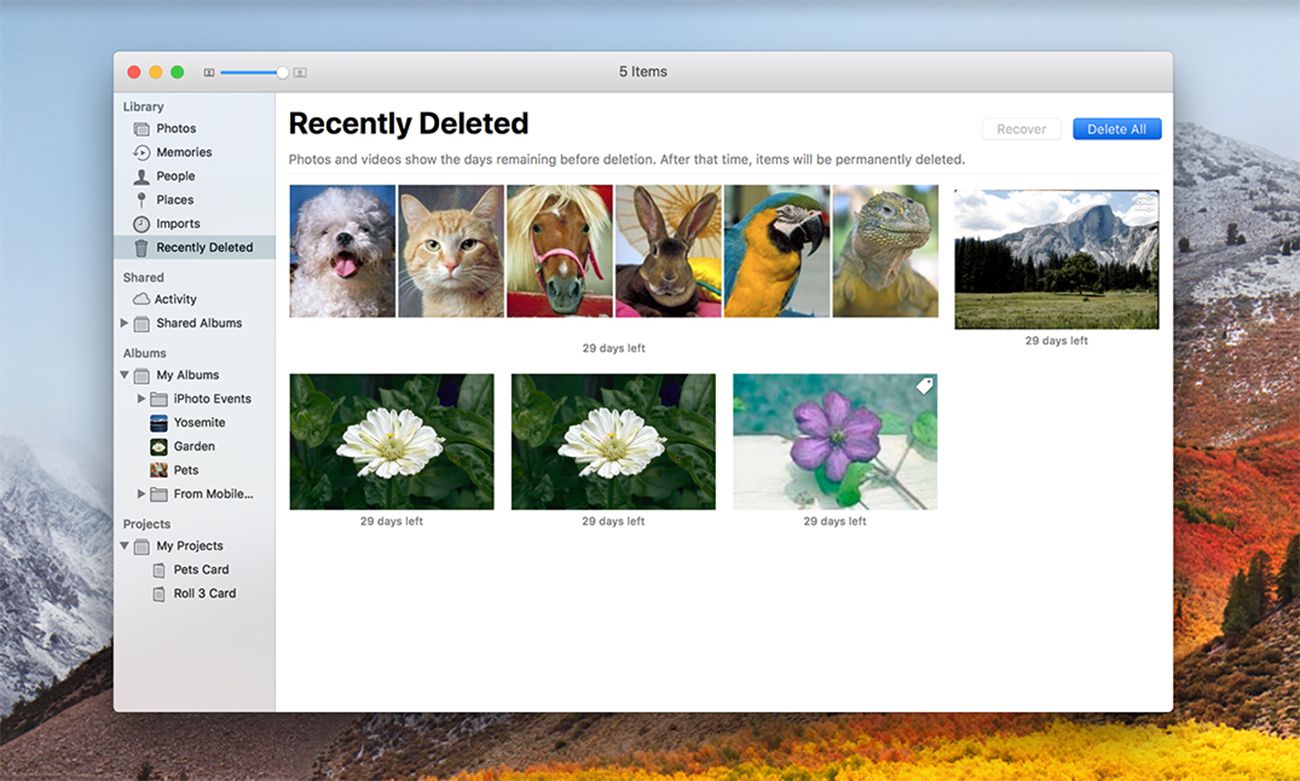
Mail: Klik met de rechtermuisknop op de Ongewenste icoon in de zijbalk van Mail en selecteer Ongewenste e-mail wissen uit het pop-upmenu.
Applicaties verwijderen
Als je apps hebt die je niet meer gebruikt en waarvan je denkt dat je ze niet meer zult gebruiken, kun je overwegen ze te verwijderen om ruimte vrij te maken. De Mac maakt het verwijderen van apps enigszins eenvoudig, zorg er gewoon voor dat de app die u verwijdert momenteel niet actief is en dan sleep de app van de map /Programma’s naar de prullenbak (Vergeet niet de prullenbak te legen als je klaar bent). Voordat u een app definitief verwijdert, moet u rekening houden met het volgende:
- Als je de app in de Mac App Store hebt gekocht, kun je de app altijd opnieuw installeren. Alleen maar lancering de Mac App Store-app, selecteer de Aankoop tabblad. Zoek de app in de aankooplijst en klik op de Installeren knop.
- Als je de app van een derde partij hebt gekocht, zorg er dan voor dat je de licentie van de app hebt voordat je deze verwijdert. In veel gevallen is een licentiesleutel nodig als u besluit deze later opnieuw te installeren.
- Als u een app verwijdert, is het mogelijk dat u dezelfde versie later niet opnieuw kunt installeren.
Cache en tijdelijke bestanden verwijderen
Uw Mac bewaart een groot aantal cache- en tijdelijke bestanden die voor u verborgen zijn. Deze bestanden helpen het Mac-systeem en specifieke apps om hun werk te doen. Cachebestanden worden gebruikt om informatie op te slaan die vaak wordt gebruikt door het systeem of specifieke apps. Het is sneller om toegang te krijgen tot deze informatie vanuit een cachebestand dan dat een app de informatie elke keer dat nodig is opnieuw moet berekenen. Cachebestanden blijven meestal een beheersbare grootte, maar soms kunnen ze in de loop van de tijd groter worden. Tijdelijke bestanden zijn, zoals de naam doet vermoeden, slechts een tijdelijke manier voor een app om informatie op te slaan. Over het algemeen worden de tijdelijke bestanden verwijderd wanneer de app die vervolgens wordt gemaakt, wordt gesloten of wanneer uw Mac wordt afgesloten. Uw Mac kan de cache en tijdelijke bestanden meestal goed beheren, maar af en toe kan een cache of tijdelijk bestand onpraktisch worden. Handmatig verwijderen van deze bestanden kan worden gedaan, maar het gebruik van apps van derden zoals Tinkertool, Onyx of Cocktail maakt het proces veel eenvoudiger. Trouwens, de meeste van deze apps hebben een optie om systeem-, gebruikers-, internet- en applicatiecaches te verwijderen. Het is een goed idee om de systeemcaches niet te verwijderen.
E-mailbijlagen
Als je ooit een e-mail hebt ontvangen met een bijlage, zoals een PDF, afbeelding of Word-document, is de kans groot dat het bestand nog steeds op je Mac is opgeslagen. Voor sommigen van jullie kan dit een paar megabytes aan opslagruimte vertegenwoordigen, maar voor anderen die routinematig grote afbeeldingen, audio- of videobestanden uitwisselen, kan dit snel een gigabyte of twee aan ruimte in beslag nemen. Het verwijderen van de e-mailbijlagen kan een tijdrovend proces zijn als u ze probeert te verwijderen vanuit de Mail-app. Een gemakkelijkere manier is om Spotlight, het zoeksysteem van de Mac, te gebruiken en de map met de bijlagen rechtstreeks in de Finder weer te geven. Op deze manier kunt u vrij snel door de bijlagen gaan en de bijlagen die u wilt verwijderen weggooien.
- Open schijnwerper door op zijn . te klikken pictogram in de Mac-menubalk.
- Vul in “e-maildownloads” zonder de aanhalingstekens in het Spotlight-zoekveld.
- Spotlight zal een lijst met overeenkomsten samenstellen. Geef Spotlight wat tijd en zoek dan naar overeenkomsten in de categorie Map.
- Dubbelklik op de e-maildownloads wedstrijd in de map categorie en de map wordt geopend in een Finder-venster.
- U zult waarschijnlijk individuele bestanden in de map vinden, evenals mappen met namen die een lange reeks cijfers en letters bevatten. Controleer in elke map op bijlagen en op eventuele afzonderlijke bestanden. Omdat de bijlagen waarschijnlijk bekende bestandstypen zijn, kunt u Quick Look gebruiken om de inhoud van het bestand te zien zonder het in een toepassing te openen.
- Om snel te kijken, een item, selecteer het item en klik op de spatiebalk.
- Het item moet worden weergegeven in het Quick Look-voorbeeldvenster.
- Het Quick Look-voorbeeld sluiten klik op de spatiebalk opnieuw.
- Slepen elke bijlage die u niet wilt bewaren bij de prullenbak.
- Vergeet niet om Leeg de prullenbak als je eenmaal klaar bent.
Systeemhulpmiddelen kunnen helpen In recente versies van macOS is er een scherm in de app Systeeminformatie genaamd opslagbeheer dat is bedoeld om u te helpen de opslag van uw Mac bij te houden. Je vindt de app in de Toepassingen map > Gereedschap > Systeem informatie. Zodra u de app opent, gaat u naar (in de menubalk) Venster > Opslagbeheer. Van daaruit kun je een mooi overzicht krijgen van wat ruimte inneemt (je kunt hier ook de prullenbak legen). Hoeveel ruimte is gratis? U kunt ontdekken hoeveel vrije ruimte momenteel beschikbaar is door met de rechtermuisknop op een volume (dat wil zeggen de harde schijf) op het bureaublad of in de zijbalk van een Finder-venster te klikken en het item Info ophalen te selecteren in het pop-upmenu. Het venster Info ophalen verschijnt in de linkerbovenhoek van het scherm. Het wordt soms bedekt door andere open vensters, dus als je het niet ziet, verplaats dan een paar vensters. Onder het kopje Algemeen ziet u drie interessante items:
- Capaciteit: De totale beschikbare ruimte op het geselecteerde volume.
- Beschikbaar: de beschikbare ruimte op het geselecteerde volume.
- Gebruikt: de hoeveelheid ruimte die momenteel in gebruik is.
De beschikbare waarde moet minimaal 15% van de capaciteitswaarde zijn. Meer is beter. De Finder maakt het gemakkelijk om de beschikbare vrije ruimte bij te houden. Open een nieuw Finder-venster, ga naar de Visie menu en selecteer Statusbalk weergeven. Onder aan elk Finder-venster ziet u hoeveel items er in het venster staan waarnaar u kijkt en hoeveel vrije ruimte er voor u beschikbaar is op de hele schijf.
Waarom je Mac schoonmaken en hoeveel ruimte heb je nodig?
Het opruimen van ruimte op je Mac wordt over het algemeen als een goede zaak beschouwd. Je Mac zal beter werken met meer vrije ruimte op de schijf, en jij (evenals het systeem en verschillende apps) kunt de extra ruimte gebruiken als dat nodig is. Een vraag die u waarschijnlijk zult stellen, is hoeveel vrije ruimte heb ik nodig op mijn Mac? Het antwoord is afhankelijk van hoe u uw Mac gebruikt, maar voor algemeen gebruik wanneer uw vrije ruimte onder de 15% daalt, zult u waarschijnlijk een paar kleine prestatieproblemen ondervinden. Laat de hoeveelheid vrije ruimte nog verder dalen, en je kunt die vervelende strandballen verwachten die je vertellen dat je Mac ergens mee bezig is. Die draaiende strandballen worden trouwens vaak SPOD genoemd.