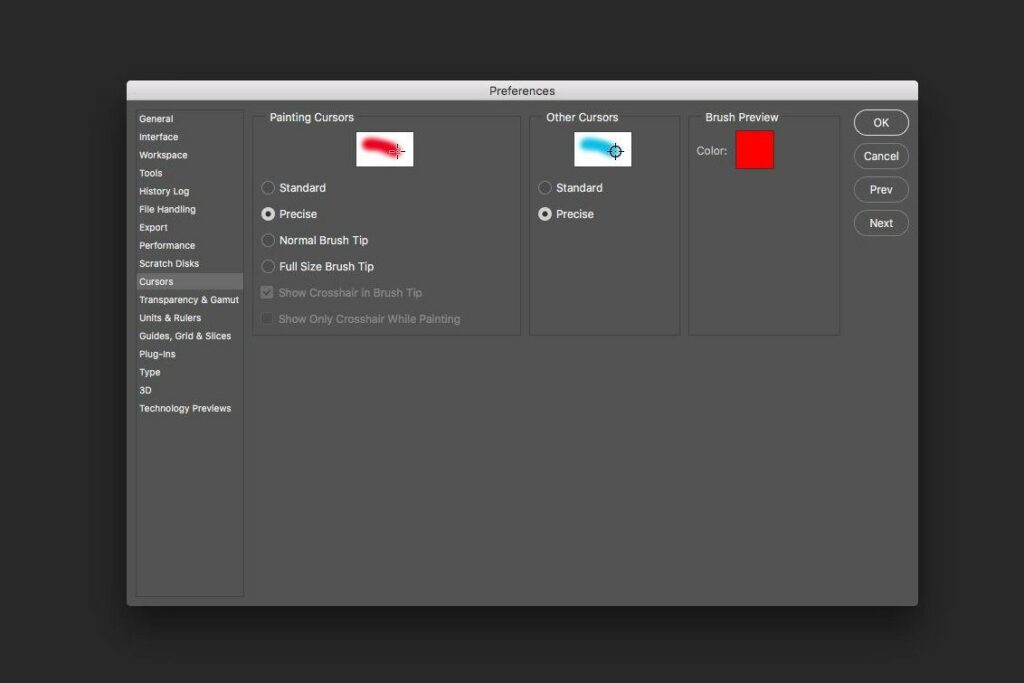
Soms, wanneer u een hulpmiddel in Adobe Photoshop CC gebruikt, neemt uw cursor het uiterlijk van het hulpmiddel aan: de Pipetgereedschap ziet eruit als een pipet en de Pen-tool ziet er bijvoorbeeld uit als een penpunt. De cursors van andere tools geven een cirkel weer op de afbeelding, die het gebied aangeeft van de tooleffecten. Als u de voorkeur geeft aan een meer exacte manier van werken, drukt u op Caps Lock op uw toetsenbord nadat u een hulpmiddel hebt gekozen om de standaardcursor te wijzigen in een nauwkeurige cursor. Dit geeft u een crosshair-tool die veel gemakkelijker te gebruiken is wanneer u gedetailleerd en van dichtbij aan een afbeelding wilt werken. Tik nogmaals op de Caps Lock-toets om de precieze cursor terug te brengen naar de standaardcursor. Als u merkt dat uw cursor op onverklaarbare wijze verandert van de vorm van het penseel in het vizier of omgekeerd, hebt u waarschijnlijk per ongeluk op de . gedrukt Caps Lock sleutel. Druk er nogmaals op. wijzigen De instructies in dit artikel zijn van toepassing op Adobe Photoshop CC 2019.
Hulpmiddelen met nauwkeurige instellingen
Er is een nauwkeurige cursor beschikbaar voor veel van de penseelgereedschappen, penseelgebaseerde gereedschappen of andere gereedschappen van Photoshop CC. Het gebruik van een precieze cursor is handig wanneer het belangrijk is om een penseelstreek te starten op een specifiek punt op een afbeelding of om de kleurwaarden van een enkele pixel te samplen. Tools met nauwkeurige cursormogelijkheden zijn onder meer:
- Pipet
- Genezende borstels
- Hersteltool
- Rood oog
- Borstels
- Rubberen stempel
- Ontwijk, Brand en Spons
Als u het gereedschap Pipet omschakelt naar een precieze cursor, controleer dan de Steekproefgrootte in de Gereedschapsopties. Tenzij u op zoek bent naar een enkele pixel, wilt u geen Punt voorbeeld. De reden is dat het voorbeeld de exacte kleur is van de enkele pixel die wordt gesampled – u kiest misschien niet de gewenste kleur. Kies in plaats daarvan ofwel de 3 bij 3 gemiddeld of 5 bij 5 gemiddeld steekproefomvang. Dit vertelt Photoshop om naar de drie of vijf pixels rond het monsterpunt te kijken en het gemiddelde te berekenen van alle kleurwaarden voor de pixels in het voorbeeld.
Nauwkeurige cursorinstellingen wijzigen
Als uw workflow zodanig is dat u altijd volledige precisie nodig heeft, kunt u de Photoshop-voorkeuren zo instellen dat alleen nauwkeurige cursors worden gebruikt. Hier is hoe:
-
Open Voorkeuren door het te selecteren onder de Bewerking menu (of de Photoshop menu op een Mac).
-
Selecteer Cursors.
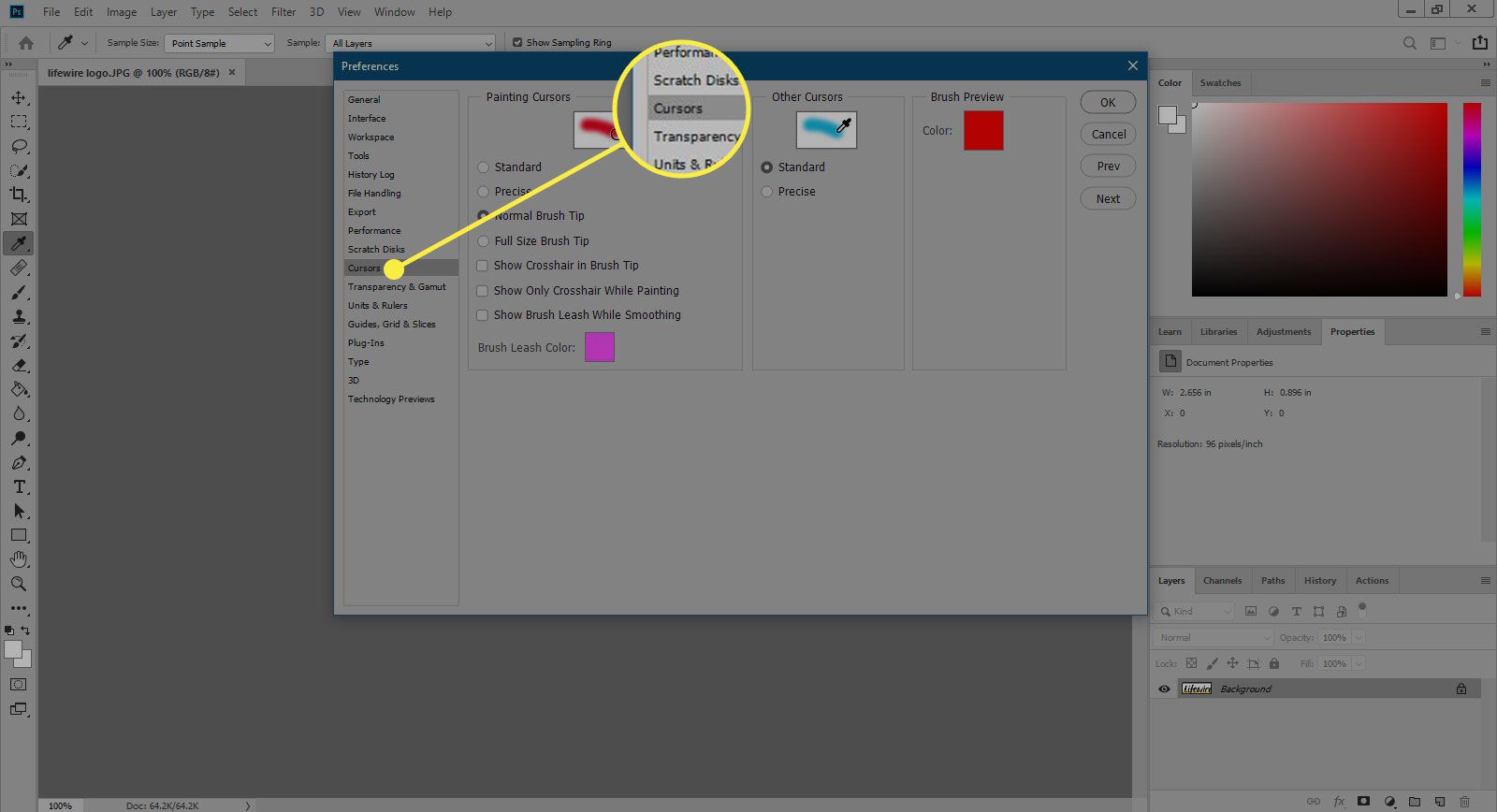
-
Onder de Andere cursors sectie, selecteer Nauwkeurig.
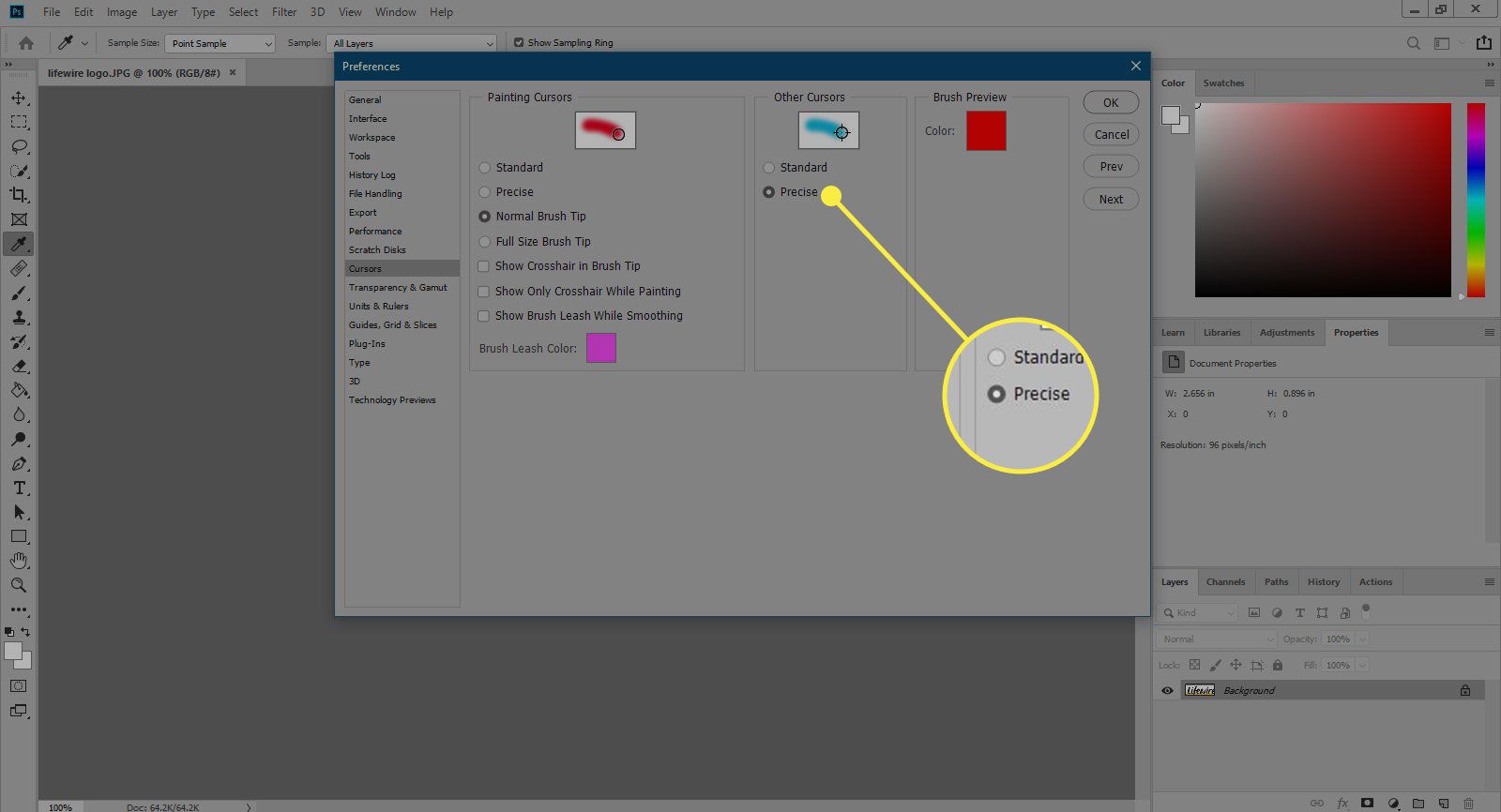
-
Selecteer OK.
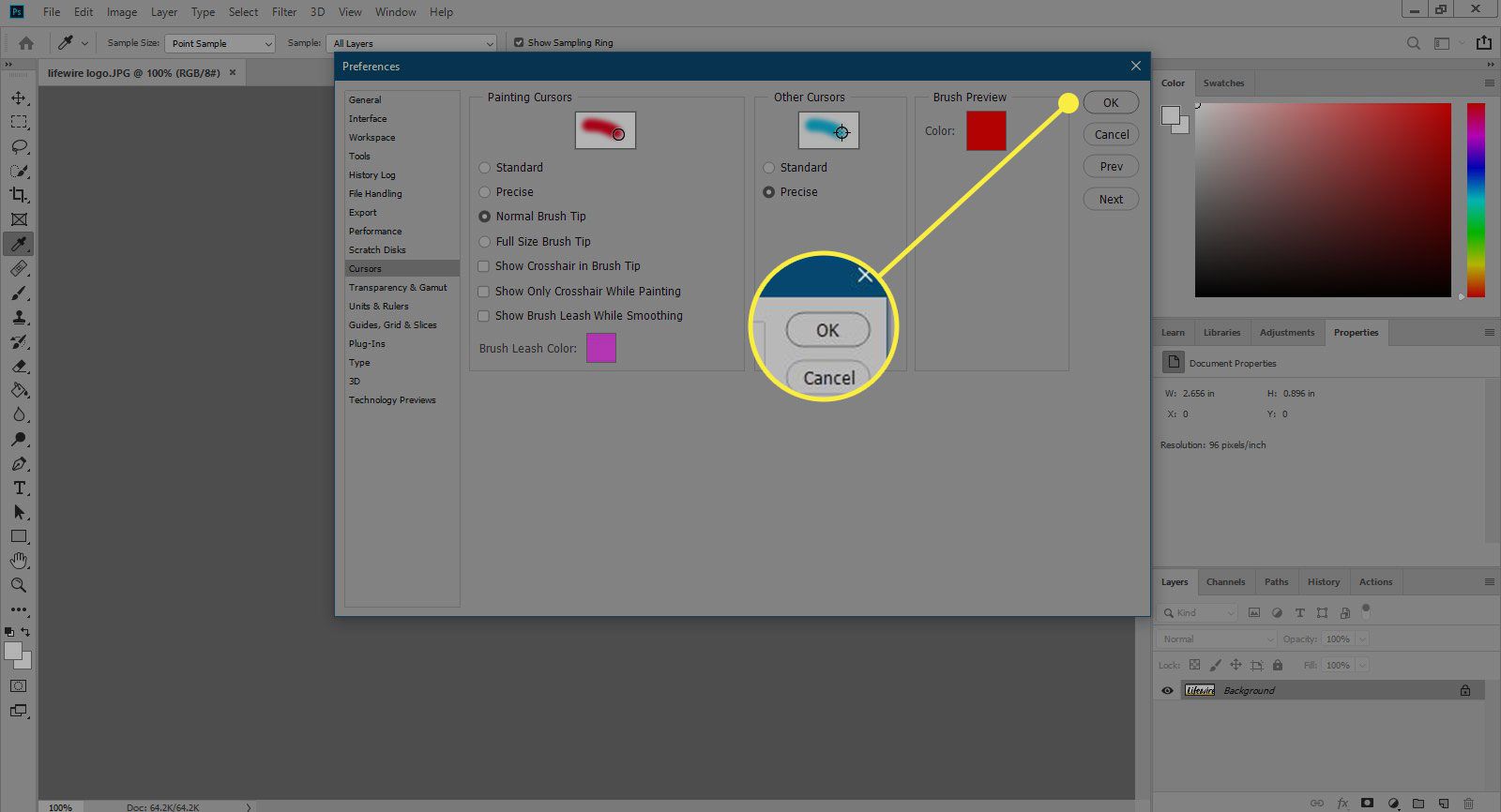
Als u terug wilt naar de oorspronkelijke cursors, volgt u gewoon de bovenstaande instructies en selecteert u Standaard.