
Wat te weten
- Gebruik Microsoft’s Spelbalk om schermafbeeldingen te maken. druk op Windows-toets + G; dan Gevangen nemen; dan Screenshot maken.
- druk de Windows-toets en PrtSc (Print Screen) om onmiddellijk een schermafbeelding te maken en op te slaan in uw afbeeldingenmap.
- Spelbalk schermafbeeldingen worden standaard opgeslagen in uw Videos map in een map met de titel opnamen.
Dit artikel behandelt twee manieren om schermafbeeldingen te maken op Toshiba-laptops met Windows 10; deze tips zijn echter van toepassing op Windows 10-computers. Op een laptop is de eenvoudigste manier om schermafbeeldingen te maken meestal de beste, omdat laptopschermen over het algemeen kleiner zijn, een lagere resolutie hebben en minder gecompliceerd zijn dan desktops die zijn aangesloten op meerdere monitoren (waar schermafbeeldingen iets moeilijker kunnen worden).
Screenshots maken van games op een Toshiba-laptop met Game Bar
In Windows 10 zijn verschillende manieren ingebouwd om snel en eenvoudig een screenshot te maken. Microsoft’s Game Bar is een hulpprogramma dat na de lancering naar Windows 10 kwam en kan worden gebruikt om snel en eenvoudig een screenshot te maken tijdens het spelen van een game. Voordat je screenshots kunt maken met Game Bar, moet je ervoor zorgen dat de Game Bar is ingeschakeld.
-
Open je Start menu, en klik op de Instellingen tandwiel. Selecteer op de hoofdinstellingenpagina de Gamen tabblad. Boven aan het scherm heb je een optie om te schakelen Spelbalk naar Aan.
-
Een keer Spelbalk is ingeschakeld, hebt u er altijd toegang toe. druk de Windows-toets + G om de te openen Spelbalk, die zal verschijnen als een overlay bovenop alles wat u op uw computer doet. Selecteer de Gevangen nemen icoon bovenaan de balk.
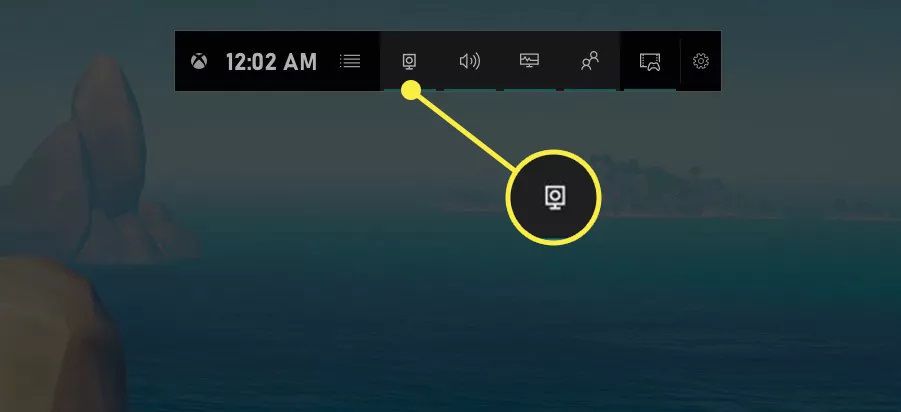
-
Er verschijnt meestal een nieuw venster aan de linkerkant van uw scherm. Selecteer de Screenshot maken icoon om een screenshot van je scherm te maken en op te slaan. Deze schermafbeelding bevat niet de Spelbalk overlappen. Deze schermafbeeldingen worden opgeslagen in Deze computer > Video’s > Opnamen.
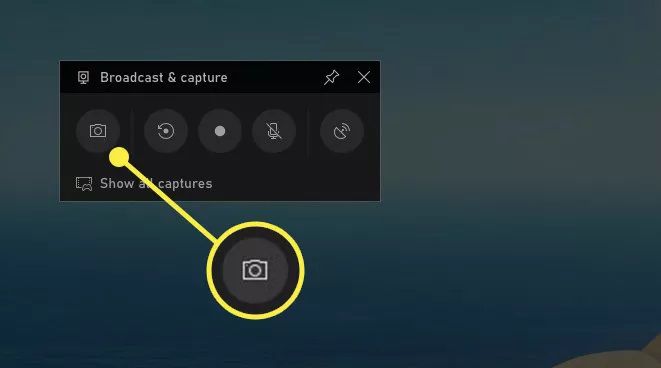
De Game Bar kan echter veel meer dan screenshots maken. Je kunt de Game Bar gebruiken om onder andere je games op te nemen en te streamen en je FPS in-game weer te geven.
Windows screenen op een Toshiba-laptop met behulp van Print Screen
Soms wil je geen screenshot maken van een game, maar eerder van iets dat in Windows of in een applicatie die je gebruikt, aan de hand is. Voor deze gevallen is er geen betere manier dan de printscreen-functie van Windows te gebruiken.
-
Krijg wat je wilt screenshot klaar en actief op je scherm. Druk vervolgens op Windows-toets + PrtSc (Print Screen) om automatisch een screenshot te maken en op te slaan.
-
Schermafbeeldingen opslaan in Deze computer > Afbeeldingen > Schermafbeeldingen in PNG-indeling en met welke resolutie uw monitor ook draait. Deze schermafbeeldingen bevatten ook uw hele bureaublad, dus als u niet wilt dat andere programma’s de inhoud op het scherm verduisteren, moet u ze eerst minimaliseren. Wanneer u een screenshot maakt, zal uw scherm snel flikkeren in een poging de sluiter van een camera na te bootsen en u te laten weten dat u met succes een screenshot hebt gemaakt.